Windowsシステムをインストールすると、システムパーティションとブートパーティションが作成されます。この二つのパーティションが通常同じディスクに存在しています。しかし、様々な原因で、それらが違うディスクに置かれることもあります。そこで今回はMiniToolよりWindowsのシステムパーティションとブートパーティションが違うディスクにある場合の直す方法を紹介していきます。
システムパーティションとブートパーティションが違うディスクにある
システム・パーティションとブート・パーティションは、ディスク・ドライブやソリッド・ステート・ドライブのディスク・パーティションを指すコンピュータ用語です。コンピュータが動作するためには、この2つのパーティションが必ず存在し、そして設定されている必要があります。言い換えれば、この2つのパーティションは、オペレーティングシステムを起動するために不可欠なものです。
システムパーティション:このディスクパーティションには、2つのブートファイルBootmgrとBCDが含まれています。
ブートパーティション:オペレーティングシステムを起動するためのソフトウェアであるブートローダーを含むプライマリパーティションです。
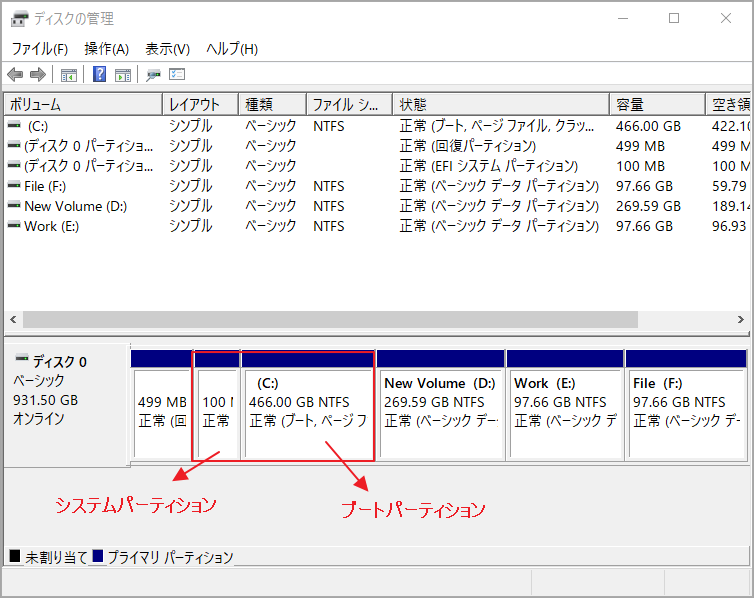
しかし、一部のコンピューターユーザーは、以下のような状況に遭遇して問題が発生する可能性があります。
Windows 7のブートパーティションとシステムパーティションが別のハードディスクにあることを発見しました。ブートパーティションは120GBのSSDに、システムパーティションは320GBのWDのHDDにあります。つまり、システムを起動するためには、両方のハードディスクを接続しなければなりません。Windowsを再インストールすることなく、この問題を解決する方法はありますか?
このユーザーが言うように、この状況では、Windowsを通常通りにロードするために、2つのドライブを接続する必要があり、とても不便です。
では、システムを再インストールせずに、システムパーティションとブートパーティションを同じディスク上に存在させるにはどうしたらいいですか? ここでは2つの方法をご紹介します。
方法1:システムパーティションを移動する
1つ目の方法は、システムパーティションをブートパーティションがあるディスクに移動させることです。私たちは普段、あるファイルを移動させるときに、パソコンのコピー&ペースト機能をよく使いますね。しかし、ここでは、システムパーティションの移動は、そのような簡単な操作で完成できるものではありません。では、どうすればデータを失わずにシステムパーティションを移動できますか?ここでは、サードパーティのソフトウェア「MiniTool Partition Wizard」を使用することを強くお勧めします。このソフトウェアは、システムパーティションの移動を簡単に行うことができるだけでなく、移動したパーティションが正しく動作することを保証します。
では、MiniTool Partition Wizardを使って、システムパーティションをブートパーティションのあるディスクに移動する方法をご紹介します。
ステップ1: ターゲットディスクに未割り当て領域があり、そのサイズがシステムパーティションのサイズよりも大きいことを確認します。
- ターゲットディスクに十分な未割り当て領域がある場合は、直接ステップ2に移ることができます。
- そうでない場合は、「パーティションの移動/サイズ変更」機能を使って、十分な未割り当て領域を確保してください。
続いて、MiniTool Partition Wizardの「パーティションコピー」機能を使って、システムパーティションをターゲットディスクにコピーします。
ステップ2: MiniTool Partition Wizardプロ版を入手し、そのメインインターフェイスに入ります。
MiniTool Partition Wizard Freeクリックしてダウンロード100%クリーン&セーフ
ステップ3: 画面下部のディスクマップで、システムパーティションを強調表示し、左のパネルから「パーテイションコピー」機能を選択します。
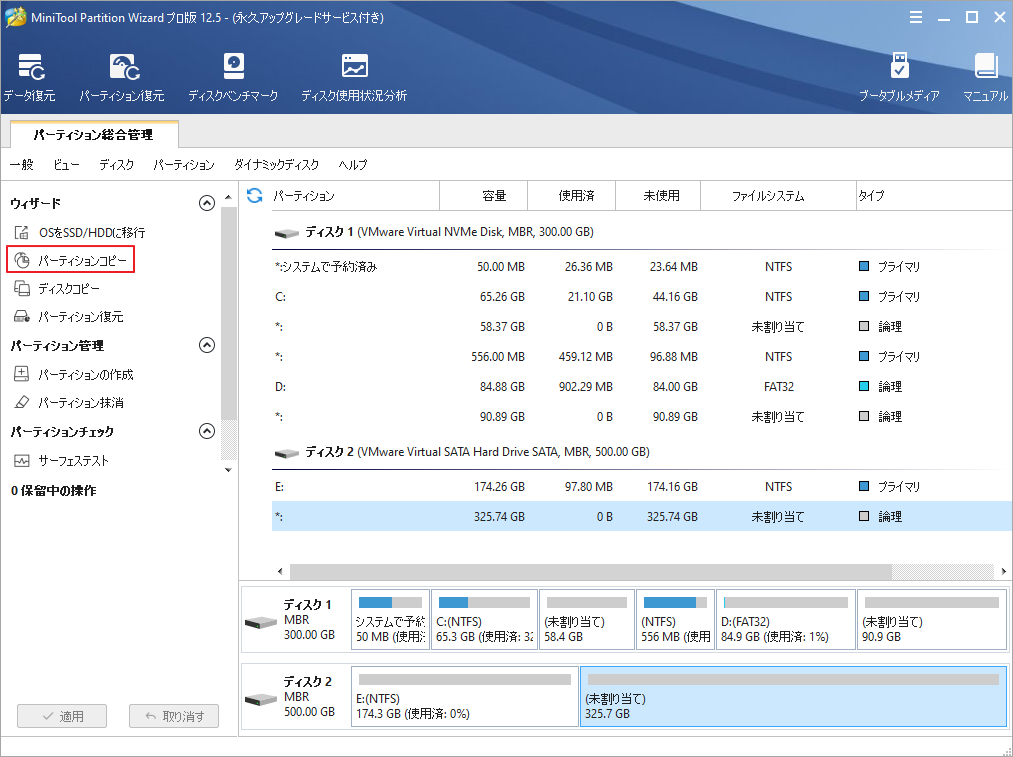
ステップ4:「次へ」ボタンをクリックして続けます。
ステップ5: コピーするシステムパーティションを選択して、「次へ」ボタンをクリックします。
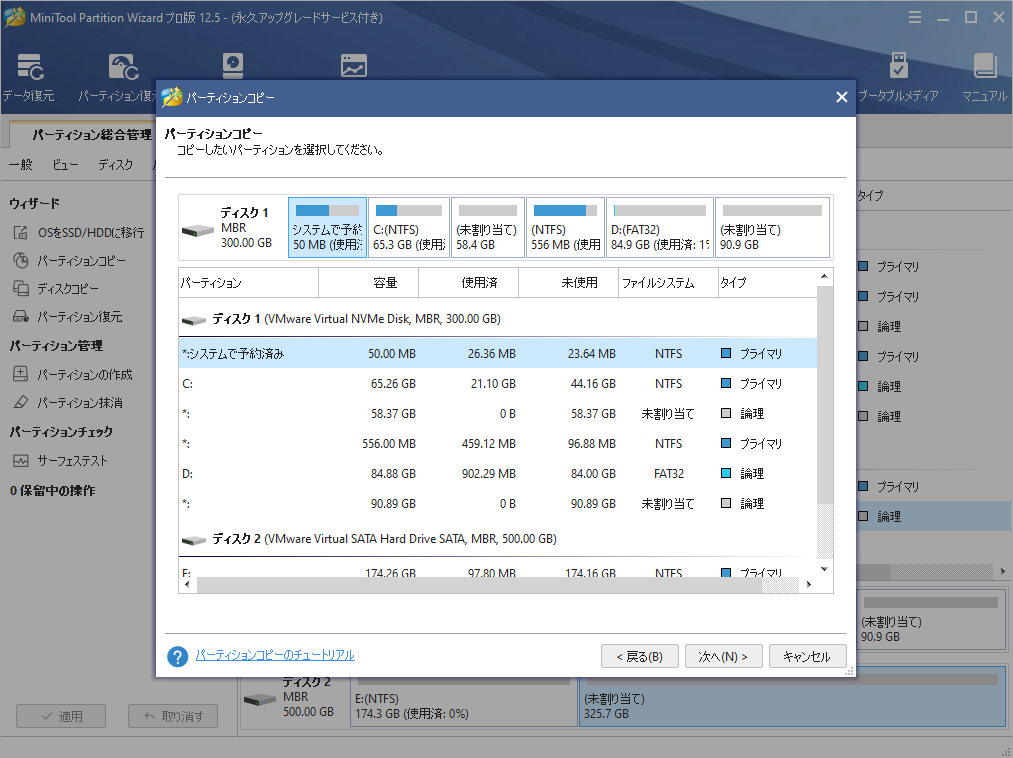
ステップ6:システムパーティションのコピーを保存する未割り当て領域を選択して、「次へ」ボタンをクリックします。
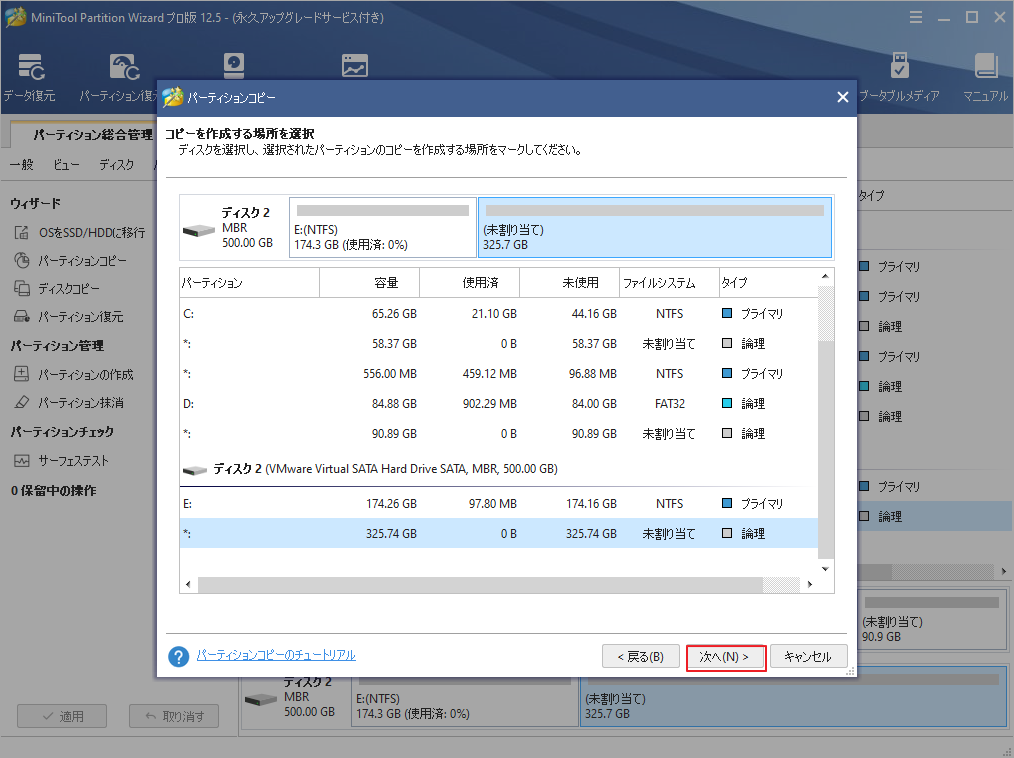
ステップ7: 次に、ハンドルを動かして、コピーされたシステムパーティションがディスク上のサイズと位置を調整して「完了」ボタンをクリックします。
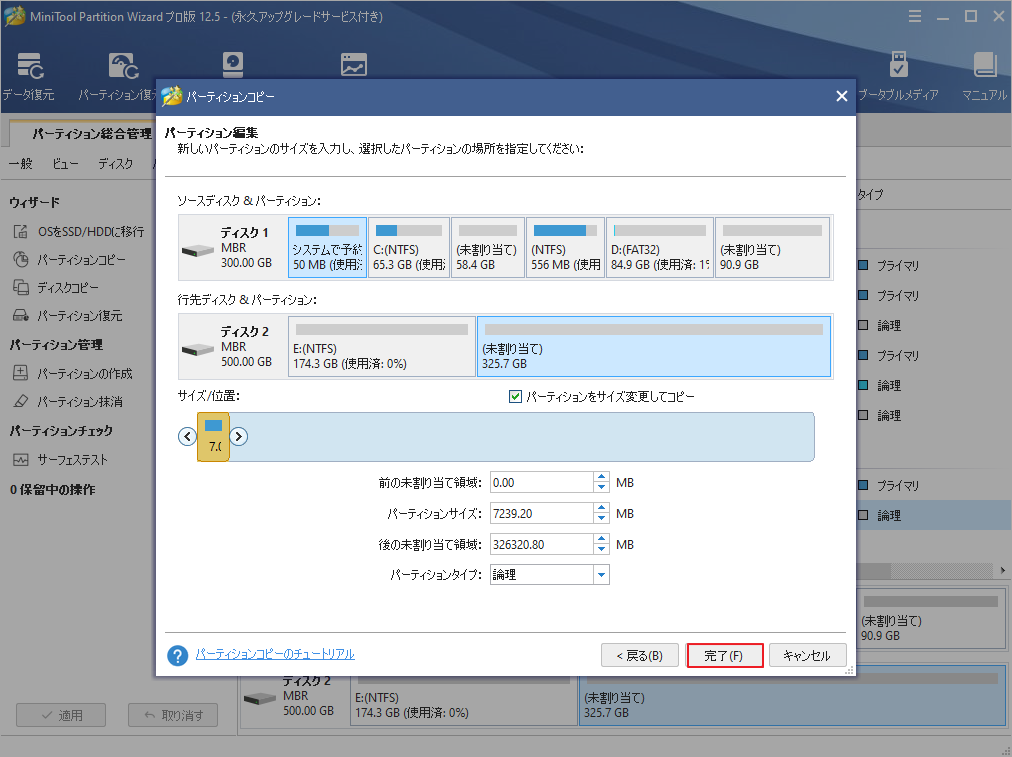
ステップ8:MiniTool Partition Wizardのメインインタフェースに戻ってから、左下の「適用」ボタンをクリックしてください。
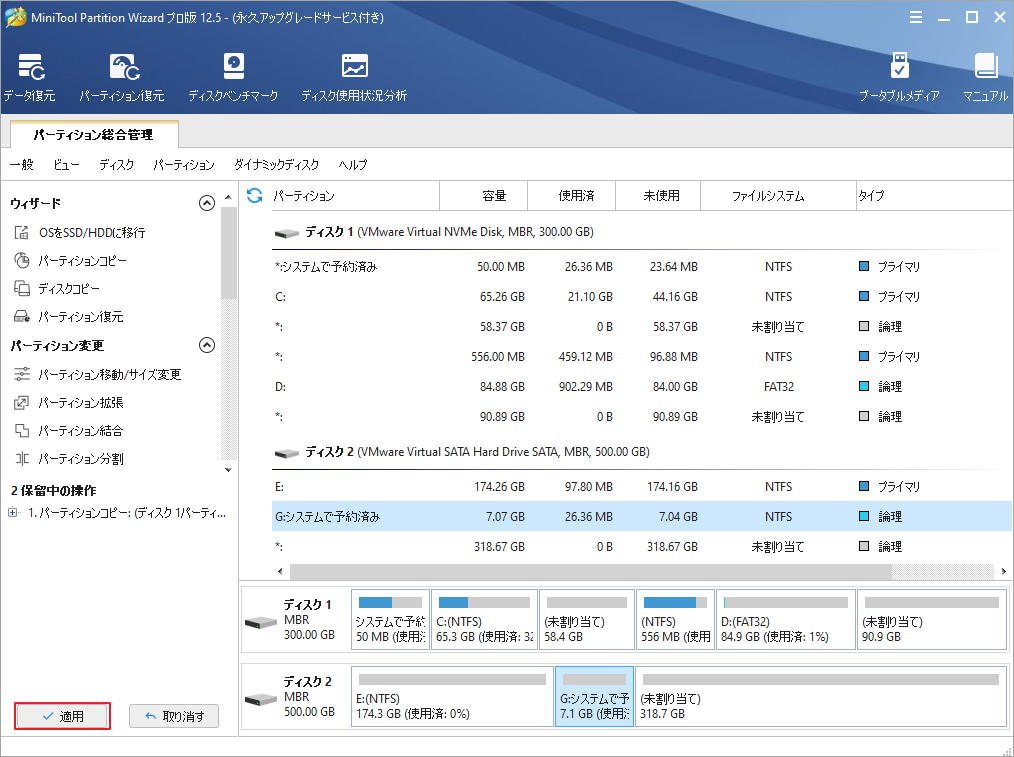
ステップ9:コピープロセスが終了すると、システムパーティションとブートパーティションの両方がターゲットディスクに配置されているはずです。この場合、BIOS設定に入り、起動パーティションとシステムパーティションが配置されているディスクが最初の起動オプションとして設定されていることを確認してください。
ステップ10: システムパーティションが入っていたディスクを取り出して、コンピュータを起動してみます。コンピュータが正常に起動したら、ディスクを再接続して、システム予約パーティションを削除します。
方法2:システムパーティションを構築する
システムパーティションをブートパーティションのあるディスクに移動するだけでなく、ブートパーティションのあるディスクに新しいシステムパーティションの構築を試みることもできます。
全体のプロセスは2段階に分けられます。まず、ブートパーティションがあるディスク上に新しいパーティションを作成します。 続いて、作成したパーティションにブートファイルを書き込みます。これにより、システムパーティションとブートパーティションが統合されます。
データの損失を防ぐために、Windows OSを使用せずに新しいパーティションを作成することをお勧めします。ここはMiniTool Partition Wizardを使って、コンピュータを起動するためのブータブルメディアを作成してみることもできます。こうするためには、MiniTool Partition Wizardプロ版を購入し、通常とおり動作するパソコンと何も入っていないUSBメモリを用意する必要があります。
MiniTool Partition Wizard Freeクリックしてダウンロード100%クリーン&セーフ
注意:
- 操作を誤るとシステム障害が発生する可能性があるため、以下の操作を行うには、ある程度のコンピュータ知識が必要となります。各ステップを丁寧に、慎重に進めてください。
- システムパーティションとブートパーティションがベーシックディスク上にある場合のみ、この方法は有効です。(ダイナミックディスクをベーシックディスクに変換してみてください)
- GPTディスク、EFIシステムパーティション、ブートパーティションを組み合わせることができません。(GPTディスクが2TB以下の場合は、MBRディスクに変換できます。)
では、以下の手順でブートパーティションとシステムパーティションを結合してみましょう。
ステップ1:システムパーティションがあるディスクを慎重に取り出します。
ステップ2:準備したUSBフラッシュドライブを正常に動作するコンピュータに接続します。
ステップ3:MiniTool Partition Wizard プロ版を購入し、コンピュータにインストールし、起動してメインインターフェイスを表示します。
ステップ4:MiniTool Partition Wizardで起動可能なUSBフラッシュドライブを作成します。
1.メインインターフェイスの「ブータブルメディア」機能をクリックします。
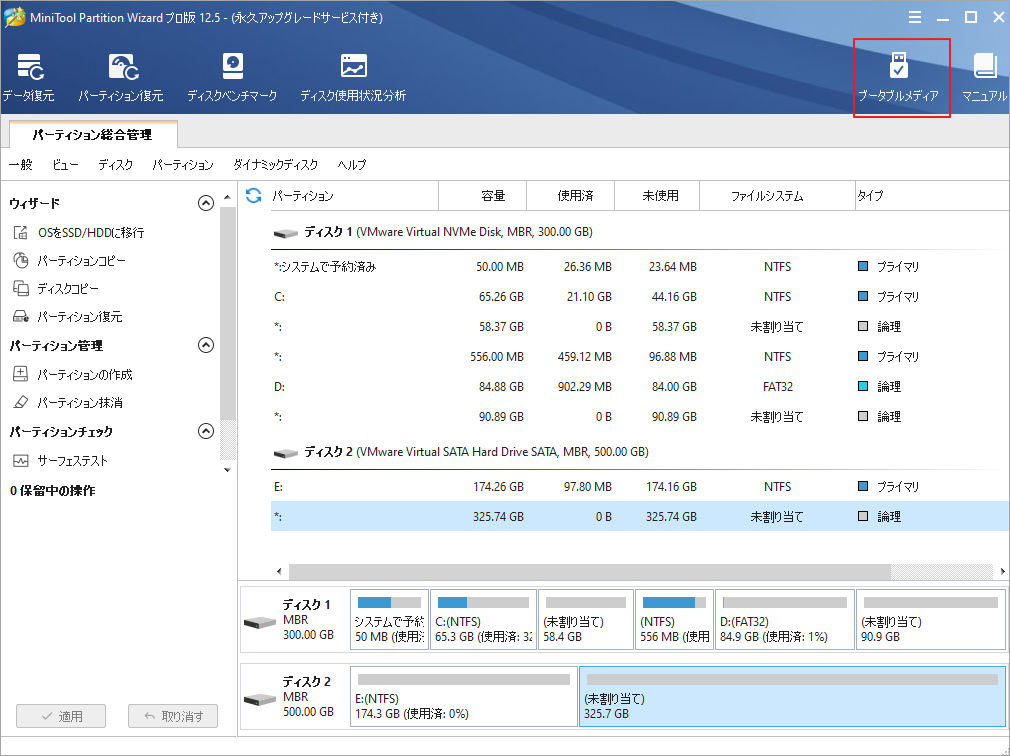
2.「MiniToolプラグインを搭載したWinPEベースのメディア」を選択して続行します。
- ブータブルUSBフラッシュドライブを作成するには、USBフラッシュドライブをクリックしてください。次に、「はい」をクリックして、起動用フラッシュドライブを作成することを確認します。
- ソフトウェアがフラッシュドライブにブートファイルを生成するのを待ちます。そして、書き込みが終了したら「完了」をクリックします。
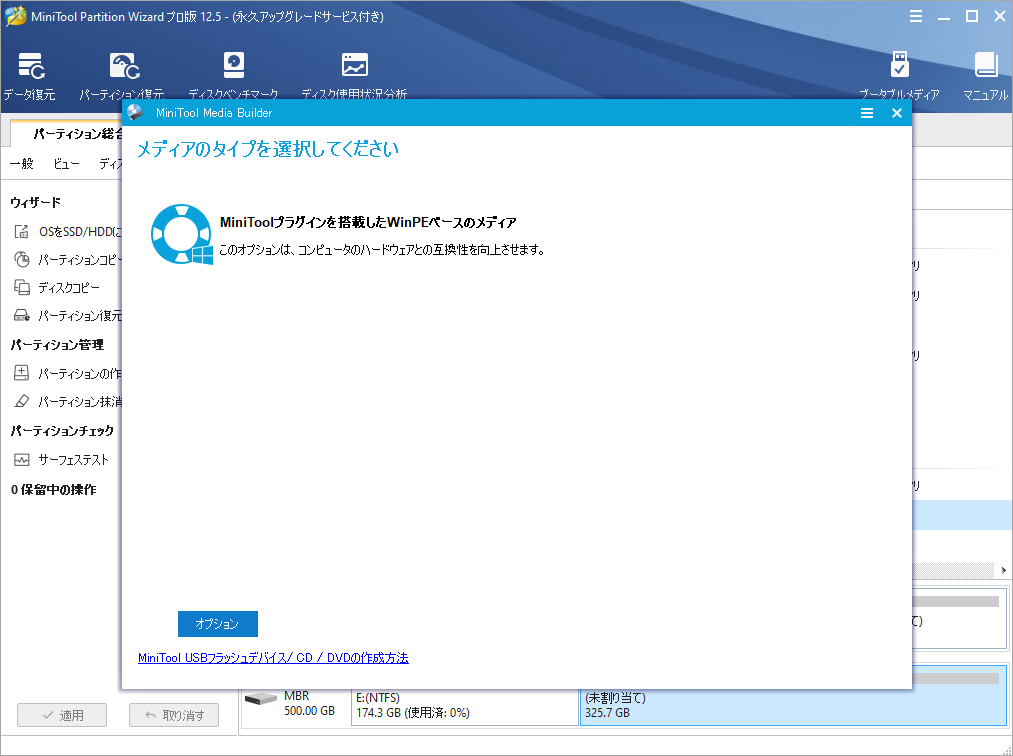
ステップ5:作成した起動用USBメモリーを元のシステムパーティションを構築したいパソコンに接続し、起動用USBメモリーから機器を起動します。
ステップ6: ブートパーティションがあるディスクに、アクティブなプライマリパーティションを作成します。
1.該当ディスクの未割り当て領域をクリックして、左パネルから「パーティションの作成」を選択します。または、未割り当て領域を右クリックして、「新規作成」を選択します。
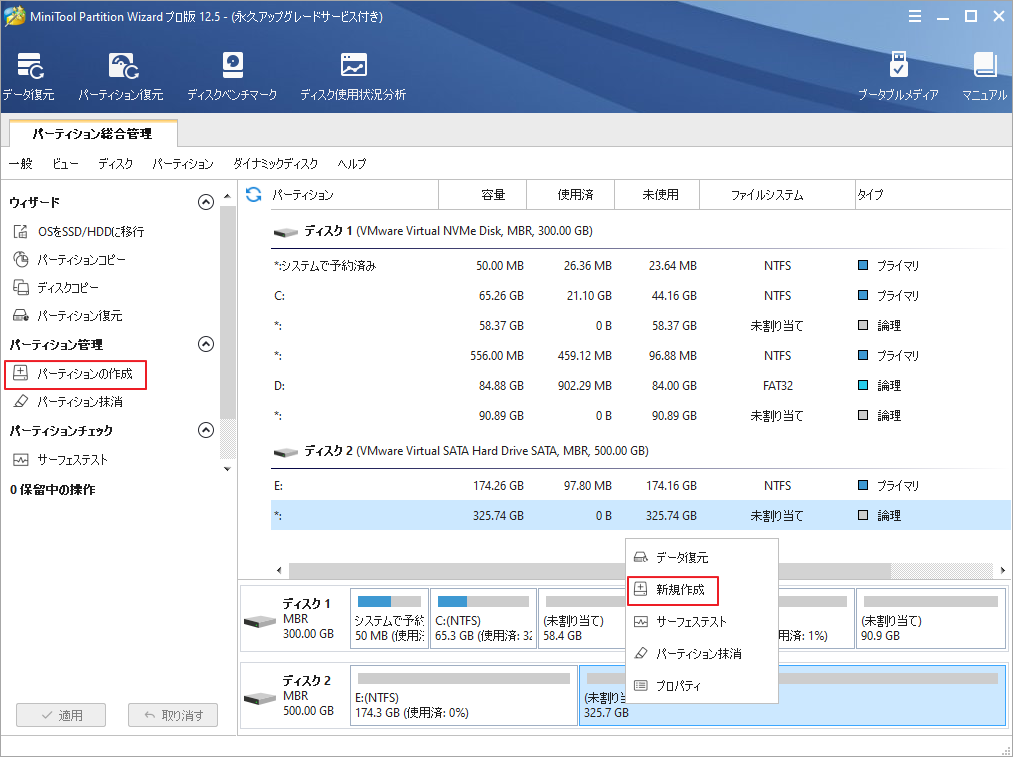
2.パーテイションタイプを「プライマリ」を選択し、サイズと場所下のハンドルを左または右にドラッグしてパーティションのサイズを変更します。続いて、「次へ」をクリックします。
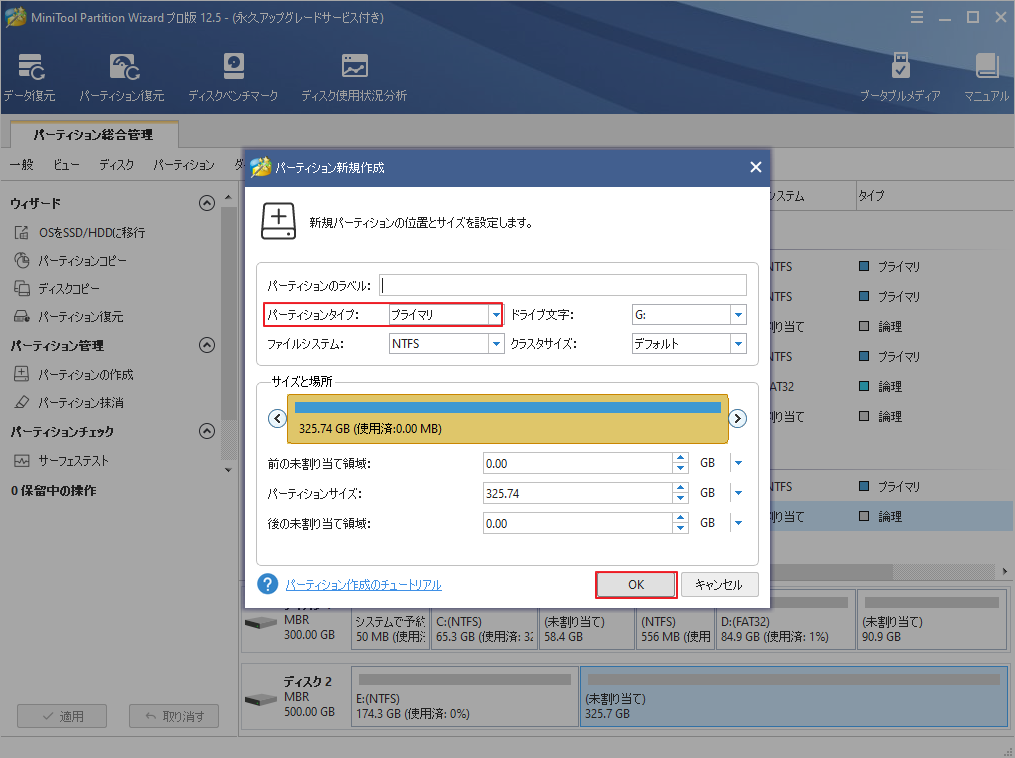
3.新規に作成したパーティションをクリックし、左パネルの「アクティブに設定」を選択します。
注意:
- MBRディスクの場合、アクティブに設定できるプライマリパーティションは1つだけです。
- 間違ったパーティションをアクティブに設定したり、元々アクティブだったパーティションを非アクティブに変更したりすると、Windowsよりブロックされます。
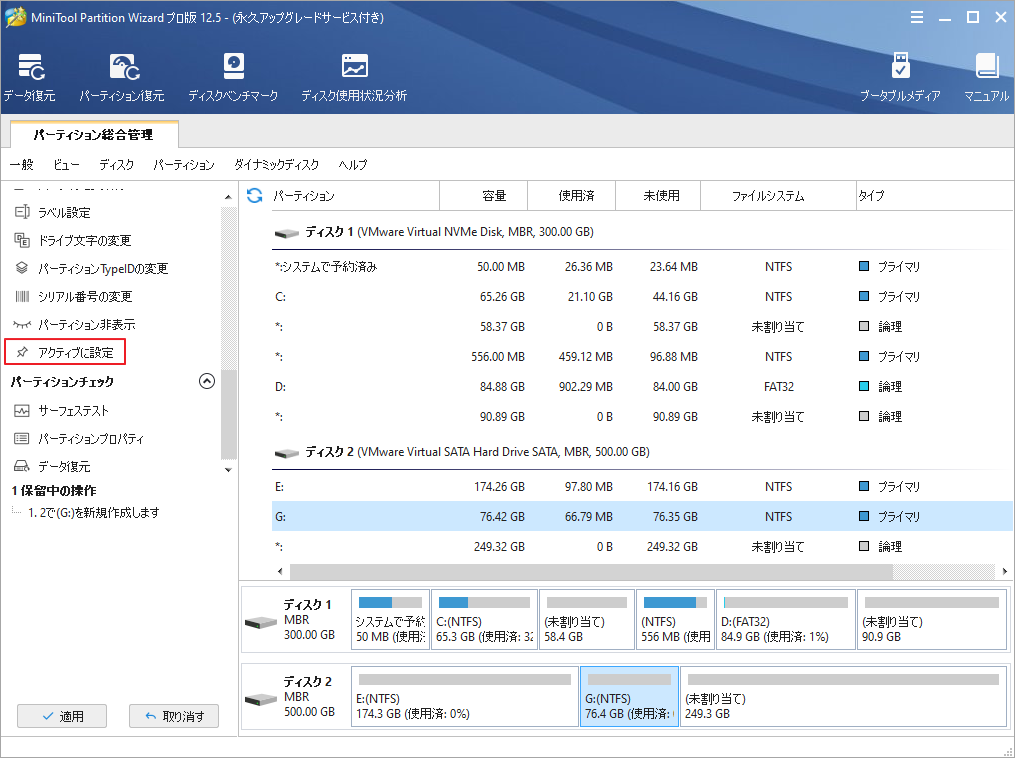
4.メイン画面に戻ったら、「適用」ボタンをクリックして、すべての変更を実行します。
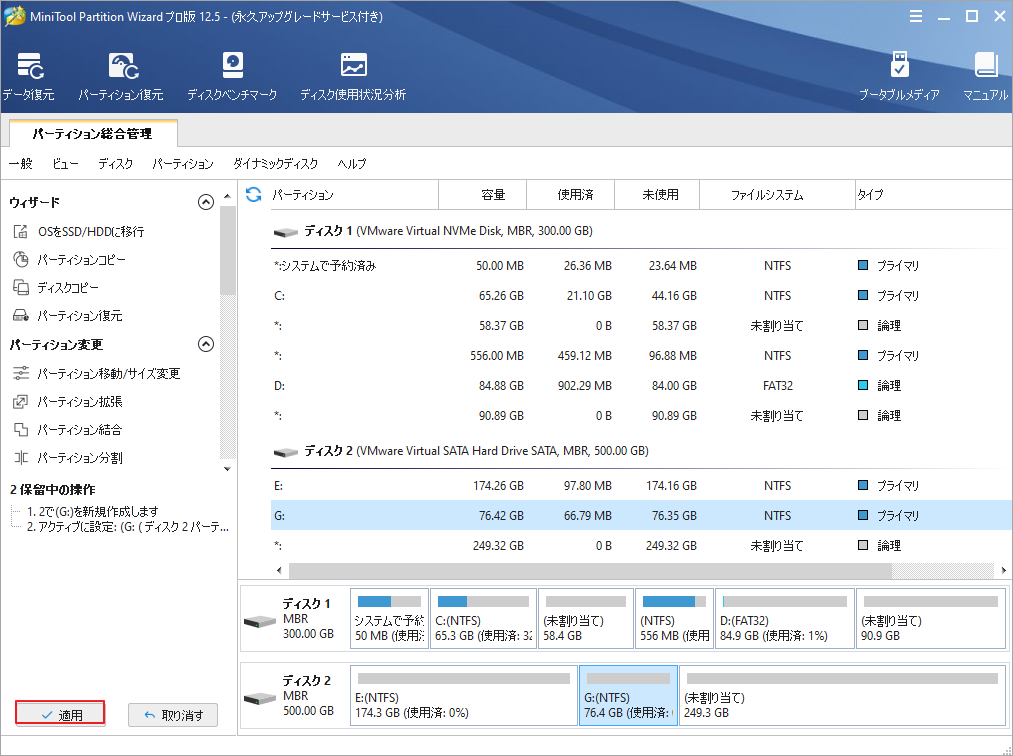
ステップ7:コマンドプロンプトでシステムパーティションにブートファイルを書き込みます。
MiniTool PE Loader ウィンドウの コマンドコンソールをクリックして コマンドプロンプトを起動し、黒いウィンドウに bcdboot #:windowsコマンド(# はアクティブパーティションのドライブ文字)を入力して Enter キーを押すと、前に作成したパーティションに新しいブートファイルを作成し、ドライブに配置することができます。
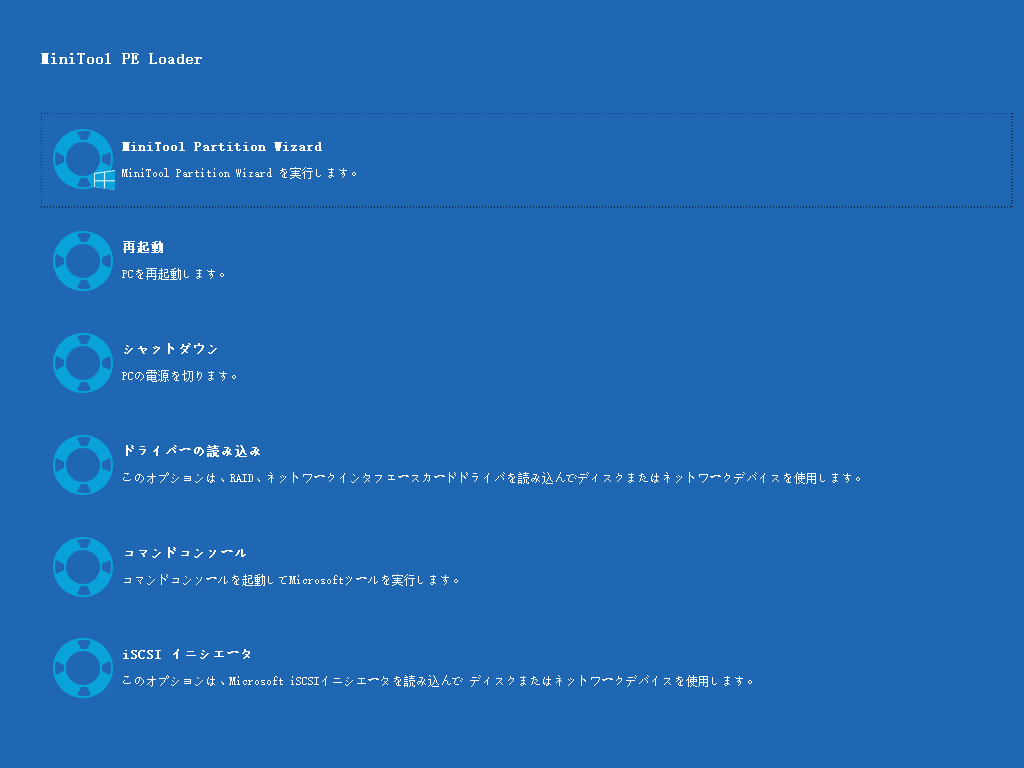
参考文献:
BCDBootは、Windows OSを実行するためにPCやデバイスのブートファイルを設定するために使用するコマンドラインツールです。このツールは以下のような場合に適用できます。
- 新しいWindowsイメージを適用した後に、コンピュータにブートファイルをddすることができます。一般的なイメージベースのWindows展開では、BCDBootを使用してファームウェアとシステムパーティションを設定し、イメージを起動します。
- Windows イメージを含む仮想ハードディスク(VHD)ファイルを起動するようにコンピュータを設定します。
- システムパーティションの修復。システムパーティションが破損している場合、このツールを使用して、Windowsパーティションから新しいファイルのコピーを使用して、システムパーティションファイルを再作成することができます。
- デュアルブートコンピュータのブートメニューを設定または修復する。コンピュータに少なくとも2つのWindowsコピーをインストールしている場合、このコマンドラインツールを使用してブートメニューを追加または修復することができます。
これで、ブートファイルがアクティブパーティションにコピーされましたので、BIOSでディスクを最初の起動オプションに設定してください。その後、コンピュータを再起動して正常に動作するか確認してください。
結語
この記事はWindowsのシステムパーティションとブートパーティションが別のディスクに置かれる場合、それらを1つのディスクに統一する方法を紹介しました、ご参考になされましたら幸いです。また、もしMiniToolについて何かご質問/ご意見がありましたら、お気軽に[email protected]までご連絡ください。
