Switchでよくある故障症状の一つ、「ゲームカードが読み込めませんでした…」のエラー多くのゲーマーを悩ませてきました。今回はMiniToolよりNintendo Switchのゲームカードが読み込めないエラーを修正する方法を解説したいと思います。
Switchゲームカードの読み込みエラーの原因
Nintendo Switchは、2017年3月3日に全世界の多くの地域で発売されたゲーム機です。これは、家庭用ゲーム機としても携帯型ゲーム機としても使用できるハイブリッドゲーム機で、多くのゲーマーに愛用されています。
Switchでは、オンラインでゲームをダウンロードするだけでなく、ゲームカードを挿入してゲームを読み込んでプレイすることもできます。多くのゲームユーザーは、メモリを節約するためにゲームカードを使用しています。しかし、ゲームカードを挿入すると、Switchが正しく読み込まれないエラーが発生することがあります。
このようなエラーが発生すると、ゲームカードでゲームをプレイできなくなります。ほんとに迷惑なことですね。ところが、Nintendo Switchのゲームカードが読み込めないエラーを引き起こす原因は何ですか?調査によると、このエラーはさまざまな理由で発生するので、次のとおりにまとめてみました。
- ゲームカードの不良または故障
- ゲームカードの挿入方式が間違っている
- Nintendo Switch本体が故障している
- インクカートリッジの不良
ゲームカードが本機で読み込まれない場合、通常は「ゲームカードが読み込めませんでした。ゲームカードを差しなおしてください。」というエラーメッセージが表示されます。このエラーは以下の2つの特定の状況で発生することが多いです。
- Nintendo Switchにゲームカードを挿入したが、ソフトが起動しない。
- ゲームカードを本体に挿入したが、「ゲームカードスロットに何も挿入されていません」というメッセージが表示される。
ゲームカードの読み込みエラーの原因がわかったら、そのエラーを修正するための方法を知りたいでしょう。ただし、修復する前に、より深刻なエラーが発生しないように、データの損失を防ぐ必要があります。
エラーを修正する前にデータをバックアップする
前に述べたように、エラーを修正する前に、重要なファイルの損失を回避するための対策を講じる必要があります。ゲームカード内のすべてのデータのバックアップを取ることをお勧めします。これにより、万が一故障しても、カード内のゲームデータを失う心配がありません。
続いて、ゲームカードのバックアップには、MiniTool Partition Wizardという専用のパーティションマネージャを使用することをお勧めします。このソフトウェアにより、ゲームカードのデータだけではなく、パーティションの分割方式やファイルシステムなども一気にバックアップできます。また、MiniTool Partition Wizardは、パーティションの拡張/移動/サイズ変更/フォーマット/結合/分割、クラスタサイズの変更、ファイルシステムのチェックなど他にも多くの機能を備えています。
では、下のボタンをクリックし、MiniTool Partition Wizardをダウンロードしてインストールしましょう。
MiniTool Partition Wizard Freeクリックしてダウンロード100%クリーン&セーフ
引き続き、MiniTool Partition Wizardを使ってゲームカードのデータをバックアップするための手順を解説していきます。
ステップ1:Nintendo Switch本体からゲームカードを取り外し、カードアダプター/リーダーを使ってコンピュータに接続します。
ステップ2:MiniTool Partition Wizardを実行して、そのメインインターフェイスに入ります。
ステップ3:ソフトウェアのディスクマップにリストアップされたディスクの中から、接続されたゲームカードを右クリックして、展開されたメニューから「コピー」をクリックします。または、カードを強調表示し、左側のアクションパネルから「ディスクコピー」をクリックします。
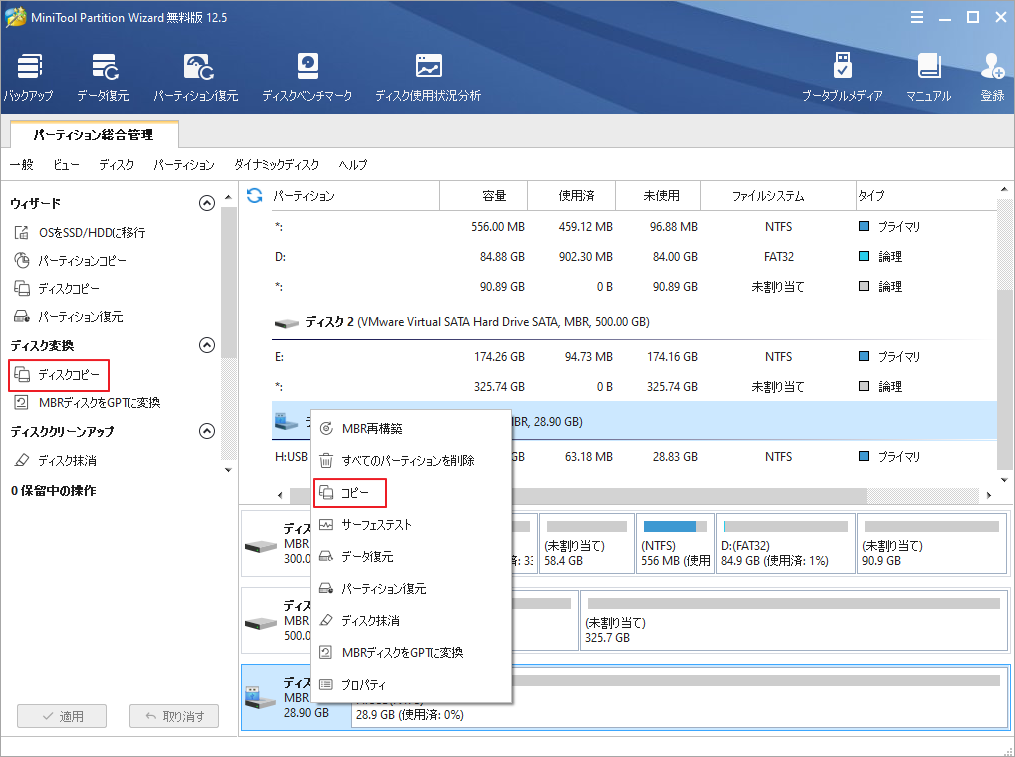
ステップ4: 次のウィンドウで、コピーの内容を格納するターゲットディスクを選択して、「次へ」をクリックします。すると、選択したディスクのデータがコピー処理中に破壊されるという警告ウィンドウが表示されます。メッセージの内容を同意した上、「はい」をクリックして次に進みます。
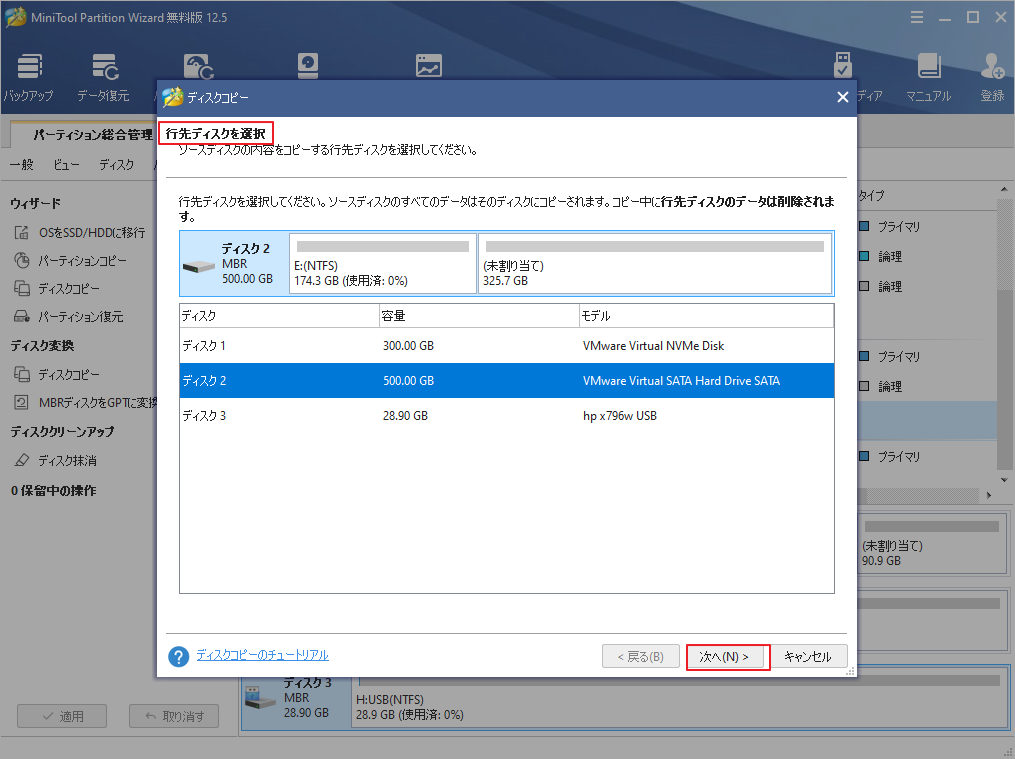
ステップ5:「コピーオプション」を選択したから、下のセクションで選択したパーティションのサイズと位置を必要に応じて変更します。そして、「次へ」をクリックします。
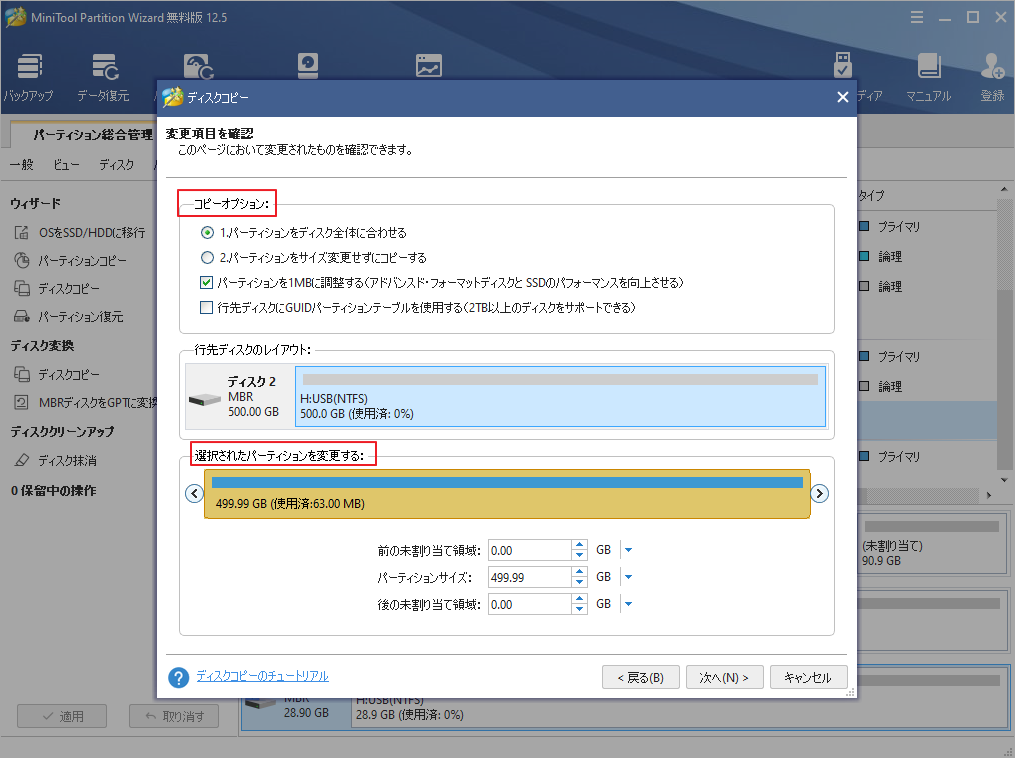
- パーティションをディスク全体に合わせる:コピー内容はソースディスクのパーティション割合を基づいて調整してターゲットディスク全体を埋めます。ターゲットディスクの容量がソースディスクより小さい場合に推奨されます。
- パーティションをサイズ変更せずにコピーする:ソースディスク上のすべてのパーティションが、サイズや場所を変更せずにターゲットディスクにコピーされます。
- パーティションを1 MBに調整する:これは4Kアラインメントであり、コンピューターのパフォーマンスを向上させるために推奨されます。
- 先行ディスクにGUIDパーティションテーブルを使用する:MBRは最大で2TBのディスク領域しか認識および使用できません。このオプションはMBRをGPTに変換できるため、ユーザーは2 TBを超えるディスク領域を使用できます。ちなみに、無料ではオプションがありません。
ステップ6:「完了」ボタンをクリックして、変更内容を保存します。最後に、メインインターフェースの「適用」ボタンをクリックして操作を実行します。
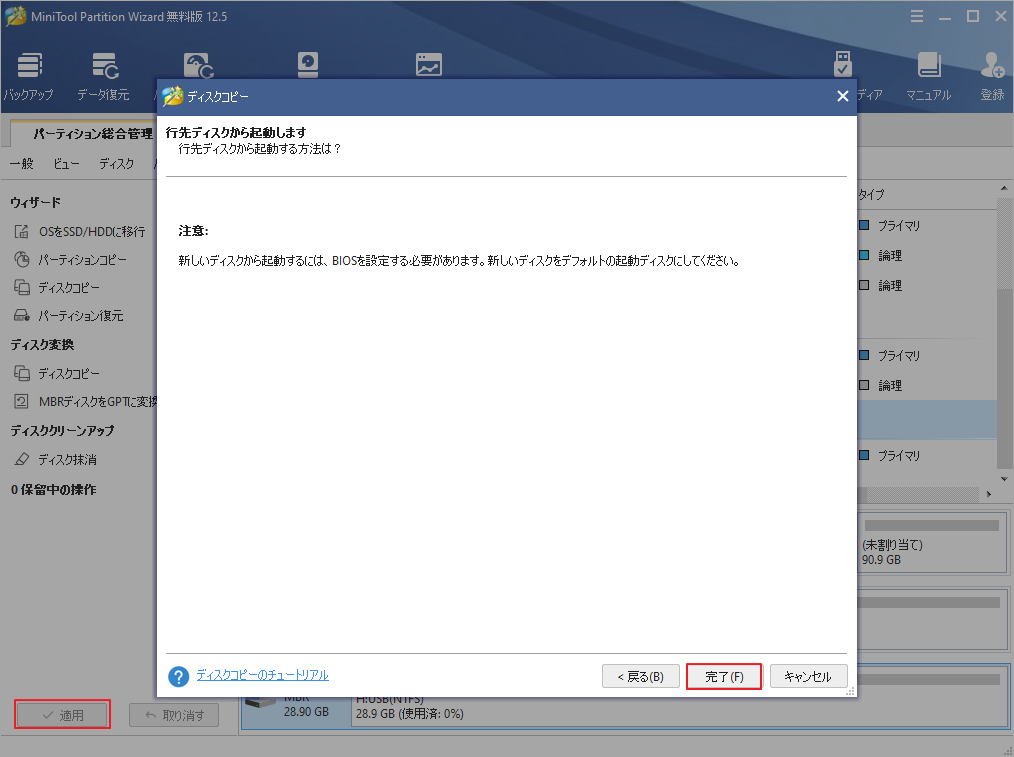
これにより、ゲームカード内のデータが失われる心配はありません。 次に、ゲームカードの読み込みエラーを修正する方法をご紹介します。
Switchゲームカードの読み込みエラーの修正方法
ここでは、4つの解決策をご紹介しますので、1つずつ見ていきましょう。
方法1:ゲームカードを再挿入する
一部のユーザーの報告によると、ゲームカードをゲーム機から切り離すことで、ゲームカードの読み取りエラーを解決できるそうです。この方法はシンプルで操作も簡単です。ゲームカードを取り出して、清潔で柔らかい布で背面のコネクタストリップを拭きます。
その後、カードを再度Switchに挿入し、ゲームカードの読み込みエラーが直るかどうかを確認してください。直らない場合は、次の方法をお試しください。
方法2:別のゲームカードを試す
ゲームカードを再挿入してもエラーが発生する場合は、別のカードを試してください。ゲームカードを取り出した後、新しいゲームカードを挿入して、エラーが表示されるかどうかを確認してください。エラーが出ない場合は、現在使用しているゲームカードに何らかのエラーが発生している可能性があると判断されます。
Nintendo Switchがゲームカードを読み込まないというエラーの原因を特定するために、さらに検証作業を起こす必要がある場合があります。例えば、ゲームカードスロットに損傷があると、Switchのカード読み込みエラーが発生することがあります。ゲームカードを正常に動作している別のSwitchに挿入することで確認できます。エラーが発生した場合、それはカード自体の故障であることを示しています。
方法3:破損したゲームカードの修復
前述したように、ゲームカードの不良は、Switchのゲームカードの読み取りエラーを引き起こしやすくなります。 そのため、以下のように修正しています。
オプション1:CHKDSK
まず、CHKDSKユーティリティーを使って、ゲームカードのファイルシステムのエラーを検出し、修復することができます。詳しい手順は以下の通りです。
ステップ1: 検索ボックスから管理者としてコマンドプロンプトを実行します。
- 検索ボックスに「cmd」と入力します。
- 最も一致する検索結果から「コマンドプロンプト」を右クリックし、「管理者として実行」をクリックします。
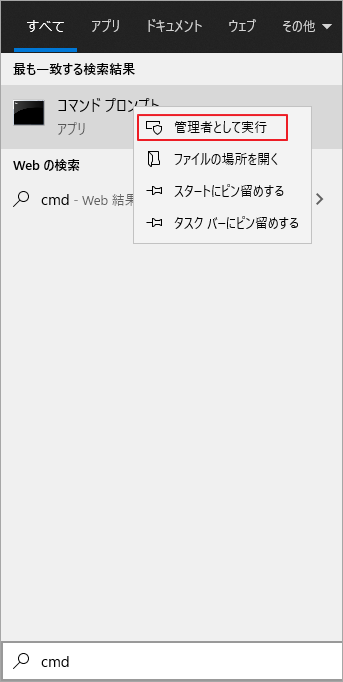
ステップ2: プロンプトが表示されたウィンドウで、chkdsk h: /fと入力し、Enterキーを押して実行します。すると、CHKDSKユーティリティは、選択したドライブをスキャンし、エラーを検出します。
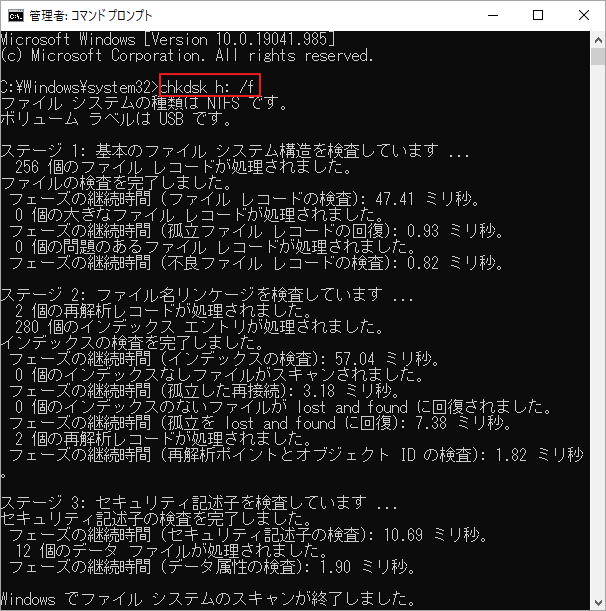
オプション2:フォーマット
また、読み込りエラーが発生しているゲームカードをFAT32に再フォーマットして、エラーを修正できるかを試しましょう。ここでは、上記で紹介した優れたパーティション管理ソフトウェアであるMiniTool Partition Wizard使用することができます。
MiniTool Partition Wizard Freeクリックしてダウンロード100%クリーン&セーフ
以下はMiniTool Partition Wizardを使用してゲームカードをフォーマットする手順となります。
ステップ1: ゲームカードをコンピュータに接続します。MiniTool Partition Wizardを起動して、メインインターフェイスを表示します。
ステップ2:ターゲットドライブを右クリックし、表示されたメニューで「フォーマット」オプションをクリックします。
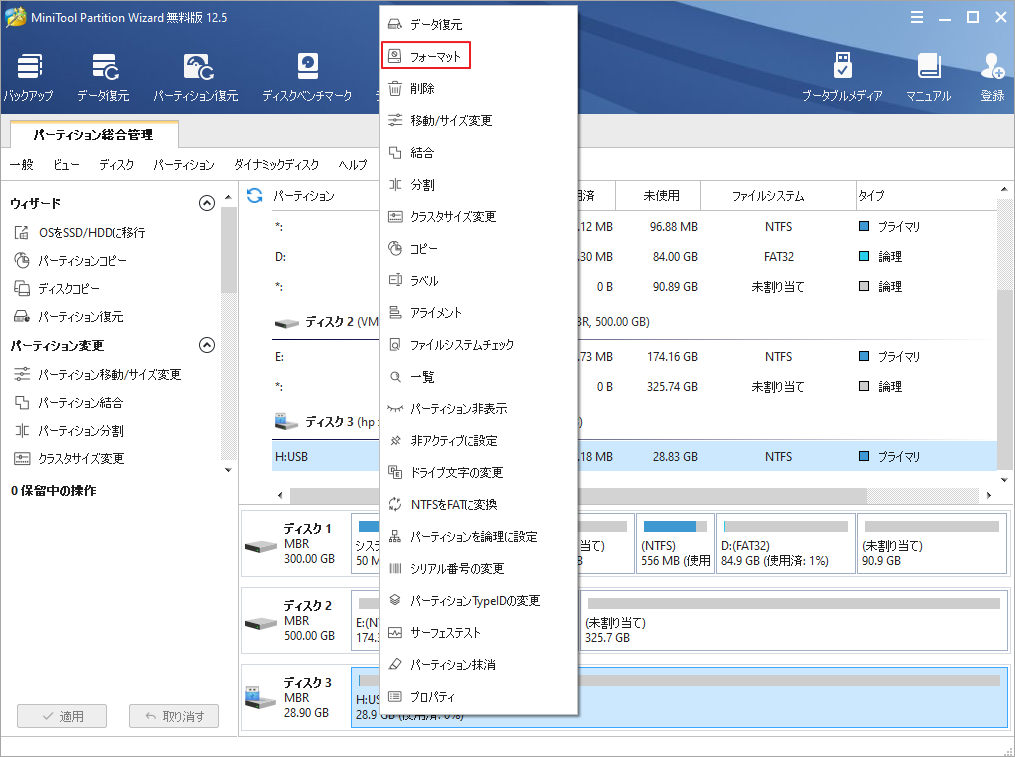
ステップ3: ドロップダウンのファイルシステムメニューを開き、「FAT32」を選択します。その後、「OK」をクリックして変更を保存します。インターフェイスに戻った後、「適用」をクリックして操作を実行します。
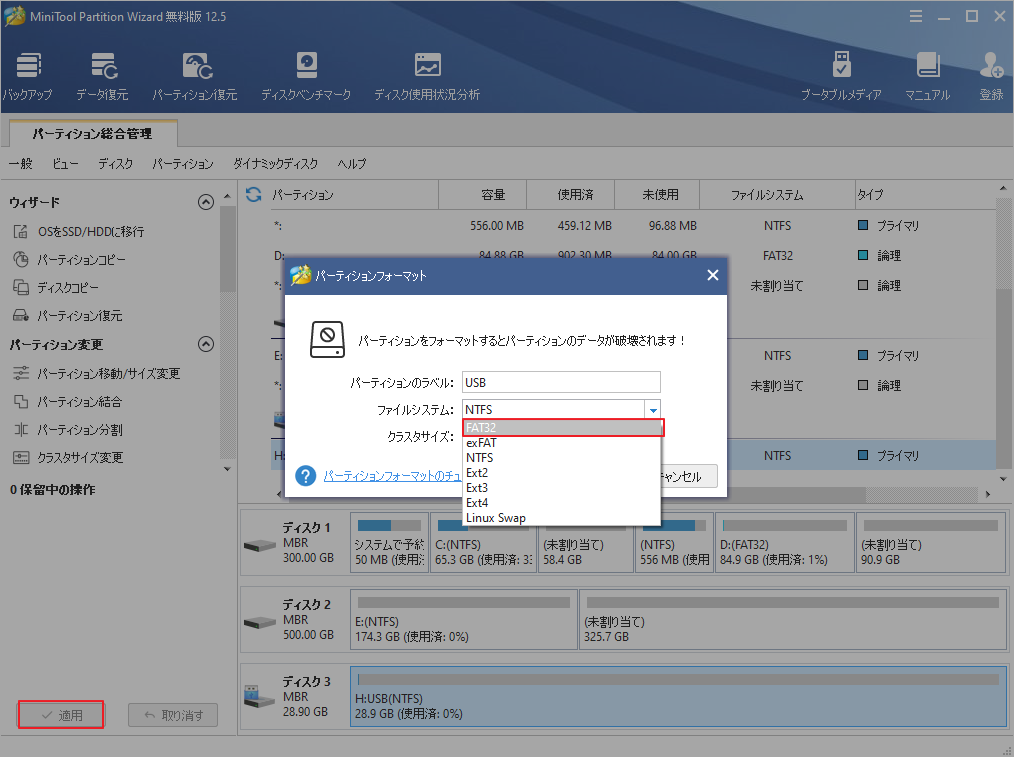
オプション3:ディスク修復ツールでゲームカードを修復する
また、Windowsに内蔵されているユーティリティーや、同じ機能を持つサードパーティのツールを使って、ゲームカードのエラーを修正することも可能です。
Windowsツールによるゲームカードの修復手順
ステップ1:ゲームカードをPCに接続します。
ステップ2:Windowsエクスプローラーを開き、左側の「PC」タグに移動します。右側のドライブ一覧からゲームカードを右クリックして「プロパティ」を選択します。
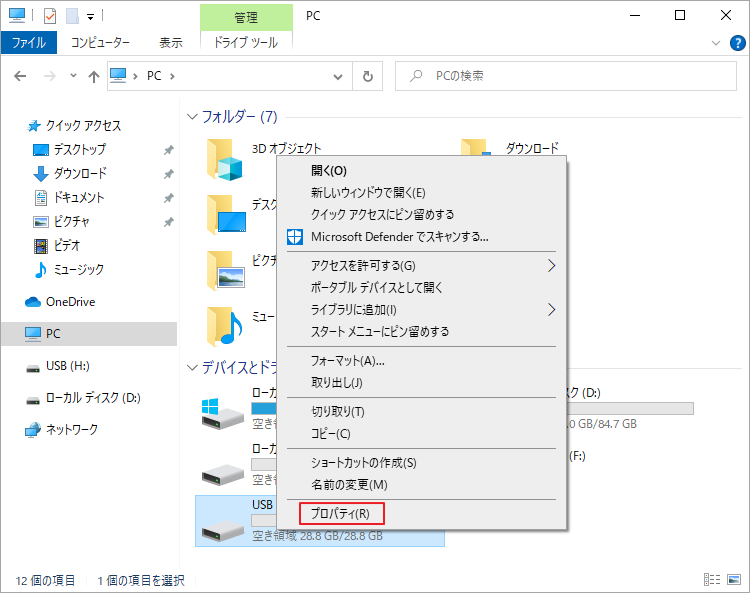
ステップ3:プロンプトウィンドウの[ツール]タブに移動し、「チェック」をクリックします。この操作により、ドライブ上のファイルシステムエラーが自動的にスキャンされ、修復されます。
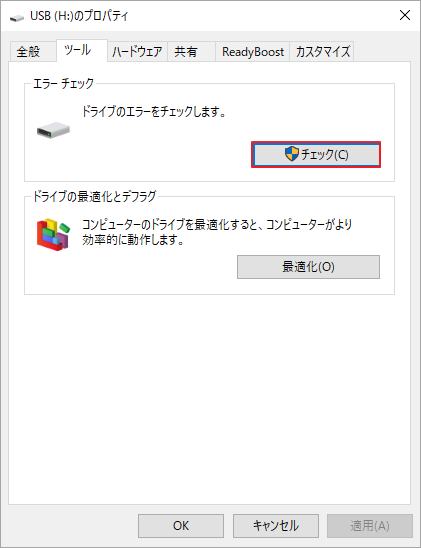
MiniTool Partition Wizardでゲームカードを修復する手順
MiniTool Partition Wizardは、ファイルシステムのエラーをチェック&修正するのにも役立ちます。
ステップ1:ゲームカードをコンピュータに接続して、MiniTool Partition Wizardを起動します。ゲームカードのパーティションを選択し、左のアクションパネルにある「ファイルシステムチェック」機能をクリックします。
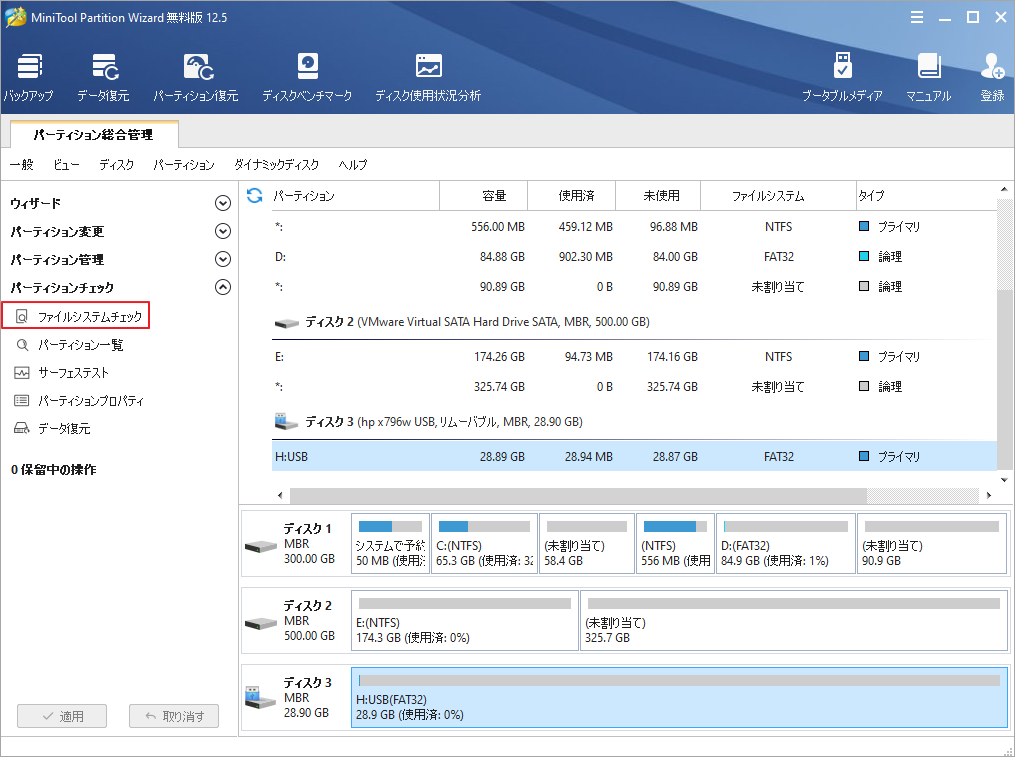
ステップ2: ポップアップウィンドウで「チェックして検出したエラーを修正する」オプションを選択し、「開始」ボタンをクリックしてスキャンを開始します。
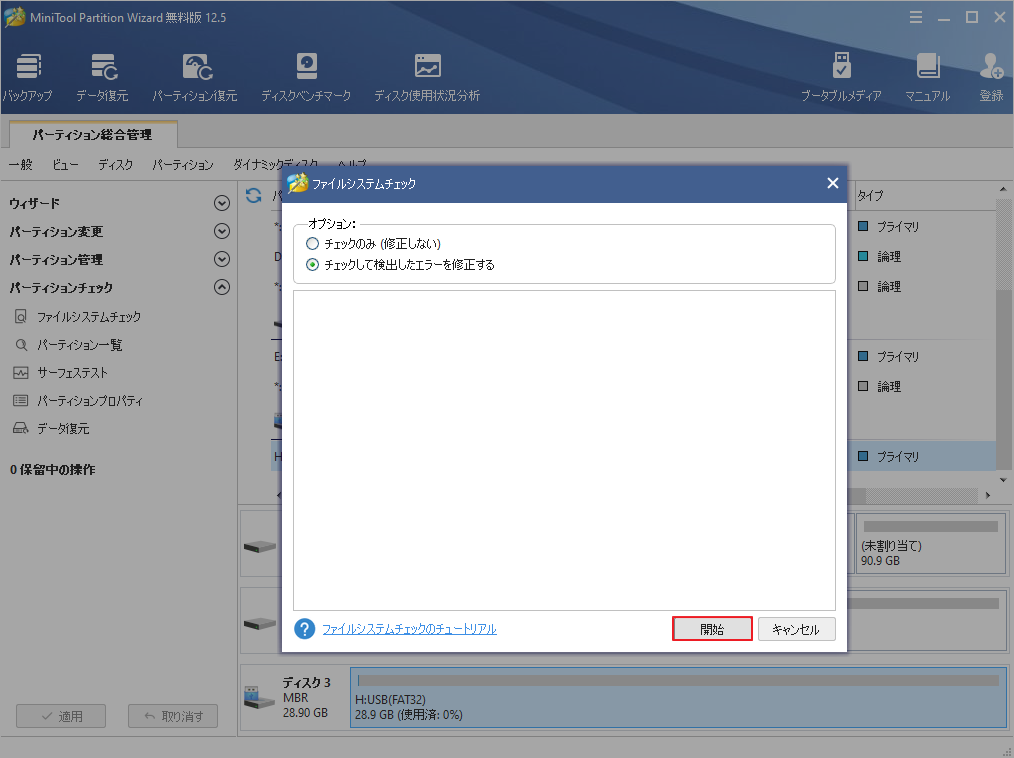
方法4:コンソールを最新版にアップデートする
一部のユーザーレポートによると、ソフトウェアアップデートをインストールすることで、Switchにおける多くの問題を解決することができます。以下の手順でSwitchを最新版にアップデートしましょう。
ステップ1: Switchのホームメニューにアクセスします。
ステップ2:次に、「システム設定」>「システム」を選択します。ここでは、現在のSwitchシステムバージョンを確認できます。最新バージョンでない場合は、「システムの更新」をクリックして、最新バージョンを見つけてインストールします。
ステップ3: Switchの最新版システムバージョンをインストールした後、ゲーム機を起動して、エラーが修正されたかどうかを確認します。
結語
この記事はNintendo Switchのゲームカードが読み込めない場合の対処法を紹介しました。ご参考になされましたら幸いです。また、もしMiniToolについて何かご質問/ご意見がありましたら、お気軽にsupport@minitool.comまでご連絡ください。


