この記事では、MiniToolより、3つの状況でSwitchからデータを転送する方法について説明します。これらの方法によって、Switchのセーブデータを他の本体に転送したり、SwitchのセーブデータをSDカードに転送したり、SwitchのSDカードから他のSDカードに移動したりすることができます。
Switchのデータを転送する理由
新しいSwitch本体を手に入れたら、できるだけ早く楽しむためにデータの移行が必要な場合があります。 また、Switch本体のストレージ容量がいっぱいになった場合は、SDカードや他のSwitch本体にデータを転送して空き容量を確保する必要があります。また、古いSwitchを売却・譲渡する場合は、個人情報が漏えいしないようにSwitchのデータ移行を行う必要があります。
Nintendo Switch と Switch Lite の初期ストレージは32GBしかありませんが、Switch OLED は64GBがあります。
Nintendo Switchで転送できるもの
現在では、ユーザーデータ、セーブデータ、プロファイル、一部の写真などを、一つのSwitchから別の本体にに転送することができるようになりました。ただし、以前は任天堂がアカウントやゲームの権限、セーブゲームデータを制限的かつ複雑に扱っていたことを知る必要があります。
Nintendo Switch本体でシステムアップデート4.0.0がリリースされてから、状況は変わりました。
現在使用中のSwitch本体から、通常のSwitch、Switch OLED、Switch Liteにデータを転送することができます。そして、Nintendo SwitchとSwitch OLED間のデータ移行は、最も一般的なシナリオです。ちなみに、3つのゲーム機の違いを知りたい方は、こちらの記事をクリックして確認してください。
Nintendo Switchのデータを引き継ぐにはどうすればいいですか?3つの異なるケースで説明したいと思います。自分の状況に応じて、適切な方法を選んでデータ転送を行ってください。
ケース1:Nintendo Switchのセーブデータを他の本体に転送する
あるSwitchのセーブデータを別の本体に転送するには、2 つの利用可能な方法があります。以下の内容で詳しく説明していきます。ただし、データ転送を開始する前に、以下注意事項をメモしてください。
- 両方のSwitch本体を同じWi-Fiネットワークに接続し、システムをバージョン0.0以降にアップデートしてください。
- 転送元のSwitchのアカウントと転送先のアカウントの関連付けが必要ですが、データを転送する前にリンクしないでください。
- データ処理中の対象Switchのユーザー数は7人以下に抑えてください。
- 転送先のコンソールには、転送されたデータを保持するのに十分なスペースが必要です。
- データ転送が完了すると、そのユーザー情報、関連するアーカイブデータ、そのユーザーアカウントを使用して購入したソフトウェアは、転送元システムでは使用できなくなります。ただし、システム上で全ユーザーが共有しているセーブデータ(『とびだせ どうぶつの森』を含む)は引き継がれません。
- Switch本体に保存されたスクリーンショットやビデオキャプチャは、新しいSwitchに引き継がれません。
オプション1:データ転送ツールを使用する
2台のSwitchコンソールが両方とも電源に接続されていることを確認してください。
ステップ1:古いNintendo Switchの電源を入れ、「設定」画面に入ります。その後、「ユーザー」に移動して「ユーザーの移行とデータの保存」をクリックします。
ステップ2:「次へ」を2回選択し、「ソースコンソール」を選択して操作を確認します。
ステップ3:新しいSwitchを起動し、「ユーザーの移行とデータの保存」オプションを検索してクリックします。
ステップ4:同様に、「次へ」を2回選択し、「ターゲット コンソール」を選択して続行します。
ステップ5:メールとパスワードを使って、必要に応じてニンテンドーアカウントにサインインします。
ステップ6:ソースコンソールに移動します。ターゲットコンソールを検出した場合、「転送」を選択してSwitchデータ転送プロセスを開始します。
ステップ7: プロセスが終了したら、ソースコンソールでEnterを押します。すると、ターゲットSwitchにユーザーアカウントとセーブデータが表示されることがわかります。
おすすめ記事:原神インパクトSwitch:発売日、新機能、入手方法
オプション2:クラウドセーブを利用する
クラウドセーブは、データ転送ツールに比べ、より簡単にSwitchのセーブデータを転送することができます。しかし、この方法は以下のような欠点もあります。
- すべての Switch ゲームが、「ダークソウル:リマスター」や「どうぶつの森 ニューホライズンズ」のようなクラウド保存をサポートしているわけではありません。
- その過程で失敗する可能性が高くなります。
- Nintendo Switch Onlineのサブスクリプションが必要なため、より高価です.
- もっと時間がかかるかもしれません。
ステップ1:Switchのセーブデータをクラウドにバックアップします。セーブデータをクラウドにバックアップしていない場合、クラウドからSwitchのセーブデータをダウンロードすることはできません。従って、まずバックアップを取る必要があります。そのためには、Nintendo Switch Onlineのアカウントが必要で、以下のステップに従います。
バックアップ処理を自動化するには、「設定」から「セーブデータの自動バックアップ」を有効にしてください。旧Switchのコンソールをオンにします。
- 「設定」→「データ管理」→「セーブデータお預かり」に進みます。
- クラウド保存のステータスが「バックアップ」になっている場合は、このステップをスキップできます。逆に、ファイルを選択して「セーブデータのバックアップ」をクリックします。
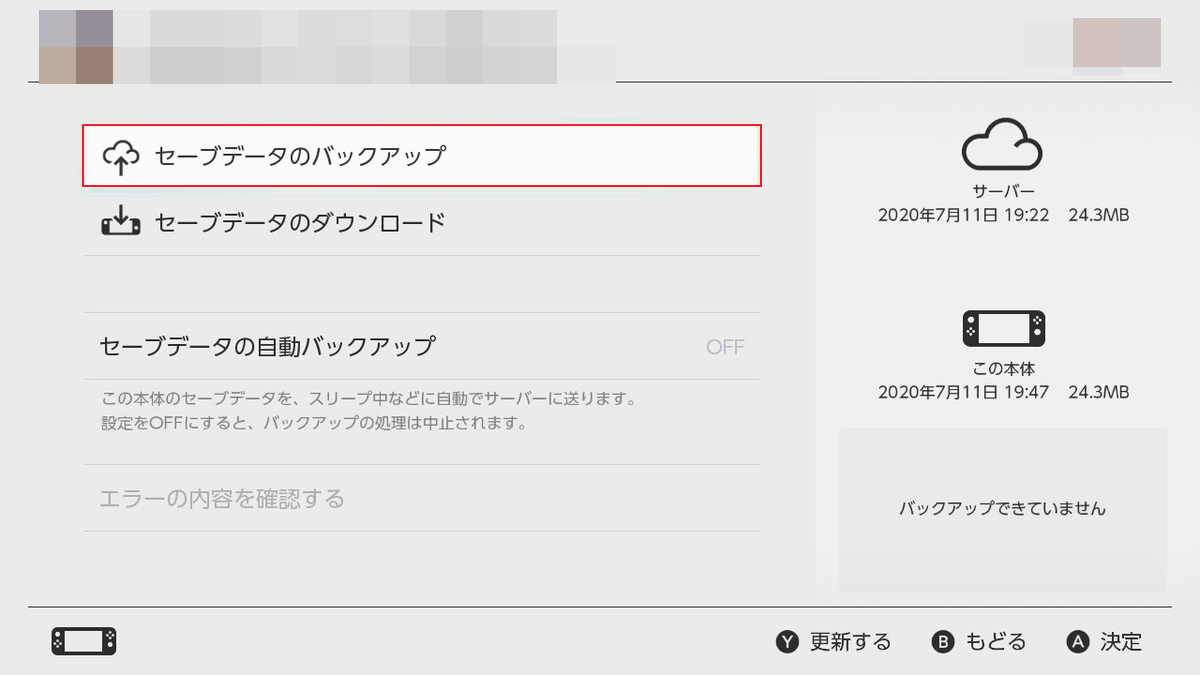
ステップ2:クラウドからセーブデータをダウンロードします。そのためには、新しいSwitchのコンソールを起動し、「設定」>「データ管理」>「セーブデータお預かり」に進みます。
ステップ3:「このコンソールにないデータの保存」に移動したら、旧Switchのすべてのクラウドセーブデータが表示されます。
ステップ4:必要なセーブデータを選択し、「セーブデータのダウンロード」をクリックします。
複数のクラウド セーブがあり、一つずつバックアップするのが面倒な場合は、「セーブデータお預かり」で「セーブデータの自動ダウンロード」を有効にしてください。
あるSwitchから別のSwitchにデータを移行したい場合は、ぜひ上記の方法をお試しください。
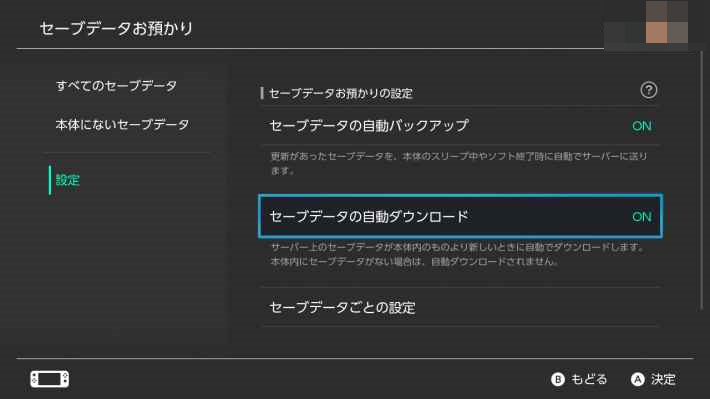
おすすめ記事:Samsung TVのソフトウェアアップデートを取得する|アップデートに関する問題の解決
ケース2:Nintendo SwitchのデータをmicroSDカード間で転送する
Switchに現在搭載されているSDカードが使用上のニーズに応えられなくなり、より大容量のSDカードに交換することを検討している場合は、古いSDカードのデータを新しいSDカードに転送する必要があります。 移行する前に、以下の注意事項に留意してください。
- Nintendo SwitchのSDカード間のデータ転送はWindowsシステムでのみ実行可能です。
- あるシステムでmicroSDカードにダウンロードしたゲームは、他のシステムでプレイすることはできません。また、複数のmicroSDカード間でデータを転送したり、複数のシステム間でmicroSDカードのデータを転送したりしないでください。
- 最低でもmicroSDカード2枚とSDカードスロット、または市販のSDカードリーダーが必要です。パソコンにmicroSDカードスロットがない場合は、カードアダプターを使用することができます。MicroSDカードスロットは、Nintendo Switchのキックスタンドの裏側にあります。
- 新しいmicroSDカードをコンピュータに挿入する前に、フォーマットしていることを確認してください。
- データを上書きするために同じmicroSDカードに再コピーしないでください。
- 必ずフォルダごとコピーし、保持しているファイルを変更したり消したりしないでください。
ここでは、Nintendo Switchのデータを1つのmicroSDカードから別のカードに転送する3つの方法を紹介します。詳細を見ていきましょう。
#1. Windowsエクスプローラーでデータを転送する
コンピュータに2つのSDカードスロットまたは2つのSDカードリーダーがある場合、2つのSDカードを同時に挿入して、古いSDカードから新しいSDカードに直接ファイルをドラッグすることができます。SDカードスロットまたはSDカードリーダーが1つしかない場合は、次の手順を試してみてください。
ステップ1:電源ボタンを数秒押して、Nintendo Switchの電源を切ります。
電源ボタンを押す前に、プレイ中のゲームが終了していることを確認してください。
ステップ2:新しいインターフェースで、「電源オプション」を選択します。
ステップ3:「電源を切る」を選択します。
ステップ4:今、Nintendo Switchの背面にあるキックスタンドを開き、microSDカードを取り外します。
ステップ5:パソコンにmicroSDカードを挿入します。
ステップ6:Windows + Eを押して、コンピュータのファイルエクスプローラを開きます。
ステップ7:SDカードを選択します。
ステップ8:microSDカードフォルダを開き、ファイルをデスクトップにドラッグします。
ステップ9:完了したら、コンピュータからSDカードを取り出します。
ステップ10: 新しいmicroSDカードをコンピュータに挿入します。
ステップ11:新しいmicroSDカードを開き、デスクトップにドラッグしたばかりのファイルをこの新しいmicroSDカードにドラッグします。
ステップ 12: 処理が完了したら、新しい microSD カードをコンピュータから取り外します。
ステップ13:新しいmicroSDカードをNintendo Switchに挿入して利用します。
#2. コマンドプロンプトでmicroSDカード間でのデータ転送を実行する
ステップ1:上記の方法のステップ1~5に従って古いmicroSDカードをSwitch本体から取り出してからパソコンに挿入します。
コンピュータにSDカードスロットが2つ、またはSDカードリーダーが2つある場合は、2枚のSDカードを同時に挿入することができます。
ステップ2:虫眼鏡の検索アイコンを押して、「cmd」と入力します。
ステップ3:最も一致する検索結果の「コマンドプロンプト」を右クリックして、「管理者として実行」を選択します。
ステップ4:「xcopy k: l: /s /e /h /i /c /y」と入力して、Enterキーを押します。kは元のSDカードを指し、lは新しいSDカードを表します。
ここでは、各パラメーターの詳細について説明します。
- /s: ディレクトリとサブディレクトリが空でない限りコピーします。入力しない場合、xcopy は単一ディレクトリで動作します。
- /e: サブディレクトリが空の場合でも、すべてコピーします。
- /h: 隠しファイルおよびシステムファイルをコピーします。
- /i: 常にコピー先がフォルダーであると仮定します。
- /c: エラーが発生してもコピーします。
- /y: ファイルを上書きする際の確認メッセージを表示しないようにします。
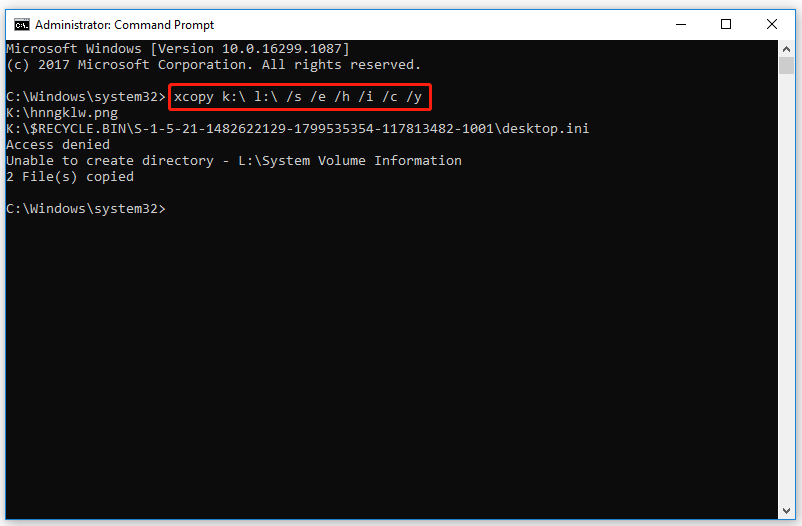
#3. MiniTool Partition WizardでmicroSDカード間でのデータ転送を実行する
ディスクをコピーすることで、あるmicroSDカードから別のmicroSDカードにデータを転送することができます。プロのディスク/パーティション管理ツールであるMiniTool Partition Wizardは、それを簡単に行うことができます。また、ディスクのコピー以外にも、パーティションの作成/削除/移動/サイズ変更/拡張、MBRからGPTへの変換、ファイルシステムのチェック、ディスクやパーティションに関するその他の操作も簡単に行うことができます。
MiniTool Partition Wizard Freeクリックしてダウンロード100%クリーン&セーフ
ステップ1:Nintendo Switchから古いmicroSDカードを取り外します。
ステップ2:ここで、コンピュータに2つのSDカードスロットまたは2つのSDカードリーダーがあると仮定します。2つのmicroSDカードを同時に挿入することができます。
ステップ3:MiniTool Partition Wizardを起動した後、古いSDカードを右クリックし、操作メニューの「コピー」をクリックします。
ステップ4:プロンプトウィンドウでは、ターゲットディスクとして新しいSDカードを選択し、「次へ」をクリックします。その後、新しいSDカード内のすべての既存データが破壊されると通知する警告ウィンドウが表示されます。問題がなければ、直接「はい」をクリックして続行します。
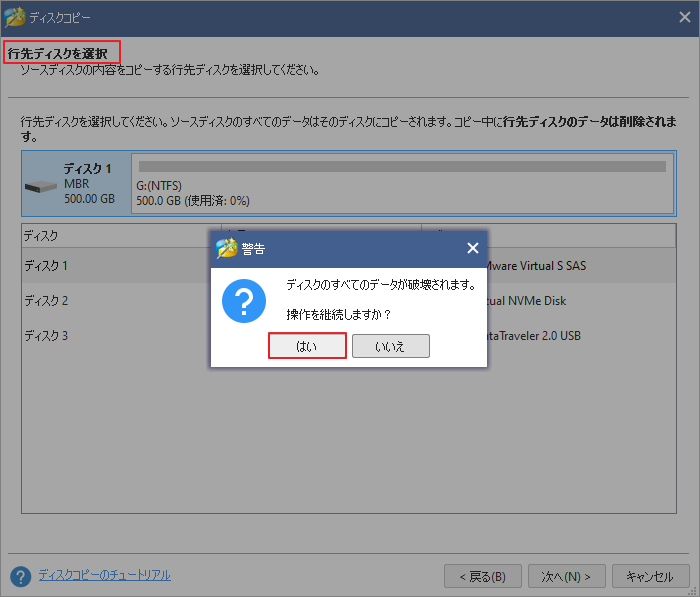
ステップ5:次の画面で変更した内容を確認し、コピーオプションを選択することができます。通常の場合は、デフォルトのオプションを使用することも構いませんので、「次へ」をクリックして確認しましょう。
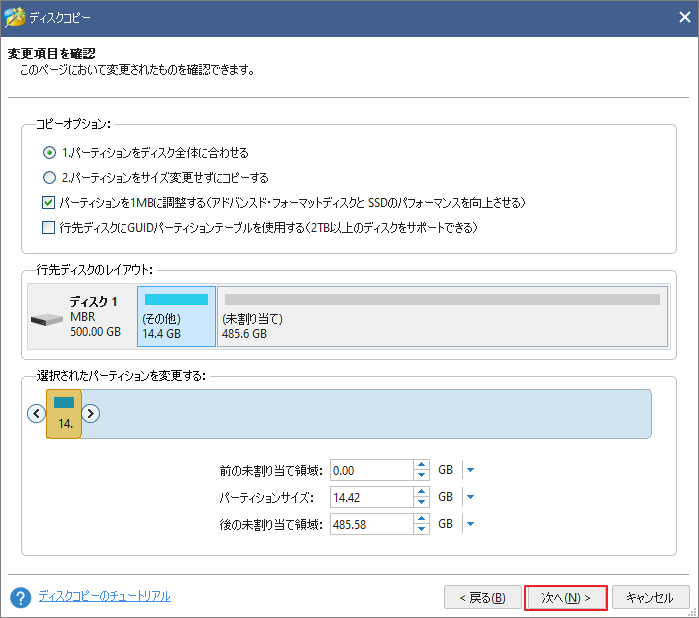
ステップ6:次の画面の「完了」ボタンをクリックしてメインインターフェイスに戻ります。すると、画面左下の「適用」をクリックして操作を実行します。
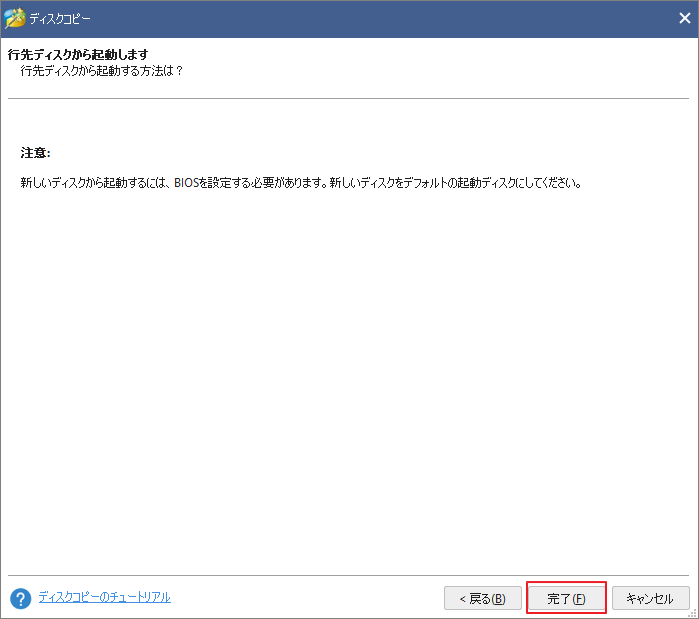
ケース3:Nintendo Switch本体のセーブデータをmicroSDカードに転送する
Nintendo Switch本体のメモリが足りなくなりそうなときは、一部のセーブデータをSDカードに転送して容量を空けることができます。
ゲームのセーブデータはゲーム機のローカルストレージに保存されるため、SDカードに移動されることはありません。
ステップ1:Nintendo Switchの電源を切り、microSDカードを本体に挿入します。
ステップ2:Nintendo Switchの電源を入れ直し、メインメニューから「設定」を選択します。
ステップ3:設定のインターフェースで、「データ管理」オプションを選択し、「本体/SDカード間のデータ移動」をクリックします。
ステップ4:「SDカードへ移動」をタップします。
ステップ5:転送したいゲームを選択し、「移動する」をクリックします。すると、選択したゲームはSDカードに移動されます。
結語
この記事では主に、3 つの異なる状況でNintendo Switchのデータを転送する方法について説明しています。 Switchのセーブデータを移行する場合は、実際の状況に応じて適切な手順に従ってください. また、より良いデータ転送方法があれば、下のコメントセクションで直接お知らせください。なお、MiniTool Partition Wizardの使用中に何かご不明な点やご意見がございましたら、お気軽に[email protected]までご連絡ください。
