Surface Pro 9 SSDを交換する必要がありますか?
Microsoft Surface Pro 9 は、Microsoft によって開発され、2022 年10月12日に発表された2 in 1の取り外し可能なタブレットコンピューターであります。Surface Pro 8 と Surface Pro X の後継として両ブランドを統合して開発されました。
このコンピューターには128GB、256GB、512GB、或いは1TBのSSDが搭載されています。また、USB C ポート (USB 4.0/Thunderbolt 4やUSB 3.2) が2つあり、Surface Connect ポートが1つあります (Surface Dockを使用すると、USB 3.0 ポートが4つ、Mini DisplayPort ポートが2つ、オーディオインターフェイスが1つ、イーサネット インタフェースが1つに拡張します)。
Surface Pro 9のSSDを交換してアップグレードしたい人もいます。周知のとおり、ユーザーがラップトップの SSD を交換したい最も一般的な理由は、ハードドライブが小さいか遅いことです。でも、Surface Pro 9のSSDを交換する必要があるでしょうか? 次の内容がその答えです。
1.ストレージ容量が十分ありますか?
一般的に、これは Surface Pro 9 の使用方法によって異なる場合があります。必要なプログラムだけいくつインストールし、定期的にディスク領域を解放するであれば、512 GB で十分です。しかし、コンピューターに多くのプログラムやゲームをインストールし、大きなファイルを保存すると、1TB SSD を使用してもストレージが不足である可能性があります。
2.Surface Pro 9には拡張可能なストレージがありますか?
Surface Pro 9 には SD カードスロットも2 番目のSSDスロットもありません。そのため、2 番目のハードドライブをインストールしたり、SD カードを追加したりして、ストレージを拡張することはできません。ただし、USB C ポートが2つとSurface Connectポートが1つありますから、これらを利用して外付けハードドライブを接続して、領域を増やすことができます。
そうすると、外付けハードドライブが内蔵ハードドライブよりも遅くなる恐れがあり、外付けハードドライブとコンピューター間の接続がそれほど安定しない可能性かもしれないという欠点があります。
3.Surface Pro 9 SSDの速度はどれくらいですか?
Surface Pro 9はPCIe 3.0 x4 SSDを使用し、PCIe 4.0 x4 SSDもサポートしています。これはCrystalDiskInfoを使用して確認できます。
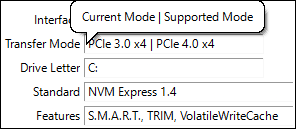
しかし、Microsoft が BIOS/ファームウェアのレベルでバス速度を PCIe 3.0 x4 モードに意図的に制限しているため、PCIe 4.0 x4 SSDを使用しても、Gen4 モデルではパフォーマンス上の利点が得られないかもしれません。また、PCIe 4.0 x4 モードを有効にする方法もありません。
一方、Surface Pro 9 の SSD 換装を行ったユーザーの中には、書き込みパフォーマンスが向上したと感じる人もいます。何と言っても、元々Surface Pro 9 SSDの書き込み速度は 1200 ~ 1600 MB/秒ぐらいです。 (このデータはフォーラムのユーザーから得たものです)。
Surface Pro 9に最適なSSDの選び方
Surface Pro 9のSSDを交換することができますか?答えは「はい」です。また、プロセスは非常に簡単です。本当にSurface Pro 9でSSD 換装を実行する場合、まず新しいSSD をご慎重に選択してください。
新しい Surface Pro 9 SSD を選択している時に、 次の3つの点を考慮した方がいいです。
1.容量
Surface Pro 9 には SSD スロットが1つしかないため、十分な容量があるSSDを選択することをお勧めします。1 TBや2 TBもいいです。
2. フォームファクタ
Surface Pro 9 は M.2 2230 SSDを使用し、PCIe 3.0 x4 および PCIe 4.0 x4 をサポートしています。2230 SSD は一般的なM.2 2280 SSDよりも小さいため、購入オプションは少なくなります。
3.速度
現在、テストした Surface Pro 9 SSD の速度は異なります。Surface Pro 9 コンピューターでテストを実行して、現在のSSDよりもっと高速な新しいSSDを選択することがおすすめです。
コンピューターのSSDをベンチマークするには、MiniTool Partition Wizard を試すことができます。このツールに搭載されている機能が豊富かつ強力です。ハードドライブのベンチマーク、ハードドライブ上のパーティション分割、OS の移行、ハードドライブのクローン、ハードドライブからデータの復元などを実行することができます。
MiniTool Partition Wizard を使用して SSD をベンチマークする方法は? ガイドは次のとおりです:
MiniTool Partition Wizard Freeクリックしてダウンロード100%クリーン&セーフ
ステップ1:Surface Pro 9 コンピューターで MiniTool Partition Wizard を起動し、「ディスクベンチマーク」をクリックします。
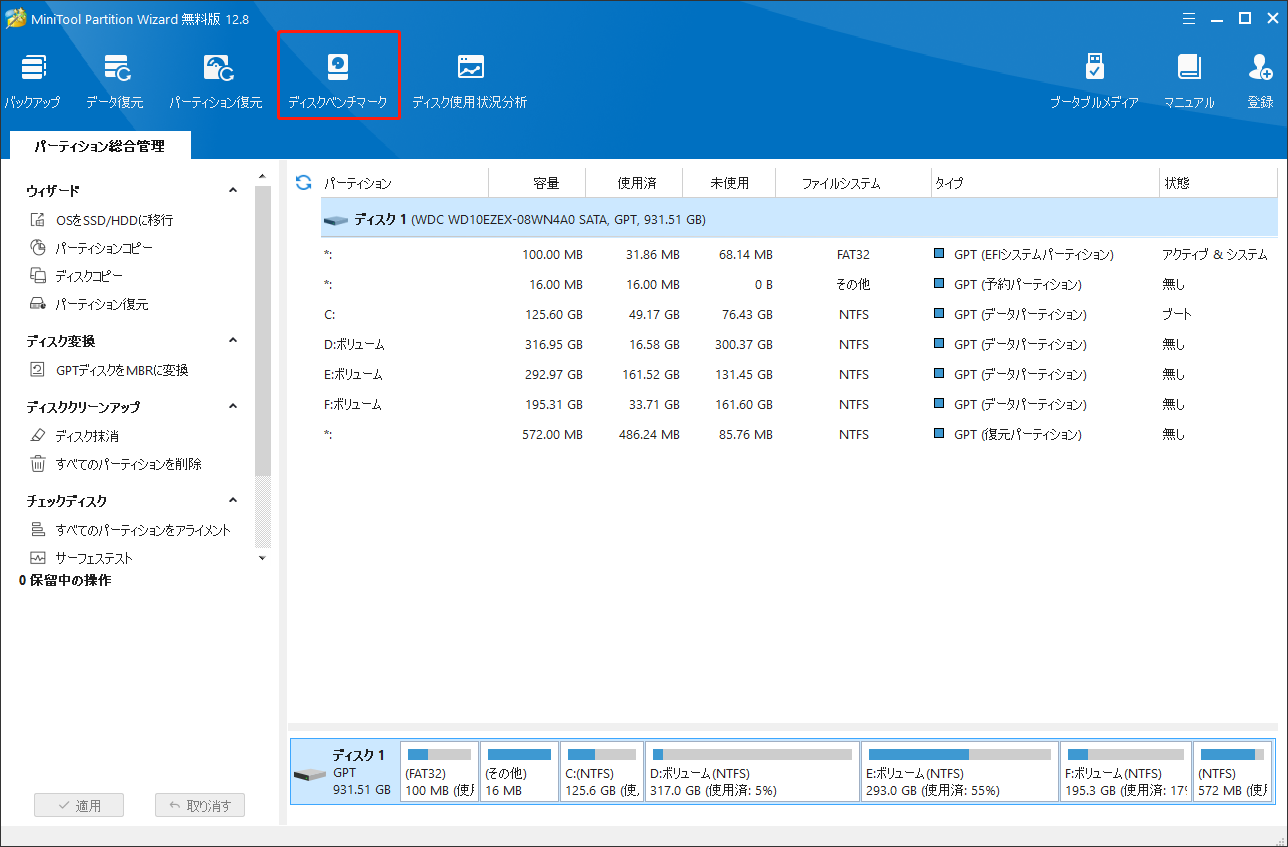
ステップ2:ディスクベンチマークタブで、Cドライブが選択されていることを確認します。次に、転送サイズ(4KB~4KB)、キュー番号(1)、スレッド番号(1)、テストモード(順番&ランダム)を設定します。次に、「開始」をクリックします。テストが完了すると、SSDの速度がわかります。
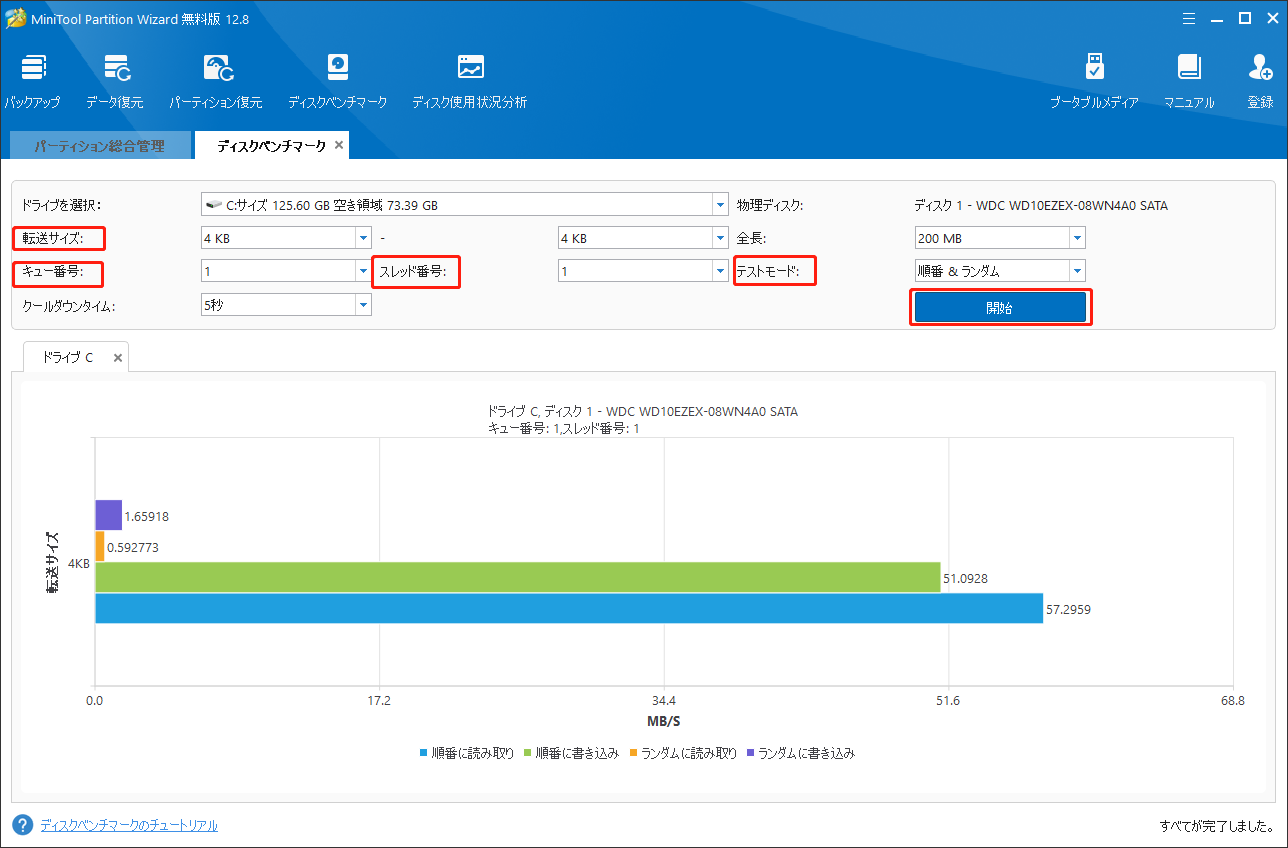
更に読み:
Surface Pro 9 は Samsung MZ9L4256HCJQ-00BMV SSD を使用している場合、その速度は不明であるので、Surface Pro 9 SSDに交換した後、 再度ベンチマークすることをお勧めします。そうすれば、SSD 換装する価値があるかどうかがわかります。
4.おすすめ
この部分では、いくつかのM.2 2230 SSDをお勧めします。その中からお気に入りのSSDを選択してください。
1. Sabrent Rocket 2230 NVMe PCIe 4.0 M.2 Internal SSD

この SSD は、最大 3,400 MB/秒のシーケンシャル読み取り速度と最大 2,900 MB/秒のシーケンシャル書き込み速度を提供します。Samsung 960 Evo Plus や WD Black SN750 などの他の2230サイズのSSDよりも優れた性能を発揮します。さらに、最大 2TB のストレージを提供し、5 年間の保証が付いています。
2. Corsair MP600 Mini 1TB M.2 NVMe PCIe x4 Gen4 2 SSD

この 2230 SSDは1TBの容量と最大 4,800 MB/秒のシーケンシャル読み取り/書き込み速度を提供します。Microsoft Surface、Valve Steam Deck、その他の超薄型デバイスと完全な互換性があります。
3. WD_BLACK SN770M NVMe SSD

このSSDは、最大 2 TBのストレージ、最大 5,000 MB/秒のシーケンシャル読み取り速度と、4,000 MB/秒のシーケンシャル書き込み速度を提供します。また、5 年間の保証が付いており、Microsoft Surface、ASUS ROG Ally、Steam Deck などのデバイスと互換性もあります。
4. Seagate FireCuda 520N M.2 2230 SSD

これは、最大 5,000 MB/秒のシーケンシャル読み取り速度と最大 4,750 MB/秒のシーケンシャル書き込み速度を提供します。1 TBや2 TB の容量で、ほぼすべてのファイルが保存できます。更に、Seagateの 3年間データ復旧サービスと 5 年間の保証が付いています。
5. Lexar 1TB Play 2230 PCle Gen 4×4 NVMe SSD

このSSDは1TBのストレージを搭載し、最大 5200MB/秒の転送速度と 4700MB/秒の書き込み速度を提供します。Steam Deck、ASUS ROG Ally、M.2 2230のノートパソコンと互換性があります。
Surface Pro 9 SSDを換装する方法
Surface Pro 9はSSDを換装でアップグレードできますか? はい、できます。Surface Pro 9 SSDを換装するにはどうすればいいですか? 次のガイドを参照してください。
一般に、Surface Pro 9 SSD を換装でアップグレードする場合、選択肢が二つあります。
- クリーンインストール: 重要なデータを外付けハードドライブにバックアップしてから、SSD を交換します。そして、コンピューターにWindowsをクリーンインストールします。その後、必要なアプリをコンピューターに再びインストールして、データもコンピューターに復元します。
- OSを移行する:コンピューター全体を新しいSSDにコピーして、SSD を換装します。でも、新しい SSD を USB ポートでコンピューターに接続するために、M.2からUSBへのアダプターが必要になる欠点があります。
この2つの方法について詳しく理解したい場合、次の投稿をお読みください:クリーンインストール、ディスクの複製、WindowsのSSD/HDDへの移行、どっちが最善
この部分では、二番目の方法を使用して、 Surface Pro 9 SSDを換装してアップグレードする方法を説明します。OSを移行するには、MiniTool Partition Wizard が非常に役立ちます。ガイドは次のとおりです。
ステップ1:M.2 からUSBへのアダプターを通して、新しいSSDをSurface Pro 9に接続します。アダプターを購入するときは、2230 SSDをサポートし、USB 3.2やUSB 4.0 プロトコルを使用することを確認してください。

ステップ2:Surface Pro 9パソコンにMiniTool Partition Wizardを起動して、「OSをSSD/HDDに移行する」をクリックします。
MiniTool Partition Wizard Pro Demoクリックしてダウンロード100%クリーン&セーフ
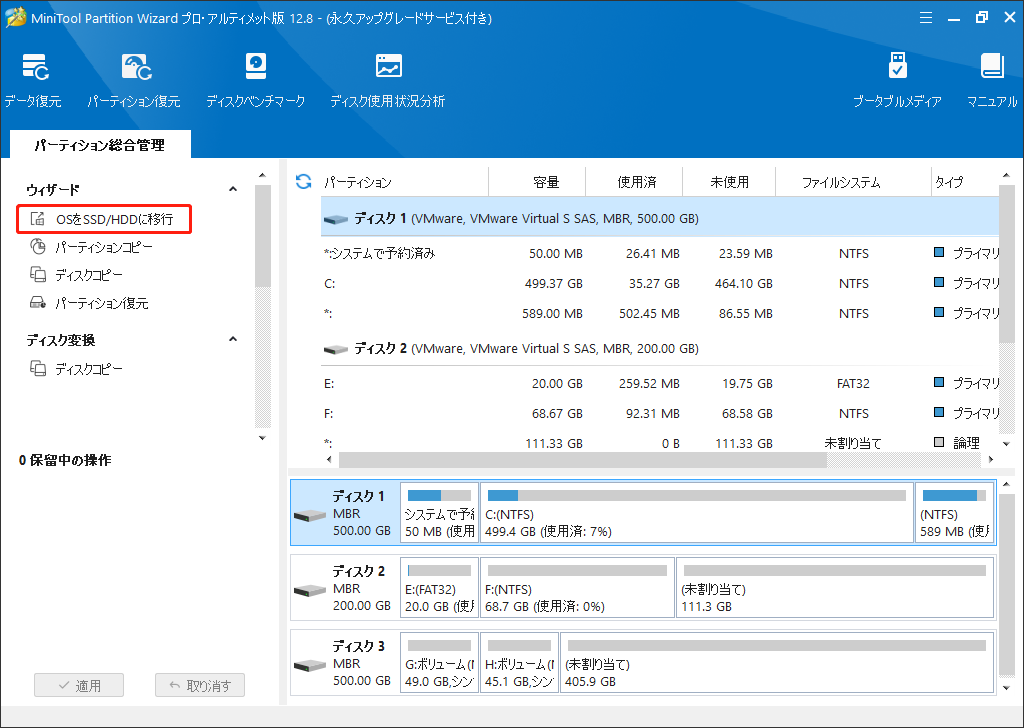
ステップ3:ポップアップウィンドウでオプションAを選択して、「次へ」をクリックします。そして、ディスク全体のデータを新しい SSD にコピーします。
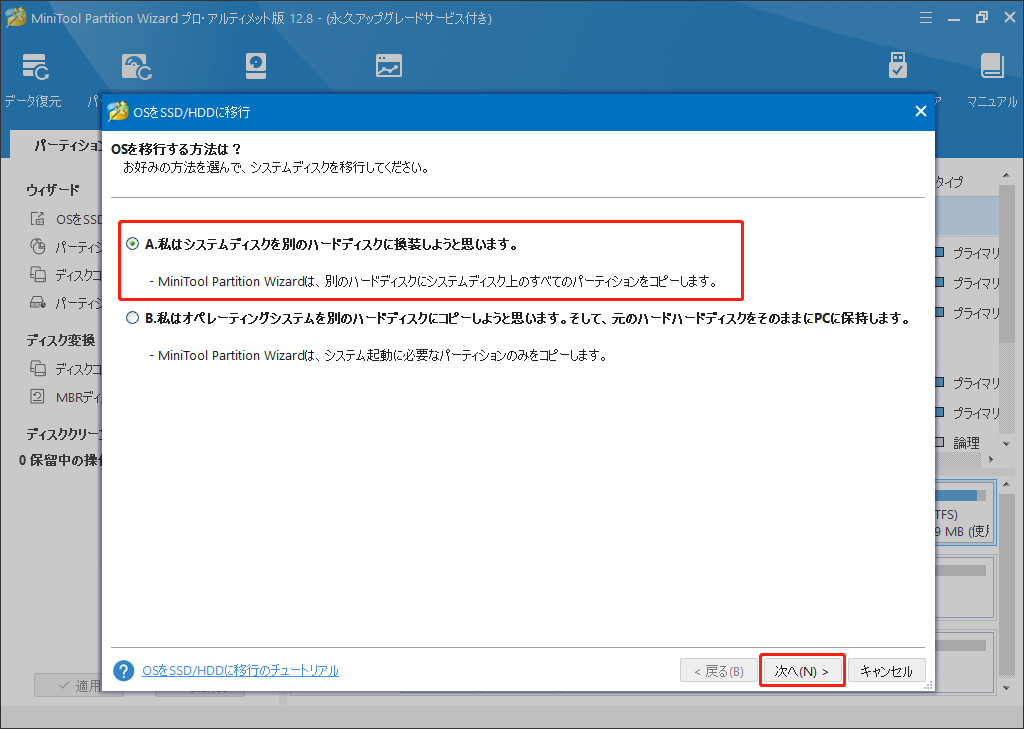
ステップ4:新しいSSD行先ディスクとして選択し、「次へ」をクリックします。そして、警告ウィンドウが表示されます。内容を確認してから「はい」をクリックして続きます。
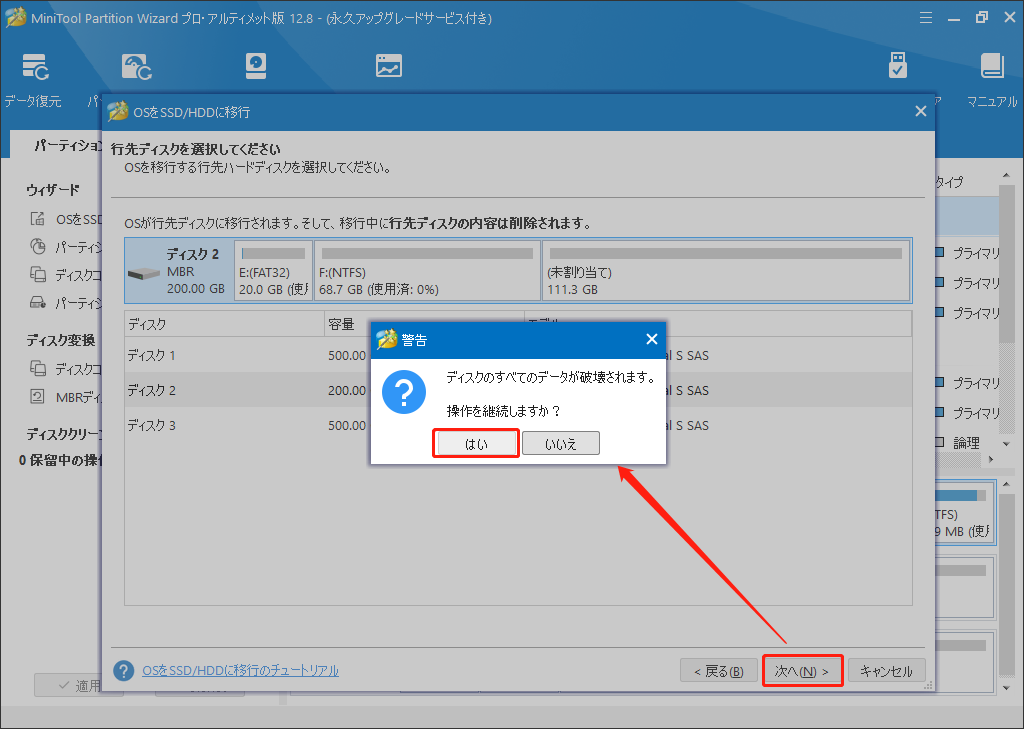
ステップ5:変更項目を確認します。ここでパーティションのサイズを変更することができます。問題がなければ、「次へ]をクリックします。
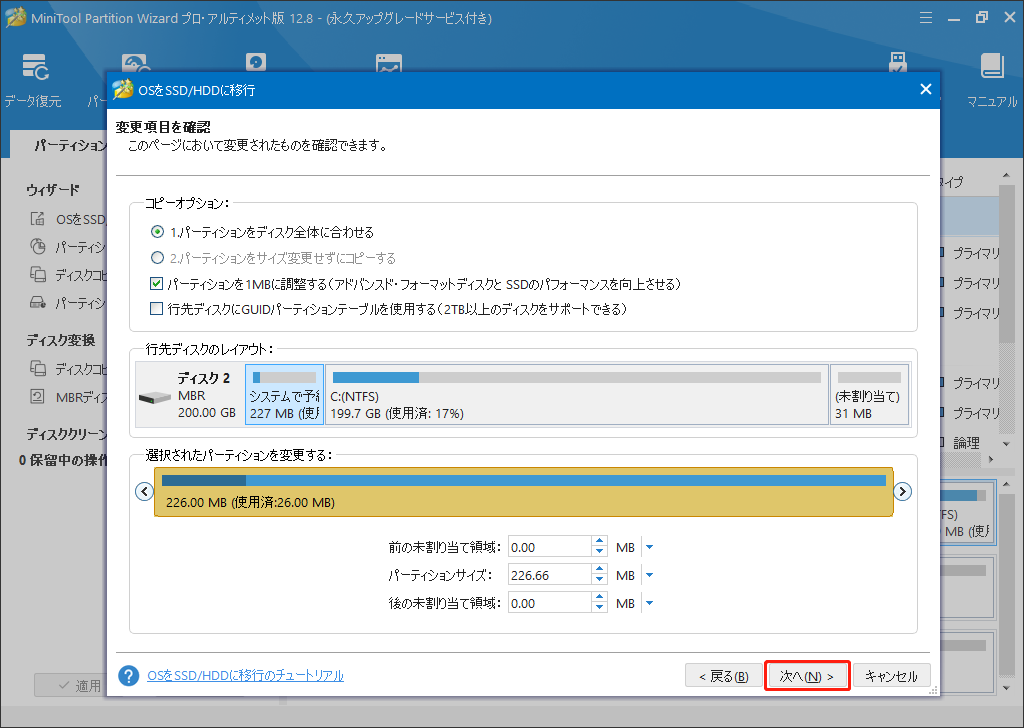
ステップ6:注意メッセージを読み、「完了」をクリックします。次に、「適用」ボタンをクリックして、OS 移行の操作を実行し始めます。
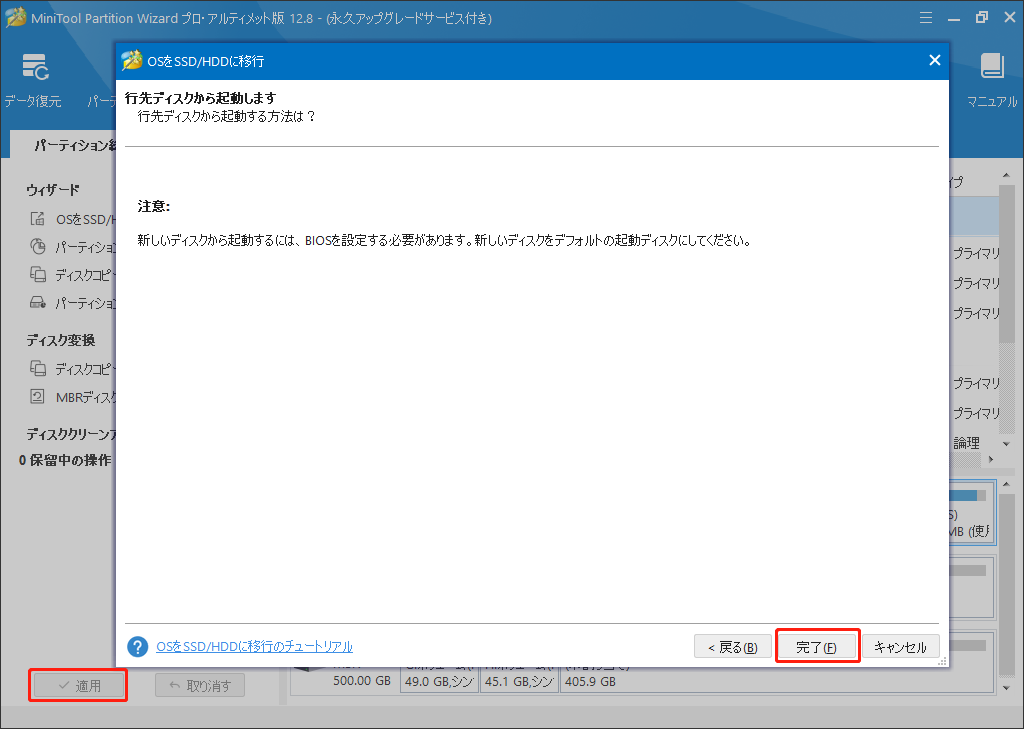
ステップ7:USBドライブのように新しい SSDを取り出し、そして、下の手順に従って SSD を交換します。
- コンピューターの電源を切り、電源コードを抜きます。
- Surface Pro 9の底面を上にしてテーブルの上に置きます。
- コンピューターのキックスタンドを引き上げると、下部パネルの隅に非常に小さなボタンが見えます。
- これを押すとカバーが飛び出します。引っ張って外すことができます。
- T2或いはT3 磁気トルクスドライバーを使用して、SSD を固定するために使用されているネジを緩めます。
- これで SSD を取り外すことができます。まず、ツールを使用して持ち上げる必要があります。ドライバーを使用することもできますが、SSD が損傷しないように注意してください。
- 新しいSSDをスロットに置き、インタフェースの位置合わせに注意してください。
- 同じネジを使用して新しい SSD を固定します。
- 現在、SSDDのカバーを元に戻します。SSD カバーを締めたい場合は、SSDとカバーの間にサーマルパッド(約 1.5 ミリメートル)を貼り付けてください。
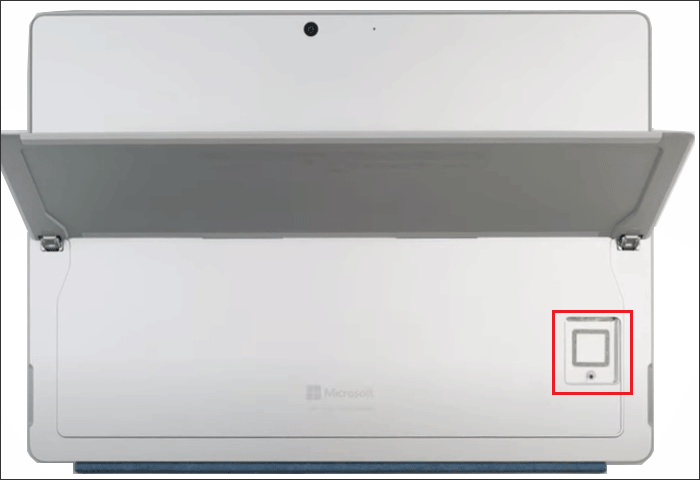
ステップ8:コンピューターの電源を入れて、正常に動作するかどうかを確認します。
Surface Pro 9のSSDを換装してアップグレードしたいですか?この記事では、詳しい方法が紹介されています。Twitterでシェア
結語
つまり、この記事では、Surface Pro 9用のSSDとSSDの換装する方法について詳しく紹介いたします。MiniTool Partition Wizard の使用中に問題が発生した場合は、[email protected]までお気軽にお問い合わせください。できるだけ早くご返答いたします。



