「パソコンの起動やファイルサイズの大きいデータの処理が遅い」、「SSD(ソリッドステートドライブ)の空き容量が少なくなってきた」などの悩みはありませんか?このような場合は、パソコンのハードディスクや古いSSDをより大きい容量のSSDにアップグレードすることをお勧めします。今回はMiniToolより、SSDアップグレードについて説明したいと思います。
使用時間が経つにつれて、コンピュータに保存する必要のあるデータがどんどん増えていくことに気づいているかもしれません。 現在使用されているストレージデバイスは、容量的にもパフォーマンス的にも、ユーザーの基本的なニーズを満たすことができなくなっていることがあります。そこで、ディスクの性能低下と容量不足のジレンマから抜け出すために、多くのユーザーが現在のディスクをより大きく、をより大容量でパフォーマンスの高いSSDにアップグレードしています。
以下の内容では、パソコンでSSDのアップグレードを行う方法を紹介していきます。
ソリッド・ステート・ドライブとは
現在、私たちが使っているディスクには、大きく分けてSSD(ソリッドステートドライブ)とHDD(ハードディスクドライブ)の2種類があります。それぞれに異なる利点がありますが、全体的にはSSDの利点がより大きいです。そして、ほとんどのユーザーがパソコンのストレージデバイスを選択するときにSSDを選択しています。
SSDは、集積回路アセンブリを使用してデータを永続的に保存するソリッドステートストレージ装置である。かつてはDRAMのメモリーチップで設計されたかなり高価なものでしたが、現在では、不揮発性コンピューターメモリーの記憶媒体であるNANDフラッシュメモリーをベースにしているため、より安価で一般的に使用できるようになっています。SSDは、デジタル情報の保存と読み出しに磁気ストレージを使用する回転ディスク型ハードディスクドライブ(HDD)と異なり、可動する機械部品がないため、壊れにくいのが特徴です。
フラッシュストレージであるSSDは、高性能と低消費電力という優れた特徴を備えています。そのため、パソコンのパフォーマンを向上させたいと考えているユーザーの多くがSSDを絶対に搭載する必要のあるハードウェアと思っています。
SSDアップグレードについて
SSDが発売された最初の数年間、多くのユーザーはその高価格に敬遠し、より多くのストレージスペースを備えながら低コストのHDDを使用していました。しかし、ここ数年の技術革新により、SSDは徐々に低価格化し、ほとんどのユーザーにとってより手頃な価格になってきています。
その結果、ハードディスクドライブをSSDに交換することは、特にゲーム愛好家やクリエイター、コンテンツ制作者にとっては、PCやノートPCのパフォーマンスを向上させる最もコスト効率の良いソリューションの一つになっています。以下のような場合、SSDのアップグレードを検討することができます。
- お使いのコンピュータが2年以上使用されていた
- 起動が遅い、アプリケーションやゲームの読み込み時間が長い
- ハードディスクの騒音やメンテナンスにうんざりしていた
- パソコンを最適化し、より良いゲーム体験を求めている
- 現在使用しているディスクはSSDだが、容量が不足している
- ノートパソコンには、HDDの他に小容量のSSDが搭載されているが、SSDの容量が足りず、動作が遅くなっていた
- 3Dレンダリングやビデオ編集などのコンテンツ作成ソフトなどのアプリケーションを使用する際に、より良いパフォーマンスを期待している
- …
「SSDのアップグレードは必要ですか?通常のドライブとSSDのどちらを使うべきですか?」と聞く人もいるかもしれません。
正直なところ、SSDへのアップグレードは必須ではありませんが、強くお勧めします。ただ大容量のストレージが必要な場合は、SSDを使うよりも大容量のHDDにアップグレードする方が効率的でしょう。しかし、性能を重視するならば、SSDがおすすめです。
PCやノートPCの性能を重視し、十分な予算があるのなら、迷わずオリジナルのドライブに代わる適切なSSDを選びましょう。
現在お使いのハードディスクを交換しない場合、外付けドライブをパソコンの追加ドライブとして使用することで、一定程度でパフォーマンスを向上します。このようにして、大きいサイズのファイルをパソコンの内部ストレージから転送することで、ディスクの空き容量を確保することができます。
コンピュータに最適なSSDを選択する
SSDへのアップグレードを決めたら、まずは現在使用しているパソコンに正しく取り付けできるよう、互換性のあるSSDを選択する必要があります。ここでは、SSDを選ぶ際のポイントについてご紹介します。
ストレージ容量
まず、コンピュータの用途に基づいて、定期的に保持する必要のあるデータの量と日常のタスクを処理するために必要なストレージの量を見積もり、必要なSSD容量を決定します。ちなみに、市場に出回っている一般的なSSD容量グレードには、128GB、250GB、500GB、1TB、2TB、および4TBがあります。
内部ストレージとして、128GBのSSDはメモリモジュールの数が少なく、性能も低いので選ばない方がよいでしょう。OSやゲーム、ビデオ編集アプリ、コンテンツ作成プログラムなどをインストールすると、小さな記憶容量がすぐになくなってしまうことがあります。予算を考慮しない場合は、もちろん4TBSSDが最適です。 ただし、その価格は一般ユーザーにとって手頃な価格ではないため、プロまたは熱心な愛好家でない限り、4TBのSSDを選択することはお勧めしません。
2.5インチドライブ フォームファクター
これは、SSD の物理的な寸法で、特定の SSD がお使いのコンピュータに物理的に適合するかどうかを判断することができます。主なSSDのフォームファクターは以下の通りです。
- 5インチSATA SSD:コンピューターには通常少なくとも1つの2.5インチドライブベイがあり、SATAインターフェイスを備えた2.5インチドライブは、ほとんどのデスクトップまたはラップトップモデルのドライブベイ内に内部ストレージとして収まります。 2.5インチSATAドライブも必要になる場合があります。
- mSATA SSD:このタイプのドライブは5インチSSDの8分の1のサイズであり、特定のタブレットやノートブックなどの超薄型およびミニデバイスでよく使用されます。 つまり、2.5インチの「ラップトップスタイル」のハードドライブです。
- 2 SSD:M.2 SSDは、2.5インチハードディスクドライブよりもコンパクトで、幅は22mmです。 長さは30mm、42mm、60mm、80mm、110mmで、最も一般的なサイズはタイプ2280です。 ラップトップドライブとデスクトップドライブの両方として人気があります。
インターフェイスの種類
また、SSDのインターフェイスの種類もアップグレード時に考慮すべき重要な要素です。インターフェイスの種類により、SSDの性能に影響があり、価格も変わってきます。以下に一般的なSSDのインターフェイス種類を紹介しますので、ニーズに応じて選択してください。
- SATA: SATA SSDは、その高い互換性により、市場で最も一般的なSSDです。0は最も汎用性の高い形状で、その速度は最大6Gbit/s(750MB/s)にもなります。SATAの速度に関する詳しい情報はこちらでご確認ください。
- PCIe:PCIeインターフェイスを搭載したSSDは、ハイエンドなポジション向けに設計されています。32GB/s以上の高いデータ転送速度が得られますが、かなり高価です。
- 2:M.2インターフェースはSATAとPCIeを同時にサポートすることができ、SSDの厚さと転送速度の両方を向上させることができます。
- 2:U.2インターフェイスの性能はM.2とほぼ同じだが、U.2 SSDはより高価で大容量になる傾向がある。U.2は企業向けに設計されているため、市場で見かけることはほとんどない。
上記の要素に加えて、SSDの転送プロトコルやストレージメモリの種類(NANDフラッシュ)、あるいはSSDの寿命についても知りたいと考えるユーザーもいるかもしれない。こうした専門的なアイテムについてあまり知識がない場合は、SSDの製品サポートに相談するのがベターでしょう。
古いSSDを大容量SSDにアップグレードする方法
お使いのデバイスに適したSSDを選択した後、SSDのアップグレード作業を開始します。 前述の通り、デフォルトのストレージをSSDに変更して処理速度を向上させたり、古いSSDドライブを大容量のSSDにアップグレードすることも可能です。
前者の場合、こちらの記事を参考して操作してください。ここでは、SSDを大容量にアップグレードする方法を中心に説明します。 詳しく見ていきましょう。
1:新しいSSDにおける準備作業
パソコンにSSDスロットが2つ以上ある場合は、元の小容量SSDを残したまま、新しいSSDを直接挿して使用することができます。先ずは、電源ケーブルやその他のケーブルは必ず取り外してください。 電源ボタンを5秒間長押しして、残っている電力を放電し、静電気を防ぐためにESDリストストラップを装着してから取り付けてください。そうしないと、その過程でハードディスクが破損する可能性があります。
追加のドライブベイがない場合は、新しいSSDのインターフェイスに合わせたUSBケーブル(アダプター)または外付けUSBドライブエンクロージャーを用意し、アダプターまたは外付けエンクロージャーを介してドライブをコンピュータに接続する必要があります。そのようなアダプターケーブルやUSBドライブ筐体をお持ちでない場合は、Amazonで購入することができます。USBドライブエンクロージャーよりも、USBアダプターの方が便利かもしれません。
次に、Windowsアイコンを右クリックし、「ディスクの管理」を選択し、SSDを初期化します。お使いのコンピュータでサポートされている場合は、GPTを選択することをお勧めします。
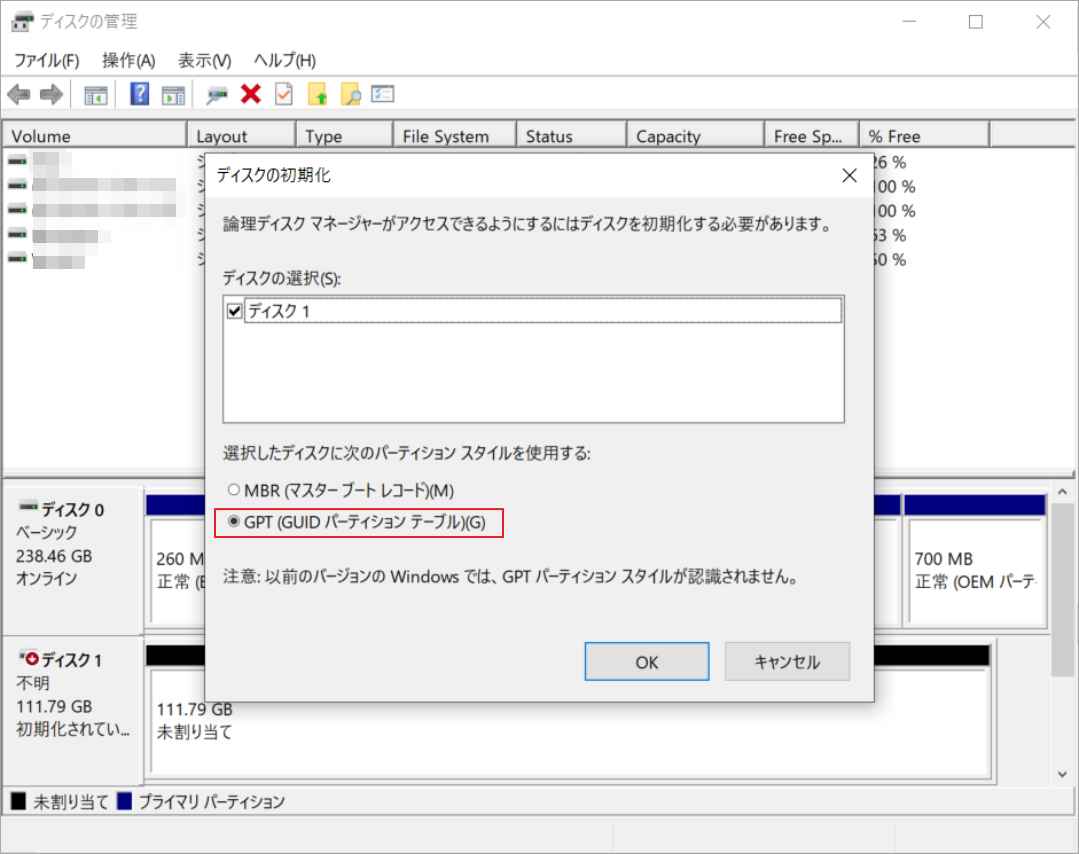
2: 古いSSDのデータを新しいSSDにクローンする
続いて、データ転送ソフトを使って、元のSSDに保存されているデータ(OSを含む)を新しいSSDにクローンする必要があります。ここでは、強力で信頼性の高いディスククローニングとパーティション管理ソフトウェアであるMiniTool Partition Wizardを使用することができます。ちなみに、このツールを使用してストレージスペースを分析することも可能です。なお、ここで必要となるシステムディスクのクローン機能は、無料版では利用できないのでご注意ください。クローン作成中にコンピュータがシャットダウンしないように注意してください。
MiniTool Partition Wizard Freeクリックしてダウンロード100%クリーン&セーフ
ステップ1:MiniTool Partition Wizardをインストールし、起動します。次に、ホームページの左側のアクションパネルから「OSをSSD/HDDに移行」を選択します。
ステップ2:移行方法を選択します。古いSSDから新しいSSDにすべてのデータを一度に移行したい場合は、オプションAを選択します。一方、OSの移行だけが必要な場合は、オプションBを選択します。
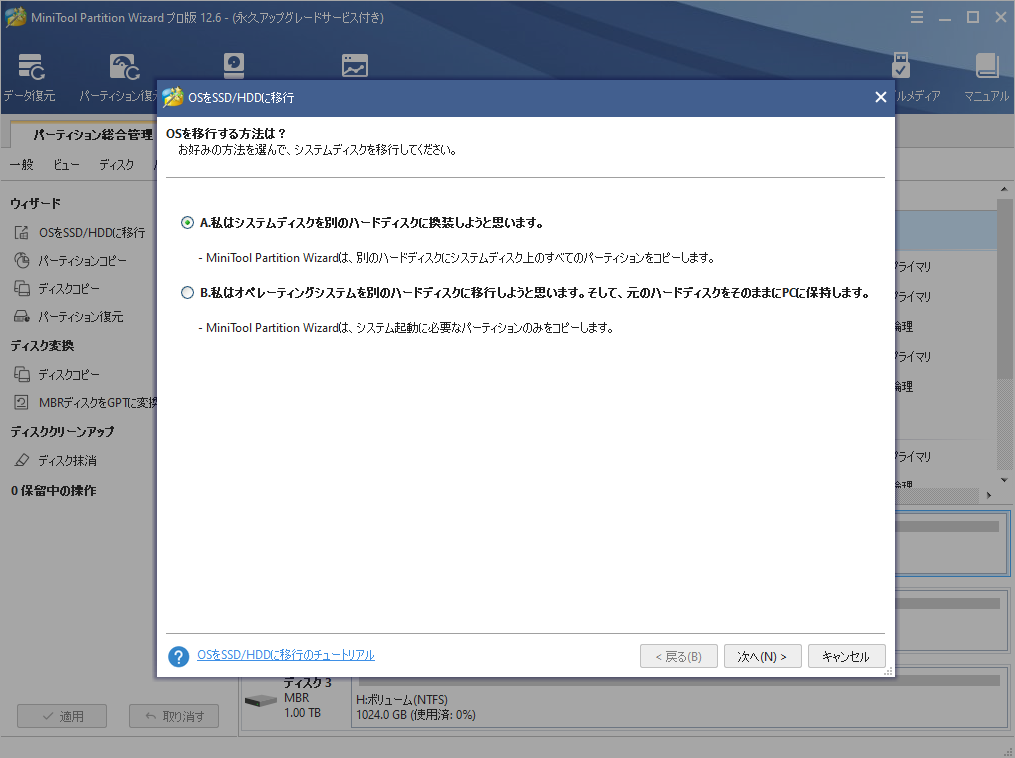
ステップ3:新しいSSDを保存先ディスクとして選択し、「次へ」をクリックします。次の画面でコピーオプション(以下で)詳しく説明を選択し、ディスクレイアウトを調整します。
- パーティションをディスク全体に合わせる:コピー内容はソースディスクのパーティション割合を基づいて調整してターゲットディスク全体を埋めます。ターゲットディスクの容量がソースディスクより小さい場合に推奨されます。
- パーティションをサイズ変更せずにコピーする:ソースディスク上のすべてのパーティションが、サイズや場所を変更せずにターゲットディスクにコピーされます。
- パーティションを1 MBに調整する:これは4Kアラインメントであり、コンピューターのパフォーマンスを向上させるために推奨されます。
- 先行ディスクにGUIDパーティションテーブルを使用する:MBRは最大で2TBのディスク領域しか認識および使用できません。このオプションはMBRをGPTに変換できるため、ユーザーは2 TBを超えるディスク領域を使用できます。ちなみに、無料ではオプションがありません。
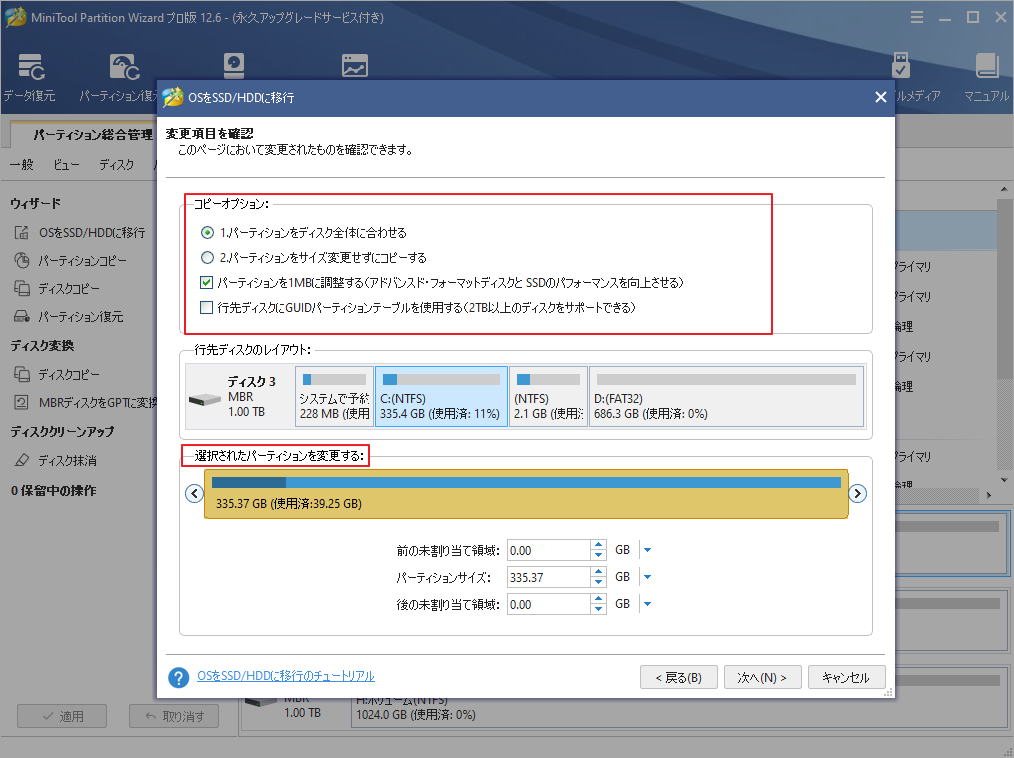
ステップ4:新しいSSDからマシンを起動するための手順を確認し、「完了」ボタンをクリックします。メイン画面に戻ったら、「適用」ボタンをクリックして、クローン作成処理を開始します。
クローン作業には時間がかかる場合がありますので、しばらくお待ちください。
3:新しいSSDからコンピュータを起動する
データとOSのクローン作成が完了したら、新しいSSDからパソコンを起動することができます。両方のSSDがコンピュータに保持されている場合、新しいSSDはBIOSセットアップに入ることによってプライマリーブートドライブとして設定される必要があります。古いほうは、追加の記憶装置として使用できます。
古いドライブを追加ストレージとして使用しない場合は、取り外して他の用途に使用することができます。この場合、ブートシーケンスをリセットする必要はなく、新しいSSDから自動的にデバイスが起動します。
結語
この記事は、コンピュータ上の古いHDDまたはSSDをより大容量のSSDにアップグレードする方法を紹介しました。ご参考になされましたら幸いです。また、MiniTool Partition Wizardの使用中に何かご不明な点やご意見がございましたら、お気軽に[email protected]までお問い合わせください。
