「SSDって知っているが、用語のM.2とNVMeってなに?」という方も多いのではないでしょうか。そこで、よく使われるSSD用語とSSDの換装方法について、ご紹介いたします。
SSDの規格:SATA、M.2、PCIe
SATA規格
現在、市場のほとんどのSSD製品がSATA規格です。SATA規格は、従来の機械式ハードディスク時代からずっとハードディスク規格の主流です。また、従来の機械式ハードディスクから生まれたものなので、SATA規格のハードディスクが優れた互換性を持ち、どんな種類のマザーボードでも完全にサポートできます。だから、SATA規格のSSDがよく売れています。
人気商品として、SATA規格のSSDは売上げでも市場占有率でも高いです。自作パソコンを作る時、最初の選択肢にもなります。
HDD時代とは異なり、SATA規格の SSDは通常、最高パフォーマンスレベルのSATA III(理論上の最大6 Gbpsまでのデータ転送速度)を使用します。
実際の使用状況によれば、データ損失があっても、ほとんどのSATA規格のSSDは読み取りおよび書き込み速度が、500MB / S以上はずです。つまり、SATA IIIを搭載したSSDの読み取りおよび書き込み速度が500MB / Sできないなら、品質がよくないということです。
関連記事:超簡単!ディスクパフォーマンスを測定!
M.2規格
M.2規格とは、SSDの新しい規格です。SSDのサイズによって、M.2規格のカードスロットには2280(22*80mm)や2256(22*56mm)など、多くのサイズがありますが。現在、M.2 2280が主流です。
本質的に、PCle M.2規格がM.2規格の一種です。伝送プロトコルによって、伝送能力もそれぞれです。伝送プロトコルが異なるため、M.2規格には、PCIeチャネルを使用するM.2規格と、PCIeチャネルを使用しないM.2規格があります。
つまり、M.2規格には、さまざまな伝送プロトコルに応じて、それぞれのタイプがあります。SSD購入時、この点にご注意してください。
また、PCIeチャネルを使用するM.2 SSDは、パフォーマンスと価格が、通常のM.2 SSDより高いですが、見た目ならほとんど違いはありません。
M.2規格のSSD製品を購入する時は、製品のパラメーターをよく調べて、高価格で購入したかどうかをよく確認してください。
SSD伝送プロトコル:AHCIとNVMe
SSD伝送プロトコル:AHCI
前述したように、M.2規格のSSD製品は性能と価格が、伝送プロトコルによって大きく異なります。実際、SSD業界の発展につれて、2つの最も一般的な伝送プロトコルがあります。 1つはAHCIプロトコルで、もう1つはNVMeプロトコルです。
SSD用語のAHCI(全称はSerial ATA Advanced Host Interface / Advanced Host Controller Interface)が、Intelをはじめ、いくつかの会社によって、共同で開発したインターフェース標準です。また、AHCIによって、記憶装置は高度なシリアルATA機能が使えます。
AHCIプロトコルの意味と機能については、一般の消費者にとっては詳しく知ることはありませんが。注意すべきことは一つあります:
SATA規格のSSDを選択して使用する場合は、マザーボード設定でAHCIモードをオンにする必要があります。
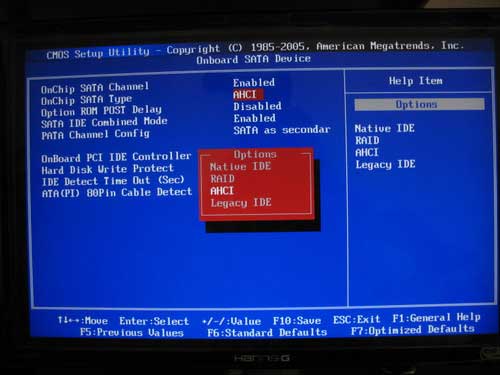
AHCIモードを有効にすれば、無駄なシークトラックの数とデータ検索の時間を大幅に減らすことができるからです。それに、マルチミッションのハードディスクが、完全なパフォーマンスと効果を発揮できます。ある測定結果によると、AHCIモードがオンになった後、SSDの読み取りおよび書き込み速度が約30%も向上するそうです。
現在、市場で人気のあるSATA規格のSSD製品はAHCIモードのみをサポートしており、一部のM.2規格の製品もAHCIをサポートしています。
SSD伝送プロトコル:NVMe
もう1つのSSD伝送プロトコルとして、NVMeプロトコルが、近年、嵐をおして、将来の主流になるかもしれません。つづいて、ご紹介しましょう。
SSD用語のNVMeとは、不揮発性メモリに基づく伝送仕様です。Intelをはじめ、Micron、Dell、Samsung、Marvell、NetAPP、EMC、IDTなどの90社以上の会社の協力によって作成されます。
この仕様の目的は、PCI-Eチャネルの低レイテンシと並列性、および最新のプロセッサ、プラットフォーム、アプリケーションの並列性を最大限に活用して、制御可能なストレージコストでSSDの読み取りおよび書き込みパフォーマンスを大幅に向上させることです。それだけでなく、AHCIの高レイテンシを削減し、SATA時代のSSDのパフォーマンスも完全に解放します。
言い換えると、NVMeプロトコルは、SSD伝送プロトコルを改善し、さらにSSDの実際の読み取りおよび書き込みパフォーマンスを向上させ、伝送効率を高めます。
一般に、NVMeプロトコルを使うSSDの読み取りおよび書き込み速度が約1000 MB / Sであり、SATAの最大速度である6Gbpsをずーと超えます。
また、現在、NVMeプロトコルをサポートしているSSDは、ほぼPCIe M.2規格を採用しています。つまり、SATA規格のSSDはNVMeプロトコルをサポートできず、それによってもたらされる爆速を楽しめません。
それで、SSDで使用されるプロトコルのタイプを知るには、最大読み取り速度が600MB / Sを超えるかどうかということで判断できます。
注意点:フラッシュメモリとマスターコントロール
フラッシュメモリについて
続いて、フラッシュメモリとマスターコントロールについて簡単にご説明していきます。
フラッシュメモリとも呼ばれるフラッシュパーティクルは、停電の場合にシングルバイトではなく、書き込まれたデータを固定ブロックに保存できる不揮発性メモリです。
場合と仕様によって、フラッシュメモリのタイプもそれぞれです。今回は、SSDなどの記憶装置でよくよく使われるNAND型フラッシュメモリについてご説明いたします。
NAND型フラッシュメモリは、低消費電力、安い価格、ハイパフォーマンスなど、多くのメリットがあるため、ストレージ業界で最も重要なストレージ原材料となっています。
NAND型フラッシュメモリの電子密度からして、メモリセルは3種類あり、寿命と価格も大きく異なります。
SLC(シングルレベルセル)は、単層電子構造を採用しています。データの書き込み時は、小さな電圧変化をもたらします。寿命が長くて、書き換え回数が100,000回を超えることもあります。ただし、価格が高いため、ほとんどの場合は、企業向けの高級品です。
MLC(マルチレベルセル)は、異なる電圧で構成された二重層電子構造を採用しています。寿命が長くて、価格もそんなに高くないので、主に一般向けです。
TLC(トリプルレベルセル)はMLCの拡張であり、3ビット/セルに達します。ストレージ密度も最も高くて、MLCの容量の1.5倍です。TLCが価格が安いですが、その寿命が最も短いです。読み書き回数は1000〜2000回そうです。でも、TLCは主流メーカーの最初の選択肢です。
時代の発展に伴い、NAND型フラッシュメモリの技術も大きな進歩を遂げ、いくつかの大規模な専門的フラッシュメモリメーカーが徐々に形成されました。例えば、サムスン、東芝、サンディスク、インテル、SKハイニックス、マイクロンなどです。
統計によると、6社のフラッシュメモリは、NANDフラッシュ市場の90%を占めています。ほぼ、上記のメーカーによって支配されています。
SSDを選択するときは、上記の6つのメーカーが製造するフラッシュメモリを選択するほうがいいと思っています。
マスターコントロールについて
マスターコントロールチップについては、PCのCPUのように、SSDの頭脳に相当し、伝導、操作の実行と調整の役割を果たします。具体的な機能は次のとおりです。
まず、各フラッシュチップにデータの負荷を割り当てて、すべてのフラッシュメモリが特定の負荷の下で動作させ、異なるブロックパーティクルの協調を調整および維持します。次に、データの転送が終わったら、フラッシュメモリと外部SATAインターフェイスを接続します。そして、トリミング、CG回復、摩耗バランスなどのSSDの内部指示を担当します。
ほとんどの場合、絶対的なパフォーマンスの違いが明らかではないため、信頼性の高いメーカーの製品を選択するほうがもっといいと思われます。例えば、東芝、Silicon Motion、Phison、マーベル、サムスンなどです。でも、注意すべきことはまだ一つあります。それは、マスター制御チップの経年劣化と安定性問題です。
SSDマスターコントロールを選択する時、インターネットで多数のメーカーに使用されるのはどちらか調べてください。独占事業として、SSDメーカーにとって選択肢は少ないですが、ほとんどのメーカーに使用されているマスター制御スキームが最良の選択ではないかもしれませんが、安全性が高いと思っています。
SSD換装:ハードディスクのクローン
SSDの読み取り&書き込み速度の向上につれて、元のハードディスクをSSDに交換する人も増えています。そこで、パーティションとディスクの管理用のパーティション管理ソフトであるMiniTool Partition Wizardで、ディスククローンの作成をご紹介いたします。
このソフトが、SSDのパーティションを調整したり、OSを再インストールせずにWindows 10をSSDに移行したりすることができます。SSDに換装する場合、ソフトの無料版を試してみてください。
MiniTool Partition Wizard Freeクリックしてダウンロード100%クリーン&セーフ
つづいて、元のハードディスクのデータをSSDにクローンする方法をご説明していきます。
ステップ1:まず、SSDをパソコンに取付けます。そして、ソフトをインストールして開き、メインインターフェイスに入ります。
ステップ2:元のディスクを選択して、ツールバーから「ディスクのコピー」を選択するか、右クリックしてメニューから「コピー」を選択します。
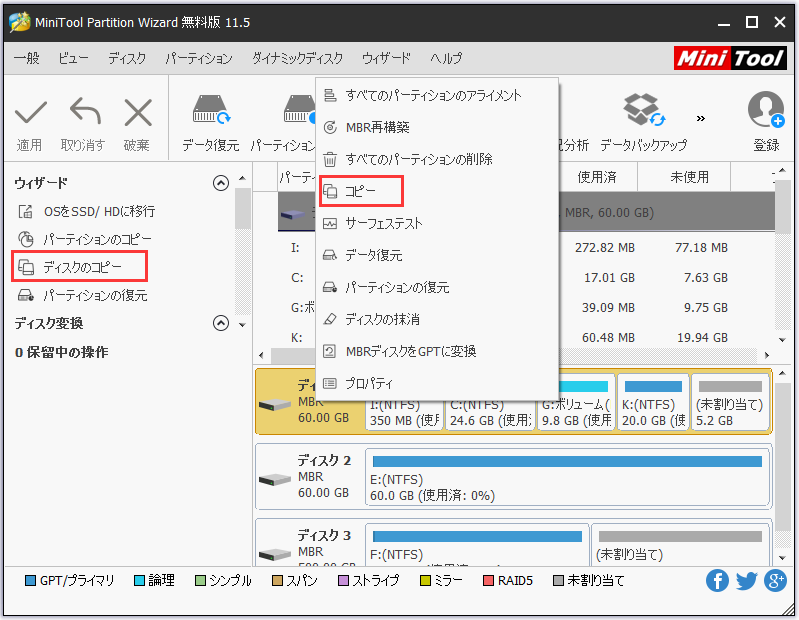
ステップ3:行き先ディスクを選択します。つまり、新しいSSDを選択します。
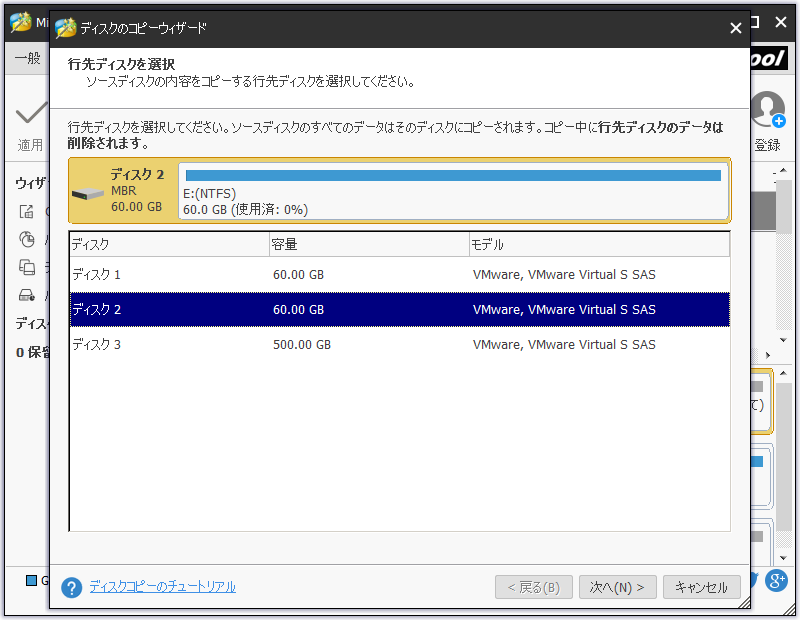
ステップ4:次に、 4つのオプションが見えます。ちゃんと読んで、自分のニーズに応じて利用可能な選択肢を選択してください。次に、「次へ」をクリックして続行します。
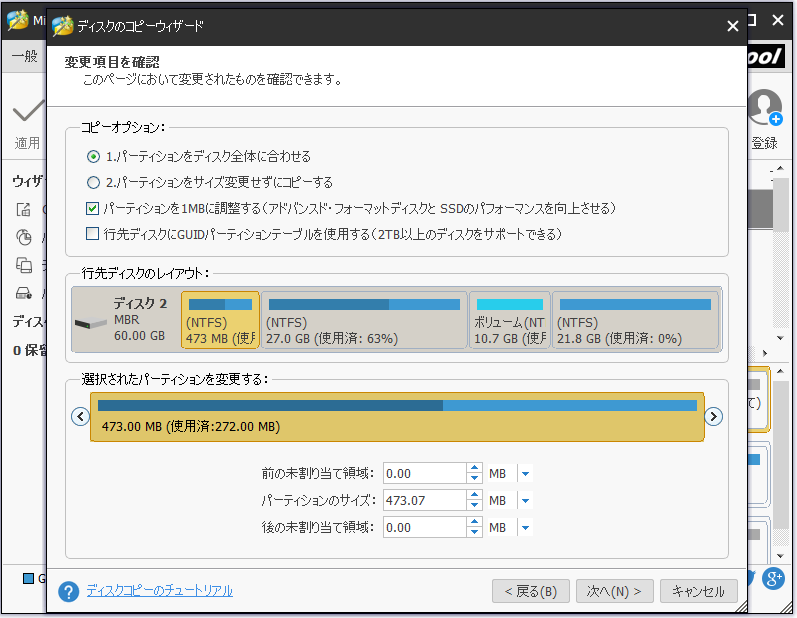
ステップ5:次に、一つの通知が表示されます。読んだ後、 「完了」をクリックして続行します。
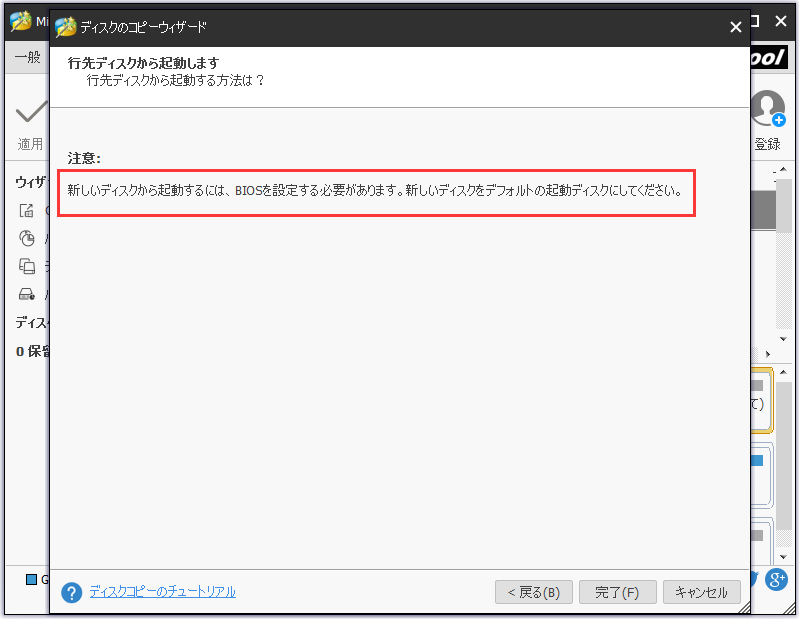
ステップ6:その後、メインインターフェイスで変更をプレビューして、「適用」をクリックして確認します。最後に、コンピューターを再起動します。それで、ディスククローンのプロセスが終わります。
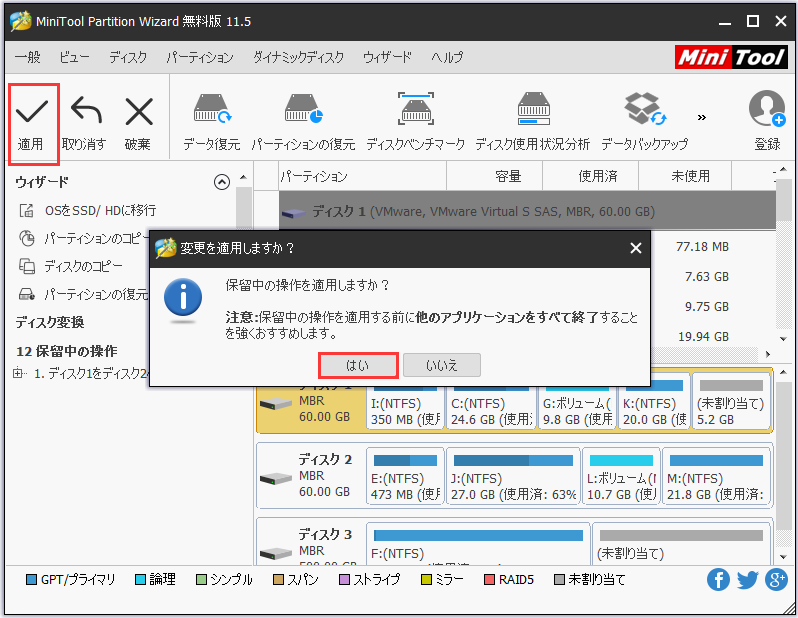
あわせてよみたい
結語
SSD購入時の注意点とよく使われるSSD用語についての紹介がこれで終わります。少しでもお役に立てればうれしいです。
また、この記事についてご質問がある場合、またはMiniToolソフトウェアについてご不明な点がありましたら、お気軽に[email protected]までご連絡ください。ほかの提案も歓迎です。


