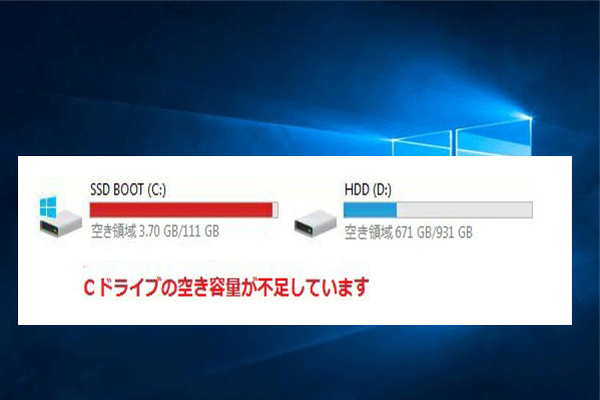近年、より高速なデータ転送速度を得るために、多くのユーザーがSSDを搭載したPCを利用しています。しかし、SSDはHDDに比べて容量が小さいというデメリットがあります。では、SSDがいっぱいになって赤くなってしまったら、どうすればいいのでしょうか?MiniToolのこの記事では、7つの対処法を紹介していきます。
SSDがいっぱいになると何が起こるか?
Windowsのエクスプローラーを開くと、パソコンに接続されているすべてのストレージデバイスの使用状況を確認することができます。ここで、SSDがいっぱいになっていることを発見するかもしれません。
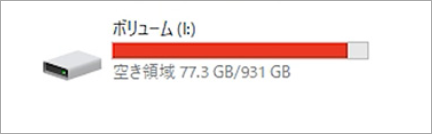
SSDの容量がいっぱいになるとどうなるのでしょうか?ハードディスクの種類(SSD、HDD)に関係なく、ストレージがいっぱいになってしまうという問題は、あまり良いニュースではありません。まず、ソフトやシステムを動かすためのスペースが不足し、パソコンの動作が遅くなることがあります。さらに、ソフトウェアやWindowsのダウンロード、インストール、アップデートができなくなります。
一方、SSD はデータの上書きや削除を行う際にライトアンプリフィケーションやガベージコレクションを実行するための空き容量が必要になり、容量がいっぱいになるとより深刻な問題です。結論として、SSD がいっぱいになると、その速度と寿命に大きな影響を与え、他のパソコン問題を引き起こす可能性があります。
SSDが満杯になった理由
以下の理由により、SSDが満杯になる場合があります。
- パソコンには多くのアプリケーションがインストールされています。これらのアプリの一部(特にゲーム、写真/ビデオ編集ソフトウェア) は、多くのスペースを占有する可能性があります。
- SSD には、写真、ビデオ、その他の大きなサイズのドキュメントなど、あまりにも多くの個人用データが保存されています。
- ごみ箱とコンピューターのキャッシュが完全に消去されていません。
- パソコンにはたくさんのバックアップがあります。ちなみに、以下のような場合、バックアップが自動的に生成されることがあります。バックアップソフトを使用していて、その自動バックアップ機能が有効になっている、システムの保護機能が有効になっていて、システムの復元ポイントが作成されている、Windowsがアップグレードされた(例:10→11)、この場合、Windowsにoldフォルダが作成されます。
- SSDがウイルスに感染したり、何らかのエラーが発生したりしています。
なぜ突然SSDがいっぱいになったのですか?このような質問をされる方がいらっしゃいます。ほとんどの場合、上記の最後の2つの理由が原因です。多くの方は、それらに気づかず、理由もなくSSDがいっぱいになったと感じているのではないでしょうか。
SSDの容量がいっぱいになる問題の解決方法
以下の方法を一つずつ試して、SSDの空き容量を確保したり、容量を増やしたりすることができます。
方法1.Windowsの設定で容量を確保する
Windows 10/11の設定では、ドライブの使用状況を確認し、いくつかの方法で空き容量を確保することができます。詳細は以下の通りです。
- 「Windows + I」キーを押して、「設定」ウィンドウを開きます。
- 「システム」タブをクリックして右ペインの「記憶域」を強調表示します。
- ここでは、Cドライブの使用状況と中身の各アイテム(アプリと機能、その他、ビデオ、一時ファイルなど)が占用するスペースの詳細が表示されます。ちなみに、最も多くのスペースを取っているものが一番上に表示されます。また、「他のドライブの記憶域利用状況を表示する」リンクをクリックすると、Cドライブ以外のドライブの詳細も表示されます。
- 「アプリと機能」をクリックすると、PCにインストールされているアプリが一覧表示されます。ここで不要なアプリをアンインストールすることで容量を解放することができます。
- 「一時ファイル」をクリックすると、削除可能な一時ファイル(ダウンロード、ごみ箱、Windowsアップグレードログファイルなど)が一覧表示されます。削除したいものを選択し、「ファイルの削除」を押して容量を解放することができます。これはディスクのクリーンアップと同じですが、後者はまた、システムファイルをクリーンアップすることもできます。
- 「その他」をクリックすると、Windowsエクスプローラーが開かれ、スペースを占有しているフォルダが表示されます。これらのフォルダを確認し、削除するかどうかを決定してください。もちろん、これらのファイルを他のディスクに転送することもできます。
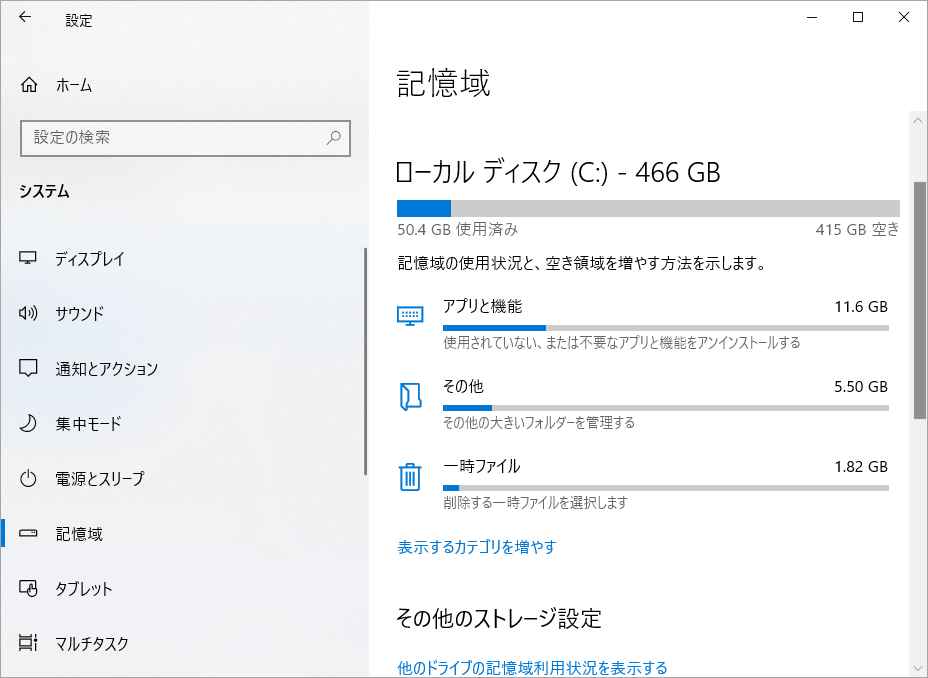
ここでは、アプリをアンインストールし、大きなファイルを削除し、ごみ箱を空にし、一部のキャッシュをクリアすることで、SSD スペースを解放できます。ただし、場合によっては、この方法ではほとんど効果がないかもしれません。次の方法を試してください。
方法2. ディスクのクリーンアップを実行する
このパートでは、システムファイルをクリーンアップする方法を紹介します。
- Windowsエクスプローラを開き、「PC」をハイライトします。
- 右側のパネルで、空き容量を確保したいドライブを右クリックし、「プロパティ」を選択します。
- 「全般」タブで「ディスクのクリーンアップ」をクリックします。
- 「システムファイルのクリーンアップ」ボタンをクリックします。
- すると、次のオプションが追加されます: Service Packのバックアップ ファイル、 一時的な Windows インストール ファイル、 Windows Updateのクリーンアップ、 システムによってアーカイブされたエラー報告ファイル。
- 削除するファイルを選択し、「OK」をクリックします。
さらに、ブラウザのキャッシュや他のソフトのキャッシュもクリアする必要があります。キャッシュ クリアツールは、通常、アプリの「設定」にあります。
おすすめ記事:Microsoft Edge でキャッシュをクリアする方法
方法3.バックアップソフトとシステムプロテクションをオフにする
バックアップソフトを使用している場合、その自動バックアップ機能をオフにするか、ソフト自体をオフにしてください。そのほか、システム保護機能もオフにする必要があります。この機能が有効な場合、システムの復元ポイントが作成されます。これらの復元ポイントには、Windowsシステムファイル、インストールされたアプリケーション、Windowsレジストリ、およびシステム設定などの多くのファイルが含まれます。
ここでは、システム保護機能をオフにする方法について説明します。
- 「Windows + I」キーを押して、「設定」を開きます。
- 「システム」→「詳細情報」と進みます。
- 右ペインの「関連設定」セクションで、「システムの保護」をクリックします。(ここにシステムの保護が見つからない場合は、Windowsエクスプローラを開いてPCアイコンを右クリックし、「プロパティ」を選択します。)
- 新しいウィンドウで、「構成」ボタンをクリックします。
- 「削除」をクリックして、すべての復元ポイントを削除します。
- 「システムの保護を無効にする」オプションを選択し、「適用」および「OK」ボタンをクリックします。
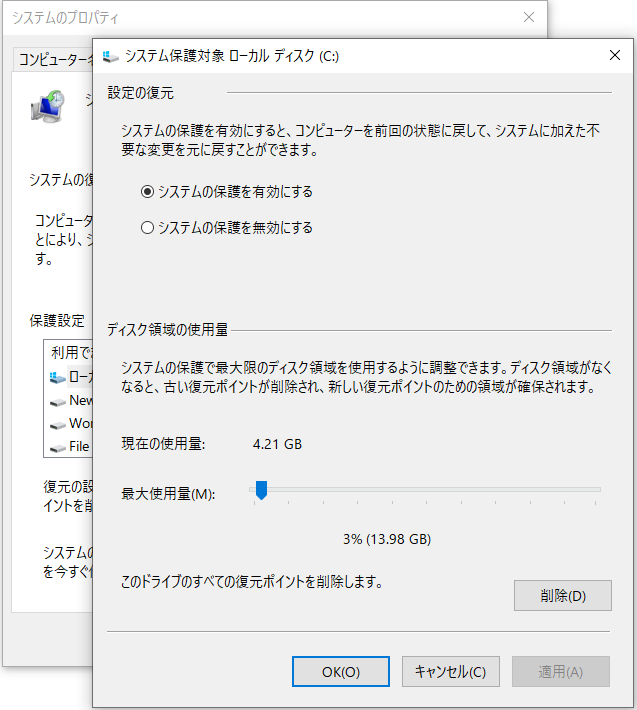
おすすめ記事:【解決済み】Windows 10のシステム保護が有効にならない
方法4.スペースアナライザーツールを使用する
デフォルトの設定では、、Windowsエクスプローラーには隠しファイルは表示されません。隠しファイルを見るには、左上隅のファイルをクリックし、「フォルダと検索のオプションの変更」を選択し、「フォルダオプション」ウィンドウに入ります。その後、「隠しファイル、各市フォルダ、または隠しドライブを表示する」オプションにチェックを入れ、「適用」および「OK」ボタンをクリックしてください。
しかし、Windowsエクスプローラーを使用してスペースを解放しようとすると、操作はあまり便利ではありません。そこで、MiniTool Partition Wizardを使用することをお勧めします。このソフトを使ってパソコンをスキャンすると、隠しファイルも表示され、どのファイルが一番スペースを取っているのかも教えてくれます。
MiniTool Partition Wizard Freeクリックしてダウンロード100%クリーン&セーフ
ステップ1: MiniTool Partition Wizardを起動してそのメインインターフェースに入ります。その後、画面上部の「ディスク使用状況分析」をクリックします。
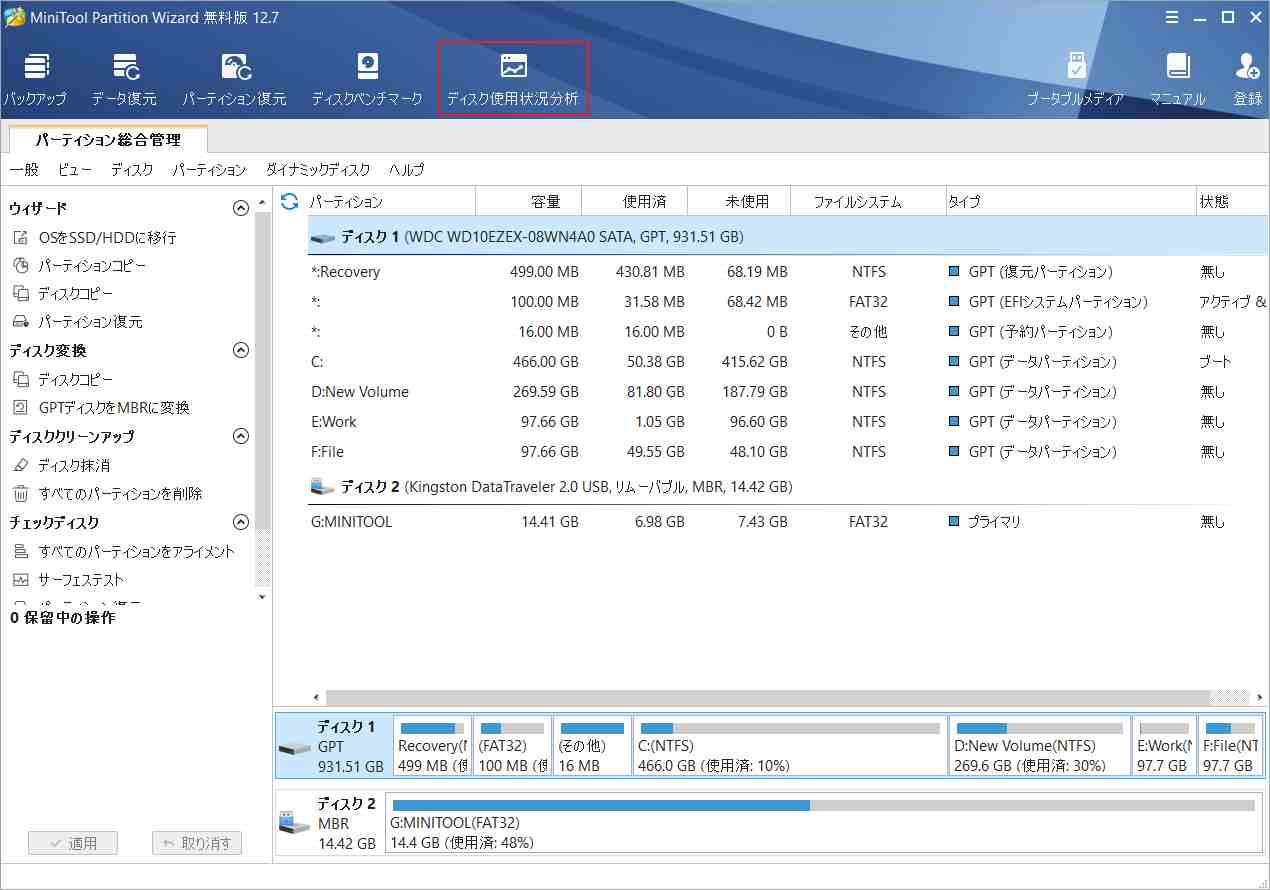
ステップ2:分析したいパーティションを選択し、「スキャン」ボタンをクリックします。すると、ターゲット パーティション上のすべてのファイルをツリービュー、ファイルビュー、フォルダビューでリストアップすることができます。最もスペースを取っているファイルは一番上にリストされます。ファイルやフォルダを右クリックして、削除をクリックすると、それらを削除することができます。
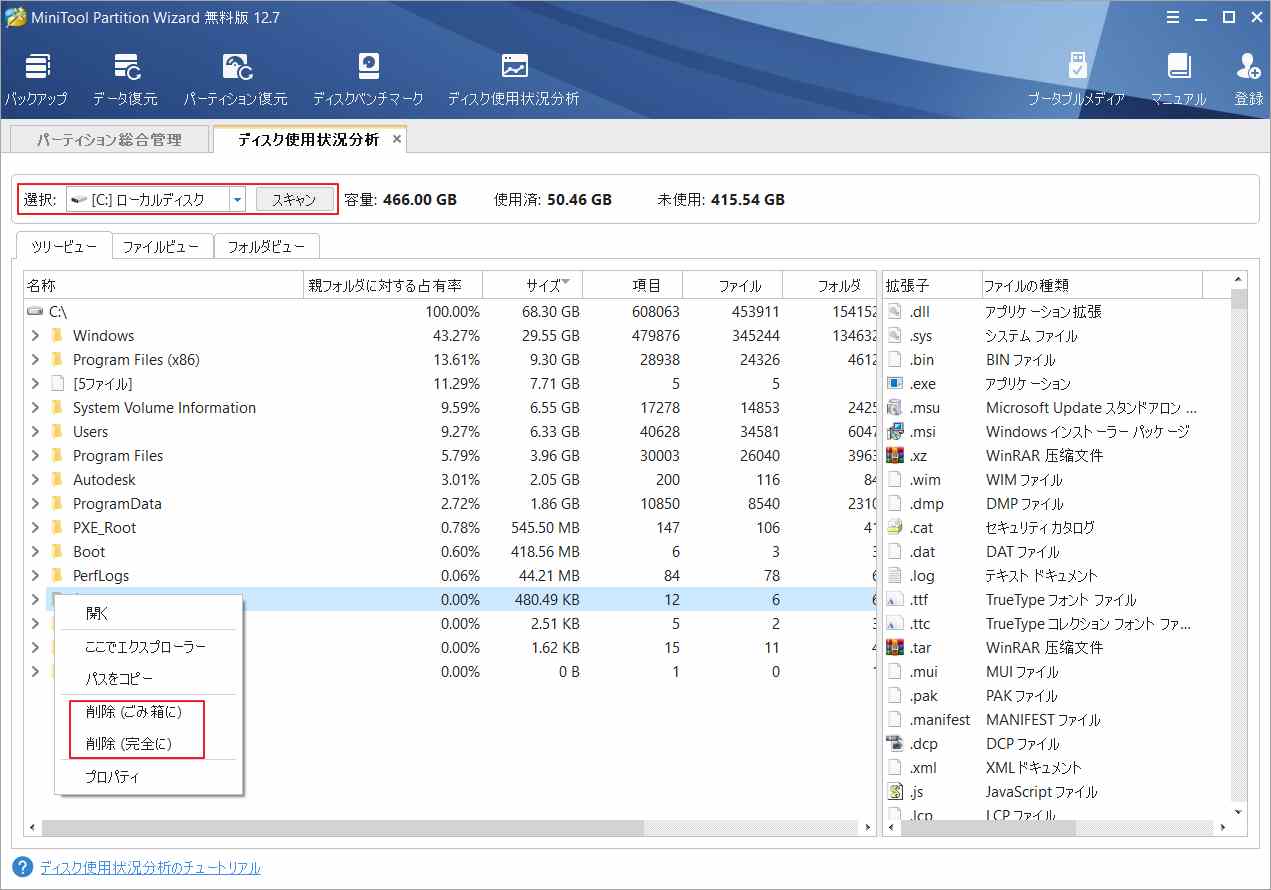
削除できるファイルは?一般的に、以下のファイルを削除することができます。
- 個人用ファイルやプログラム
- PerfLog
- 名前が$で始まる、または終わる隠しフォルダ
- 不要なパッチファイル。WindowsWinSxS ディレクトリの下にある Backup フォルダを削除することができます。その他のフォルダーには、必要なパッチが含まれている可能性があります。
- oldフォルダー
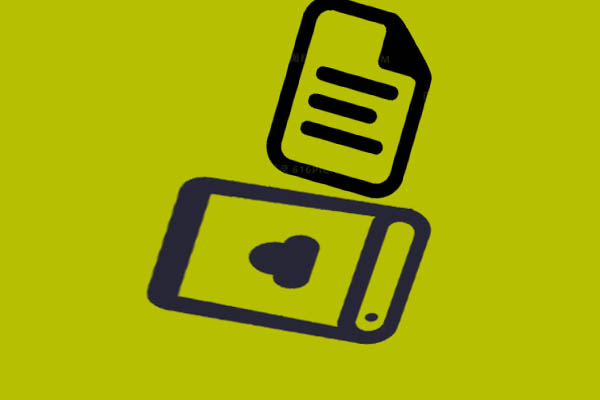
この記事はWindows 10のハードドライブで大きなファイルを見つけて削除する方法を紹介しました。
方法5. ウィルス対策ソフトを実行してディスクエラーを修正する
SSDが理由もなく満杯になっている場合、ウィルスに感染しているか、破損していることが考えられます。この場合、まずウイルス対策ソフトでPCをスキャンする必要があります。すべて問題なしと表示されたり、ウイルス対策ソフトで問題が解決されない場合は、次のようにディスクエラーを修正します。
- Windowsのファイルエクスプローラを開きます。
- チェックしたいパーティションを右クリックし、「プロパティ」を選択します。
- 「ツール」タブを強調表示して、「チェック」ボタンをクリックします。
- 「ドライブのスキャン」をクリックします。エラーが見つかった場合、自動的に修正されます。
この方法がうまくいかず、それでも問題がディスクエラーだと思われる場合。Windowsの再インストールを試してみてください。この方法もうまくいかない場合は、SSDを交換する必要があるかもしれません。
方法6.ドライブを拡張する
SSDが複数のパーティションに分割されており、1つのパーティションだけが満杯になっている場合、他のパーティションからスペースを取ってターゲット パーティションを拡張することができます。MiniTool Partition Wizardを使用してこの目的を達成することができます。
ステップ1:MiniTool Partition Wizard を起動してそのメインインターフェースに入ります。その後、拡張したいパーティションを右クリックし、操作メニューから「拡張」を選択します。
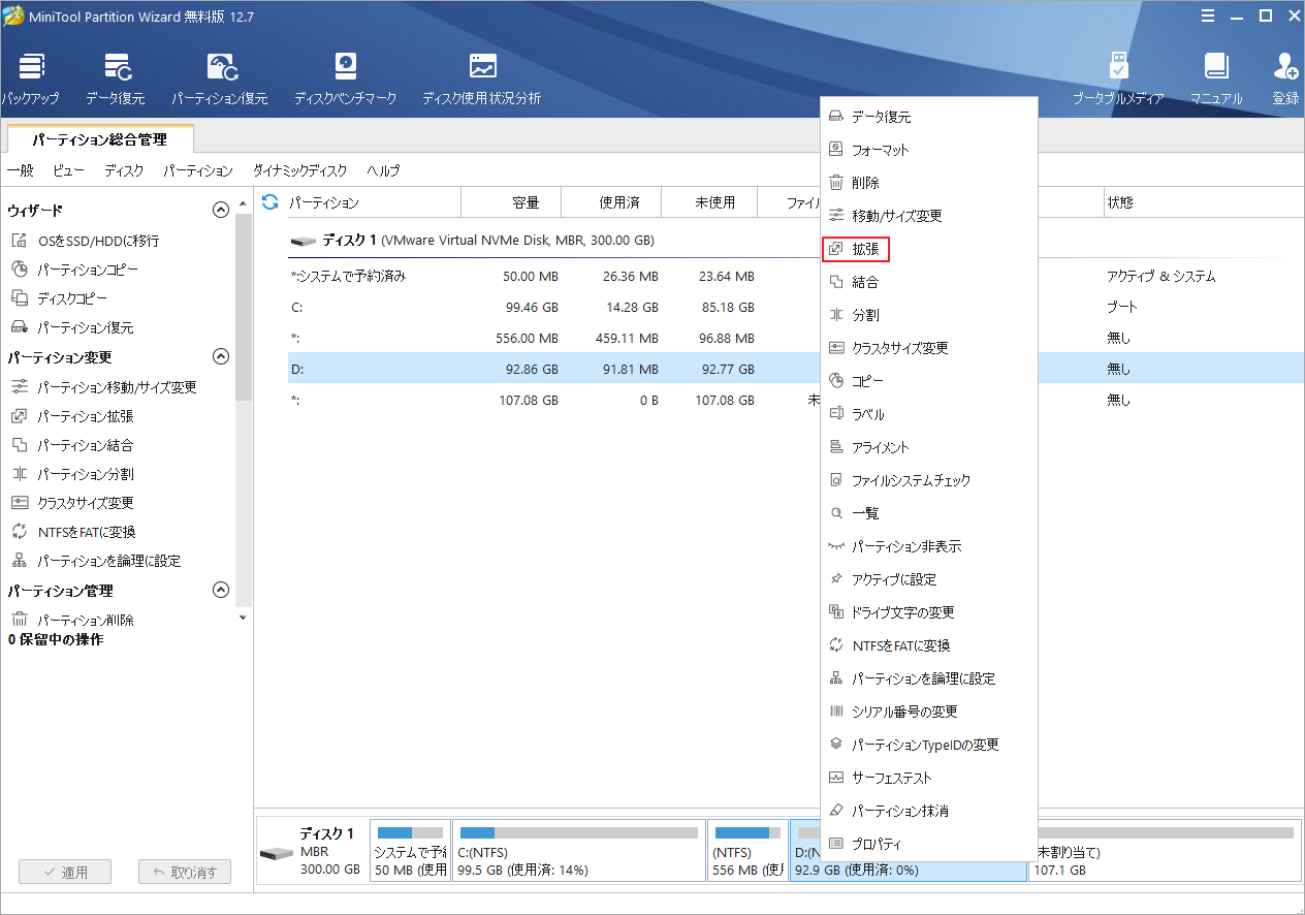
ステップ2:スペースを取る場所(他のパーティションまたは未割り当て領域)を選択します。下の青いボタンをドラッグして、どれだけのスペースを取りたいかを決めます。それから、「OK」ボタンをクリックしてこの操作を確認します。
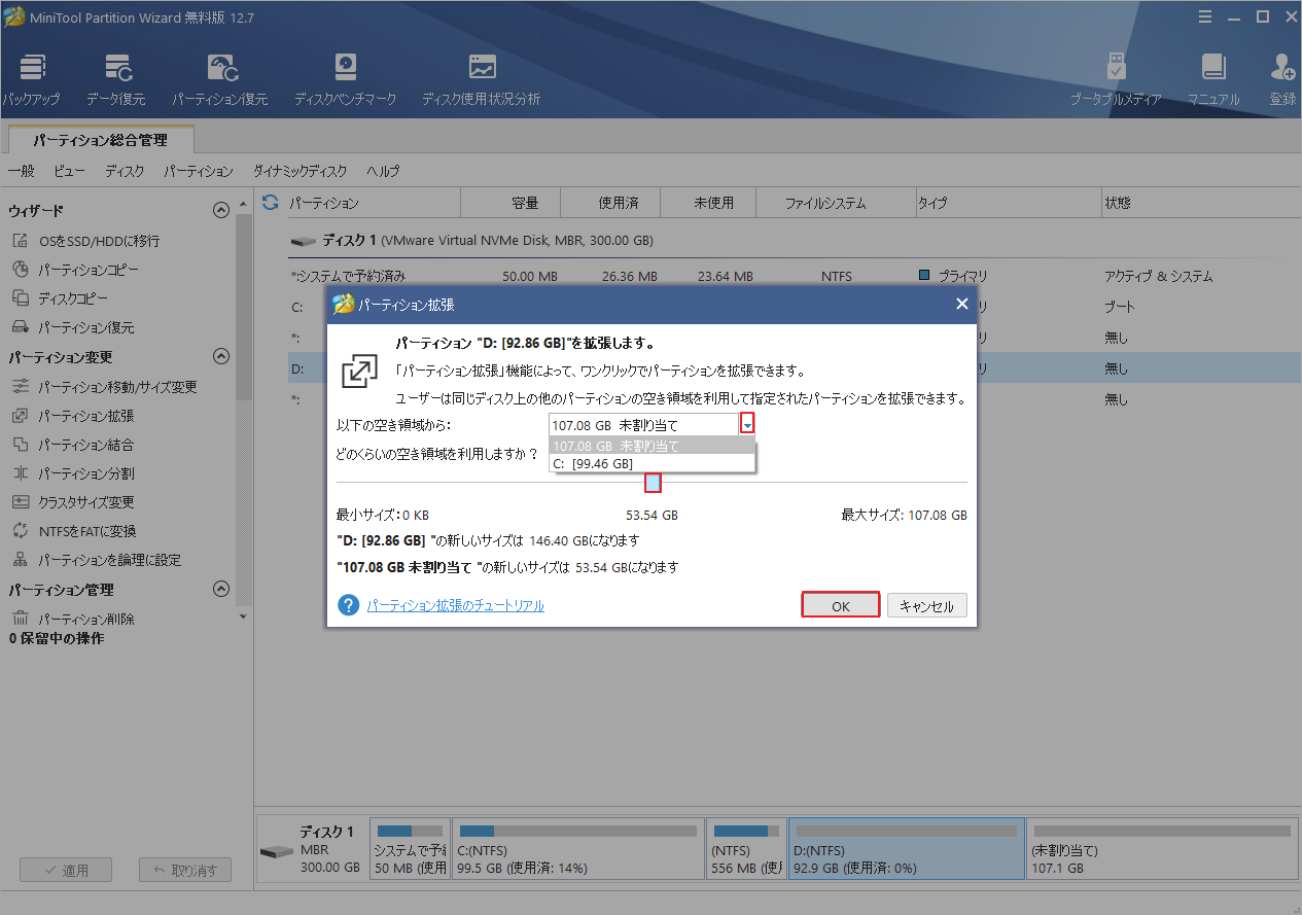
ステップ3:「適用」ボタンをクリックして、保留中の操作を実行します。
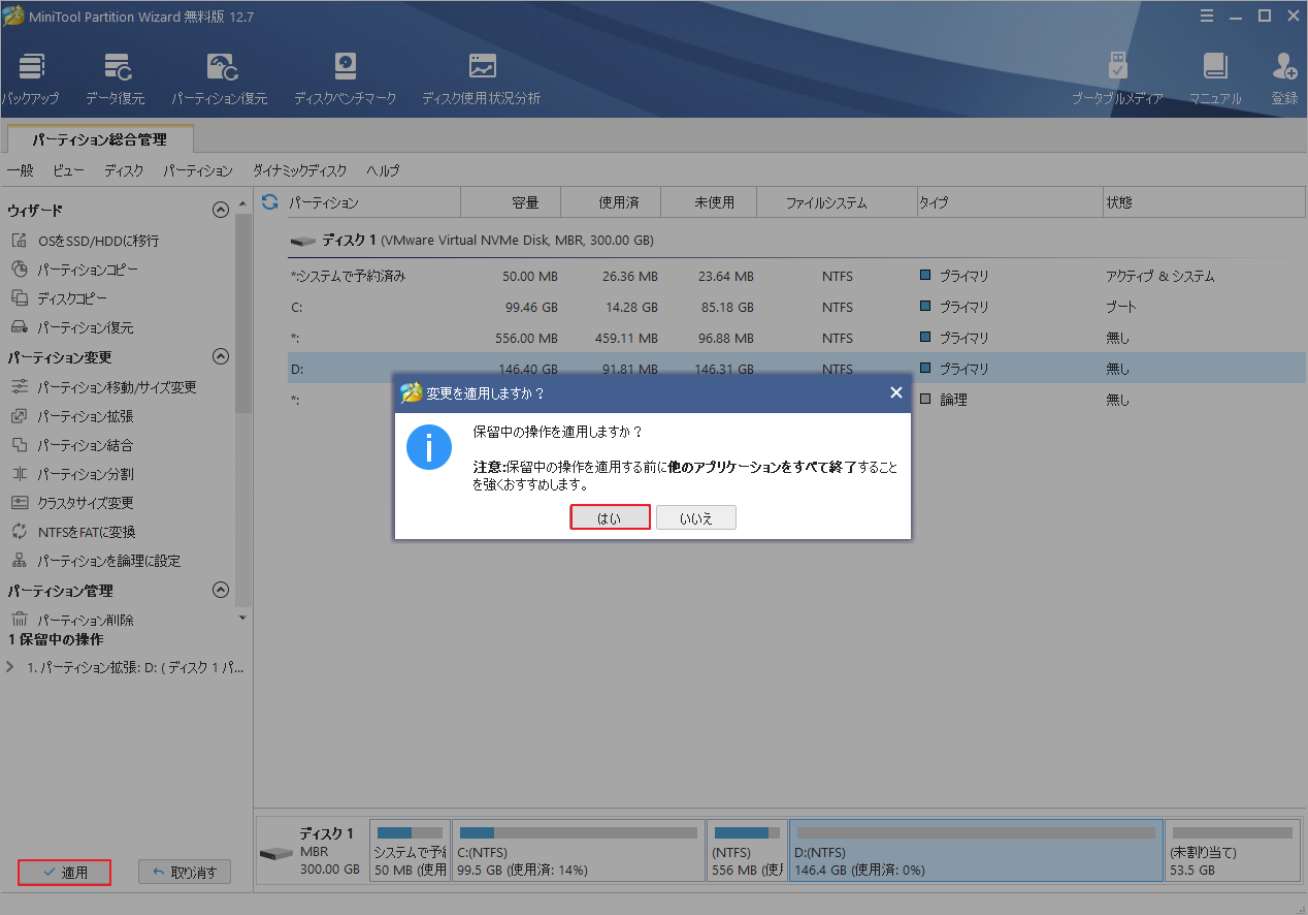
方法7. より大容量のSSDにアップグレードする
SSDに1つのパーティションしかなく、それが一杯になった場合、2台目のストーレジデバイスを追加するか、より大きなSSDにアップグレードすることを検討することができます。2台目のデバイスを追加する場合、追加のドライブ・ソケットが必要です。PCによってはそれがないものもあります。したがって、SSDをより大きなものにアップグレードすることをお勧めします。以下はその案内です。
MiniTool Partition Wizard Freeクリックしてダウンロード100%クリーン&セーフ
ステップ 1: 新しい SSD を USB アダプタで PC に接続します。MiniTool Partition Wizard を起動してそのメインインターフェースに入ります。その後、ツールバーの「OSをSSD/HDDに移行」をクリックします。
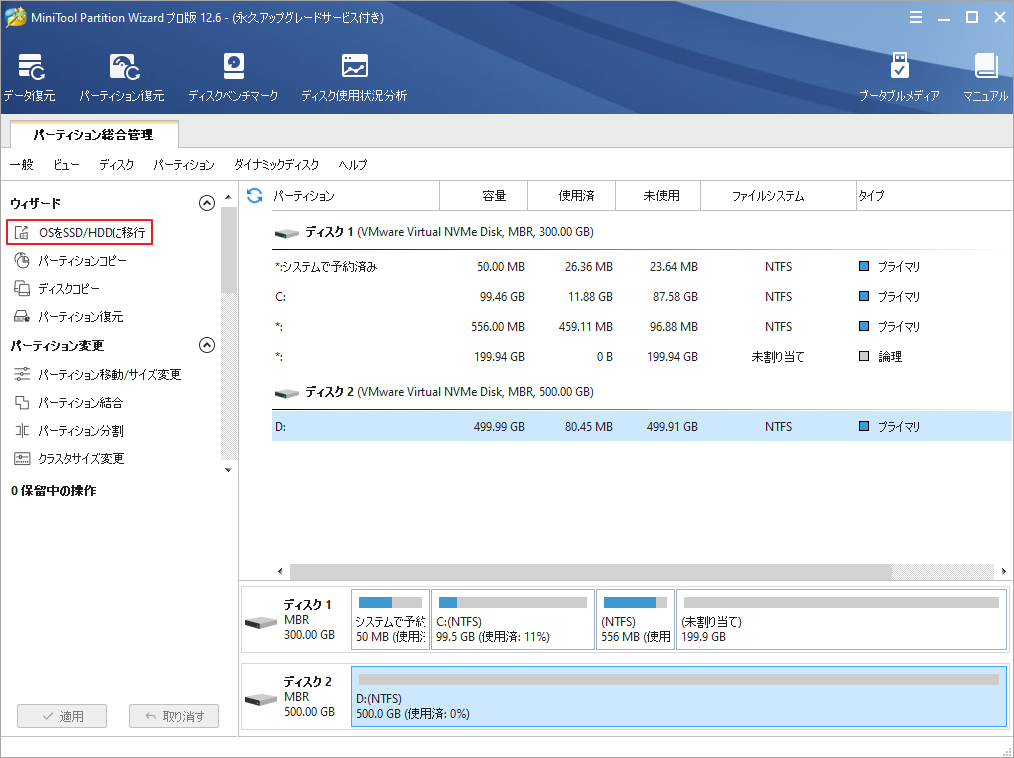
ステップ2:移行方法を選択します。ここでは、すべてのパーティションとデータを新しいドライブにクローンするので、オプションAを選択します。
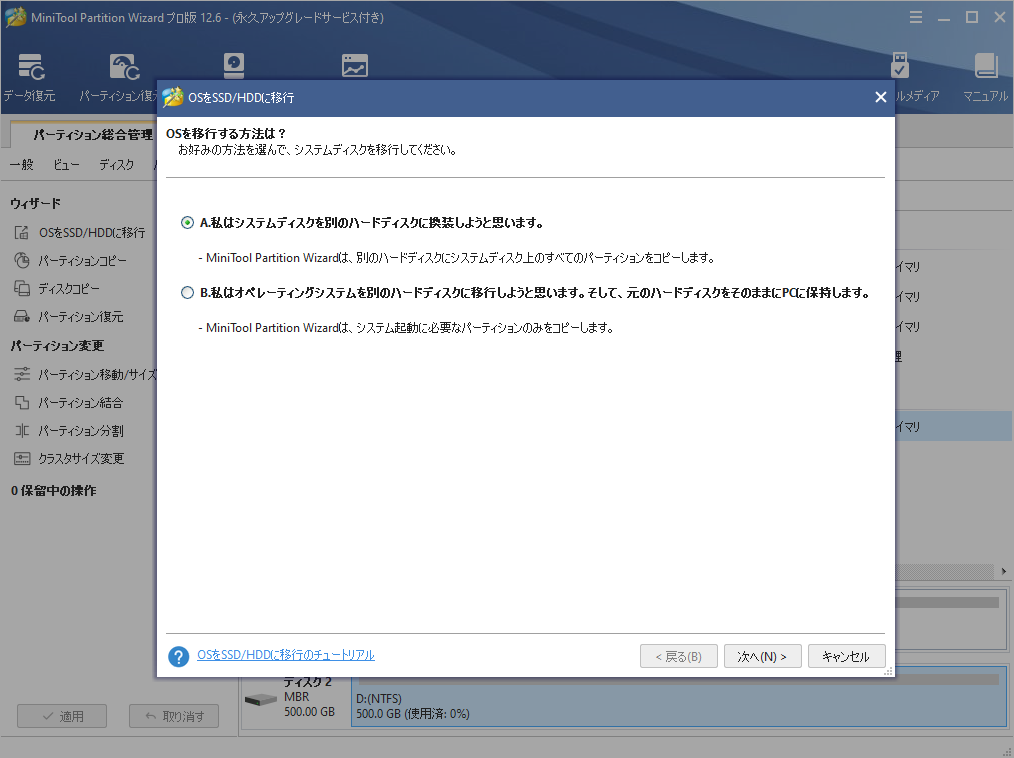
ステップ3:新しいドライブを宛先ディスクとして選択し、「次へ」をクリックします。
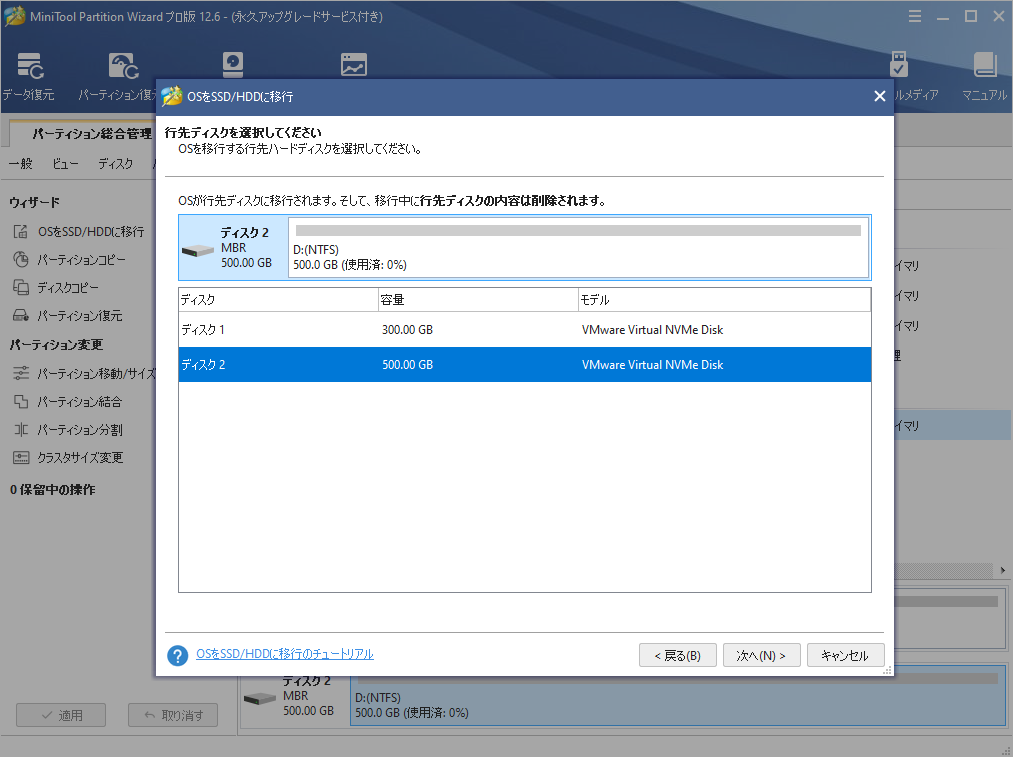
ステップ4:次のウィンドウで、すべての項目をデフォルトのままで「次へ」をクリックします。
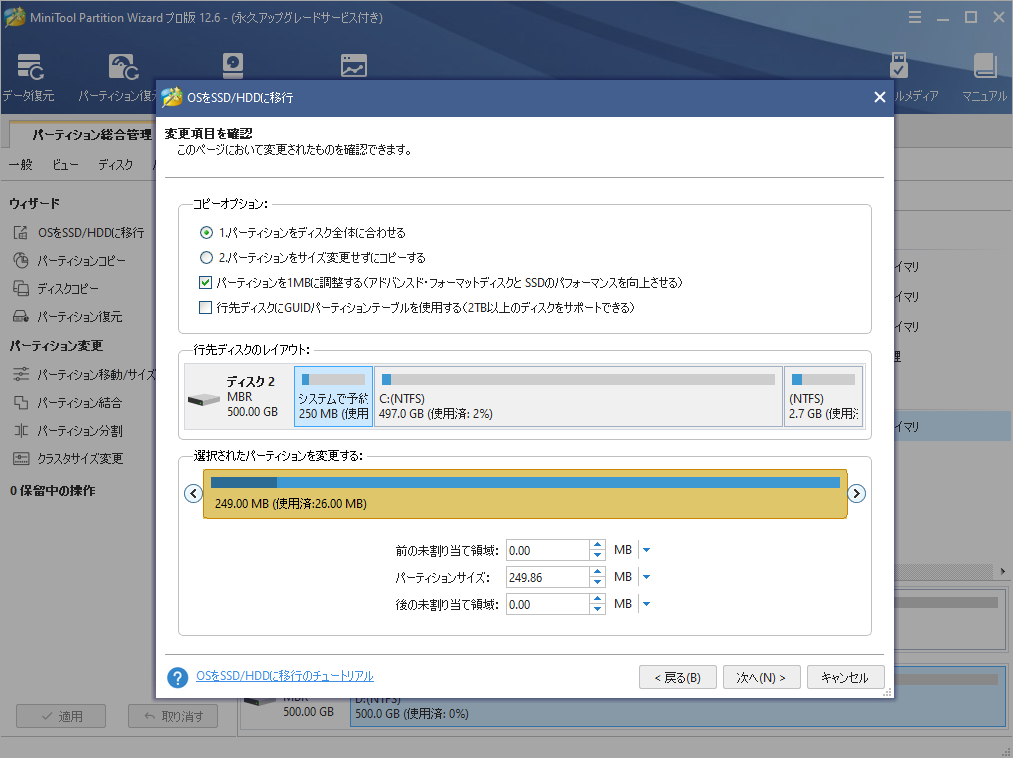
ステップ5:注意事項を読み、「完了」をクリックします。次に、「適用」ボタンをクリックして、保留中の操作を実行します。確認ウィンドウがポップアップすることがありますが、「はい」をクリックします。
ステップ6:OSの移行が完了した後、PC を分解して SSD を交換する必要があります。 新しいドライブを PC に挿入したら、PC を起動できます。
結語
この記事は、PC上のSSDがいっぱいになっている場合の対処法を紹介しています。場合によっては、不要なファイルやアプリを削除して空き容量を確保するか、他のパーティションからターゲット パーティションを拡張することができます。さらに、現在のSSDをより大容量のものにアップグレードすることもできます。これらの方法はご参考になされましたら幸いです。
また、MiniTool Partition Wizardの使用中に何かご不明な点やご意見がございましたら、お気軽に[email protected]までご連絡ください。