SSDの普及に伴い、ほとんどのパソコンユーザーがシステムをSSDにインストールしてより高速のパフォーマンスを目指しています。しかし、一部のユーザーからは、SSDをシステムディスクとして導入してから、コンピューターがしばしばクラッシュしたり、動作しなくなったりするという報告が寄せられています。そこで今回はMiniToolよりSSDがフリーズする時の場合の対処法を紹介していきます。
SSD(Solid State Drive)は、従来のHDD(Hard Disk Drive)に比べて、読み書きの速度が速く、性能が安定しています。 そのため、多くのユーザーがより良いパフォーマンスを求めて、OSをSSDにインストール/移行しています。 SSDを搭載すると、パソコンのデータ処理速度が向上する一方で、SSDがフリーズして動作しなくなることがあります。
このような状況になるのには、さまざまな理由が考えられます。 例えば、Windows 10のパソコンにインストールしたSSDがフリーズした場合、SSDが間違ったSATAポートに接続されていたり、ACHIモードが有効になっていなかったり、4Kアライメントされていないなどの原因が考えられます。SSDがフリーズしたときは、以下の方法を試してみてください。
SSDのフリーズを素早く解決するための4つの方法
解決策1.SSDがSATA3ポートに接続されているか確認する
SSDをパソコンに取り付ける際には、正しいSATAポートに接続しないとSSDがフリーズする恐れがありますので注意が必要です。 具体的には、SATA 2の転送限界が3Gbpsであるのに対し、SATA 3は6Gbpsの転送限界を持っています。通常、SATA 3のデバイスはSATA 2のポートで使用することができます。しかし、ハードディスクやSSDをSATA3からSATA2に接続すると、読み込みや書き込みの速度が低下し、SSDの性能が発揮されず、悩ましいSSDのクラッシュが発生してしまいます。
そのため、SSDがマザーボードのSATA 3.0ポートに接続されていることを確認する必要があります(M.2 SSDは除く)。前世代のSATA 2.0インターフェイスに接続されたままだと、SSDの性能が著しく低下します。SSDをSATA3ポートに再度挿入して、動作するかどうかを確認してください。
解決策2. ACHIモードを有効にする
AHCI(Advanced Host Controller Interface)は、新しいメモリデバイス モードで、SSDやHDDとのデータ交換の高速化や、ハードディスクのホットスワップなど、SATAの利点をすべてコンピュータで利用できるようになります。AHCIモードを有効にすると、メモリーデバイス内のファイルへのアクセス速度が向上し、コンピューターの全体的なパフォーマンスが向上します。
現在、主流のマザーボードでは、基本的にACHIモードがデフォルトでオンになっています。ただし、以前に製造された古いマザーボードの中には、BIOS設定でデフォルトのIDEオプションをACHIオプションに手動で変更しなければならないものがあります。
AHCIを有効にするには、コンピューターのBIOSセットアップに入る必要があります。 この機能は、OSをインストールする前に有効にしておくとよいでしょう。
もちろん、自分のコンピューターがACHIモードを有効にしているかどうかわからない場合は、以下の手順を参考にして確認することができます。
手順 1. スタートメニューを右クリックし、「デバイスマネージャー」を選択します。
手順 2. 「IDE ATA/ATAPIコントローラー」をダブルクリックします。
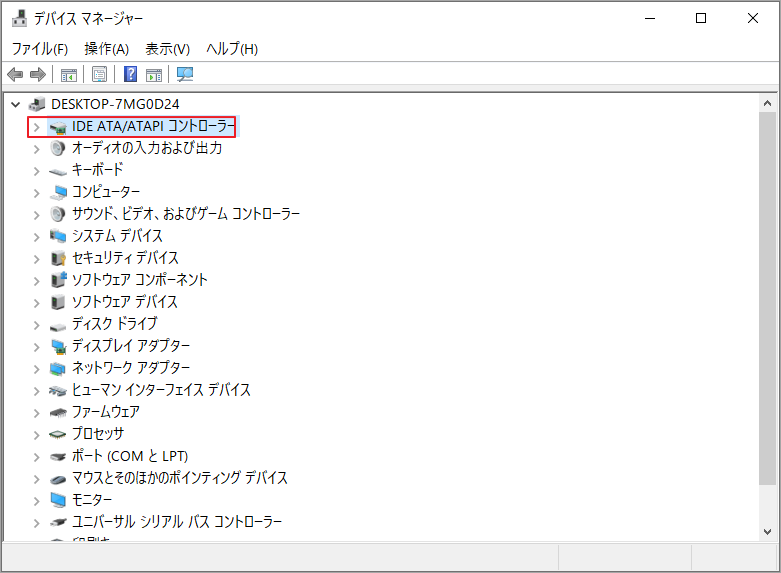
手順 3. 以下のコントローラーを確認し、名前にAHCIという文字が含まれていれば、このコンピュータはAHCIモードが有効にしています。
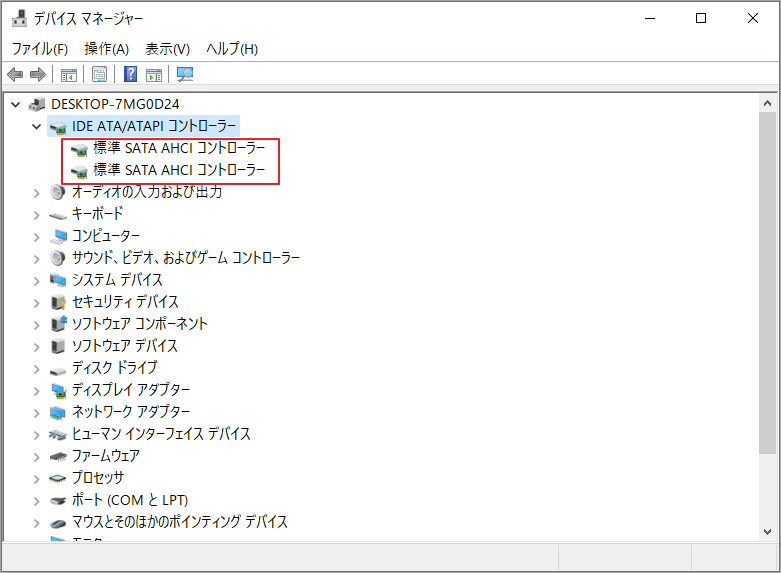
Windowsをインストールする前にAHCIモードを有効にするのを忘れた場合、以下の手順で有効にすれば、Windowsの正常な動作に影響を与えることはありません。ただし、これらの操作中に予期せぬエラーが発生し、データの損失につながる可能性があるため、重要なファイルやデータをバックアップしておく必要があります。 詳しい手順は以下の通りです。
手順1.Windowsのスタートメニューを右クリックし、「ファイル名を指定して実行」を選択します。 次に「regedit」と入力してレジストリエディターを開きます。
手順2.以下の場所に移動します。
HKEY_LOCAL_MACHINE SYSTEM CurrentControlSet Services iaStorV
手順3.画面右側の「Start」項目をダブルクリックして、その値を「0」に設定します。
手順4.レジストリエディタの左ペインで、以下のキーの位置を参照します。
HKEY_LOCAL_MACHINESYSTEMCurrentControlSetServicesiaStorAVStartOverride「StartOverride」キーの右ペインで、「0」項目をダブルクリックし、0(ゼロ)と入力して、「OK」をクリックします。
手順5.HKEY_LOCAL_MACHINECurrentControlSetServicesstorahciに移動し、右側の「Start」項目をダブルクリックして値を「0」にします。
手順6.続いて、HKEY_LOCAL_MACHINECurrentControlSetServicesstorahciStartOverrideキーに移動し、「0」項目の値をゼロに設定して保存します。
手順7. レジストリエディタを閉じます。
手順8. コンピュータを再起動し、UEFIまたはBIOSに入ります。 UEFIまたはBIOSで、SATAの設定を探し、メモリデバイスのモードを選択します。SATAモードをAHCIに切り替えて設定を保存し、再度コンピュータを再起動してください。この時点で、Windowsをセーフモードで起動することをお勧めします。
パソコンの再起動後、Windowsが自動的にSATAドライバーをインストールします。 インストールが完了すると、コンピュータが再び再起動を要求します。 そうすることで、WindowsのAHCIモードが有効になります。
解決策3. 4Kアライメントをチェックする
4Kアライメントの主な目的は、バイト数を標準化することで、データの読み取りを標準化し、クロスゾーンの読み取りと書き込みの発生を避けることです。 一方、SSDは書き込み回数が限られており、4Kアライメントが調整されていないとドライブの性能が低下し、使用寿命も短くなります。
Windows OSをHDDからSSDに移行する際、パーティションのアライメントがずれることがあります。 そして、これがSSDのフリーズの原因です。 しかし、4Kのずれがあっても心配する必要はありません。サードパーティのソフトウェアMiniTool Partition Wizardを使って、簡単にSSDの4Kアライメントを行うことができます。
MiniTool Partition Wizardは、機能豊富なディスク/パーティション管理ツールです。これを使えば、SSD上のパーティションを4k整列させるだけでなく、パーティションのフォーマット、移動、サイズ変更などが可能です。
ここでは、MiniTool Partition Wizardを使って、SSD上のパーティションの4Kアライメントを行う方法をご紹介します。
手順1.下記のボタンをクリックしてMiniTool Partition Wizard無料版をダウンロードしましょう。
MiniTool Partition Wizard Freeクリックしてダウンロード100%クリーン&セーフ
手順2.ソフトウェアを起動してメインインターフェースに入ります。すると、ディスクマップで調整したいSSDを選択して左側のアクションパネルから「すべてのパーティションをアライメント」をクリックします。
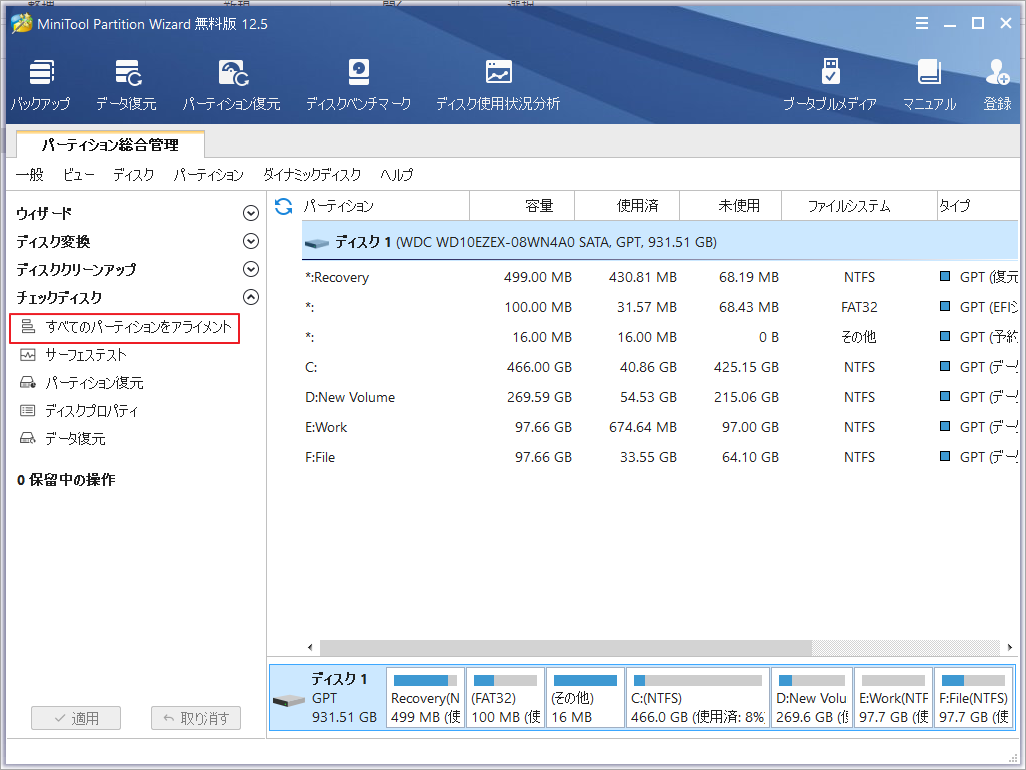
手順3. MiniTool Partition Wizardは、調整する必要のあるパーティションの数を検出します。すると、「はい」をクリックして続行します。
手順4. メインインターフェースに戻り、左下の「適用」ボタンをクリックしてアライメント調整を開始します。
ディスク上のすべてのパーティションがすでにアライメントされている場合は、次のようなポップアップウィンドウが表示されます。
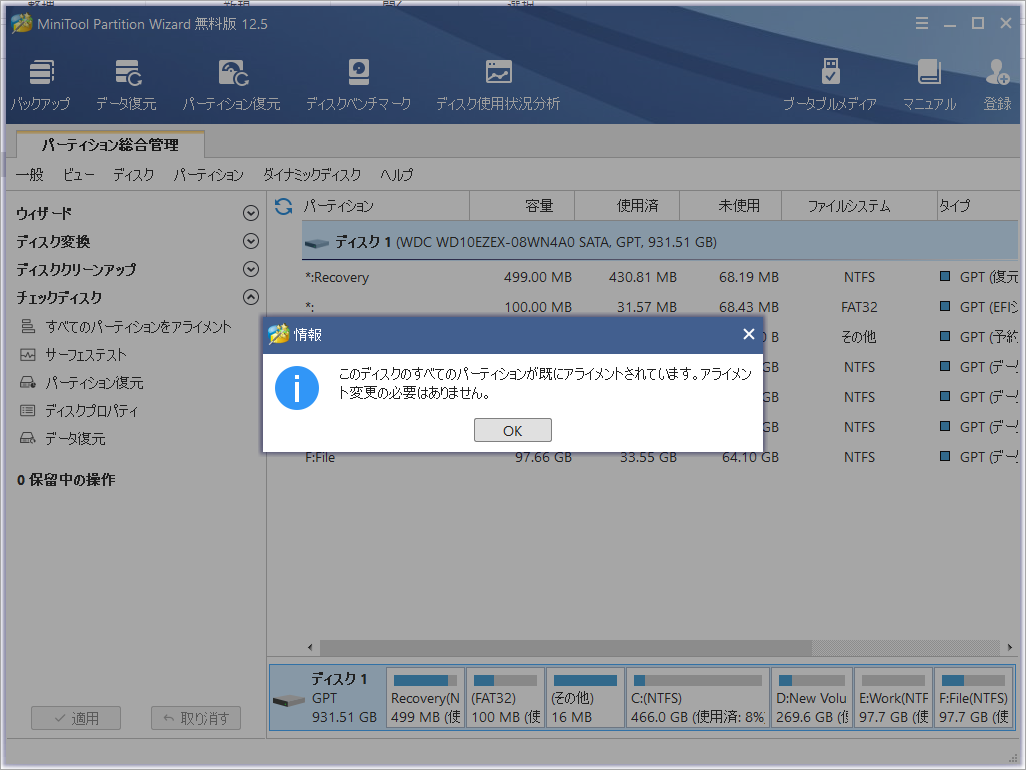
解決策4. 新しいSSDを換装する
上記の方法でSSDのフリーズが直らない場合は、SSD自体が故障していて、通常の方法では直らないと考えられます。この場合は新しいSSDに交換する必要があるかもしれません。また、システムの再インストールにかかる時間を節約するために、MiniTool Partition Wizardの「ディスクのコピー」機能を使って、システムだけでなく、元のSSDにある他のデータも一緒に新しいSSDに移行することができます。詳しくは以下をご参照ください。
手順1.下記のボタンをクリックし、MiniTool Partition Wizardをダウンロードしてインストールします。
MiniTool Partition Wizard Freeクリックしてダウンロード100%クリーン&セーフ
手順2. 新しいSSDをPCに接続し、MiniTool Partition Wizardを起動してメインインターフェースに入ります。すると、左側のアクションパネルから「ディスクコピー」をクリックします。
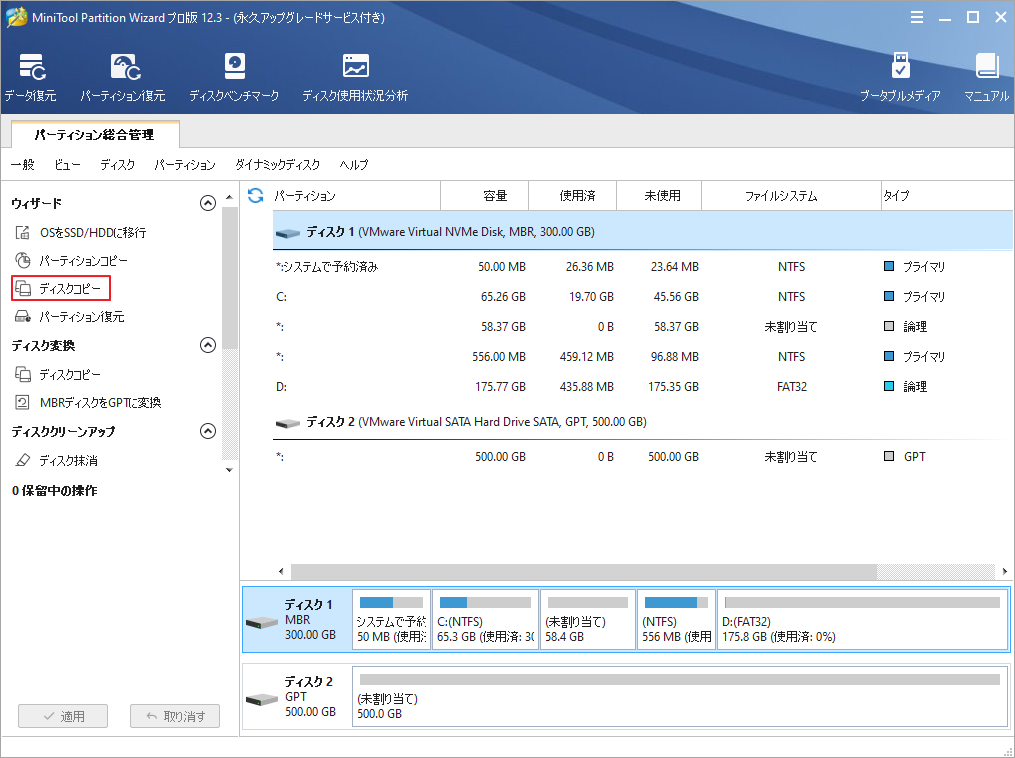
手順3. 「次へ」をクリックして続行します。
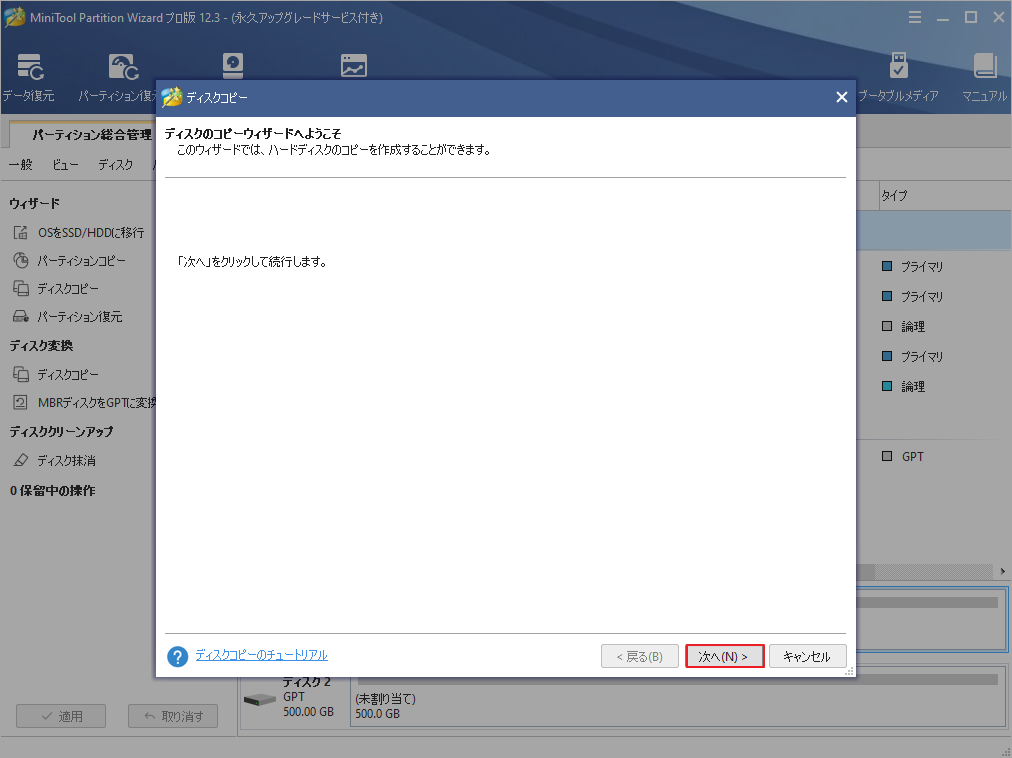
手順4. システムディスク(元SSD)を選択し、「次へ」をクリックします。
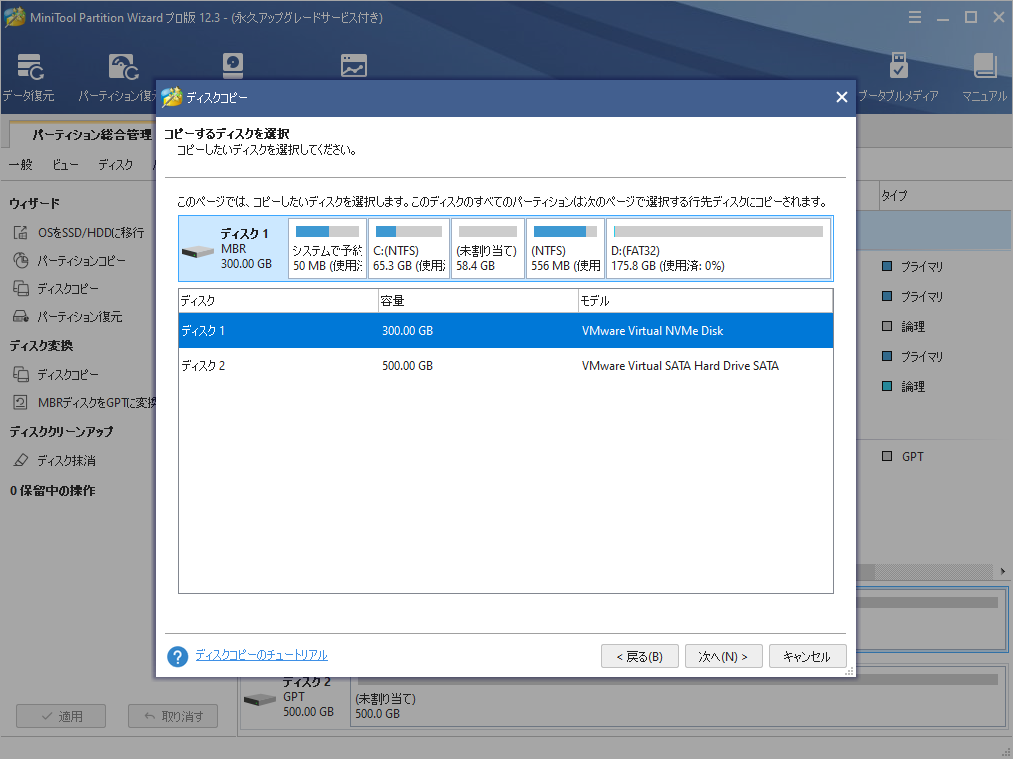
手順 5. ターゲットディスク(新しいSSD)を選択し、「次へ」をクリックして続行します。
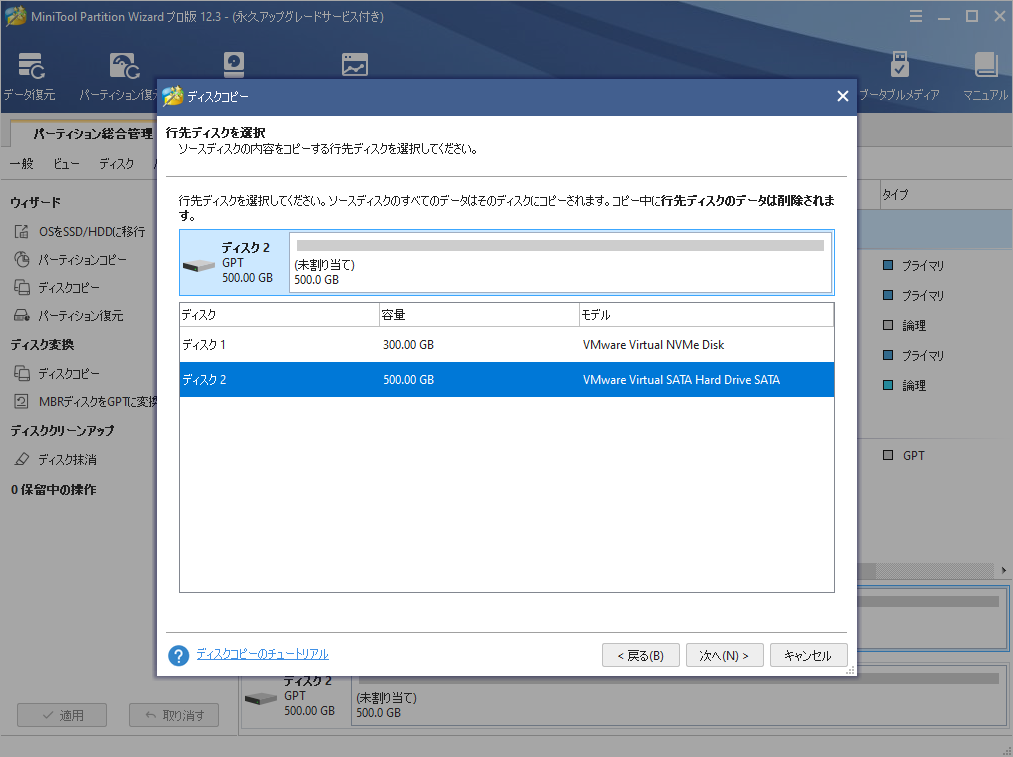
手順6. 「ディスクのすべてのデータが破壊されます」という警告メッセージが現れたら、「はい」をクリックして続行します。
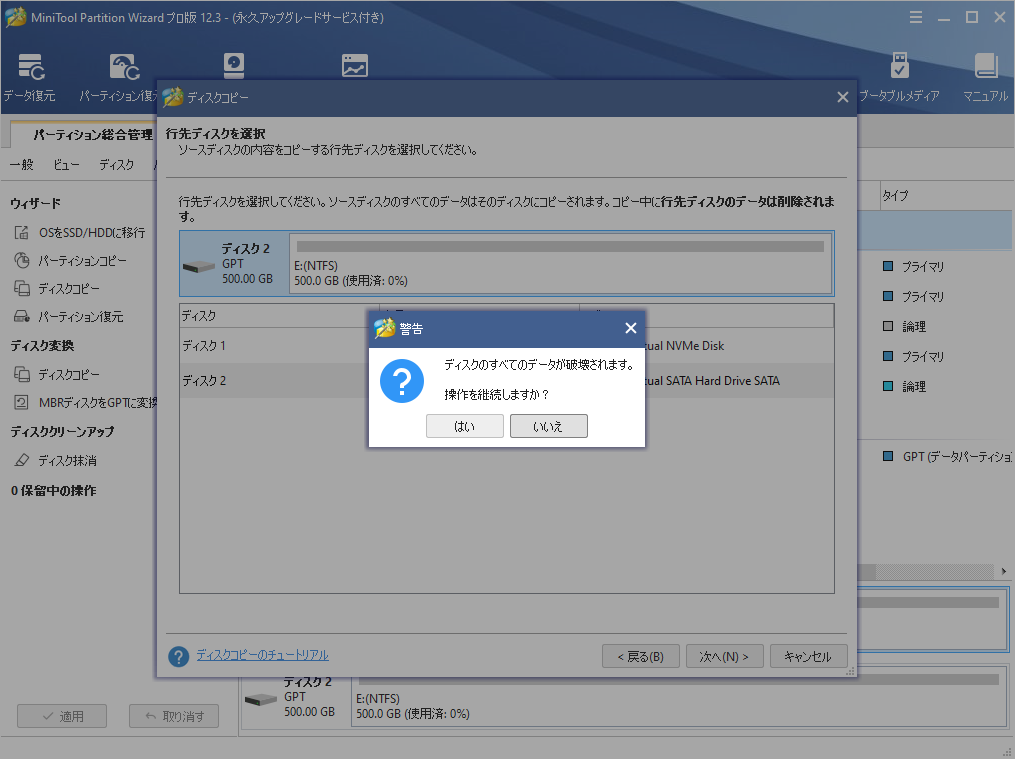
手順7.次に、コピーオプションを選択してから、各パーティションのサイズや位置を調整して「次へ」をクリックします。
- パーティションをディスク全体に合わせる:コピー内容はソースディスクのパーティション割合を基づいて調整してターゲットディスク全体を埋めます。ターゲットディスクの容量がソースディスクより小さい場合に推奨されます。
- パーティションをサイズ変更せずにコピーする:ソースディスク上のすべてのパーティションが、サイズや場所を変更せずにターゲットディスクにコピーされます。
- パーティションを1 MBに調整する:これは4Kアラインメントであり、コンピューターのパフォーマンスを向上させるために推奨されます。
- 先行ディスクにGUIDパーティションテーブルを使用する:MBRは最大で2TBのディスク領域しか認識および使用できません。このオプションはMBRをGPTに変換できるため、ユーザーは2 TBを超えるディスク領域を使用できます。ちなみに、無料ではオプションがありません。
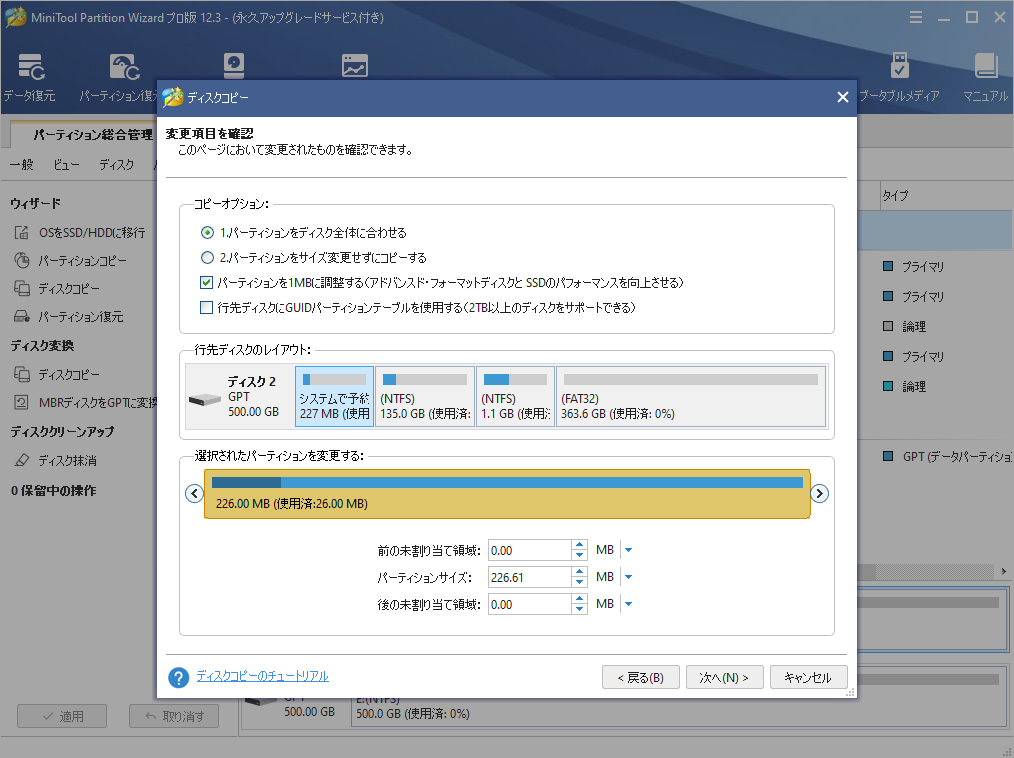
手順8.「完了」をクリックします。
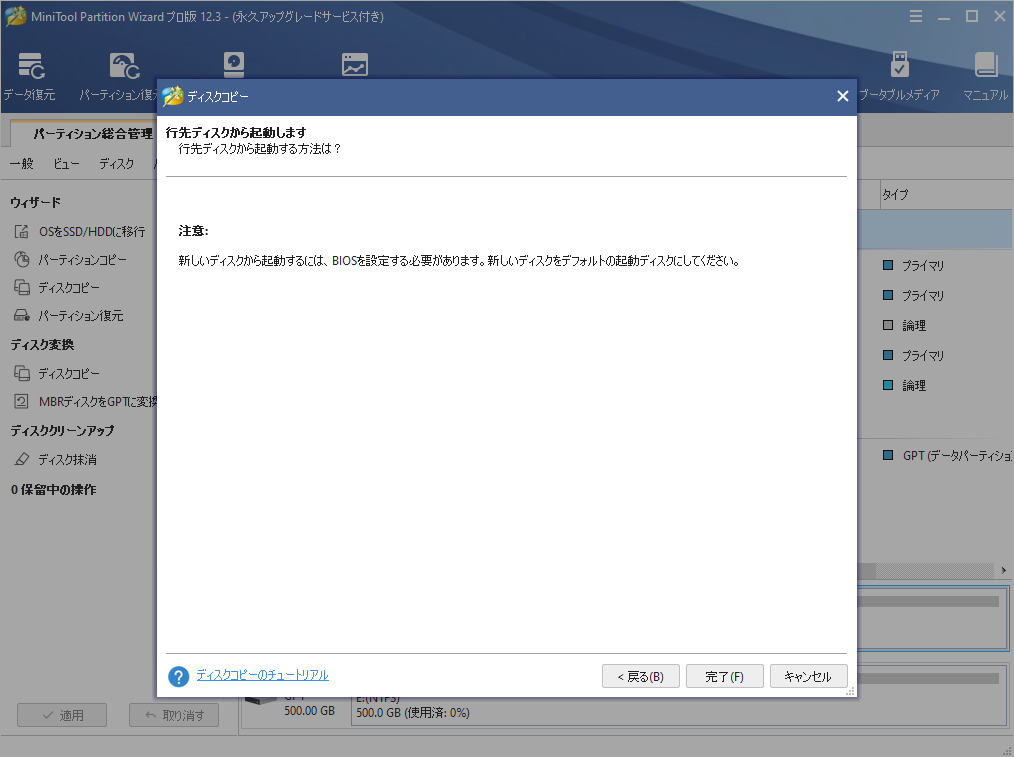
手順9. メイン画面に戻り、ターゲットSSD上のパーティション配置をプレビューします。 問題がないことを確認した後、左下の「適用」をクリックすると、保留していた操作が実行されます。
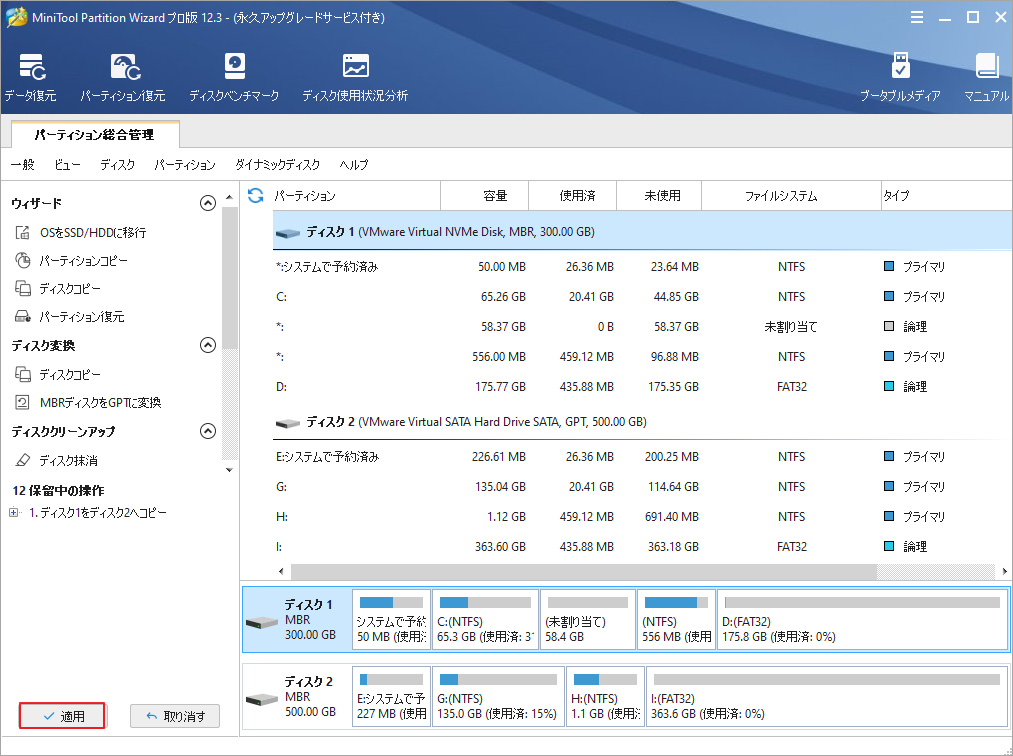
コピーするディスクにシステム パーティションが含まれていたり、まだ実行中のプログラムが残っていたりすると、MiniTool Partition Wizardは再起動を要求します。ここは「はい」をクリックして、コンピューターの再起動を許可しましょう。MiniTool Partition Wizardは、再起動中にディスクコピー操作を完了します。 その後、コンピュータから古いSSDを取り外し、新しいものに交換します。
結語
この記事はパソコン(SSD)がフリーズする時の緊急対応を紹介しました。そしてこれらの対応方法を参考してSSDのフリーズを予防することもできるでしょう。この記事は少しでもお役に立ちましたら幸いでございます。また、もしMiniToolについて何かご質問/ご意見がありましたら、お気軽に[email protected]までご連絡ください。
