PC 用の SSD を購入する予定ですが、選び方がわかりませんか? まず、SSD と PC の互換性を確認する必要があります。MiniTool Partition Wizardのこの記事では、SSDとPCまたはマザーボードとの互換性を確認する方法と、正しいSSDを購入する方法をご案内します。
SSDの互換性チェック
コンピュータのパフォーマンスを向上させ、より高速なデータ転送速度を得るために、コンピュータの古いハードディスク (HDD) を SSD にアップグレードしたり、容量の小さい SSD を大容量に交換したりする必要がある場合があります。
しかし,何も考えずにSSDを1台買って自分のパソコンに取り付ければ正常に動作するというわけではないのです。まず、自分のパソコンと互換性のあるSSDがどんなものなのか確認した後、互換性のある範囲内で選ばなければなりません。以下では、選んだSSDが自分のPCと互換性があるかを確認する方法をご案内します。これにより、どの SSD を購入するかを決定できます。
SSDの互換性を確認するには2つの方法があります。
- 専用のソフトウェアを使用する。一部のSSDメーカーや販売者は、商品の販売と同時に専門のSSD管理ソフトウェアを添付する場合があります。このようなソフトウェアのほとんどは、ユーザーのPCがそのSSDと互換性があるかどうかをチェックする機能を備えています。 例えば、CrucialのSSDはこのサービス(https://www.crucial.jp/products/ssd/ssd-buying-guide)を提供しています。
- マザーボードをチェックし、自分で判断する。この方法は、SSDの形状やポートについてある程度の知識が必要です。ここでは主にこの方法を説明します。
SSDとPCの互換性を確認する方法
前述したように、PCに適したSSDを選ぶには、まずPCとの互換性を確認する必要があります。実は、ノートPCであろうとデスクトップPCであろうと、SSDとPCの互換性は、両者が同じタイプのインターフェース(ポート)を備えているかどうか、PCのハードドライブベイがSSDを搭載できるかどうか(形状やサイズ)によって決まります。
したがって、SSDを購入する前に、お使いのPCがどのポートに対応しているか、また、SSDのサイズを調べておく必要があります。
これらの情報を確認するには、以下の3つの方法があります。
1. コンピュータのマニュアルまたはモデルを確認します。
通常、PCのマニュアルには、この機器が使用するハード ドライブの情報が記載されており、ポートの種類とドライブのサイズも教えます。しかし、マニュアルが見つからない場合、またはマニュアルにこれらの情報がない場合は、PCのモデル番号を見つけてオンラインで検索することもできます。 この方法で、PC で使用されているハードディスクに関する情報も見つけることができます。
2. 現在 PC に取り付けられているハードドライブのモデルを見つけます。
PC に取り付けられているハードドライブのモデルを見つけたら、オンラインでそのサイズやポートなどの情報を調べることができます。これに基づいて、同じサイズとポートを持つ SSD を購入すればよいです。
ハードドライブのモデルを確認する方法については、次の手順を参照してください。
- Windows + Xキーを押して、Windowsの操作メニューを展開します。
- 「デバイスマネージャー」をクリックして該当アプリを起動します。(検索ツールでアプリ名を検索して開くこともできます。)
- 「ディスク ドライブ」項目を展開すると、PCに取り付けられたハードドライブのモデルを確認することができます。
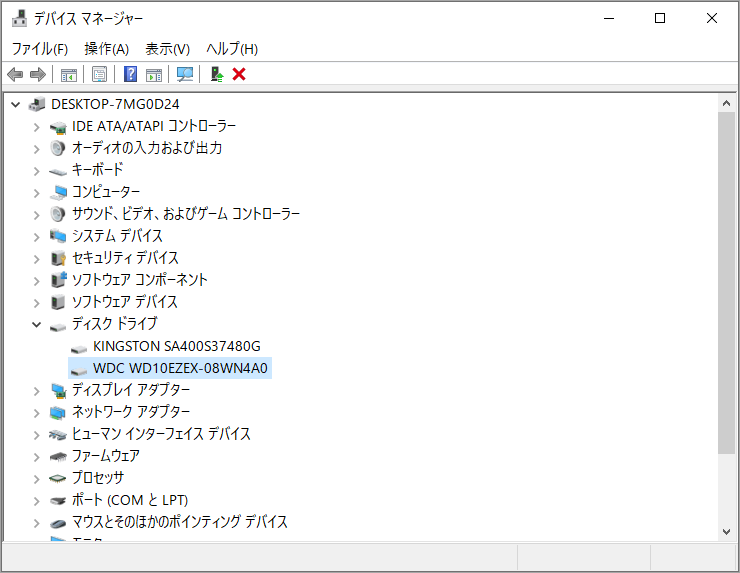
3. PC を分解してポートとハードドライブベイを確認します。
上記の方法で PC が使用できるハードドライブのポートとサイズを判断できない場合は、この方法を使用できます。 この方法では、SSD が使用する最も一般的なポートの外観を知っている必要があります。以下の内容を参照してください。
SSD の一般的なポートとサイズ
1.SATAポートとサイズ

ご覧のとおり、SSD のSATA コネクタは 2 つの部分で構成されています。左側の部分(短い方)はデータの転送に使用され、右側の部分(長い方)は電力の供給に使用されます。 ラップトップでは、スペースを節約するために、データ コネクタと電源コネクタも一緒に配置されています。デスクトップの方では、データ コネクタと電源コネクタは離れています。
SATA ドライブのサイズについては、2.5 インチまたは 3.5 インチの両方が可能です。一般に、ラップトップは 2.5 インチ SATA ドライブを使用し、デスクトップは 3.5 インチ SATA ドライブを使用します。 ただし、市場には 3.5 インチ SATA SSD はありません。なぜなら、ユーザーが 専門のアダプタを介して 2.5 インチ ドライブをデスクトップにインストールできるのです。
2.mSATAポートとサイズ

mSATA (Mini-SATA の略) は、ネットブック、ラップトップ、および他のSSDを必要とするデバイス(設置面積が小さい)で使用されるSATAコネクタです。eSATAドライブには、フルサイズ(50.8mm x 29.85mm)とハーフサイズ(26.8mm x 29.85mm)の2つのバージョンがあります。
3. M.2 ポートとサイズ

M.2 SSD は現在非常に人気があります。 ただし、M.2 SSDにはBキーインターフェイスとMキーインターフェイスの2種類があります。 これに対応して、PCのソケットにもBキーソケットとMキーソケットの2種類があります。
ただし、B+M キー M.2 SSD は、B キー M.2 SSD を段階的に置き換えます。 M キー ソケットは M.2 M キー SSD と M.2 B+M キー SSD の両方を収容できますが、B キー ソケットは M.2 B+M キー SSD のみを収容できます。
PC に M キー ソケットがある場合、その PC は PCIe バスをサポートしていることを意味します。 PC に B キー ソケットがある場合は、PCIe バスをサポートしているかどうかを確認する必要があります (B キー ソケットは SATA バスのみをサポートしている可能性があります) 。 M.2 ポートと速度の詳細については、こちらの投稿を参照してください。
M.2 SSD のサイズについては、2242、2260、2280 が一般的です。お使いの PC がどのサイズをサポートしているかを確認してください。 PC が 2242 または 2260 M.2 SSD のみをサポートしている場合、2280 M.2 SSD を PC に挿入することはできません。
PCの古いハードドライブをSSDにアップグレードする方法
SSD と PC の互換性が気になる場合は、PC の古いハードドライブを SSD にアップグレードすることを計画していると思います。 参考までに2つの方法をご紹介します。
方法 1. 新しい Windows システムをSSDにインストールする
この方法は、SSDのアップグレードに最も一般的な方法です。 詳細な手順は次のとおりです。
ステップ1:コピー&ペースト機能を使って、PC上の重要なファイル(ドキュメント、写真、ビデオ、インストールファイルなど)を外付けドライブにバックアップします。
ステップ2:USBを使ってWindows 10のインストールメディアを作成します。
ステップ3:PCを分解し、古いハードドライブを取り外してから新しいSSDをハードドライブベイに設置します。
ステップ4:WindowsインストールメディアをPCに接続し、BIOS設定画面に入ります。
ステップ5:PCの起動順序を変更して、インストールメディアから起動するように設定します。
ステップ6;PCを再起動して画面の指示に従って新しいWindowsシステムをSSDにインストールします。
ステップ7:PCがSSDから起動するように起動順序を再度変更します。その後、いくつかの設定を行ってシステムを起動し、ファイルをコンピュータに戻し、必要なソフトウェアをインストールします。
方法 2. 既存のOS を移行する
Windows システムに多くの変更を加えており、それらを消去したくない場合は、既存のOSを直接移行することもできます。OSを移行するには、専門的なディスク管理およびOS移行プログラムであるMiniTool Partition Wizardを使用することをお勧めします。 ガイドは次のとおりです。
MiniTool Partition Wizard Freeクリックしてダウンロード100%クリーン&セーフ
ステップ1:SATA/M.2-USBアダプタを使ってSSDを古いPCに接続します。
ステップ2:MiniTool Partition Wizard を起動してそのメインインターフェースに入ります。
ステップ3:左側のアクションパネルから「OSをSSD/HDDに移行」をクリックして続行します。
ちなみに、この機能は無料版ではサポートしていません。

ステップ4:移行方式の選択画面に入りますので、適切な方式を選択して「次へ」をクリックします。
オプション Aを選択すると、システム ディスク全体のクローンを作成します。
オプション Bを選択すると、OS のみを移行します。
古いハードドライブをセカンド ドライブとして使用する予定がある場合は、オプション B を選択することをお勧めします。しかし、古いハードドライブをフォーマットして後でデータ保存に使用する場合は、オプション A を選択してください。
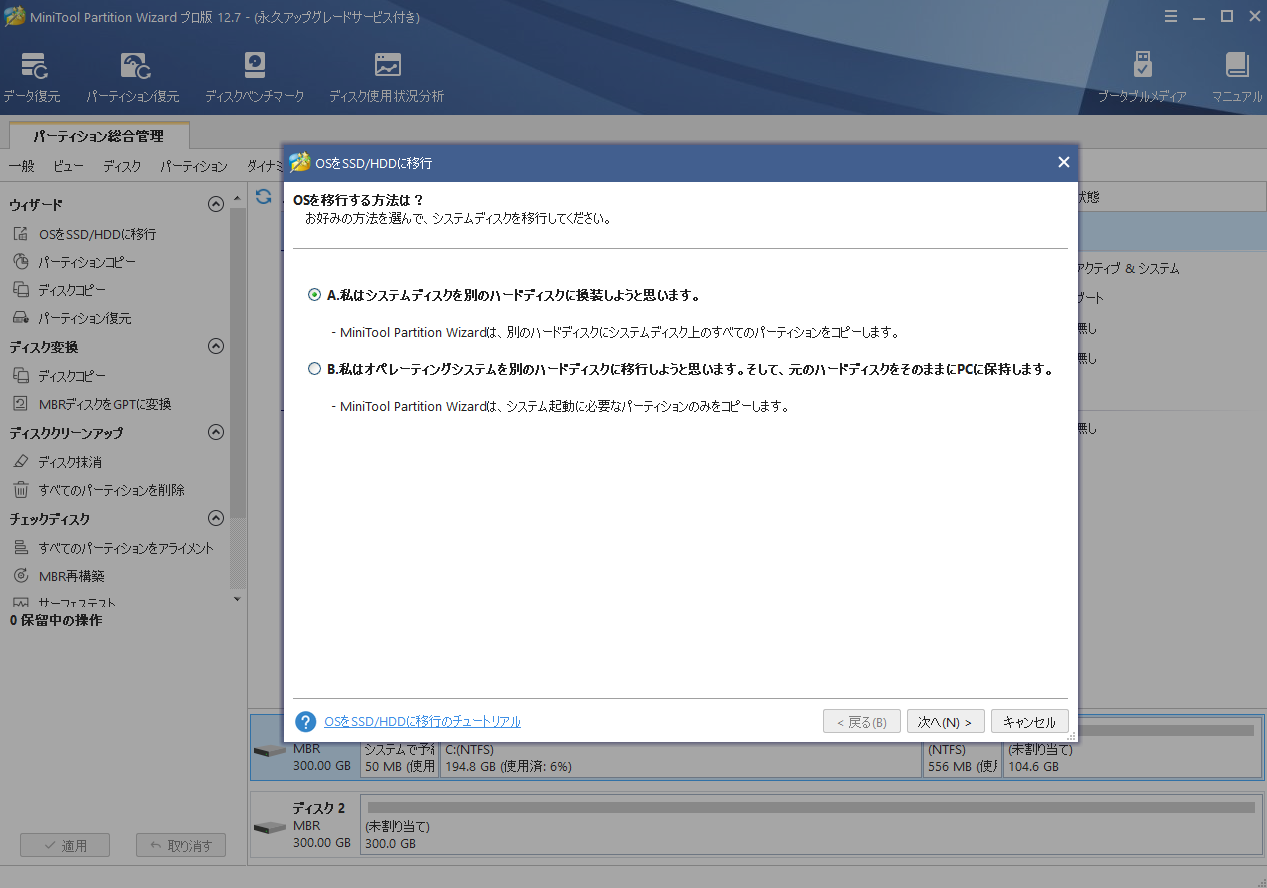
ステップ5:SSD を宛先ディスクとして選択して「次へ」をクリックします。
先ほどオプション A を選択した場合は、古いハードドライブの使用領域が SSDより小さいことを確認してください。
一方、オプション B の場合、C ドライブの使用領域が SSDのストレージより小さいことを確認してください。
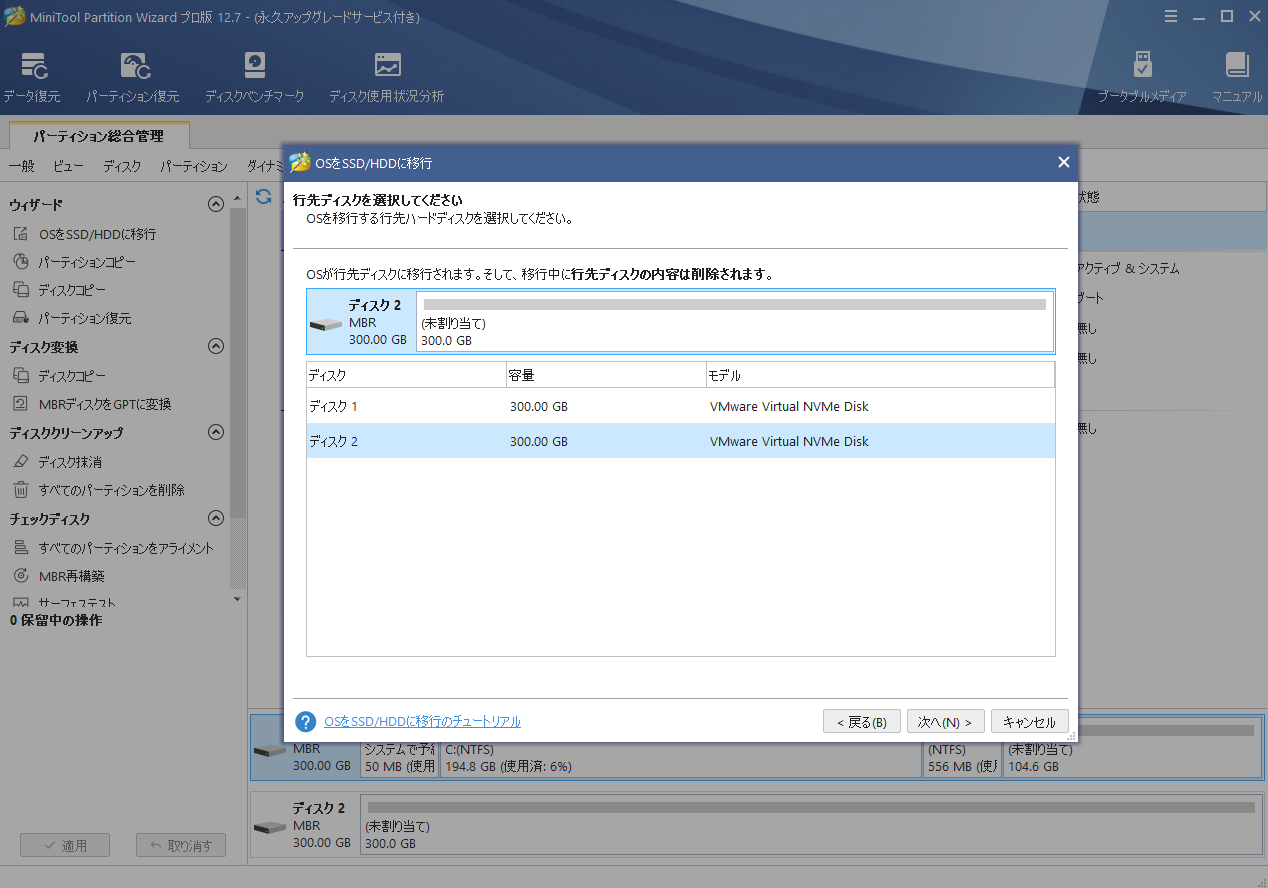
ステップ6:コピーオプションを選択して、SSDのレイアウトを調整します。
- パーティションをディスク全体に合わせる:コピー内容はソースディスクのパーティション割合を基づいて調整してターゲットディスク全体を埋めます。ターゲットディスクの容量がソースディスクより小さい場合に推奨されます。
- パーティションをサイズ変更せずにコピーする:ソースディスク上のすべてのパーティションが、サイズや場所を変更せずにターゲットディスクにコピーされます。
- パーティションを1 MBに調整する:これは4Kアラインメントであり、SSDのパフォーマンスを向上させるために推奨されます。
- 先行ディスクにGUIDパーティションテーブルを使用する:MBRは最大で2TBのディスク領域しか認識および使用できません。このオプションではMBRをGPTに変換できるため、ユーザーは2 TBを超えるディスク領域を使用できます。
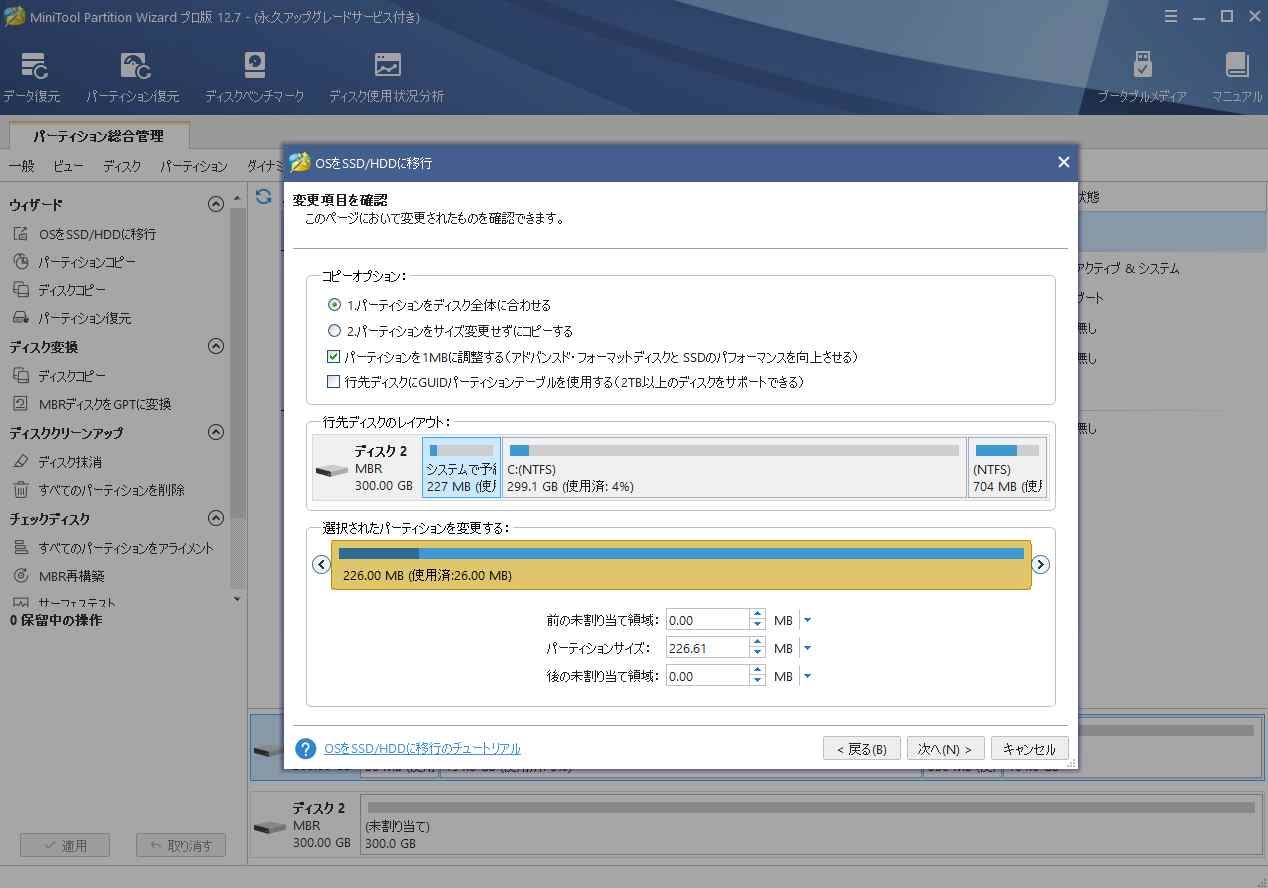
ステップ7:「次へ」をクリックして続行します。
ステップ8:「完了」をクリックしてメインインターフェースに戻ります。
ステップ9:左下の「適用」ボタンをクリックして保留中の操作を実行します。
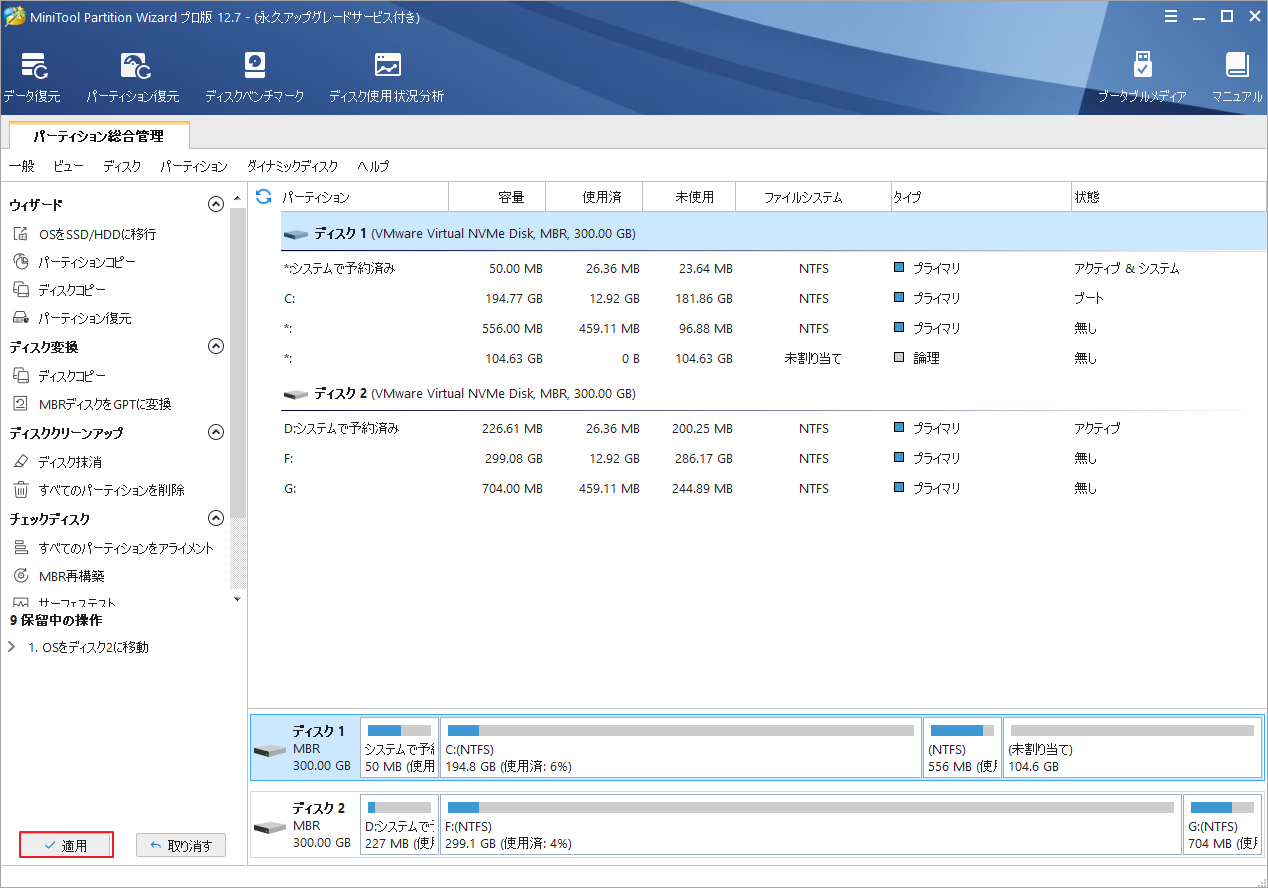
ステップ10:OSが入っていたSSDをPCに取り付けて、PCをSSDから起動するように設定します。そして、SSDに関連する他の機能(例えば、M.2 SSDのNVMeモード)も起動してください。
結語
この記事では、SSD がコンピュータまたはマザーボードと互換性があるかどうかを確認する方法について説明します。ご参考になされましたら幸いです。他に同様の方法をご存知の場合は、次のコメント欄にメッセージを残してください。 また、SSD へのアップグレードで問題が発生した場合は、[email protected] までお気軽にお問い合わせください。



