最近、多くのPC版Smiteのプレイヤーから、ゲームが頻繁にクラッシュし、ゲーム体験が非常に悪くなるという苦情が寄せられています。そこでこの記事はMiniToolよりPC版Smiteのクラッシュ問題を解決する方法を紹介していきます。
Smiteは、Hi-Rez Studiosより開発した、とっても人気のある三人称のMOBAビデオゲームです。このゲームは、Microsoft Windows、PlayStation 4、Nintendo Switch、およびXbox One向けに公開されています。このゲームは発売と同時に多くのプレイヤーが集まりましたが、ゲーム内容がアップデートされるにつれ、多くのプレイヤーがゲームのクラッシュを頻発するようになりました。
Smiteが起動しない問題は、ウイルス対策ソフトウェア、破損したゲームファイル、問題のあるMicrosoft Visual C++ Redistributableパッケージなど、さまざまな要因によって引き起こされます。幸いなことに、私たちは広範なユーザーレポートを分析した後、多くの効果的な修正方法を模索しています。
Smiteで頻繁にクラッシュする問題は、ウイルス対策ソフトの障害、ゲームファイルの破損、Microsoft Visual C++ Redistributable packageの不良など、さまざまな要因で発生します。 これらの原因を踏まえて、多くのユーザーからの報告を分析した結果、以下のような修正方法を検討しました。
解決策1. ゲームをウイルス対策ソフトの例外リストに追加する
Smiteが頻繁にクラッシュする原因としては、PCのアンチウィルスソフトやファイアウォールがSmiteを不審なソフトウェアと分類して実行をブロックしていることが考えられます。状況を改善するため、ゲームをファイアウォールやウィルス対策ソフトの例外リストに追加してみてください。
ステップ1. 検索ボックスに「ファイアウォール」と入力し、検索結果一覧から「Windows Defender ファイアウォール」を選択します。
ステップ2. 左側のペインから「Windows Defender Firewallを介したアプリまたは機能を許可」をクリックします。
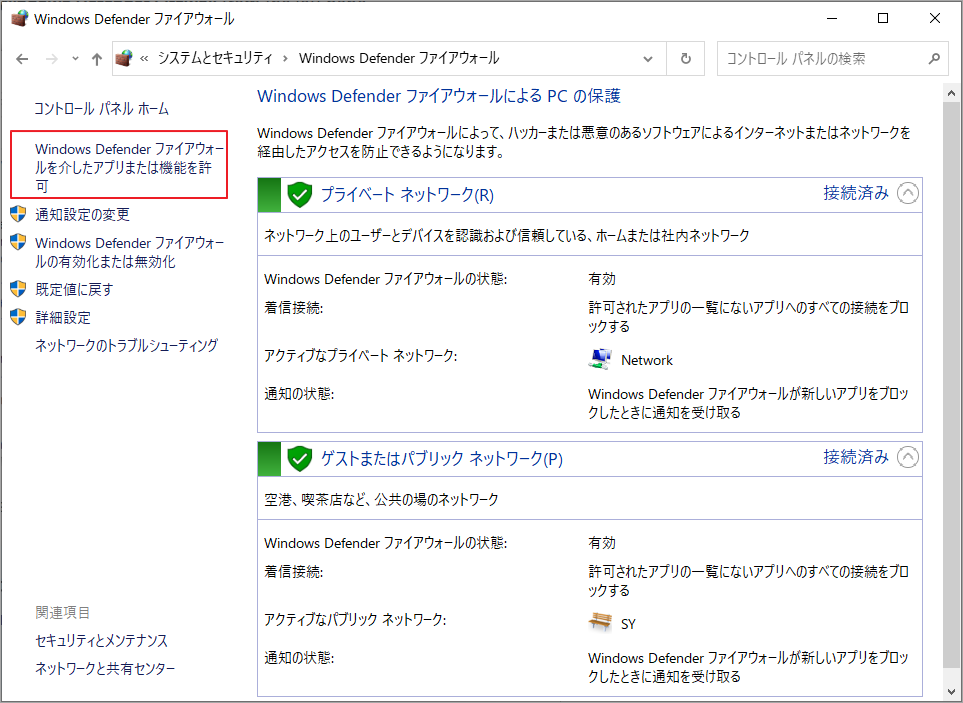
ステップ3.プログラム一覧からSmiteを見つけてチェックを入れます。すると、下の「OK」をクリックして変更を実行します。
解決策2. Microsoft Visual C++ 2010 Redistributable PackageとSmiteを再インストールする
前述のとおり、Visual C++ Redistributable Packageに問題がある場合、Smiteでもクラッシュが発生する可能性があります。Visual C++コンポーネントとSmiteの再インストールによる修正を検討してください。
ステップ1. 検索ボックスに「コントロール」と入力し、最も一致する結果の「コントロールパネル」を選択します。
ステップ2. 右上の「表示方法」を「カテゴリ」に変更し、「プログラムのアンインストール」をクリックします。
ステップ3.プログラム一覧から「Microsoft Visual C++ Redistributable」アプリを右クリックし、「アンインストール」を選択します。その後、表示されるプロンプトに従ってこのプロセスを完了します。
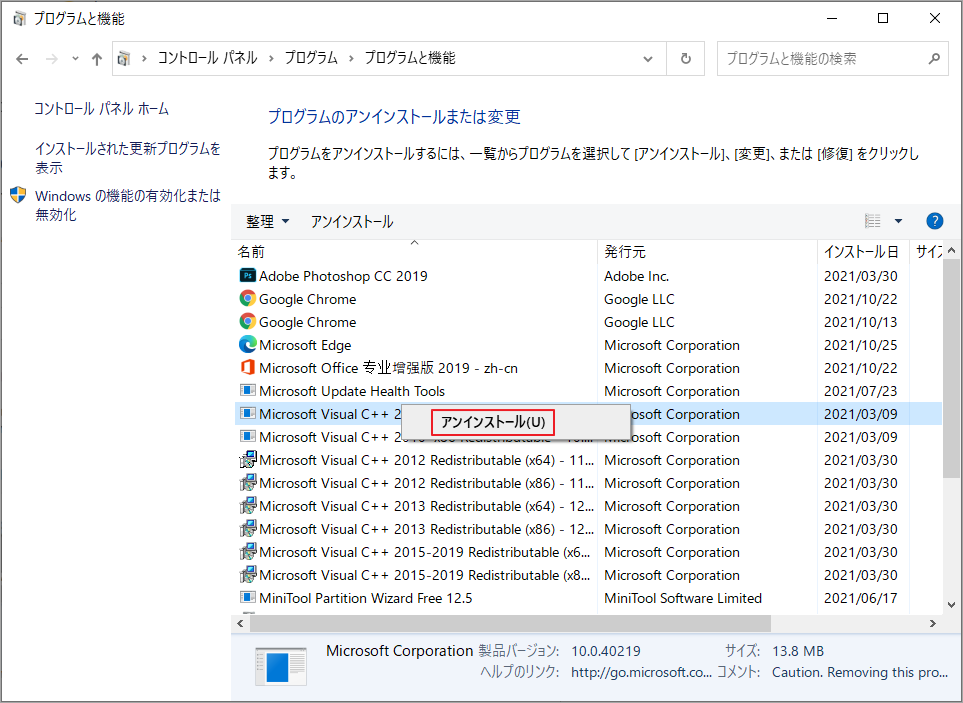
ステップ4. ここをクリックして、「Microsoft Visual C++ Redistributable」の最新更新をダウンロードし、コンピュータにインストールします。
ステップ5. 上記の手順を実行してもSmiteのクラッシュ問題が解決しない場合は、ゲーム自体を再インストールする必要があるかもしれません。ネットでは、Steamからゲームをダウンロードすることで問題が解決したという報告があるそうです。これを参考にして、試してみてください。
解決策3. ゲームファイルの整合性の確認
ゲームファイルの一部が欠けていたり、破損していたりすることも、Smiteが頻繁にクラッシュする原因のひとつです。ここでは、以下の手順でゲームファイルの整合性を確認することをお勧めします。
ステップ1.Steamランチャーを右クリックし、「管理者として実行」を選択します。
ステップ2. 「ライブラリ」タブに移動し、下のゲーム一覧から「Smite」を右クリックして「プロパティ」を選択します。
ステップ3. 「プロパティ」ウィンドウで、「ローカルファイル」タブに移動し、「ゲームファイルの整合性を確認」オプションをクリックします。
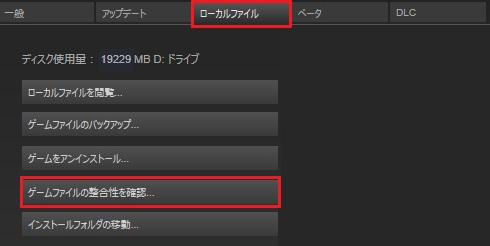
処理が完了したら、ゲームを再起動し、クラッシュが解消されたかどうかを確認してください。
解決策4 EasyAntiCheatプログラムのアンインストール
easyanticheatは、最先端のハイブリッド技術を用いて、マルチプレイヤーマッチメイキングゲームにおけるハッキングやチート行為に対抗するアンチチートソフトウェアです。また、Smiteが動作する同時にEasyanticheatも実行されます。そのため、EACファイルに問題があると、これが原因でSmiteがクラッシュすることもあります。この問題を解決するには、SmiteフォルダからEACをアンインストールする必要があります。
ステップ1. Win + Eキーを押してファイルエクスプローラーを開き、次のパスに移動します。
C:Program FilesSteamsteamappscommonSMITEBinariesEasyAntiCheat
ステップ2. EasyAntiCheat_Setupファイルを右クリックし、「アンインストール」を選択します。その後、ゲームを再実行してみてください。Smiteがクラッシュし続けたり、エラーが出た場合は、EasyAntiCheatを再度インストールする必要があります。
ステップ3. EasyAntiCheatをインストールした後、再びSmiteフォルダに戻り、ここからEasyAntiCheat_Setupプログラムを実行します。そしてSmiteプログラムを右クリックして、「修復/インストール」をクリックしてください。
解決策5. Hi-RezStudios認証および更新サービスが動作しているかどうかを確認する
Hi-RezStudios認証および更新サービスが無効になっていると、起動時にSmiteがクラッシュすることがあります。以下の手順で、サービスが実行されているかどうかを確認してください。
ステップ1. Win + Rキーを押して「ファイル名を指定して実行」ダイアログボックスを開き、services.mscと入力してEnterキーを押します。
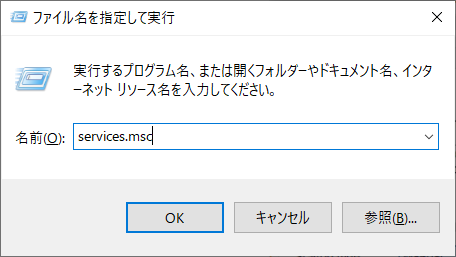
ステップ2. サービス一覧を下にスクロールして、Hi-RezStudios認証および更新サービスが見つかるまで進みます。起動していない場合は、サービスを右クリックして「プロパティ」を選択します。
ステップ3. スタートアップの種類を「自動」に変更して、「開始」ボタンをクリックします。
ステップ4. 「OK」ボタンをクリックして、変更を保存します。
続いて、コンピュータを再起動して、Smiteのクラッシュ問題が再発しないかを確認できます。
解決策6. msvcr100.dllまたはmsvcp110.dllファイルをSysWow64フォルダーに移動する
msvcr100.dllとmsvcp110.dllはどちらも、Microsoft Visual C++ 2010 Redistributable Packageまたは他の特定のアプリケーションに含まれるWindows DLLファイルです。一部のユーザーから、これらのファイルをSysWow64フォルダに移動することで、Smiteのクラッシュ問題が解決したという報告がありました。詳細手順は以下の通りです。
ステップ1. ここをクリックして、DLLファイルの32ビット版をダウンロードし、コンピュータに保存します。
ステップ2. Win+Eキーを押してファイルエクスプローラーを開き、C:WINDOWSSysWOW64Wow64ディレクトリに移動します。
ステップ3. DLLファイルをコピーして、SysWOW64フォルダに貼り付けます。
次に、コンピュータを再起動して、Smiteが引き続きクラッシュするかどうかを確認します。
解決策7. Microsoft Visual C++ x86 の更新をアンインストールする
Microsoft Visual更新プログラムをインストールした後、Smiteのクラッシュ問題に遭遇してしまうというユーザーからの報告があるので、この問題を解決するには、Microsoft Visual C++ x86の更新プログラムをアンインストールする必要がありそうです。
ステップ1. Win + Iキーを押して「設定」アプリを開き、「更新とセキュリティ」セクションに移動します。
ステップ2. 右側の画面を下にスクロールし、「更新の履歴を表示する」をクリックします。
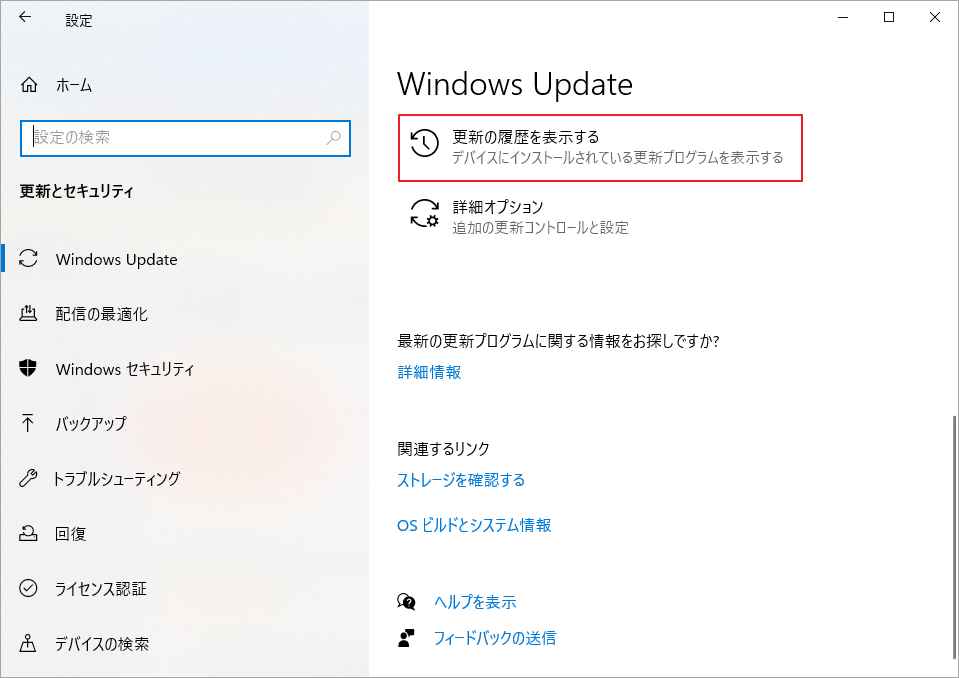
ステップ3.「更新プログラムをアンインストールする」をクリックし、問題のある更新を右クリックして「アンインストール」を選択します。
問題のある更新プログラムを削除した後、ゲームを再起動して、Smiteのクラッシュ問題がまだ発生するかどうかを確認してください。
解決策8. 新規ユーザーアカウントの作成
現在使用しているユーザーアカウントに問題がある場合、Smiteがクラッシュすることがあります。この場合は、新しいユーザーアカウントを作成することで解決できます。
ステップ1. Win + Iキーを押して「設定」アプリを開き、「アカウント」をクリックします。
ステップ2. 左側のペインから「家族と他のユーザー」オプションを選択し、右側の「その他のユーザーをこのPCに追加」をクリックします。
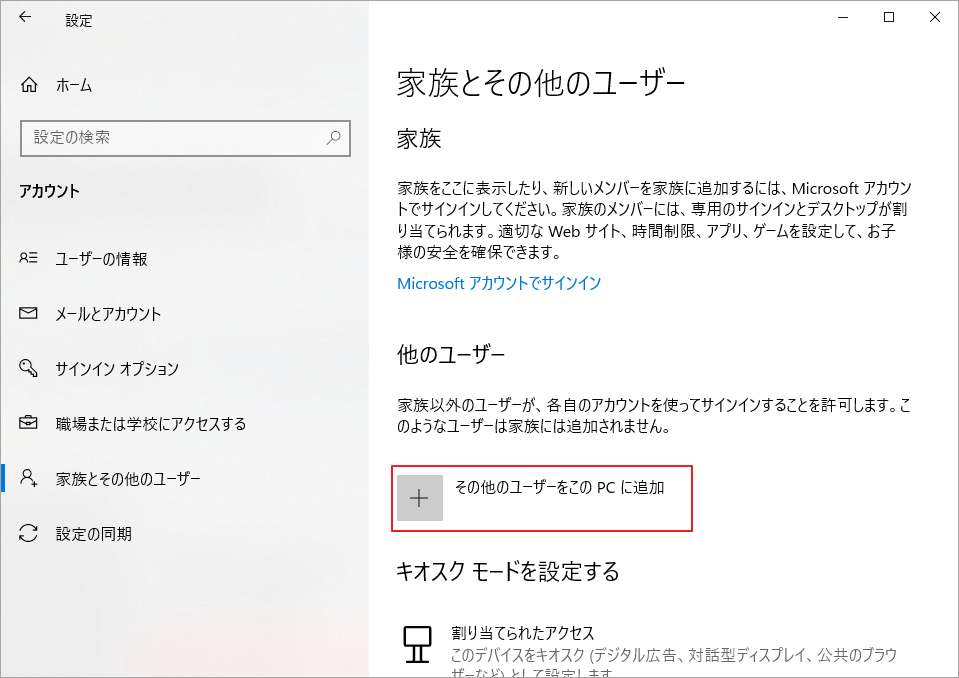
ステップ3. ポップアップウィンドウで「このユーザーのサインイン情報がありません」をクリックします。
ステップ4.「Microsoftアカウントを持たないユーザーを追加する」をクリックし、ユーザー名、パスワードを入力して、「次へ」をクリックします。
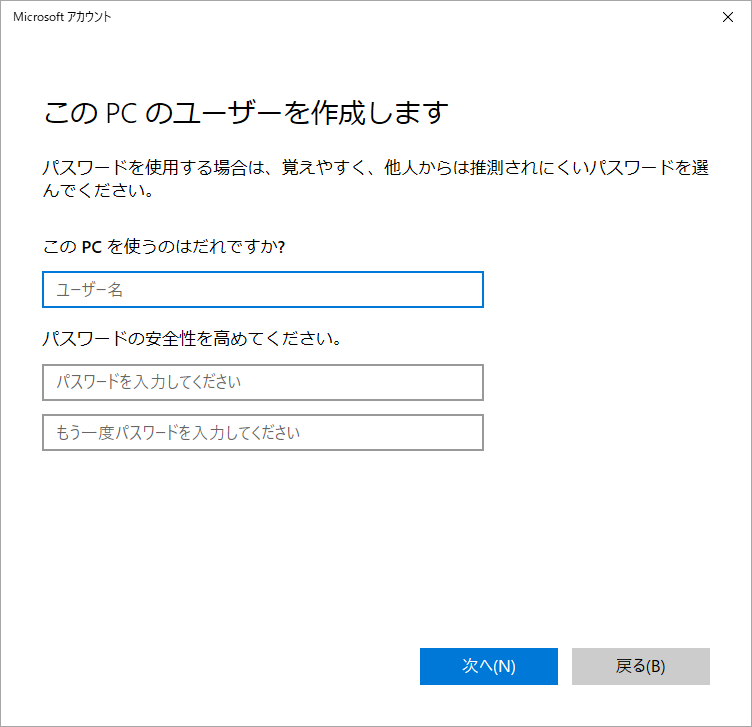
新しいアカウントを作成したら、現在使用しているアカウントをこのアカウントに切り替えて、問題が解決するかどうかを確認してください。
解決策9. シングルモニターでゲームをプレイする
デュアルモニターを使用している場合、Smiteのクラッシュ問題が発生しやすいという報告があります。そのため、他のモニターを無効にしてから、コンピュータを再起動することをお勧めします。
解決策10. HDDをSSDにアップグレードする
上記すべての方法を試してもSmiteのクラッシュ問題が解決しない場合は、PCのHDDをSSDにアップグレードすることを検討してみてください。SSDはHDDよりもデータ転送速度が速いことで知られています。ゲームをSSDにインストールしておけば、スムーズに動作させるでしょう。
しかし、ここは一つの問題があります。オペレーティングシステムを再インストールすることなく、HHDをSSDにアップグレードするにはどうしたらいいでしょうか?MiniTool Partition Wizardを使えば、この問題を完璧に解決できるでしょう。このソフトウェアでは、MBRディスクからGPTへの変換、パーティションの移動/サイズ変更、パーティションのアライメント、紛失されたデータの復元、OSの移行、ディスクのコピー、MBRの再構築など、多くの強力な機能を備えております。
MiniTool Partition Wizard Freeクリックしてダウンロード100%クリーン&セーフ
ステップ1.換装するSSDをパソコンに接続し、MiniTool Partition Wizardを起動してメインインターフェイスに入ります。
ステップ2. ソフトウェアの左アクションパネルから「OSをSSD/HDDに移行」機能をクリックします。すると、二つの移行方式が提供されるので、ここはオプションAを選択して「次へ」をクリックします。
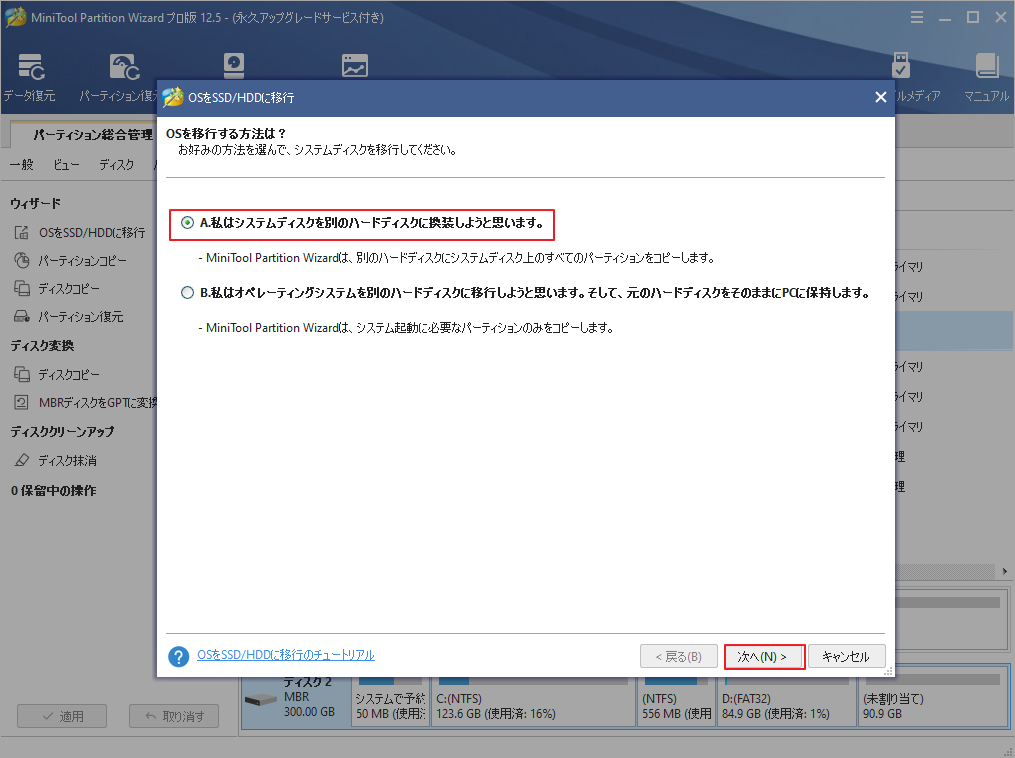
ステップ3.保存先として先ほどパソコンに接続したSSDを選択し、「次へ」をクリックして進みます。
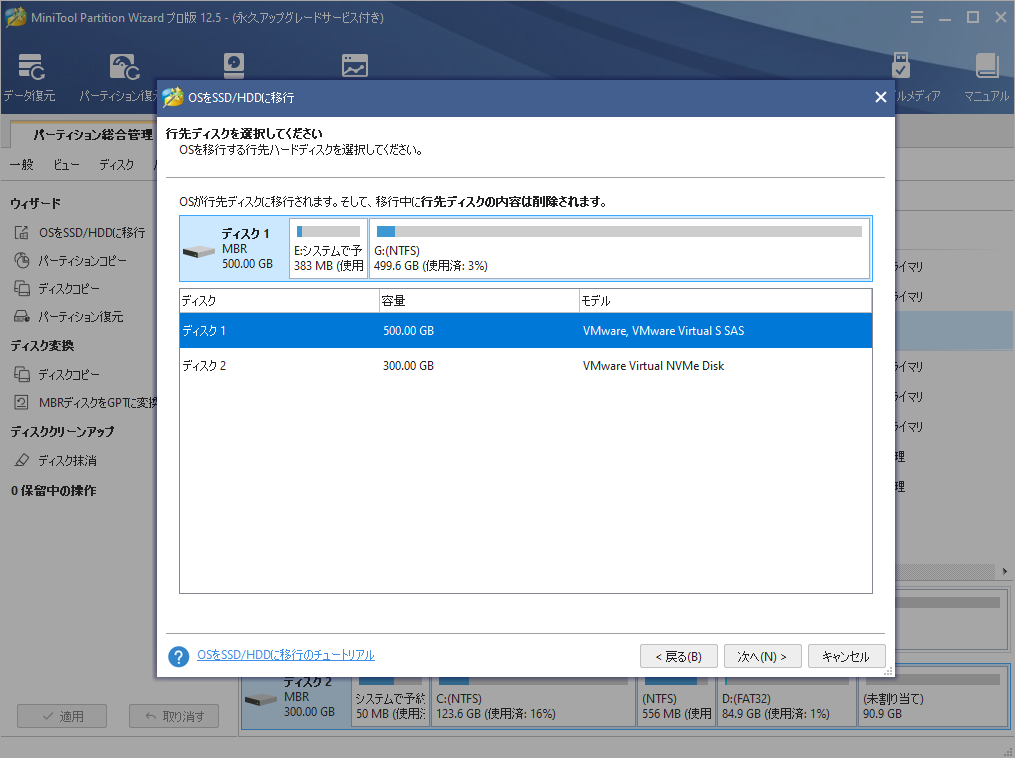
ステップ4. 次の画面でコピーオプションを選択してから、下の各パーティションのサイズと位置を調整して「次へ」をクリックします。また、コピーオプションの詳細情報は以下の通りです。
- パーティションをディスク全体に合わせる:コピー内容はソースディスクのパーティション割合を基づいて調整してターゲットディスク全体を埋めます。ターゲットディスクの容量がソースディスクより小さい場合に推奨されます。
- パーティションをサイズ変更せずにコピーする:ソースディスク上のすべてのパーティションが、サイズや場所を変更せずにターゲットディスクにコピーされます。
- パーティションを1 MBに調整する:これは4Kアラインメントであり、コンピューターのパフォーマンスを向上させるために推奨されます。
- 先行ディスクにGUIDパーティションテーブルを使用する:MBRは最大で2TBのディスク領域しか認識および使用できません。このオプションはMBRをGPTに変換できるため、ユーザーは2 TBを超えるディスク領域を使用できます。ちなみに、無料ではオプションがありません。
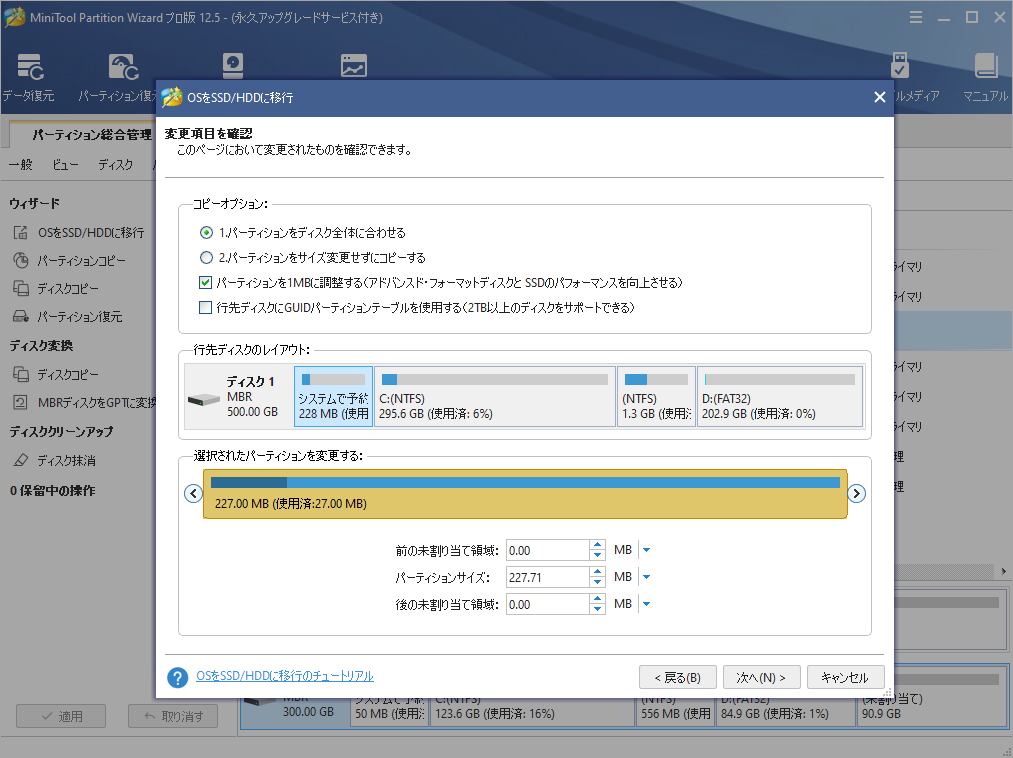
ステップ5. ポップアップウィンドウの「完了」をクリックして、メインインターフェースで変更内容を確認します。最後に、「適用」をクリックして保留中の操作を実行します。
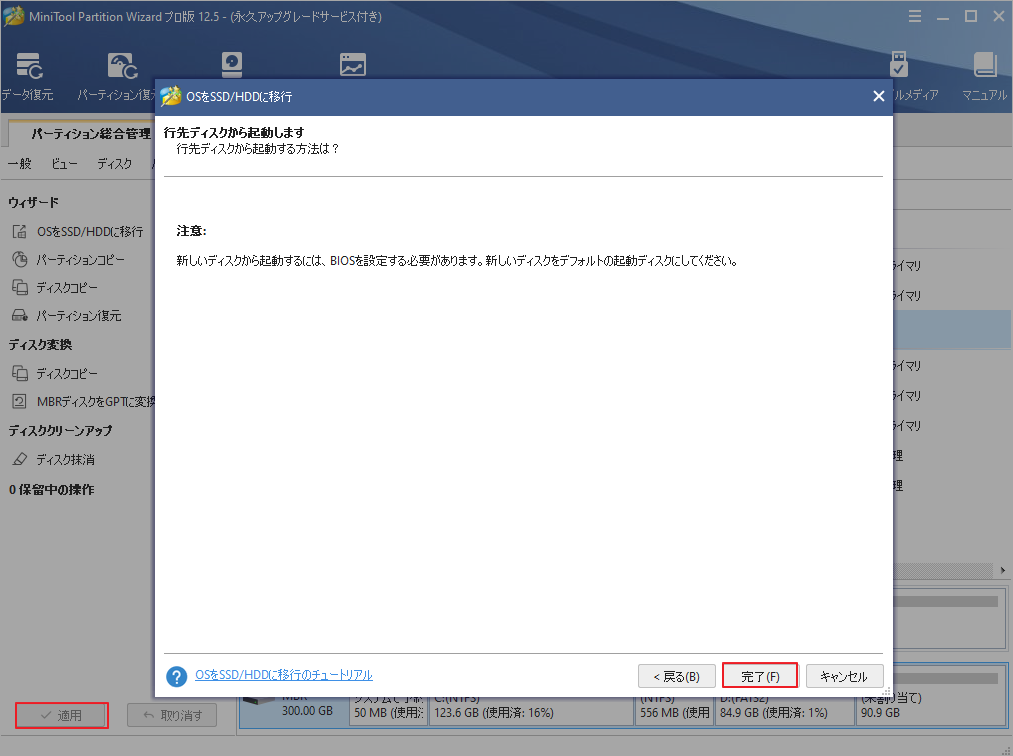
結語
この記事はPCでSmiteプレイする時にクラッシュ問題が頻発する場合の対処法を説明しました。これらの内容はご参考になされましたら幸いです。また、もしMiniToolについて何かご質問/ご意見がありましたら、お気軽に[email protected]までご連絡ください。
