故障が切迫していて、データをバックアップしてハードディスクを交換することを提示するエラー「SMART failure predicted on hard disk」に悩んでいますか。この記事では、「SMART failure predicted on hard disk」が発生したときにMiniToolプログラムを使用してコンピュータをすばやくバックアップする方法と、可能な解決方法について説明します。
助けて!SMART Failure Predicted on Hard Disk
「こんにちは、 コンピュータを起動すると、このエラーが表示されました: SMART Failure Predicted on Hard Disk 0: SAMSUNG HM64JJ-(S1) どういう意味ですか?どうすれば修正できますか? 」– tomshardware
SMARTとは何ですか
自己監視、分析および報告技術(Self-Monitoring, Analysis, and Reporting Technology)は、いつもSMARTと書かれています。それは、コンピュータハードディスクドライブ(HDD)とソリッドステートドライブ(SSD)に含まれる自己診断ユーティリティを指し、パフォーマンスやエラーレートなどのドライブの信頼性に関するさまざまな指数を検出および報告し、ハードウェア障害の予測を可能にする機能です。
SMART Failure Predictedエラーの概要
エラーメッセージの詳細:「MART Failure Predicted on Hard Disk… WARNING: Immediately back-up your data and replace your hard disk drive. A failure may be imminent. Press F2 to Continue」

また、別のエラー「hard disk failure is imminent」が表示される可能性もあります。SMART ハードディスクエラーは非常に一般的で、普通Sony Vaio、Dellラップトップ、Lenovo ThinkPad、Toshibaラップトップなど、多くのデバイスで発生します。通常、ハードドライブのSMARTエラーは、大量の不良セクタや衝撃、ディスクがほとんどいっぱいになったときの断片化、間違ったシャットダウン、過熱などによって引き起こされる可能性があります。
SMART状態がエラーを示している場合、実際にはハードドライブはまだ使えますが、故障しているところです。つまり、1日、1週間、1ヶ月、さらには1年内に完全に壊れる可能性があります。どれくらいの時間がかかっても、Windowsのアドバイスに従ってハードドライブのSMART failure が発生した場合に備えて、コンピュータのデータをすぐにバックアップすることが最も重要です。
SMART failure に備えてコンピュータをバックアップ
SMARTハードディスクエラーが発生した場合は、落ち着いてください。ディスクデータを安全に保つことは手遅れではありません。次に、MiniToolバックアッププログラムを使用して詳細なバックアップ操作を説明します。
データバックアップソフトウェア– MiniTool ShadowMaker
専門のバックアップソフトウェアであるMiniTool ShadowMakerのバックアップ機能はシステム、パーティション、およびディスクをバックアップするのに役立ちます。バックアップ処理中に、選択されたパーティションデータがイメージに圧縮され、ディスク領域が大幅に節約されますが、ハードディスクの障害が発生した場合の復元が面倒なので、その機能の使用を推奨しません。
幸いなことに、無料のバックアップソフトウェアを使用してディスク複製を行うこともできます。「ディスクの複製」機能は、あるディスクから別のディスクにすべてのコンテンツを複写することができます。ディスクに障害が発生すると、ターゲットディスクを使用してOSを再インストールせずに直接交換することができます。今すぐ下のボタンをクリックして試用版をダウンロードし、コンピュータにインストールしてください。
MiniTool ShadowMaker Trialクリックしてダウンロード100%クリーン&セーフ
1.バックアップモジュールの選択
MiniTool ShadowMaker 無料版を実行してください。次に、次の画面で、Local(ローカル)モジュールの「接続」ボタンを押して、次のインターフェイスに入ります。
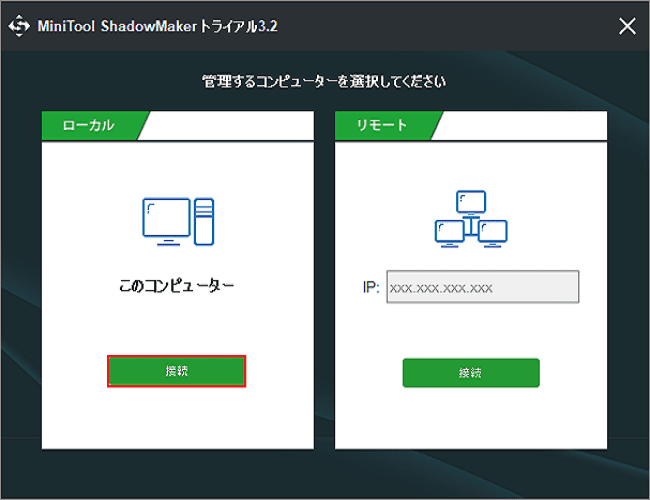
2.「ツール」タブに移動します。
ツールバーの「ツール」に移動し、「ディスククローン」をクリックするだけでバックアップを開始します。
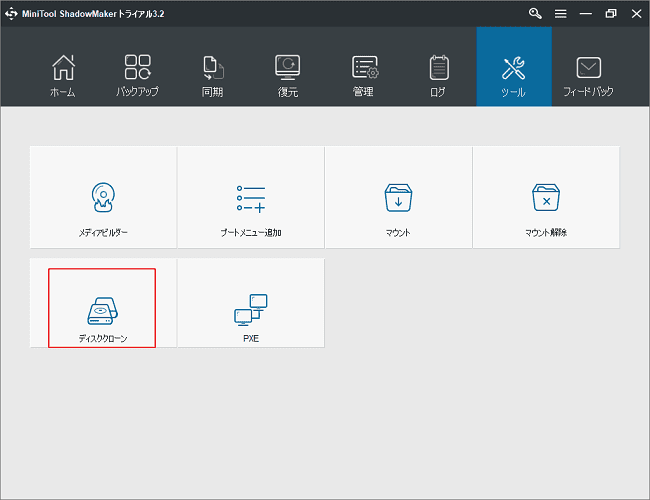
3.複製元ディスクとターゲットディスクを選択します。
次のインターフェイスでは、2つのセクションが表示されています。対応するセクションをクリックして、ソースディスクとコピー先ディスクを選択してください。
① MiniTool ShadowMaker 無料版は、システムディスクまたはデータディスクの複製に非常に便利です。
② 「OK」ボタンをクリックすると、「ターゲットディスク上のデータが破棄されます。今すぐ複製を開始してもよろしいですか?」という警告が表示されます。重要なファイルがターゲットディスクに保存されていないことを確認します。重要なデータを別の場所にバックアップすることもできます。次に、「はい」ボタンをクリックします。
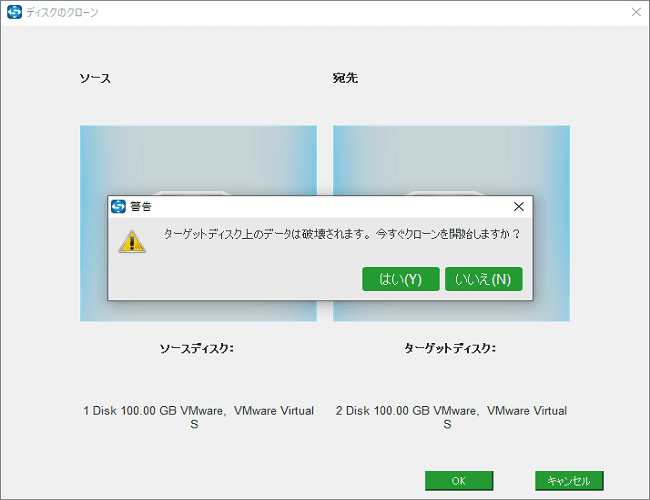
4.ディスクの複製操作を実行します。
ここで複製の進捗状況が表示されます。次の画面では、ソースディスク、複製先ディスク、経過時間、残り時間、複製の進行状況など、ディスクの複製に関する情報が表示されます。
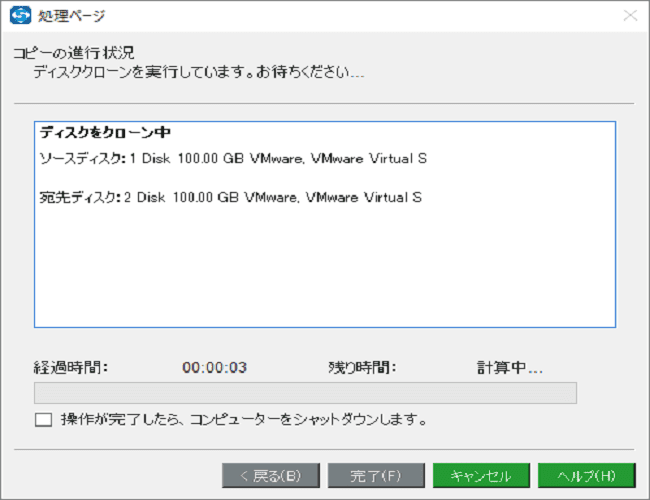
①MiniTool ShadowMakerは「操作が完了したらコンピュータをシャットダウンする」オプションを提供しています。待ちたくないときにクリックしてください。
②その機能にチェックを入れないと、複製操作が完了した後、小さなウィンドウがポップアップし、以下のような情報が表示されます。
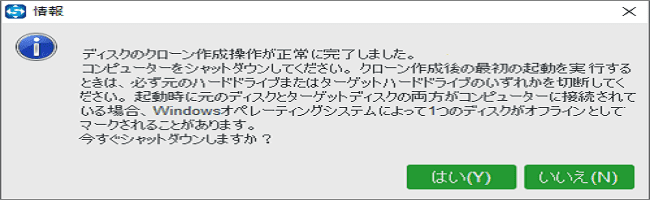
SMART failure predicted on hard disk 0/1/2/4 エラーが発生し、ハードディスクの障害が切迫している場合、コンピュータをシャットダウンし、ソースドライブを取り外して、ディスクコピーを格納したターゲットディスクを元の場所に置くことができます。
ホット記事:2つのプログラムはノートパソコンのハードドライブをSSDに換装するのに役立ちます
ディスク複製ソフトウェア– MiniTool Partition Wizard
別のハードドライブ複製ソフトウェアであるMiniTool Partition Wizardを使用すると、すべてのコンテンツをソースディスクからターゲットディスクに転送できます。2つの複製機能は利用できます。
OSをSSD/HDに移行:システムディスクにのみ適しています。また、システムに必要なパーティションを別のディスクに移行するか、システムディスク全体を別のハードドライブにコピーします。
ディスクのコピー:システムディスクとデータディスクの両方に適しています。ソースディスクのすべてのデータをターゲットディスクに移動します。
2番目の方法を例にします。
SMARTハードディスクエラーが発生したときにPCが正常に動作する場合は、MiniTool Partition Wizard プロ版で直接ディスクのクローンを行います。しかし、F1またはF2を押してもPCが起動できない場合は、バックアップを成功させるために、MiniTool Partition Wizard でブート可能なディスクを作成する必要があります。
1.ディスクのコピー機能を選択します。
MiniTool Partition Wizardのメイン画面に入り、「SMART failure predicted」エラーが発生したハードディスクを選択し、「ディスクの変換」メニューから「ディスクをのコピー」をクリックします。
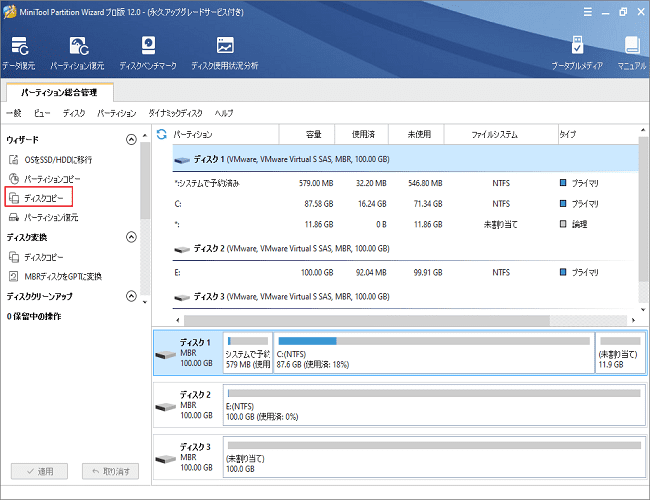
2.コピー先ディスクを選択します。
ポップアウトウィンドウで、ソースコンテンツを保存するハードドライブを選択します。ターゲットディスク上のすべてのデータが破棄されるので、重要なファイルが格納されていないことを確認してください。
このプログラムはセクタごとにコピーするモードを採用しているため、ターゲットディスクにはすべてのソースデータを格納するのに十分なディスク容量がある必要があります。
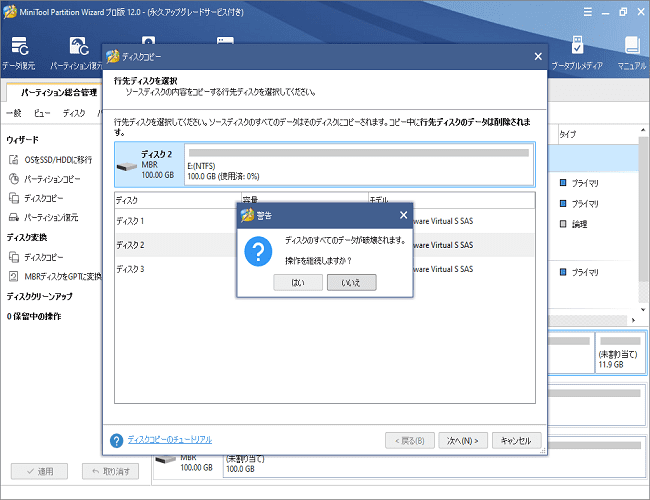
3.コピーオプションを決定します。
2つのコピーオプションが提供されています。実際のニーズに基づいて選択してください。
①アドバンスト・フォーマットのディスク&SSDの場合、パフォーマンスを向上させるために、パーティションを1MBに調整することをお勧めします。
②システムディスクをMBRからGPTに複製する場合、無料版がGUIDパーティションテーブルの使用をサポートしないので、プロ版または他のアドバンスド版を利用してください。
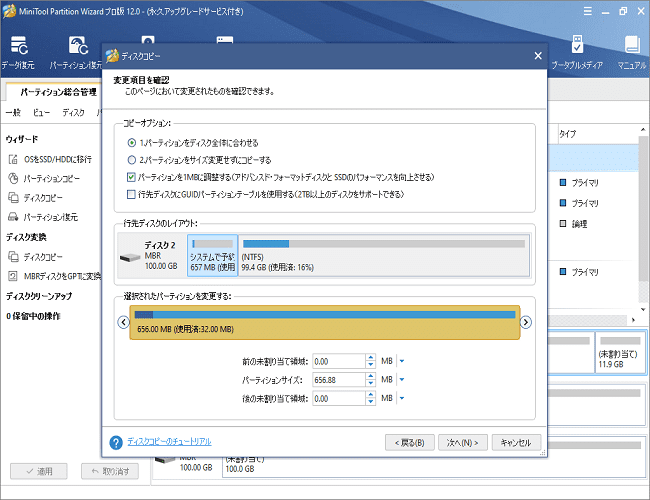
4.ターゲットディスクからコンピュータを起動する方法を示すウィンドウは表示されます。複製が完了したら、ターゲットディスクからPCを起動するようにBIOSを設定してください。
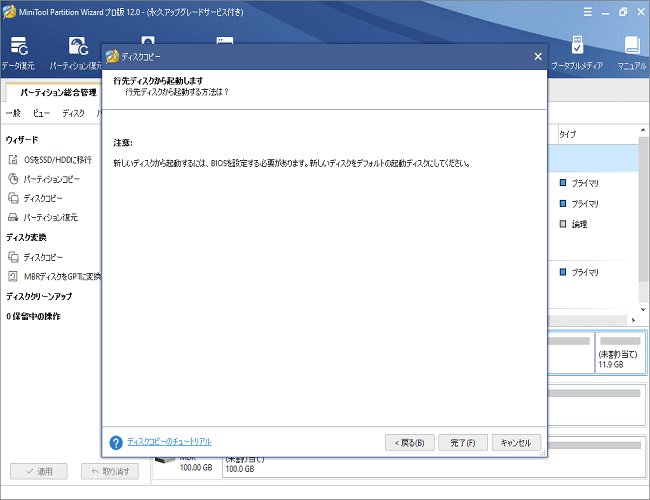
5.すべての操作を有効にします。
「適用」ボタンを押してすべての変更を行います。
SMARTハードドライブ障害を修正する方法
ディスクのバックアップを完了した後、「SMART Failure Predicted on Hard Disk」エラーを修正しようとする人はいます。 2つの可能な解決法があります。
1.不良セクタのチェックと修正
不良セクタは、ハードドライブのSMARTエラーの主な要因です。したがって、不良セクタをチェックして修正する必要があります。
①Windowsエクスプローラに入ります。
②次に、チェックしようとするドライブを右クリックし、「プロパティ」を選択します。
③「ツール」タブで、「チェックする」(Win 7)または「チェック」(Windows 10)をクリックします。
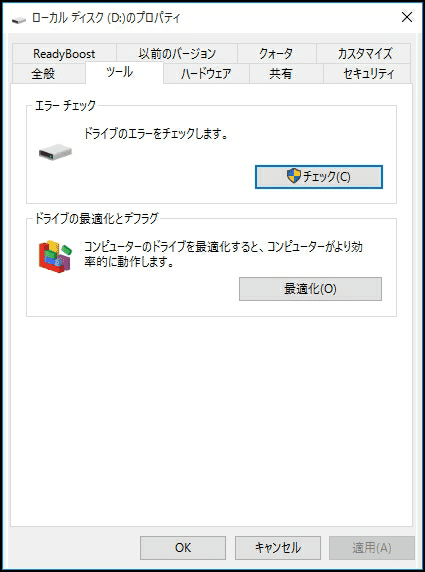
④Win 7の場合、「ファイル システム エラーを自動的に修復する」と「不良セクタをスキャンし、回復する」オプションにチェックを入れてください。「開始」オプションをクリックして操作を開始します。
Win 10の場合、ドライブのスキャンを実行するには、「ドライブのスキャン」を直接クリックします。
コマンドライン「chkdsk /r」を使用して不良セクタを修復することもできます。
2.ディスクデフラグを実行する
時々、ディスクデフラグでSMARTハードディスクエラーが修正できます。どのようにしますか。
Windows 7では、「スタート」ボタンをクリックし、「ディスク デフラグ」と入力してディスクデフラグツールを実行します。次に、ターゲットドライブを選択し、「ディスクの最適化」オプションをクリックします。
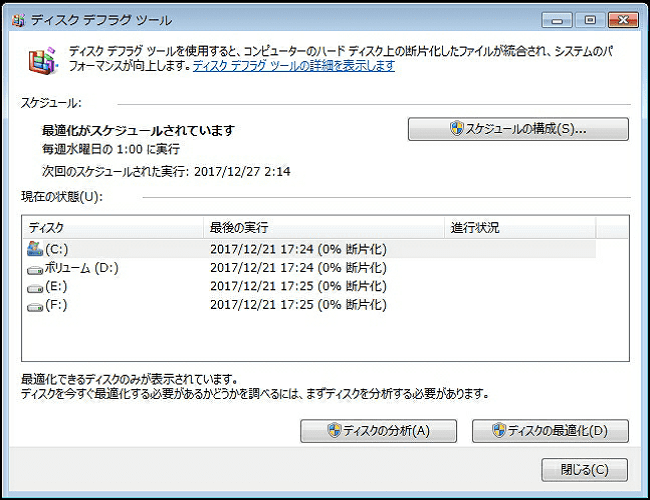
Windows 10では、「検索」ボックスに「デフラグ」と入力し、「ドライブのデフラグと最適化」ツールをクリックします。ターゲットドライブを選択し、「最適化」ボタンをクリックして、ディスクの最適化操作を実行します。
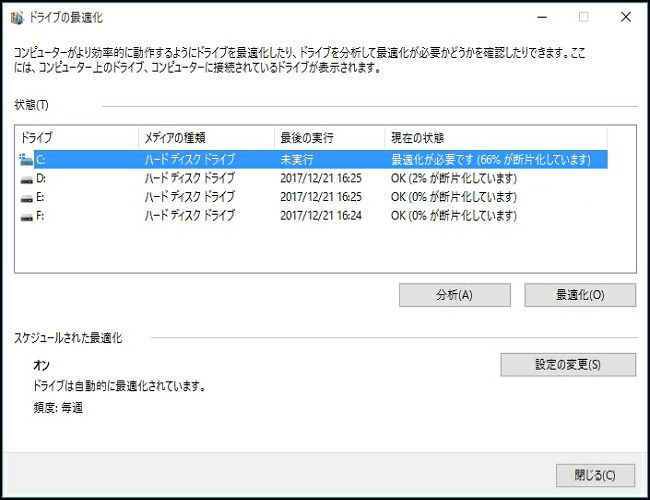
SMART failure predicted on hard disk 0/1/2/4エラーを修正することができない場合はどうすればいいですか。唯一の方法は、故障したハードドライブを、MiniToolプログラム(MiniTool ShadowMakerとMiniTool Partition Wizard)によって作成されたディスクコピーを格納した別のハードドライブに交換することです。システムディスクでSMARTエラーが発生した場合は、OSを再インストールせずにターゲットディスクからPCを直接起動できすることができます。
結語
それらの方法で「SMART failure predicted on hard disk 0/1/2/4」を修正することができない場合はどうすればいいですか。唯一の方法は、故障したハードドライブをMiniToolプログラム(MiniTool ShadowMakerとMiniTool Partition Wizard)によって作成されたディスクのコピーを含む別のハードドライブに交換することです。システムディスクでSMART failure エラーが発生した場合は、OSを再インストールせずにターゲットディスクからPCを直接起動することができます。
MiniTool ShadowMaker Trialクリックしてダウンロード100%クリーン&セーフ
弊社のソフトウェアを使用してディスクの複製を実行する場合、ご不明な点があったら、コメント欄に残していただくか、[email protected]までお問い合わせください。また、どんな提案も大歓迎です。
