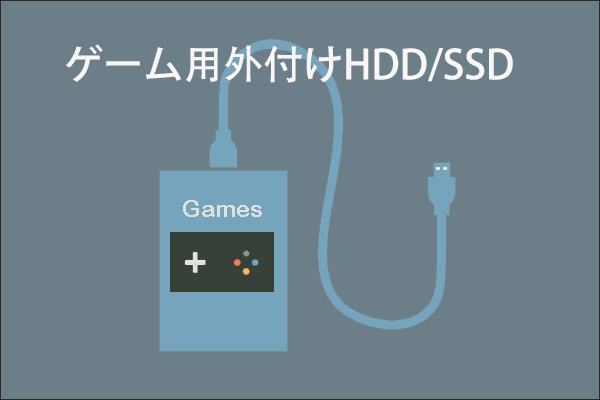現在、個人的なファイルをコンピューターのハードドライブに保存する人が多くなります。しかし、HDDにはそれぞれの寿命があり、故障することも時々あります。故障が発生したら、データを紛失する可能性も高いです。この記事では、ハードドライブが故障する兆候と、故障する前にすべき予防措置を説明します。
ハードドライブの故障により、保存されたすべてのデータが突然失われる可能性があるため、深刻な問題を引き起こす可能性があります。でも、ハードドライブの故障は前兆があります。それらの兆候に気づいて、事前に予防措置を講じることができれば、ハードドライブの故障によるデータの損失を避けることができます。
まず、「ハードディスクの故障とは何ですか」「ハードディスクの故障はPCにどのような影響を与えますか」などの問題について詳しく説明します。
ハードドライブの故障とは何
一般的に言えば、ハードドライブの故障には論理障害と物理障害の2種類の故障があります。
物理障害の場合は、ドライブやドライブのコンポーネントに物理的な損傷があるか、完全に動作しなくなることを意味します。これにより、Windows の起動に問題を引き起こしたり、データの損失を発生したりする可能性があります。
論理障害の場合は、ハードディスクに機械的な問題はありませんが、データの読み出しや保存などの機能に不具合が起きます。これは、内蔵ハードドライブではなく、ハードドライブのファイル構造やソフトウェアで破損が発生するためです。ハードドライブに論理障害が発生すると、ファイルにアクセスできなくなったり、消失したりする可能性があります。さらに深刻な場合、コンピューターのオペレーティングシステムに損傷を与える可能性もあります。
通常的に使うなら、ハードディスクの目安は平均で3〜5年です。従来のHDDは、デスクトップパソコンと価格が低めのノートパソコンに搭載されていて、可動部品があるので、寿命が比較的短いです。しかし、使う時間にかかわらず、いつでもハードディスクに故障が発生するかもしれません。SSDにも故障が発生する可能性がありますが、HDDより頻度が低いです。
幸いなことに、大部分のハードディスクは完全にクラッシュする前に問題の兆候が見られます。ハードディスクが故障することを心配している場合、ドライブに次の症状がないか確認してください。ここで、ハードドライブの故障を示すことができる兆候を幾つまとめます。
兆候1:PCが頻繁にフリーズ/クラッシュする
お使いコンピューターは頻繁にブルースクリーンエラーが発生し、フリーズやクラッシュするなら、おそらくハードドライブに故障があるからです。クリーンインストールした後にその問題はまだ解決しない場合、ハードディスクに故障がある可能性が高いです。
PCがフリーズしたりクラッシュしたりするのを引き起こす原因は様々ですが、ハードディスクの故障が間近に迫っている兆候でもあります。こんな状況で、HDDは突然に故障することを防ぐために、外付けハードドライブに重要なデータをコピーすることをおすすめします。
兆候2:ファイルが見つからない/開けない
ハードドライブ障害の典型的な兆候の1 つは、ファイルが突然に消消えたり、開けなくなったりすることであります。エラーなしで保存されたファイルが開けなくなり、損害している時、或いは一部のファイルが突然に消えた時、用心して対処すべきです。ハードディスクに保存されているデータを復元し、安全なストレージ場所に移行する必要があります。
兆候3:長く時間をかかってフォルダーやファイルがアクセルできる
フォルダーやファイルにアクセスするまでにけっこう時間がかかるのもハードドライブ故障の兆候であります。これは、ハードドライブの故障領域に正常にアクセスできるように、繰り返して読み取る必要があるためです。パソコンの他の問題でもフォルダーやファイルのアクセスは時間がかかるかもしれないが、その状況を引き起こす原因はハードディスクに故障がある可能性が高いです。
兆候4:不良セクターが続けて増えていく
不良セクターは続けて増えていくこともハードディスクに故障がある兆候の一つです。不良セクターとは、ハードドライブにおいて、障害して永遠に利用できずセクターのことです。一度障害すると、セクターに保存されるデータはすべて紛失になります。ハードディスクに不良セクターが多すぎる場合、データの読み込みに大きな障害をきたすようになります。同時に、この問題を認識されることも困難です。
ハードドライブに不良セクターがあるかどうかを確認するにはどうすればいいでしょうか?パソコンで特定の操作を行う時またはファイルを開く時にディスクがカチカチと鳴ったり、動作が重くなったりすることは、ハードディスクに不良セクターがあるかもしれないと示します。次は不良セクターを確認する方法を紹介いたします。
MiniTool Partition Wizardは何千万のユーザーに信頼されている一体化のパーティションマネジャーソフトです。パーティションのフォーマット、ファイルシステムチェック、OSをSSD/HDDに移行、ディスクのコピー、MBRをGPTに変換、FATをNTFSに変換など、さまざまな機能を搭載しています。
不良セクターの診断を行う場合、MiniTool Partition Wizardにある「サーフェステスト」機能を利用できます。
ステップ1:以下のボタンをクリックして、MiniTool Partition Wizar無料版をダウンロードします。PCにインストールしてから実行し、メイン画面に入ってください。
MiniTool Partition Wizard Freeクリックしてダウンロード100%クリーン&セーフ
ステップ2:診断したいターゲットハードディスクをクリックして、左側のアクションパネルから「サーフェステスト」を選択します。
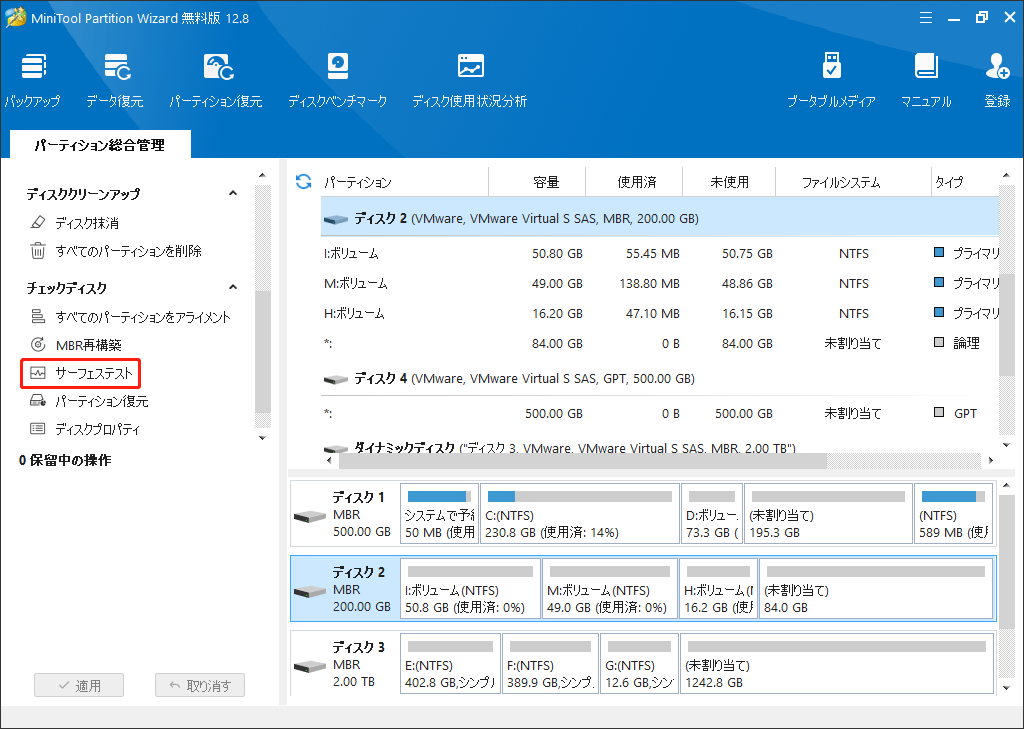
ステップ3:「今すぐ開始」ボタンをクリックすると、ディスクのサーフェステストが始まります。このソフトはドライブのサーフェイスを自動的にテストして、結果を表示します。
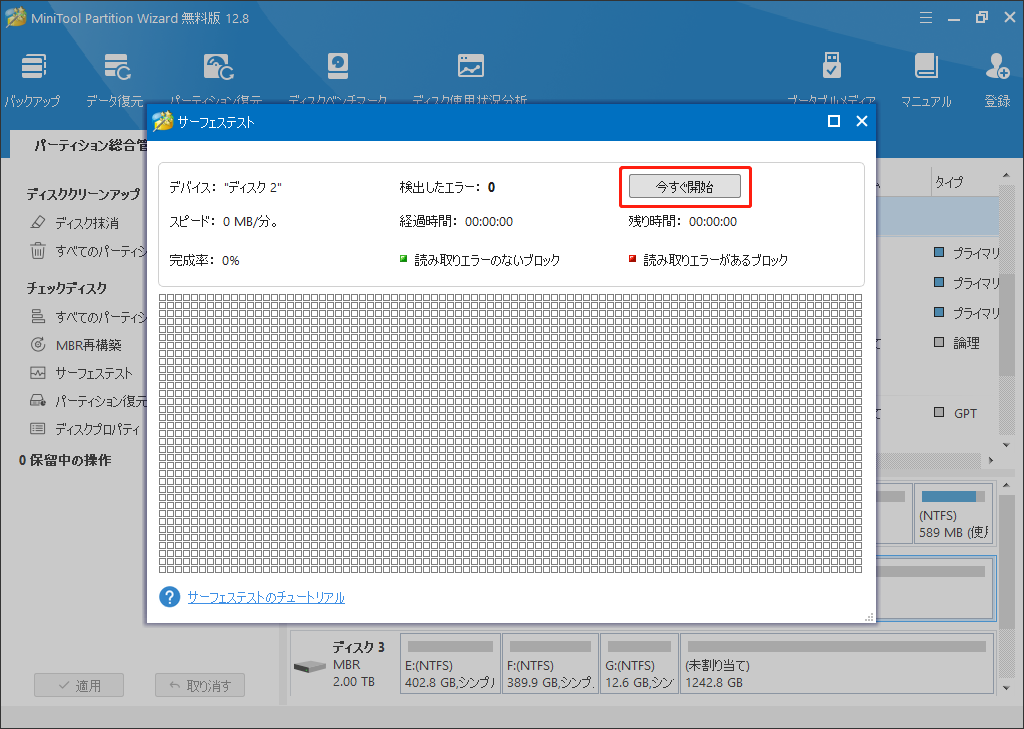
ステップ4:テストが完了したら、不良セクターは赤色でマークされて、問題がないセクターは緑色でマークされます。
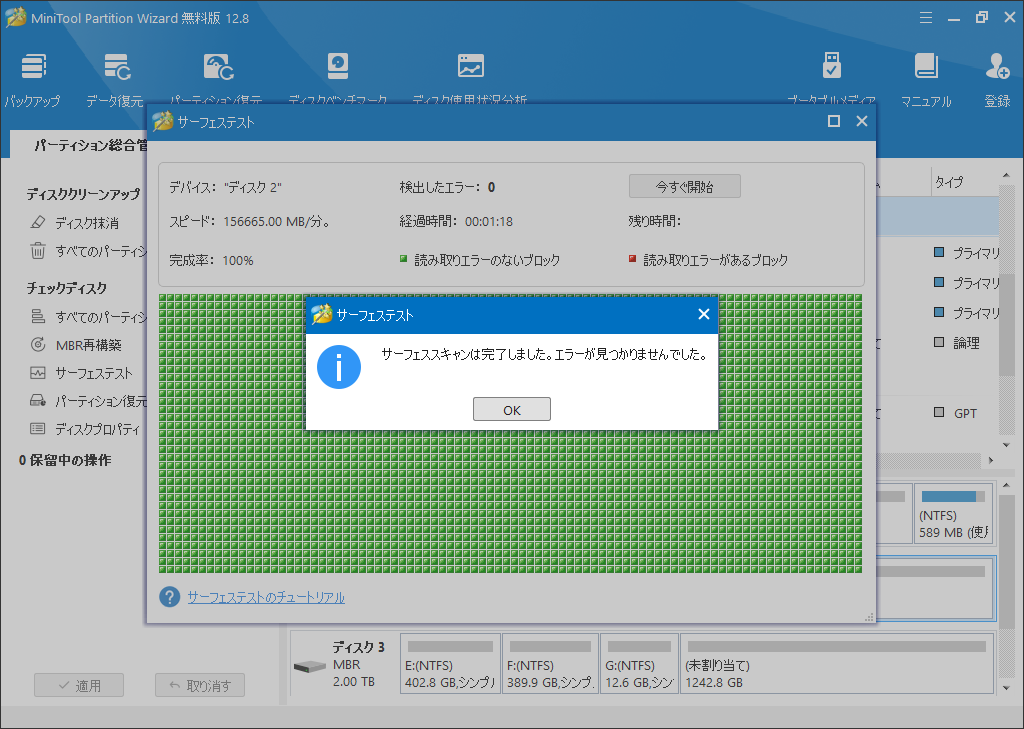
ステップ5:特定のパーティションだけをテストしたい場合、ターゲットパーティションを右クリックして、「サーフェステスト」を選択してください。
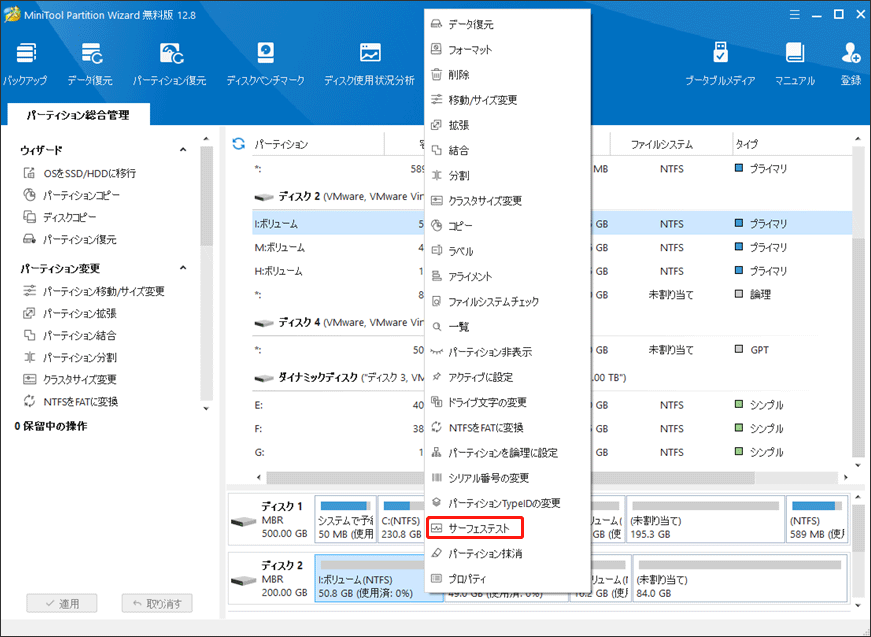
これで、ハードドライブの不良セクターをチェックする方法を学びましょう。不良セクターはハードディスクに保存されるデータに損害を与えます。ハードディスクに不良セクターが多くある場合は、ドライブが今に正常に動作していても、すぐに迫って故障する可能性があります。そのため、すべてのデータを新しいディスクにコピーしてから、ハードディスクを交換することをおすすめします。
兆候5:変な音が出る
音もハードドライブに故障があることを提示することもできます。ハードディスクから「カタカタ」「カチカチ」などのような変な音が聞こえる場合は、ご注意してください。同時に、ハードディスクはいつでもクラッシュする可能性があるため、すぐにバックアップを作成することを強くおすすめします。
すべてが正常に動作できるため、これが問題であるとは思わないかもしれません。でも、ドライブの読み取り/書き込みに役立つヘッドが故障すると、ヘッドがプラッターの表面に落ちて脆い表面を損害して、データを紛失する可能性があります。そのため、ハードドライブは時々変な音が出たら、直ちにデータをバックアップして、ハードドライブを交換するほうがいいです。
兆候6:「SMART Status BAD」エラーメッセージを表示する
S.M.A.R.T.( Self-Monitoring, Analysis and Reporting Technology)はハードディスクドライブと、ソリッドステートドライブの障害の早期発見・故障の予測を目的としてディスクドライブに搭載されている機能です。この機能は、各種の検査項目をリアルタイムに自己診断し、その状態を数値化します。
「SMART Status BAD」エラーメッセージ表示される場合は、データディスクが損傷することを意味します。では、どうやってS.M.A.R.Tステータスをチェックしますか?
「コマンドプロンプト」を利用して基本的なS.M.A.R.Tステータスをチェックすることができます。以下は詳しい手順です。
ステップ1:「Windows」と「R」キーを同時に押して「ファイル名を指定して実行」ボックスを呼び出します。
ステップ2:このボックスに「cmd」と入力して、「OK」をクリックします。
ステップ3:ポップアップウィンドウで「wmic」と入力して「Enter」を押します。
ステップ4:「diskdrive get status」と入力して「Enter」を押します。
ステップ5:ハードディスクのステータスが正常である場合、「OK」というメッセージが表示されます。
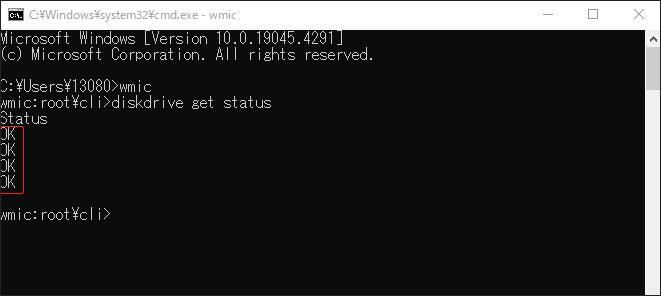
ハードディスクの状態が正常ではない場合、或いは他の「Bad」、「Unknown」、「Caution」などを表示する場合、ハードディスクの故障に気を付けてください。別のハードディスクを交換することも考えるべきです。ハードディスクは必ず直ちに故障するわけではないですが、対策を講じる必要があります。
お使いハードドライブの故障を防ぐために何をすべきですか?
上記でハードディスクの故障を示す典型的な症状を幾つ紹介したが、何の前兆もなしに、HDDは突然に故障を起こる可能性があります。完全に使用できないまでも、データを紛失する可能性が高いです。では、ハードドライブの故障に備えるためには何をすべきでしょうか?
最高の方法は、ハードディスクがクラッシュする前に、バックアップしたり、ハードディスクを交換したりすることです。短い時間でハードドライブ上のすべてのデータをバックアップするには、プロフェッショナルディスクコピーソフトMiniTool Partition Wizardを試してみてください。
ステップ1:下のボタンをクリックして、MiniTool Partition Wizard無料版をダウンロードしてインストールします。そして、ソフトを開き、メイン画面に入ってください。
MiniTool Partition Wizard Freeクリックしてダウンロード100%クリーン&セーフ
ステップ2:左側のパネルから「ディスクコピー」を選択します。
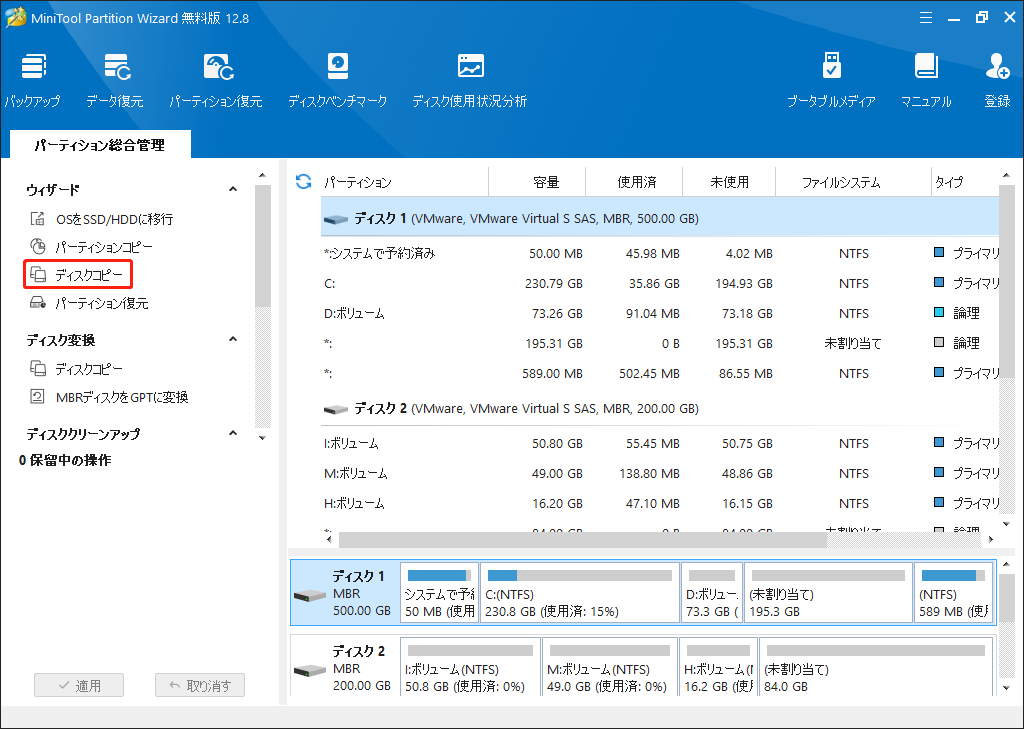
ステップ3:ポップアップウィンドウでの「次へ」をクリックして、故障の兆候があるディスクを選択してから、「次へ」をクリックします。
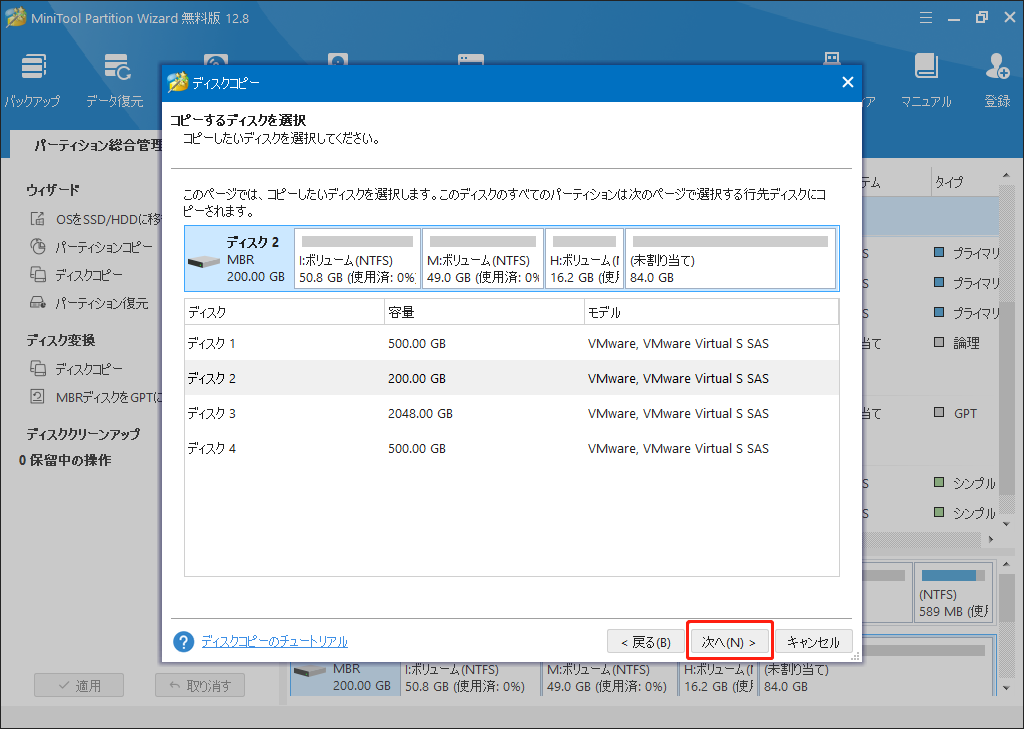
ステップ4:行方ディスクを選択してから「次へ」をクリックします。
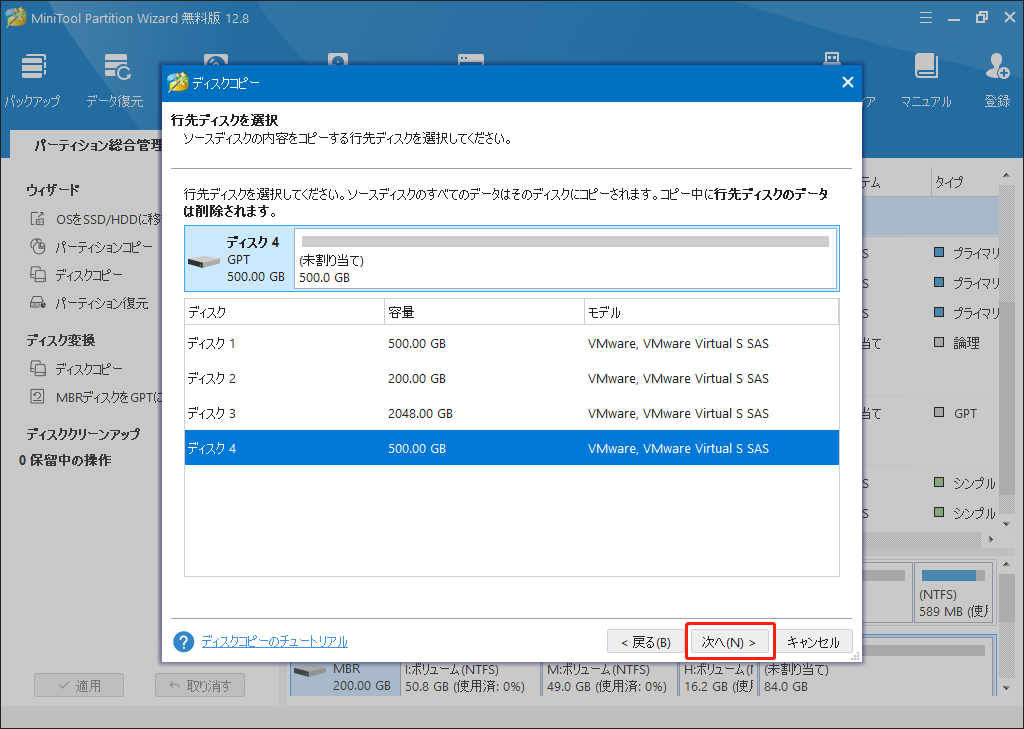
ステップ5:次のウィンドウで変更項目を確認してから、「次へ」をクリックします。ここで、ハンドルバーをドラッグするか、直接に数値を入力してパーティションサイズを変更することができます。
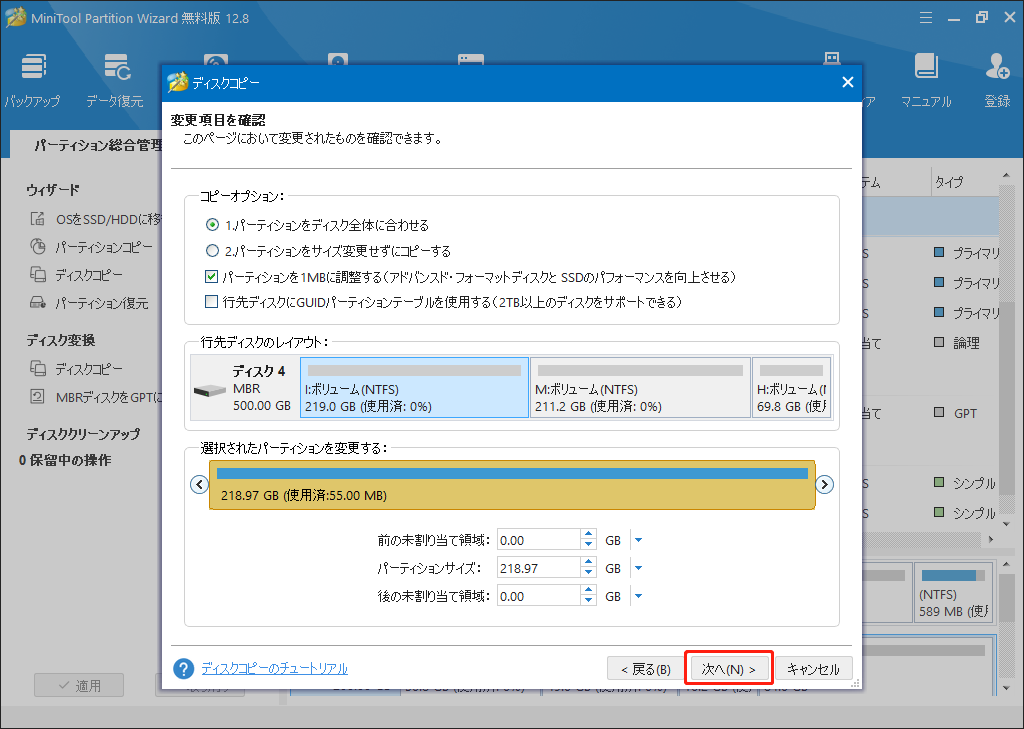
ステップ6:ポップアップした注意メッセージを確認して、「完了」をクリックします。
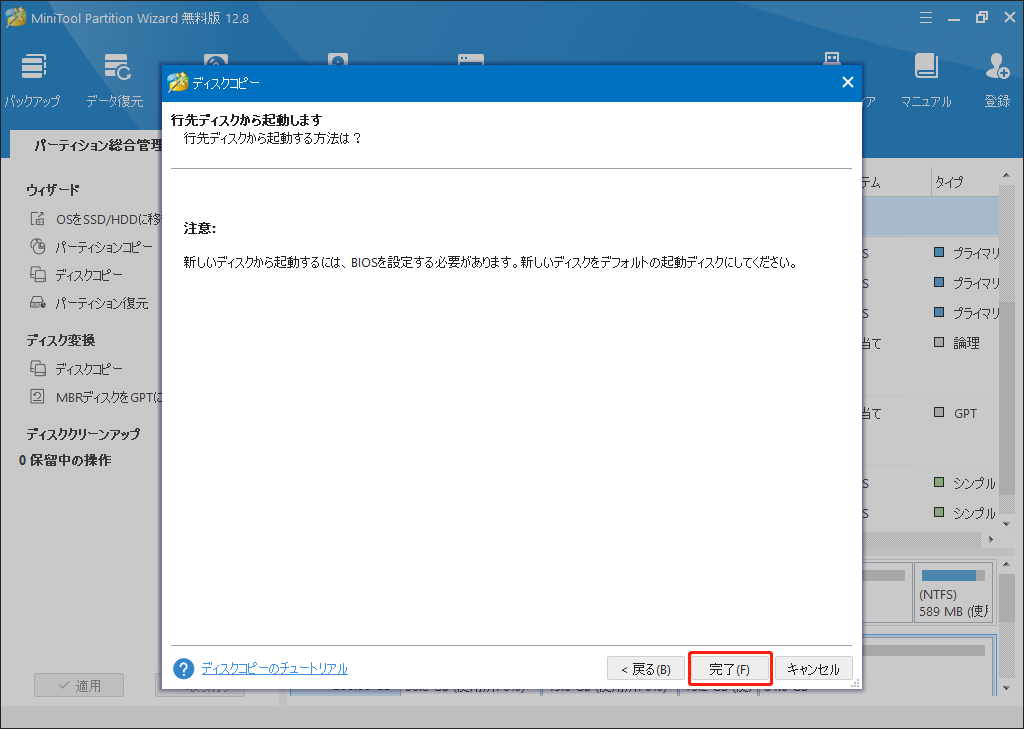
ステップ7:メインインタフェースに戻ると、「適用」をクリックして、変更を保存します。
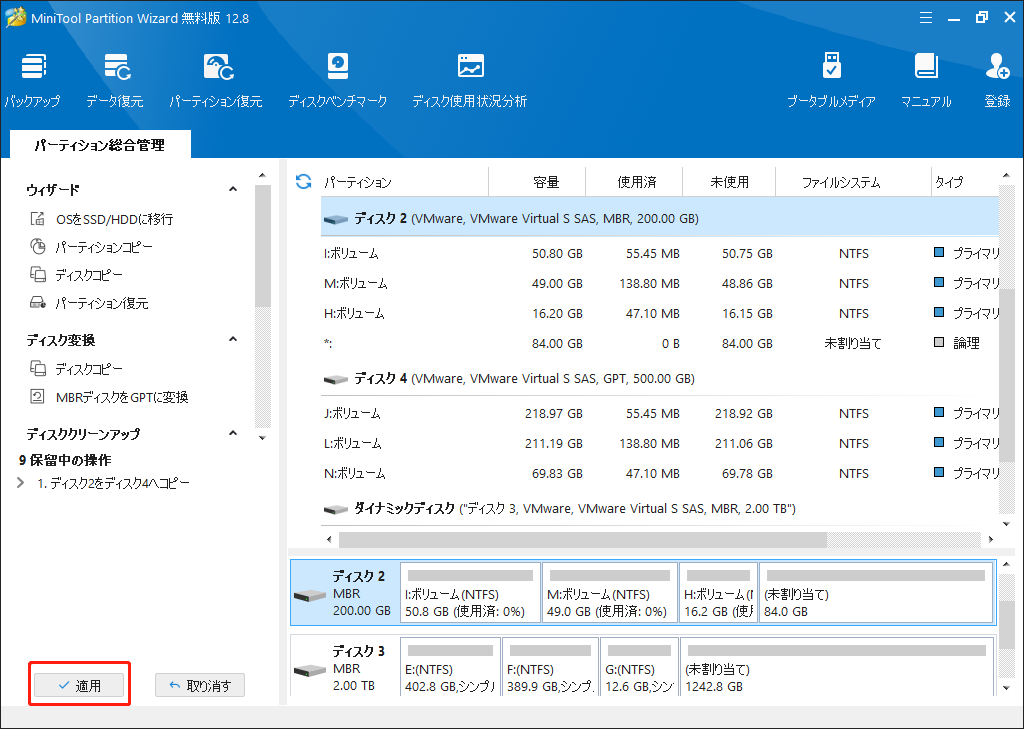
結語
この記事で紹介したハードディスク故障徴候を参照して、ハードディスクが故障しているかどうかをチェックしてみましょう。ハードディスクが確かに故障する場合、MiniTool Partition Wizardを使ってデータをバックアップした後に、ハードディスクを交換してください。
MiniTool Partition Wizardの使い方に関して、何か不明点があったら、或いはソフトを使用している間に何かの助けが必要だったら、[email protected]までお気軽に連絡ください。