従来のPCハードドライブは普遍的にHDDであります。 コンピューターのパフォーマンスを向上させるために、多くのユーザーはHDDをSSDに置き換えます。 そこで、世界のトップハードドライブメーカーの1つであるSeagateのSSDは、多くの顧客から賞賛されています。今回は MiniToolより、最高のSeagate SSDを紹介したいと思います。
ハードドライブの製造に焦点を当てたアメリカのデータストレージ会社で。ハードディスクドライブメーカーのリーダーの1つでもあります。また、その製品は多くのユーザーから求められています。
次のパートで、Seagate製の内蔵SSDについて紹介したいと思います。ちなみに、Seagate製の外付けけハードドライブについて知りたい場合は、こちらの文章を参考してください。
SSDを購入する前の注意点
内蔵SSDを購入する場合は、多くの要因、特にストレージ容量、ハードウェアインターフェイス、読み取り/書き込み速度、価格を考慮する必要があります。
ストレージ容量
ストレージ容量はSSDに保存できるデータ量を決定するため、購入する前に注意すべき最も重要な要素の1つです。 ほとんどのコンシューマSSDの容量は120GBから2TBの範囲となります。
容量が大きいほど、より多くのデータを保存できますが、相応の価格もより高いとなります。 コンピュータが正常に動作するには、少なくとも250GBのSSDがインストールされている必要があります。 調査によると、ほとんどのユーザーは約500GBのメモリを選択します。なぜなら、この容量のSSDは価格もパフォーマンスも一番適切な選択であるべきだからです。もちろん、価格を考慮しない場合は、容量が大きいほど優れています。
ハードウェアインターフェイス
市場に出回っている内蔵SSDのハードウェアインターフェイスには、SATA、mSATA、M.2などがあります。SATAおよびM.2はより普遍的に見られます。
通常、SATA SSDとM.2 SSDは異なる伝送プロトコルを使用しており、価格は両者で異なります。 SATA SSDは、最大600 MB / sのデータ転送速度をサポートするAHCIプロトコルを使用します。 M.2 SSDは主にNVMeプロトコルを使用するため、データ転送速度は約1000 MB / sになる可能性があります。
したがって、PCまたはラップトップのスロットを確認し、購入するSSDがデバイスにインストールできることを確認する必要があります。
読み取り/書き込み速度
SSDの読み取り/書き込み速度はHDDよりもはるかに高速であり、あまり心配する必要はありません。 通常、SSDの書き込み速度は読み取り速度よりも遅くなります。 平均読み取り速度は約500 MB /秒です。 より高いパフォーマンスが必要な場合は、NVMe M.2 SSDを考慮することができます。
さらに、一部のSSDは、容量ごとに異なる読み取り/書き込み速度で設計されています。
Seagate SSDの推奨
このパートで、いくつかの推奨するSeagate SSDを紹介します、ニーズに応じてSSDを1つ選択できます。
人気のあるSeagate SSDベスト5
- Seagate Barracuda 120 SSD
- Seagate Barracuda 510 M.2 SSD
- Seagate Firecuda 120 SSD
- Seagate Firecuda 510 M.2 SSD
- Seagate Firecuda 520 M.2 SSD
Seagate Barracuda 120 SSD

- 容量:250 GB、480 GB、500 GB、960 GB、1 TB、2 TB
- 物理的サイズ:5インチx 7 mm
- ハードウェアインターフェイス:SATA 6Gb / s
- 読み取り/書き込み速度:最大560/550 MB /秒
- MTBF:180万時間
- 価格:Amazonで$ 39.99から
- 保証:5年間の限定保証
Seagate Barracuda 120の価格は他のSeagate SSDより比較的安価です。必要な速度を実現する3D TLC NANDにより、SATA 6.0 Gb / sの最大速度を実現します。さらに、プラグアンドプレイの2.5インチ7 mmフォームファクターとSATAインターフェイスを備えたハードドライブから簡単にアップグレードでき、5年間の限定保証付きの優れた耐久性を備えています。 一般ユーザーにとって使いやすいです。
Seagate Barracuda 510 M.2 SSD

- 容量:250 GB、256 GB、500 GB、512 GB、1 TB
- 物理的なサイズ:2 2280
- ハードウェアインターフェイス/プロトコル:PCIe Gen3×4、NVMe
- 読み取り/書き込み速度:最大3400/3000 MB / s
- MTBF:180万時間
- 価格:Amazonで$ 59.99から
- 保証:5年間の限定保証とオプションのデータ回復サービス
Barracuda 510 SSDは、5年間の保証も提供します。 本体はSeagate Barracuda 120より小さくので、ラップトップに非常に適しています。 ただし、ハードウェアインターフェイスに注意を払う必要があります。 PCまたはラップトップにNVMe M.2接続がない場合、SSDをインストールできません。
読み取り/書き込み速度が最大3400/3000 MB / sであることにお気づきでしょう。 愛好家クラスのユーザーにとっては素晴らしいことです。
Seagate Firecuda 120 SSD

- 容量:500 GB、1 TB、2 TB、4 TB
- 物理的なサイズ:5インチ
- ハードウェアインターフェイス:SATA 6Gb / s
- 読み取り/書き込み速度:最大560/540 MB /秒
- MTBF:180万時間
- 価格:Amazonで99ドルから
- 保証:5年間の限定保証
Seagate Firecuda 120は、最近ゲーム用SSDとしてリリースされました。 それは素晴らしい速度、耐久性、容量で設計されています。 最大4TBの容量で、ゲームファイルを保存するための十分なスペースを確保できます。 これは、これまでで最大の容量のSeagate SSDです。 また、5年間の限定保証が付いています。
Seagate Firecuda 510 SSD

- 容量:500 GB、1 TB、2 TB
- 物理的なサイズ:2 2280
- ハードウェアインターフェイス/プロトコル:PCIe Gen3×4、NVMe
- 読み取り/書き込み速度:最大3450/2500 MB /秒
- MTBF:180万時間
- 価格:Amazonで99ドルから
- 保証:5年間の限定保証
Seagate Barracuda SSDシリーズのM.2 SSDと比較して、Firecuda 510 SSDはさらに高速に実行でき、Amazonではより高価です。 それは主にゲーム愛好家を対象としていますが、一部の創造的な専門家もそれを好みます。
Seagate Firecuda 520 SSD

- 容量:500 GB、1 TB、2 TB
- 物理的なサイズ:2 2280
- ハードウェアインターフェイス/プロトコル:PCIe Gen4×4、NVMe
- 読み取り/書き込み速度:最大5000/4400 MB /秒
- MTBF:180万時間
- 価格:Amazonで$ 119.99から
- 保証:5年保証
Seagate Firecuda 520は、プロレベルのゲーム向けに構築された最新のM.2 SSDです。 ほとんどのPCIe Gen3 M.2 NVMe SSDよりも約45%高速です。 もちろん、このSSDを取得したい場合は、さらにコストがかかる必要があります。
同様のパフォーマンスを持つ他のSSDと比較すると、Seagate Firecuda 520 SSDにはヒートシンクがないため、欠点がある可能性があります。
PCのハードディスクをSeagate SSDに換装
PCのパフォーマンスを向上させるため、古いハードドライブをSSDに換装する場合はあります。PC上のデータを失われることなく換装を完了するため、古いディスクをまるごと(オペレーティングシステムを含む)コピーする必要があります。次に、詳細手順を紹介したいと思います。
新しいSeagate SSDを初期化する
ディスクパーティションスタイルには、MBRとGPTの2種類があります。 新しいディスクをPCに接続すると、論理ディスクマネージャーがディスクにアクセスする前にディスクを初期化する必要があることがWindowsから通知されます。 また、ディスクを初期化するときに、パーティションスタイルを選択する必要があります。 SSDの場合、マザーボードでサポートされている場合はGPTスタイルを使用することをお勧めします(特に2TBより大きい場合)。
ディスク管理でSSDを初期化する方法は次のとおりです。
ステップ1、SATA / M.2-USBアダプターを使用してSeagate SSDをコンピューターに接続します。
ステップ2、Win + Rを押して、実行ウィンドウを呼び出します。 次に、ボックスにdiskmgmt.mscと入力し、「OK」をクリックしてディスクの管理を起動します。
ステップ3、Seagate SSDを右クリックし、「ディスクの初期化」を選択します。 ポップアップウィンドウで、GPT(GUIDパーティションテーブル)を選択し、「OK」をクリックして初期化プロセスを開始します。
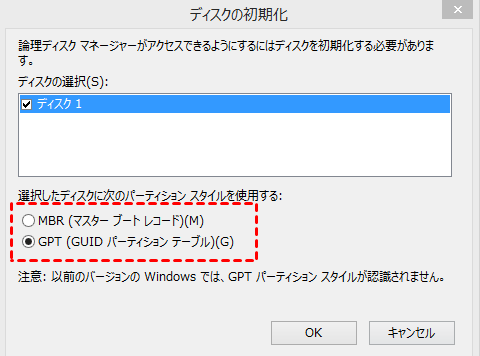
データの転送
SSDを初期化したら、古いディスクのデータをSeagate SSDに転送し始めることができます。
これを行うため、専門的なデータクローンソフトウェアを使用する必要があります。ここはMiniTool Partition Wizardをお勧めします。
ステップ1、MiniTool Partition Wizardプロ版を起動して、メインインターフェースに入ります。
ステップ2、システムディスクを右クリックし、展開されたメニューから「コピー」を選択します。
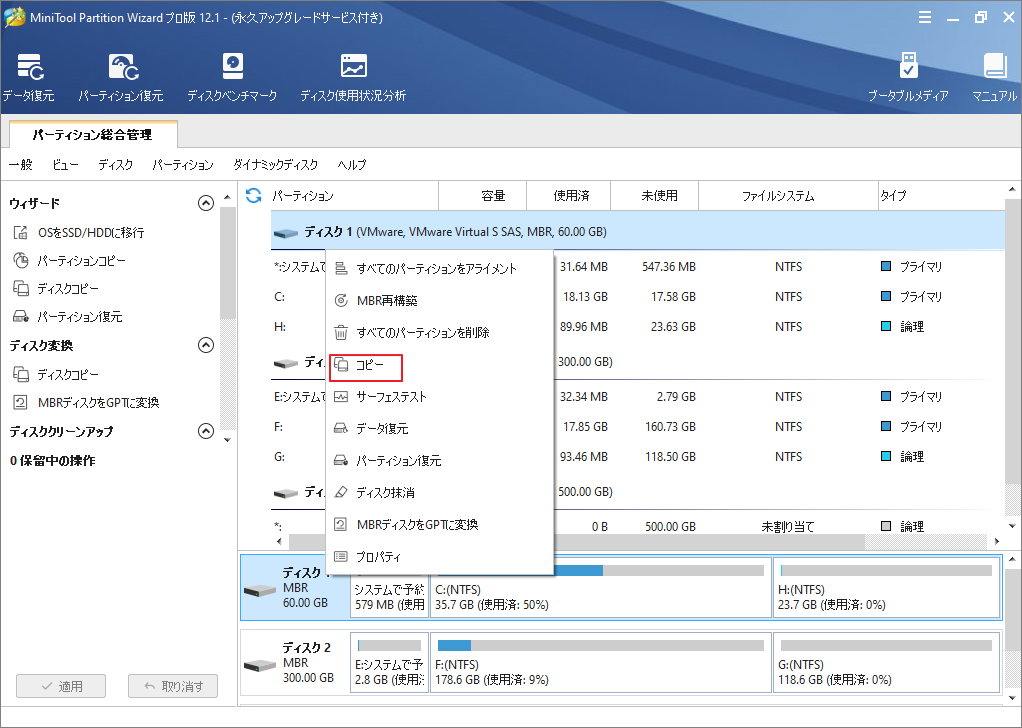
ステップ3、次の画面で、データを保存するターゲットディスクとしてSeagate SSDを選択し、「次へ」をクリックして続行します。
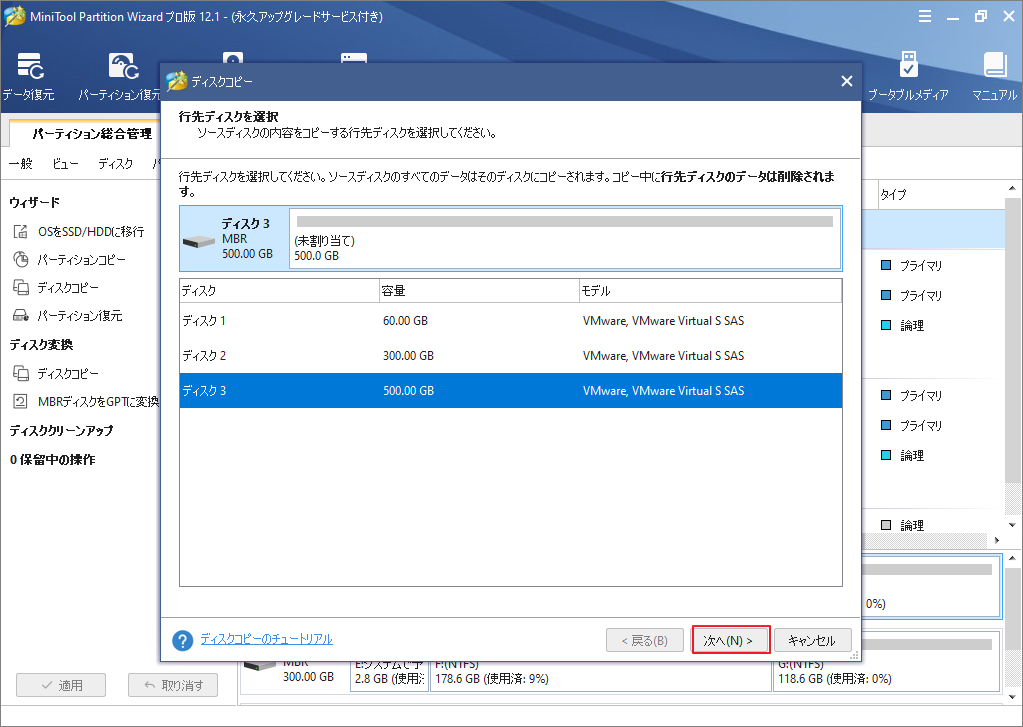
ステップ4、必要に応じて、コピーオプションとターゲットディスクのパーティションサイズを調整して「OK」をクリックします。
- パーティションをディスク全体に合わせる:コピー内容はソースディスクのパーティション割合を基づいて調整してターゲットディスク全体を埋めます。ターゲットディスクの容量がソースディスクより小さい場合に推奨されます。
- パーティションをサイズ変更せずにコピーする:ソースディスク上のすべてのパーティションが、サイズや場所を変更せずにターゲットディスクにコピーされます。
- パーティションを1 MBに調整する:これは4Kアラインメントであり、コンピューターのパフォーマンスを向上させるために推奨されます。
- 先行ディスクにGUIDパーティションテーブルを使用する:MBRは最大で2TBのディスク領域しか認識および使用できません。このオプションはMBRをGPTに変換できるため、ユーザーは2 TBを超えるディスク領域を使用できます。ちなみに、無料ではオプションがありません。
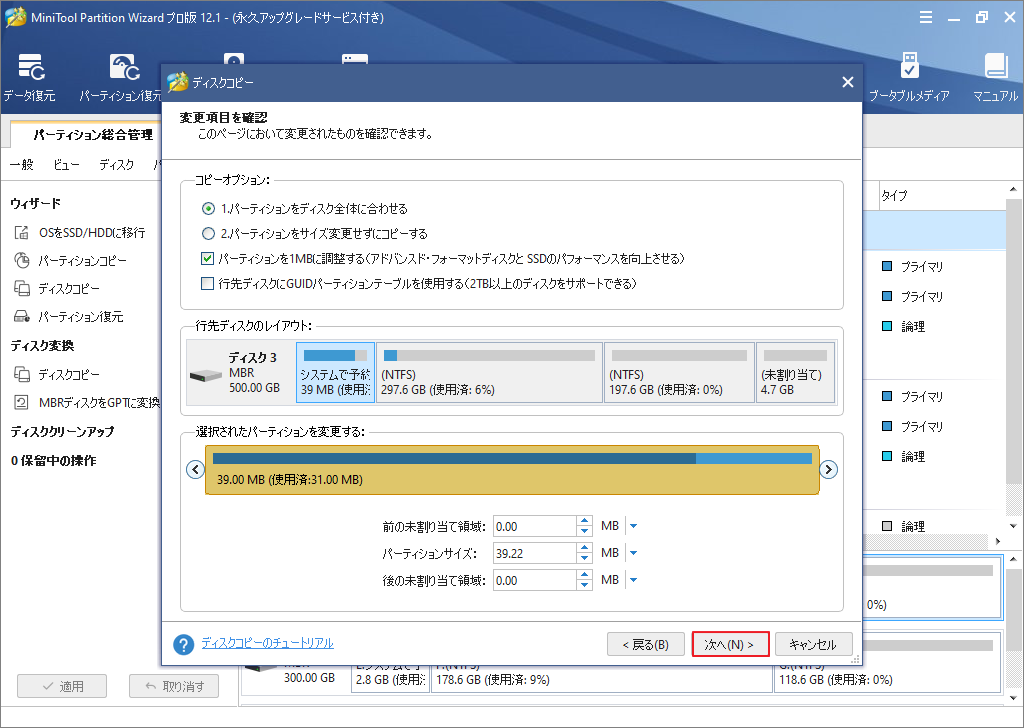
ステップ5、「完了」をクリックして前へ進みます。
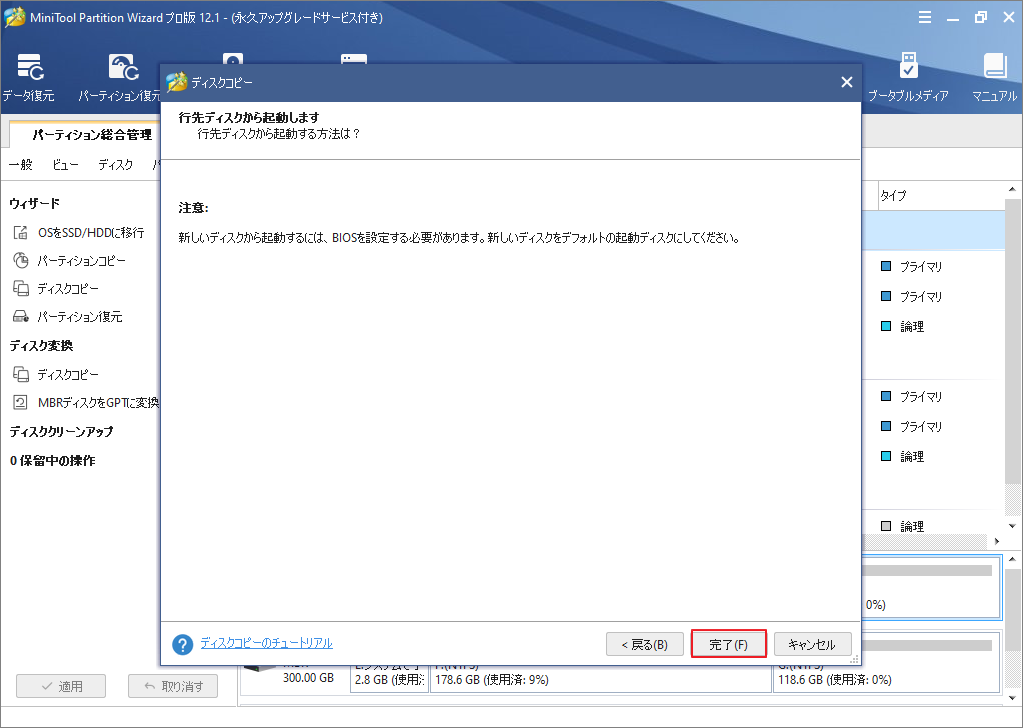
ステップ6、メインインターフェースに戻ったら、「適用」をクリックして保留中の操作を実行します。
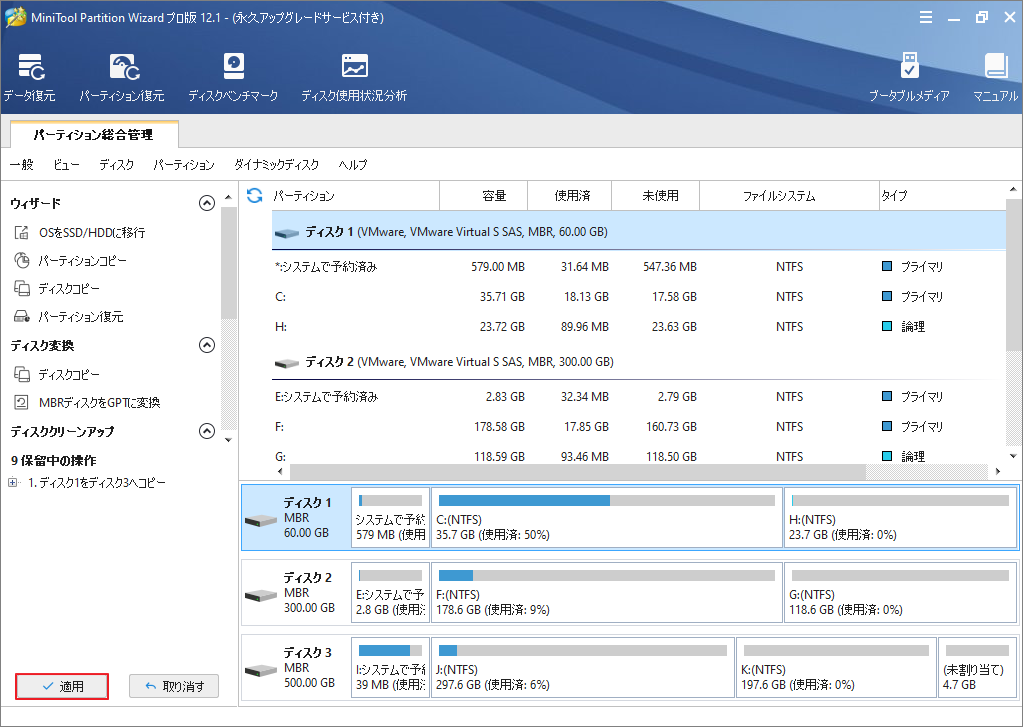
古いディスクのすべてのデータを転送したら、MiniTool Partition Wizardを終了できます。 次に、PCをシャットダウンし、電源を切り、すべてのケーブルを取り外します。 安全だと確信したら、ケースのカバーを外し、古いディスクを取り外して新しいSeagate SSDを取り付けます。
自分でこれを行ったことがない場合は、専門の修理屋に持って換装してください。
結語
この記事はSeagate製の内蔵SSDを紹介しました。少しでもお役に立ちましたら幸いでございます。また、もしMiniToolについて何かご質問/ご意見がありましたら、お気軽に[email protected]までご連絡ください。

