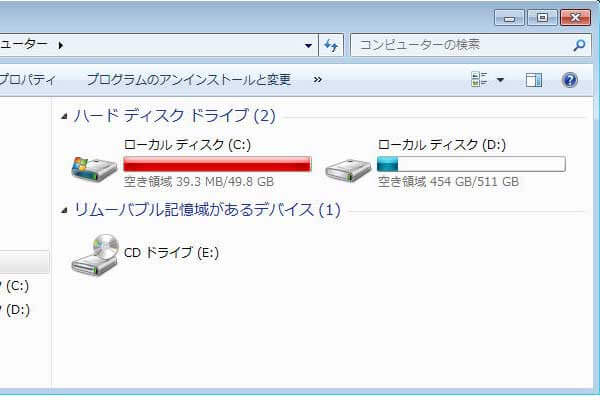Photoshopで「仮想記憶ディスクの空き容量がありません」というエラーに遭遇したユーザーが多いでしょう。ネットでいくつかの解決策を見つけることができますが、この問題をより効率的かつ迅速に解決するために、MiniToolの記事は、WindowsとMacの両方に適したいくつかの対処法をまとめて説明しています。
「仮想記憶ディスクの空き容量がありません」エラーの主なタイプ
パソコンでAdobe Photoshopの作業をすることが多い方は、「仮想記憶ディスクの空き容量がありません」エラーに遭遇したことがあるのではないでしょうか。この問題は、WindowsとMacPCの両方に共通の問題です。
- Photoshopを初期化できません。仮想記憶ディスクの空き容量がありません。
- 要求された操作を完了できません。仮想記憶ディスクの空き容量がありません。
- コマンドを完了できません。仮想記憶ディスクの空き容量がありません。
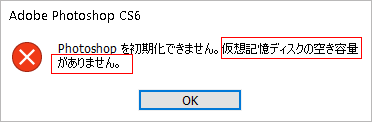

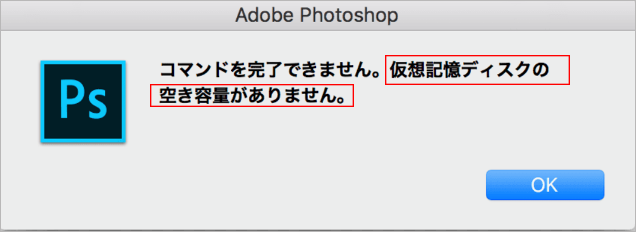
「仮想記憶ディスクの空き容量がありません」エラーの原因
仮想記憶ディスクは、Adobe Photoshopなどの特定のプログラムファイルを保存するために使用します。では、「仮想記憶ディスクの空き容量がありません」エラーの原因は一体何でしょうか?収集・調査した報告書をもとに、以下の理由をまとめました。
- 十分なスペースの不足:RAMメモリに十分なスペースがない場合、Photoshopはハードドライブスペース(通常はCドライブ)を一時的な仮想記憶ディスクとして使用します。
- 一時ファイルが多すぎる:十分な時間を与えずにPhotoshopを閉じます。これにより、大量の一時ファイルがスクラッチスペースを占有しすぎます。
- Photoshopキャッシュが多すぎる:プログラムがキャッシュを自動的に削除できない場合、キャッシュが大きくなり、多くの仮想記憶ディスクスペースを占有します。
では、完全にこのPhotoshopエラーを修正する方法は?さぁ、始めよう!
対処法1.仮想記憶ディスク領域を解放します
通常、Cドライブは、手動で設定しておかない場合、自動的に仮想記憶ディスクとして設定されます。十分なディスク領域を解放するには、以下の詳細な手順に従います。(ここでは、Windows10のPhotoshopCS6を例に取り上げます)
ステップ1.Adobe Photoshopを開き、メインインターフェイスに入ります。次に、「編集」(Win)>「環境設定」に移動して「パフォーマンス」をクリックします。
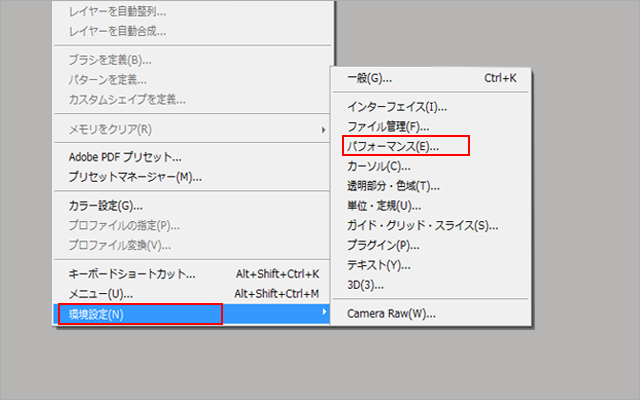
ステップ2.「環境設定」の「パフォーマンス」で、仮想記憶ディスクを確認し、少なくとも40GBの空き容量があることを確保します。そうでない場合は、不要なファイルの一部をUSBドライブなどの別のドライブに移動してスペースを解放できます。
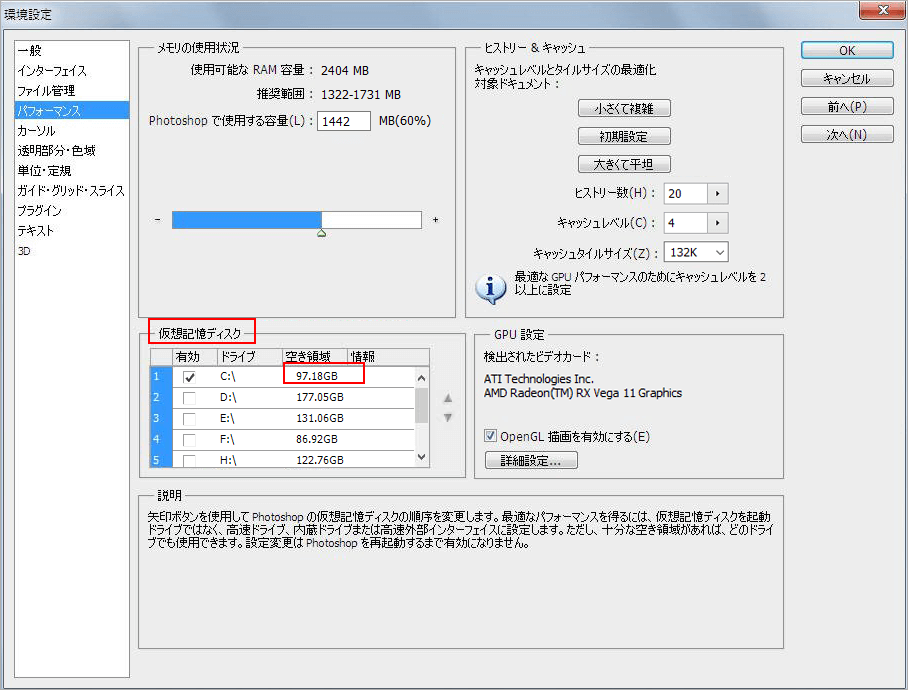
そして、Photoshopを再起動して、「Photoshopを初期化できません。仮想記憶ディスクの空き容量がありません。」という問題が解決したかどうかを確認します。
Photoshopが開かない場合は、この手順を実行する: Ctrl+Alt+shiftキーを押して、「環境設定」に入ります。次に、仮想記憶ディスクを見つけてスペースを解放します。
Macでこのプログラムを実行する場合は、代わりにCommand+Option+Shiftキーを押して、「環境設定」に入ります。
対処法2.一時ファイルを削除します
大量の一時ファイルがあることもエラー原因の一つです。ここでは、WindowsでPhotoshopの一時ファイルを削除する手順を説明します。
ステップ1.Win + Rキーを押して、「ファイル名を指定して実行」ボックスを開き、 appdataと入力し、Enterキーを押します。
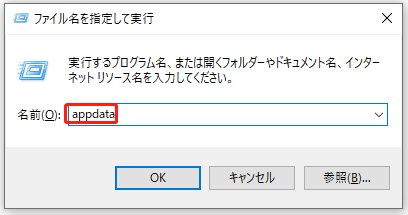
ステップ2. 「Local」>「Temp」に移動します。そして、〜PSTまたはPhotoshopTempファイルを見つけます。
ステップ3.次に、Ctrlキーを押して、すべての一時ファイルを選択し、Delキーを押してすべてを削除します。
ステップ4.Photoshopを再起動して、「仮想記憶ディスクの空き容量がありません」エラーが消えるかどうかを確認します。
Macであれば、右上の検索ボックスに「pst」または「Photoshop Temp」で始まるファイル拡張子を入力し、すべてのファイルを見つけて削除します。ただし、検査するプロセスには時間がかかります。
「仮想記憶ディスクの空き容量がありません」エラーを解決できない場合は、次の方法に進んでください。
対処法3. 仮想記憶ディスクの場所を変更する
仮想記憶ディスクの場所を変更することで「仮想記憶ディスクの空き容量がありません」エラーを修正することもできます。操作手順は次のとおりです。
ステップ1.Photoshopを開き、 「編集」>「環境設定」に移動し、「パフォーマンス」をクリックします。
ステップ2.一番近い別のハードドライブを選択し、「OK」をクリックします。次に、Photoshopを再起動すると、Photoshopは新しいハードドライブを仮想記憶ディスクとして設定します。
注:仮想記憶ディスクとして、空き容量が最も多いドライブを選択することをお勧めします。
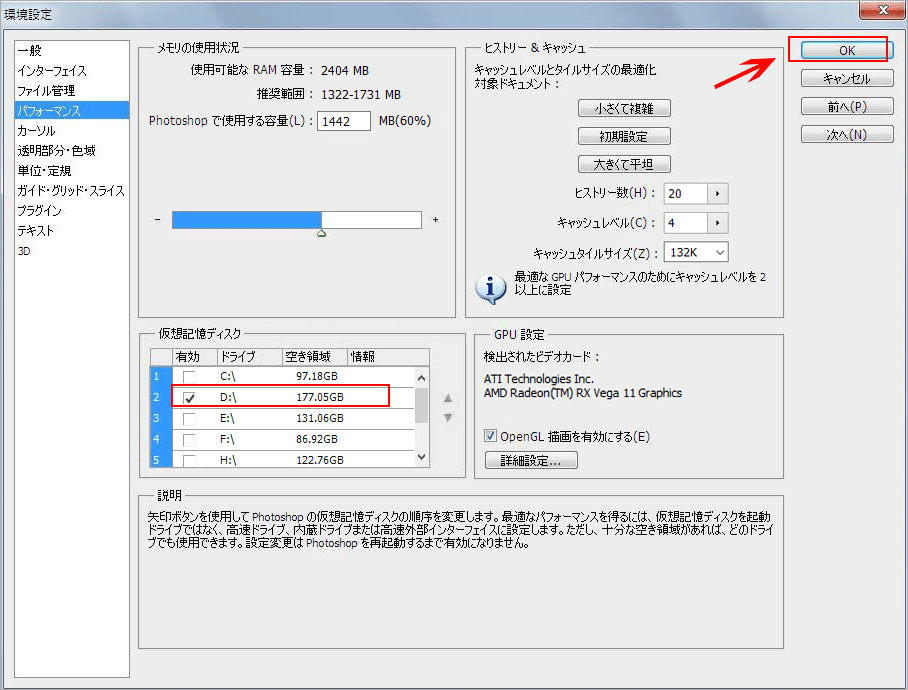
Macユーザーでは、次の手順に従ってください。
ステップ1.Photoshopを開き、次に、Photoshopの「環境設定」に移動し、左側のペインから「仮想記憶ディスク」を選択します。
ステップ2.新しいウィンドウで、仮想記憶ディスクとして設定しないハードドライブのチェックを外し、「OK」をクリックします。そして、Photoshopを再起動します。
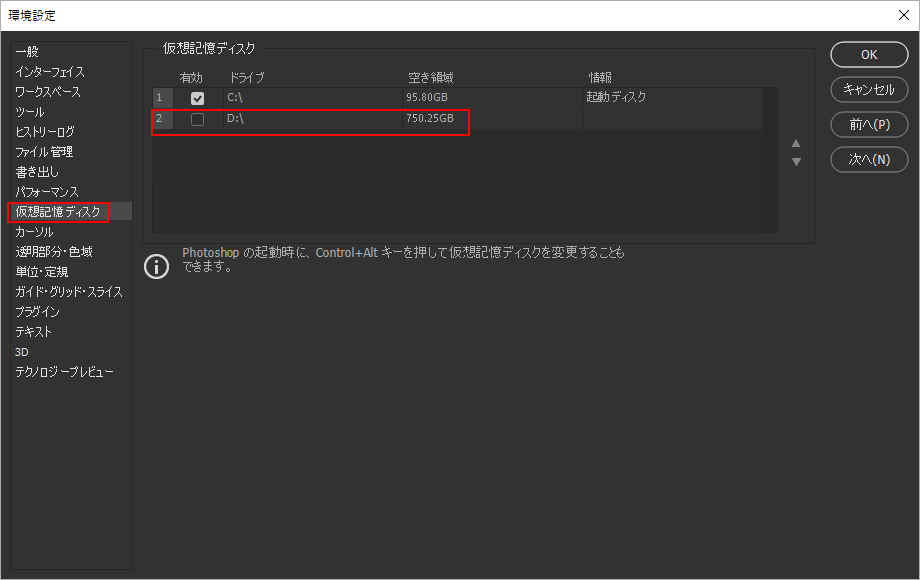
ここで、「コマンドを完了できません。仮想記憶ディスクの空き容量がありません。」というエラーが解消されているかどうかを確認します。
対処法4.PhotoshopのRAMメモリ使用量を増やす
前述の通り、Photoshopのファイルを保存するためには、RAMメモリが重要です。Photoshopはデフォルトで全RAMの60%を占めるように設定されていますが、実は、「コマンドを完了できません。仮想記憶ディスクの空き容量がありません」エラーは、RAMメモリを増やすことで解決できます。その方法をご紹介します。
ステップ1.プログラムを起動し、「編集」>「環境設定」を選択し、「パフォーマンス」をクリックします。
ステップ2. 環境設定ウィンドウ内の「メモリの使用状況」を調整し、三角形のハンドルを右に引くことで、RAMメモリを増やすことができます。
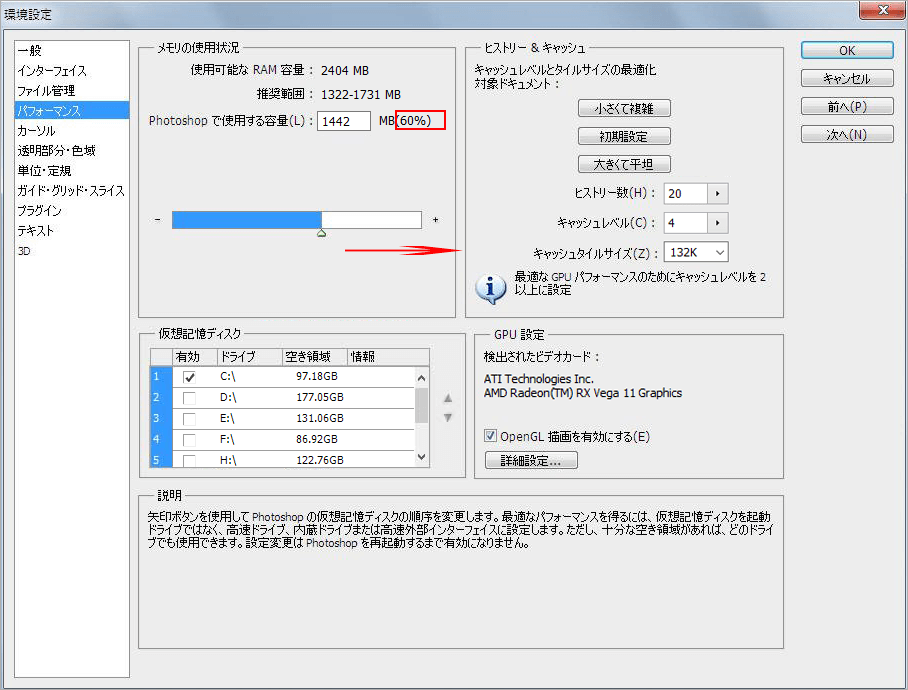
RAMの使用量を増やした後、Photoshopを再起動して、「仮想記憶ディスクの空き容量がありません」エラーが修正されるかどうかを確認してください。
Macの場合は、Photoshop >環境設定 > 仮想記憶ディスクを選択し、表示されるプロンプトでRAMメモリ容量を調整してください。
対処法5.「自動保存」を無効にする
クラッシュやコンピュータの再起動など、予期せぬPhotoshopの終了を避けるため、プログラムはドキュメントを自動的に復元する機能が備えていますが、このプロセスはハードドライブのスペースの一部を占めします。
そこで、「自動保存」を無効にすることで、「仮想記憶ディスクの空き容量がありません」エラーを解決することもあります。以下では、詳細な手順を示します。
ステップ 1. Photoshopを開きます。「編集」(Win)または「Photoshop」(Mac)の「環境設定」に移動し、「ファイル管理」をクリックします。
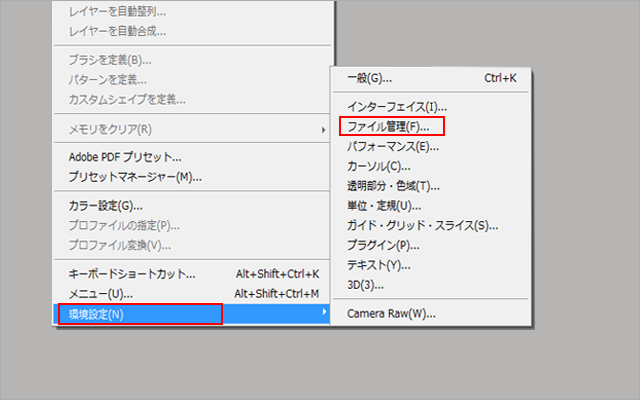
ステップ 2. ポップアップウィンドウで、「復元情報を次の間隔で自動保存:」のチェックを外します。「OK」をクリックしてこの変更を適用します。これで、Photoshopの一時ファイルのサイズが小さくなります。
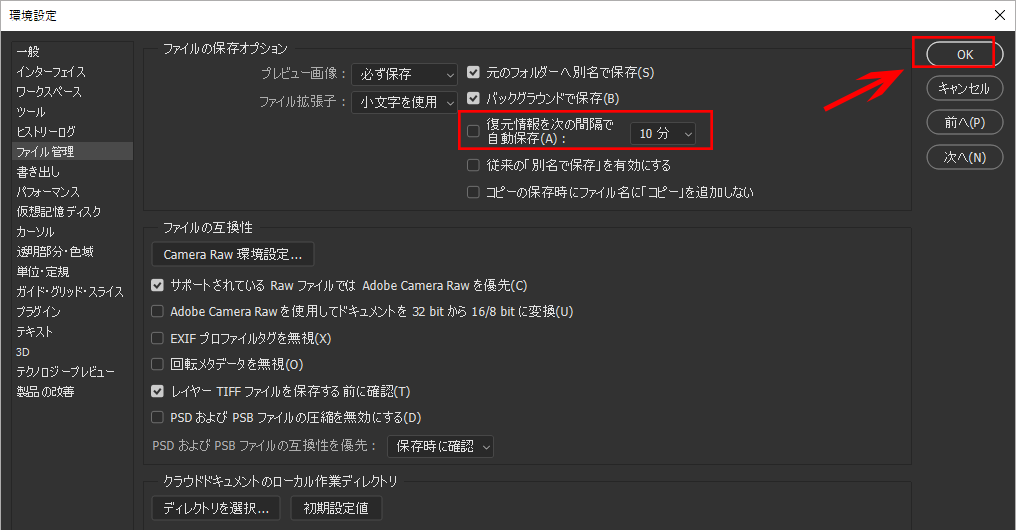
対処法6.Photoshopのキャッシュをクリアする
仮想記憶ディスクにPhotoshopのキャッシュが多すぎることもエラーを引き起こす可能性があります。削除する方法を以下に従ってください。
ステップ1. 「編集」(Win)または「Photoshop」(Mac)を選択し、「メモリをクリア」をクリックします。
ステップ2. 「すべて」をクリックします。キャッシュが削除されている場合、このオプションはグレーアウトします。
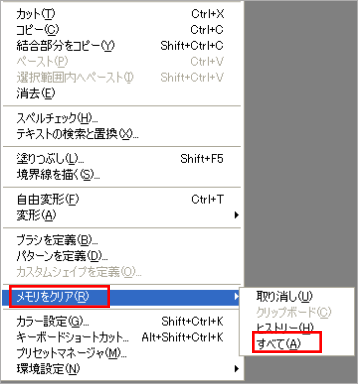
ステップ3. パップアウトウィンドウで「OK」をクリックします。メモリをクリアすると、元に戻すことができませんので、ご注意してください。
しかし、この機能は、システムフォルダ内のPhotoshopキャッシュが完全に削除されるわけではありません。定期的なディスククリーンアップを実行することが必要です。
上記の対処法は、RAMスペースとPhotoshopの立場から提案されていますが、以下の対処法は、ハードドライブ領域の立場から提案されています。
よくPhotoshopを使用する必要がある場合は、より大きなSSDを購入したり、パーティションを拡張したりすることによって、Photoshopをより速く実行し、より多くのファイルを保存することができます。
次の3つの対処法は、Windowsに適します。
対処法7. 仮想記憶ディスクを拡張する
より多くの仮想記憶ディスクスペースを解放することに加えて、より多くの仮想記憶ディスク領域を作成することも役に立ちます。 MiniTool Partition Wizardは、Photoshopファイルを保存するパーティションを拡張する機能を提供します。
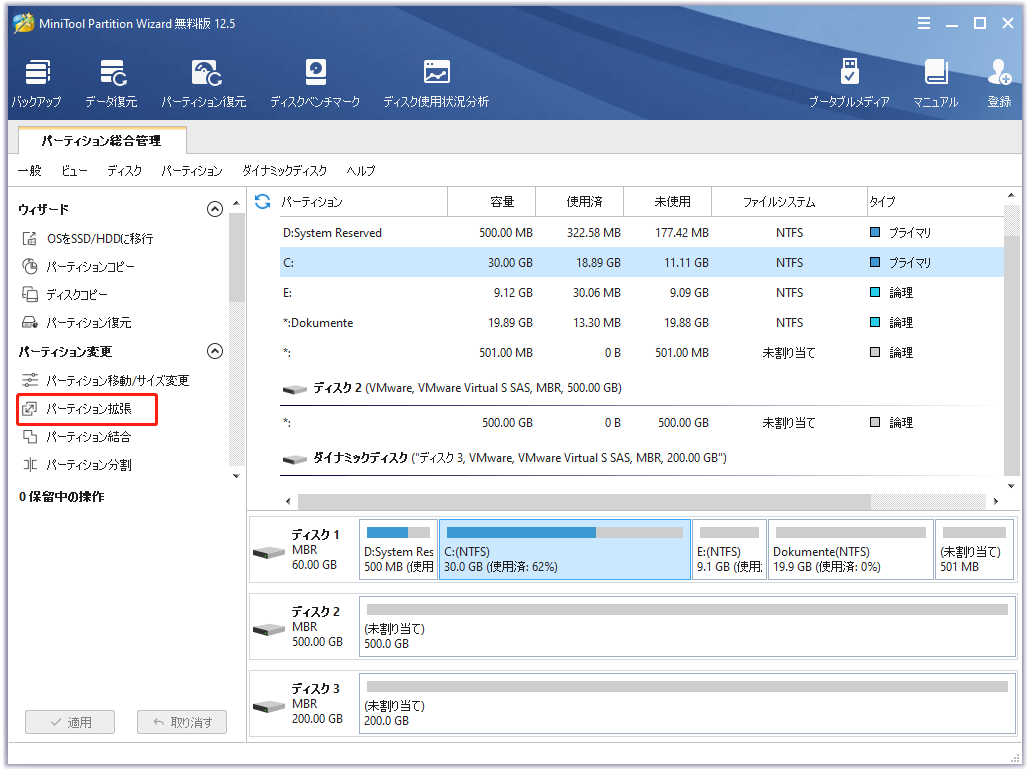
仮想記憶ディスク領域を拡張した後、Photoshopを再起動して、エラーが解決したかどうかを確認します。
対処法8.ハードディスクをアップグレードする
MiniTool Partition Wizardは、OSを再インストールせずに、ハードディスク全体を新しい大きなハードディスクにコピーできます。(コンピューターがハードディスクしかインストールできない場合)
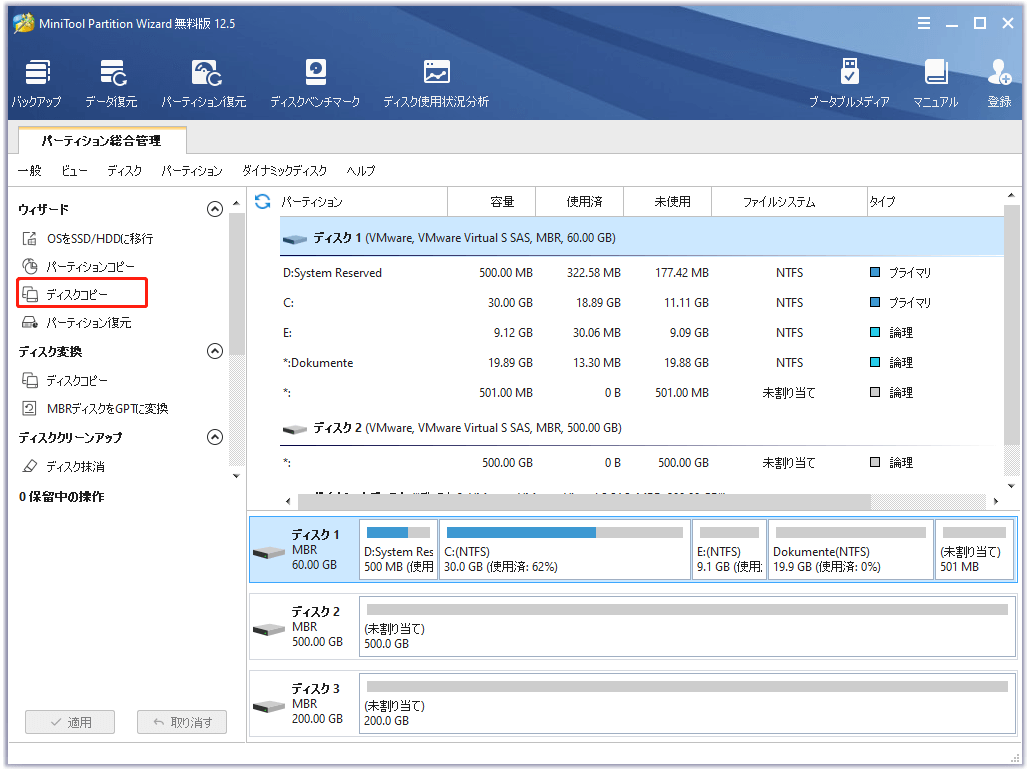
15%ルールに従って、ディスクスペースの15%以上を空けておくことをお勧めします。例えば、300GBのハードドライブを持っている場合、少なくとも45GBの空き容量を確保すべきです。
対処法9.ハードディスクをデフラグする
新しいSSDを購入したくない場合は、ハードディスクをデフラグするのがもう1つの良い対処法です。仮想記憶ディスクに十分な空き領域があっても、エラーが発生することがあります。
Photoshopが仮想記憶ディスクに断片化されていない連続した空き領域を必要とするからです。したがって、仮想記憶ディスクに十分な空き領域を作成するため、ハードディスクをデフラグしてください。
私はこの問題にかなり長い間悩んでいましたが、今、方法1と4を使って解決しました!この情報をありがとうございます。とても参考になりました!Twitterでシェア
結語
この記事では、WindowsとMacで「仮想記憶ディスクの空き容量がありません」エラーの対処法をいくつか紹介します。お役に立てれば幸いです!
コメントにご考えを残してください。ご不明な点がございましたら、[email protected]までメールでお問い合わせください。