SATAとSSDの関係がよくわからないという方も多いのではないでしょうか。MiniTool Partition Wizardのこの記事では、両者の違いについて解説していきます。
ハードディスクの概要 – ハードディスクの構成に関する知識
インターネットコミュニティでは、「SATA vs SSD」、「NVMe vs SSD」、「SATA vs NVMe」などの質問をよく見かけます。しかし、SATAとSSDは同じ分野のものではないため、直接比較することはできません。これはある程度、ハードディスクの構造について人々が明確になっていないことを示すものでもあります。そこで、以下では、ハードディスク全体の構成について紹介することにします。
1. ハードディスクとは?
ハードディスクとは、パソコンを司るOSファイルや、絶対になくすことのできない大切な仕事の資料、ゲームのセーブデータなど、パソコンのすべてのデータを保存するデバイスのことを指します。
2. ハードディスクはどのように分類されるのか?
異なる規格によって、ハードディスクはさまざまな種類に分けられます。例えば、以下のような分類方法があります。
- 記憶媒体によって、ハードディスクはHDD(磁気トラックを使ってデータを保存する)、SSD(フラッシュメモリを使ってデータを保存する)、SSHD(SSD+HDD)に分けられます。
- コネクタにより、ハードディスクはIDEハードディスク、SATAハードディスク、SCSIハードディスク、SASハードディスク、M.2ドライブ、U.2ドライブなどに分類されます。
- サイズによって、ハードディスクは2.5インチ ハードディスク、3.5インチ ハードディスクなどに分けられます。3.5インチ ハードディスクはデスクトップに使用され、2.5インチ ハードディスクはノートパソコンとデスクトップの両方に使用することができます。
- 用途によって、ハードディスクは内蔵/外付けハードディスク(ドライブはPCの中に搭載されるかどうか)、PC/PS4/Xbox oneハードディスク(実際には、ほとんど違いはありません)、デスクトップ/エンタープライズハードディスク(異なるターゲット顧客グループ)、NASハードディスク、監視ハードディスクなどに分けることができます。
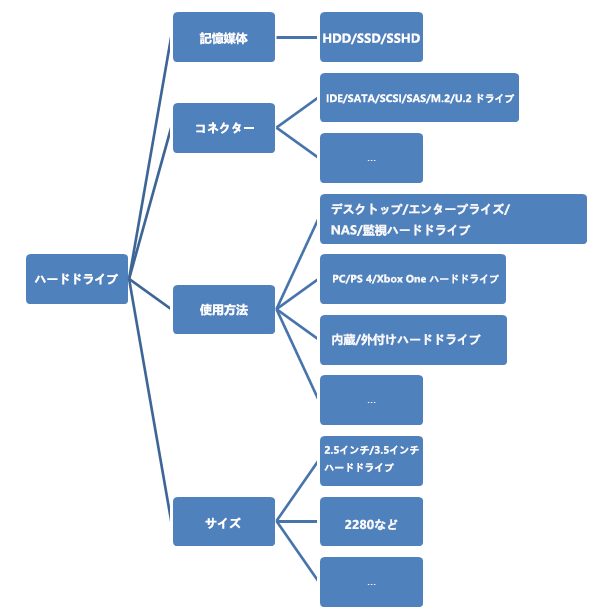
上記の内容に基づいて、SATA はハードディスクのインターフェイスを指し、SSD はハードディスクの記憶媒体に焦点を当てていることが明確になったでしょう。
SATA vs SSD
このパートでは、「SATAハードディスクとは何ですか?」「SSDとは何ですか?」「SSDとSATAの関係と違いとは?」という三つの質問にお答えします。
SATAハードディスクとは?
SATAハードディスクは、SATAコネクタ(バス)を搭載したハードディスクを指します。ところで、SATAとは何ですか?通常、ハードディスクがSATAコネクタを使用している場合、このハードディスクはSATAバスを使用していることを意味します。では、バスとは何ですか?バスは何をするものなのか?という新たな疑問が湧いてくるかもしれません。このような問題を解決するために、ハードディスクがコンピュータとどのように連携しているかを紹介します。
注意:ただし、例外があります。M.2コネクタを使用しているドライブの場合、SATAバスとPCIeバスのどちらを使用しているかを確認する必要があります。
ハードディスクを製造する際、ハードディスクとパソコンをどのように接続するか、ハードディスクとパソコンの間でどのようにデータをやり取りするかを考える必要があります。問題を解決するために、バス規格が誕生しました。ちなみに、SATA(Serial Advanced Technology Attachment)バスもその一つです。
バスには通常、次のような項目から定義されています。
- 物理的特性:ワイヤーのプラグとソケットに関連します。通常、プラグとソケットの幾何学的なサイズ、形状、ピン番号、ピンの配列順序などを定義します。
- 機能的特性:アドレスコードを表すアドレスバス、送信データを表すデータバス、バス上のコマンドや動作状態を表すコントロールバスなど、各信号線(ワイヤー)の機能を指します。
- 電気的特性:各信号線における信号の方向や、信号の有効レベル範囲などを指します。
- 時間特性:論理特性とも呼ばれ、通常、バス動作中に各信号線上の信号がいつ有効であるかを定義します。この信号の有効なタイミング関係の一致により、バスの正しい動作が保証されます。
一般的に、ハードディスクのバスを取得すると、簡単に速度範囲を推測することができます。では、SATAの速度を知るために、このまま読み進めてください。
最初の SATA バスがリリースされて以来、今日まで多くの先進的な SATA バス バージョンがリリースされてきました。詳細は以下のとおりです。
- SATA 1.0:2003年発売、1.5Gbit/s(150MB/s) 。
- SATA 2.0:2004年発売、3Gbit/s(300MB/s)。
- SATA 3.0:2009年発売、6Gbit/s(600MB/s)。
- SATA 3.2(SATA Express):2013年発売、16Gbit/s(1.97GB/s)、SATA 3.2(SATA Express):2013年発売。
SATA 1.0とSATA 2.0は廃止されましたが、一部の古いデバイスにはSATA 2. 0ソケットがまだ存在している可能性があります。現在では、SATA 3.0がハードディスクドライブのインターフェースの主流となっています(より高速なハードディスクドライブはまだ非常に高価であるため)。SATA Expressについては、その普及プロセスはかなり失敗したと言えるでしょう。
その結果、SATA ExpressプロトコルはNVMeプロトコルに置き換えられ、SATA Expressの物理ポートもフォローのM.2やU.2に置き換えられてしまいました。SATA Expressインターフェースを搭載したマザーボードやハードディスクもかなり少なくなっています。
SSDとは?
Wikipediaによると、SSD(Solid State Drive)とは、集積回路アセンブリを使用してデータを永続的に保存する固体記憶装置であり、一般的にはフラッシュメモリを使用し、コンピュータのストレージの階層における二次記憶装置として機能します。簡単に言うと、SSDはフラッシュメモリーを使用したハードディスクです。
ハードディスクの外部構造(コネクタ)に関係するSATAとは異なり、SSDはハードディスクの内部構造に関係します。SSDといえば、通常はHDDと比較されます。この2種類のハードディスクは、内部構造が異なるため、さまざまな独特な特徴があります。詳しくはSSDとHDDの比較をクリックして確認してください。
一般的なSSDは、コネクタ/バス、SSDコントローラ、複数のフラッシュメモリチップ、オプションのDRAM(キャッシュとして機能)などで構成されています。下図は、SATA SSDの構造とM.2 SSDの構造です。

SSD コントローラーは、データをコンピューターに送信できるように、ストレージ ユニット (フラッシュ メモリ) をインターフェイスに接続する役割を果たします。そして、 データの読み取りと書き込み、ウェアレベリング (WL)、不良ブロック管理、エラー検査と訂正 (ECC)、ガベージ コレクション (GC) など、SSD 内のさまざまな命令の完了をサポートします。
DRAMは、コントローラーチップの横に立っているチップです。SSDのコントローラーとNANDフラッシュメモリーとの間のバッファーの役割を果たし、SSDのデータ処理を高速化します。
SSDのフラッシュメモリチップは、通常NAND型フラッシュメモリチップです。NANDフラッシュは不揮発性のストレージ技術で、電源が落ちた後でもデータを保存することができます。消費電力が少ない、価格が安い、性能が良いなど、多くの利点があります。
SSDの容量を拡大し、コストを下げるために、メーカーは、例えば、平面NANDから3D NANDへ、SLC(シングルレベルセル)からMLC(マルチレベルセル)、TLC(トリプルレベルセル)、さらにはQLC(クワッドレベルセル)NANDへと、さまざまな工夫をしています。
SSDのコネクタについては、対応するバスによって、SATA、M.2、U.2、SAS、その他の形状があります。
SATA vs SSD:まとめ
SATAとSSDは相反するものではありません。両者には下図のように重なる部分があります。
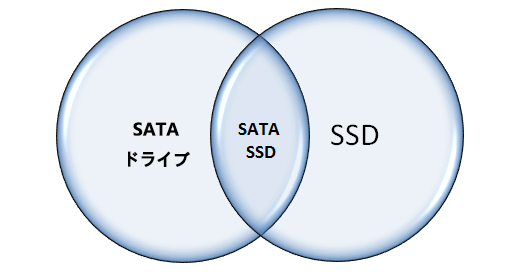
最近では、SSD を使用する人が増えています。 これらの SSD の中でも、SATA SSD は非常に人気があります。 理由は次のとおりです。
- SATA SSDには、mSATAドライブやM.2 SATAドライブ(M.2 SATAドライブはSATAバスとM.2ポートを使用)などのバリエーションがあります。したがって、それは様々なコンピュータのドライブベイに搭載することができます。
- SATA SSDの速度はあまり遅くなく、その価格は手頃です。
しかし、SATA SSDにはデメリットもあります。例えば、SATA SSDの速度が6Gbit/sまで制限されています。M.2 PCIe 3.0 x 4 SSD (32 Gbit/s) などの他のSSDと比較すると、遅いとも言えます。PCIe SSDやその他の高速SSDが普及すれば、SATA SSDは間違いなく淘汰されるでしょう。
ハードディスクをアップグレードする
パソコンのハードディスクをHDDからSSDに、あるいはSSDからより高速なSSDにアップグレードしたい場合、関連するガイドが必要になるでしょう。ハードディスクをアップグレードするには、先ず古いハードディスク上の重要なデータを外付けハードディスクにバックアップしておきましょう。その後、ハードディスクを交換し、新しいハードディスクにOSをインストールします。
こちらの記事「Windows 10を新しいハードディスクにインストールする方法」は参考になるかもしれません。
しかし、お使いのパソコンがデュアルブートであったり、OSを移行したいだけであったり、その他特殊な状況、一言で言えば、上記の方法を使いたくない場合、次の方法を採用してください。
ステップ1:新しいハードドライブをコネクタアダプタ介してコンピュータの USB ポートに接続します。
ステップ2:ディスククローンまたは OS 移行プログラム(例えば、MiniTool Partition Wizard)を見つけます。MiniTool Partition Wizard は、ディスクの管理、OS の移行、ディスクのクローン、データの回復などに使用できる強力なプログラムです。
ステップ 3:ソフトウェアをコンピュータにインストールします。(以下のボタンをクリックしてダウンロードすることができます。)
MiniTool Partition Wizard Freeクリックしてダウンロード100%クリーン&セーフ
ステップ4:ソフトのメインインターフェイスに入り、アクションパネルで「OSをSSD/HDDに移行」をクリックします。
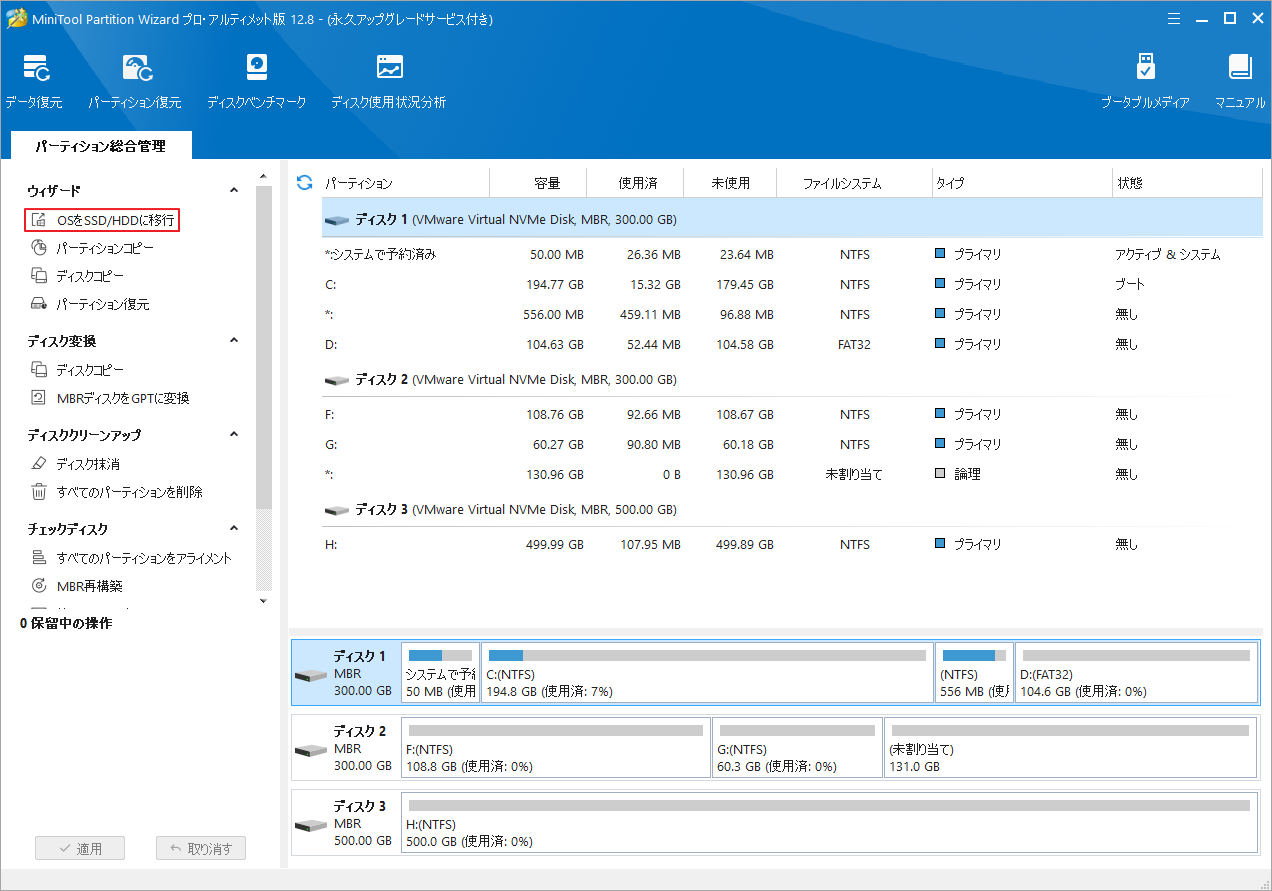
ステップ5:移行方式を選択して「次へ」をクリックします。オプションAを選択すると。システムディスク全体のクローンを作成します。オプションBを選択すると、OSのみが移行されます。
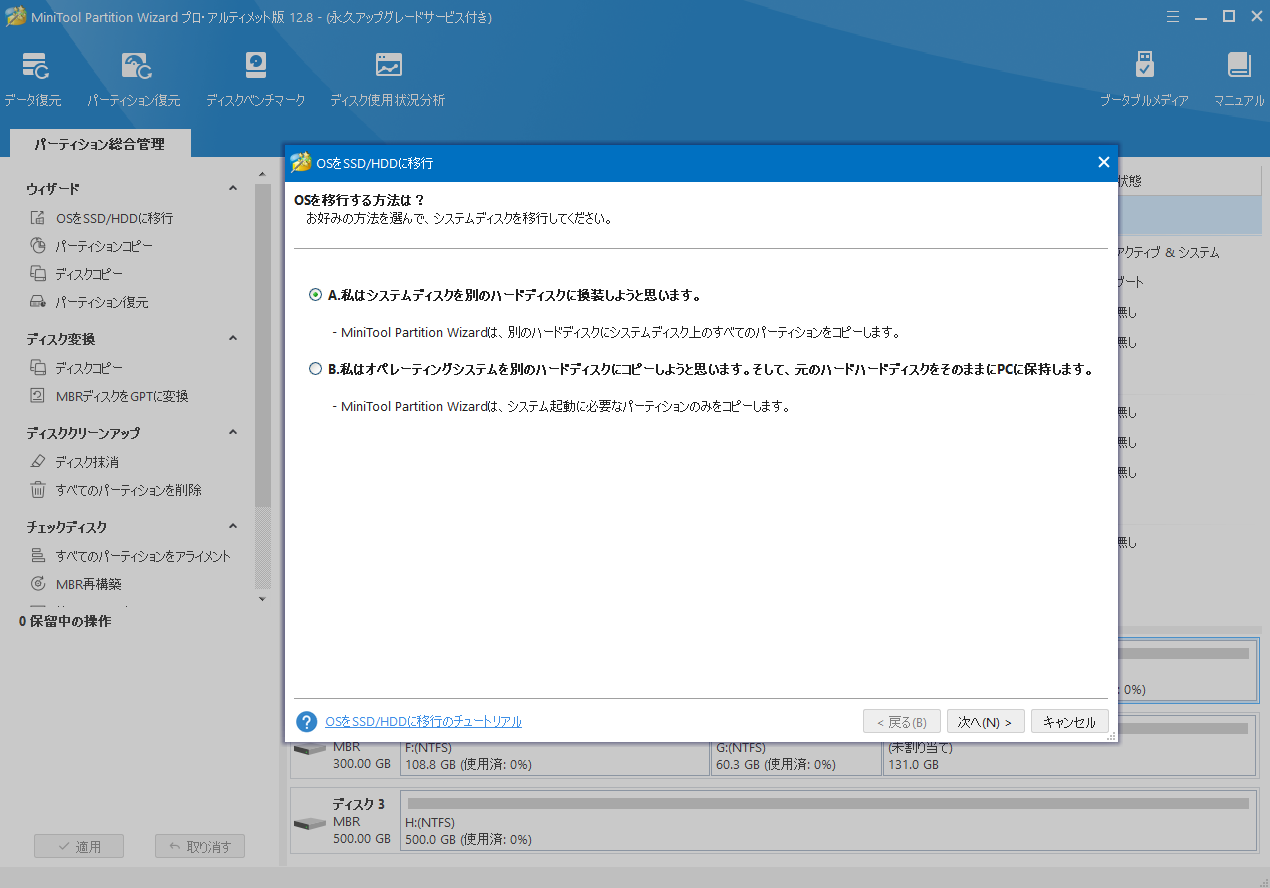
ステップ6:新しいドライブを保存先ディスクとして選択し、「次へ」をクリックします。
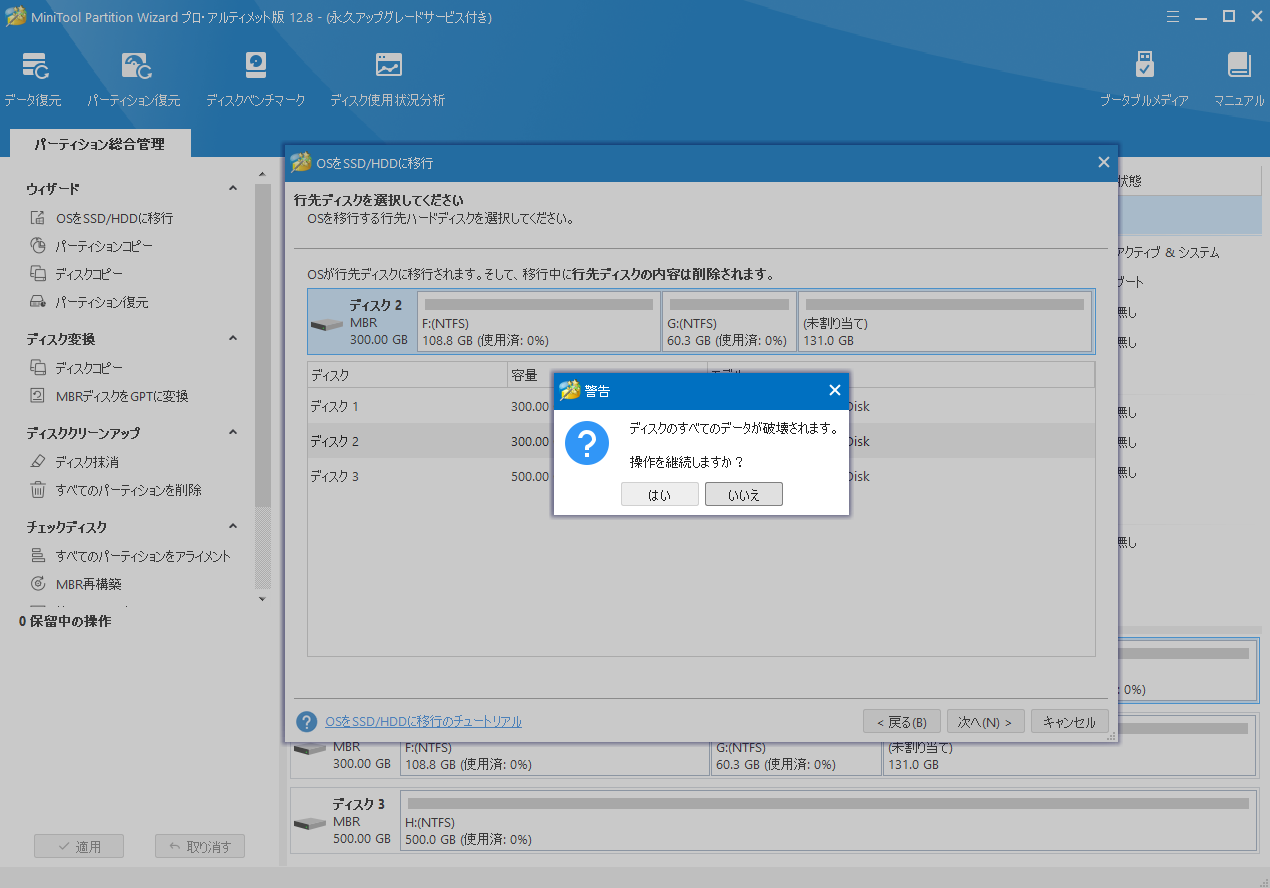
ステップ7:コピーオプションを選択してから、ターゲット ディスクのレイアウトを調整して「次へ」ボタンをクリックします。
- パーティションをディスク全体に合わせる:コピー内容はソースディスクのパーティション割合を基づいて調整してターゲットディスク全体を埋めます。ターゲットディスクの容量がソースディスクより小さい場合に推奨されます。
- パーティションをサイズ変更せずにコピーする:ソースディスク上のすべてのパーティションが、サイズや場所を変更せずにターゲットディスクにコピーされます。
- パーティションを1 MBに調整する:これは4Kアラインメントであり、SSDのパフォーマンスを向上させるために推奨されます。
- 先行ディスクにGUIDパーティションテーブルを使用する:MBRは最大で2TBのディスク領域しか認識および使用できません。このオプションではMBRをGPTに変換できるため、ユーザーは2 TBを超えるディスク領域を使用できます。
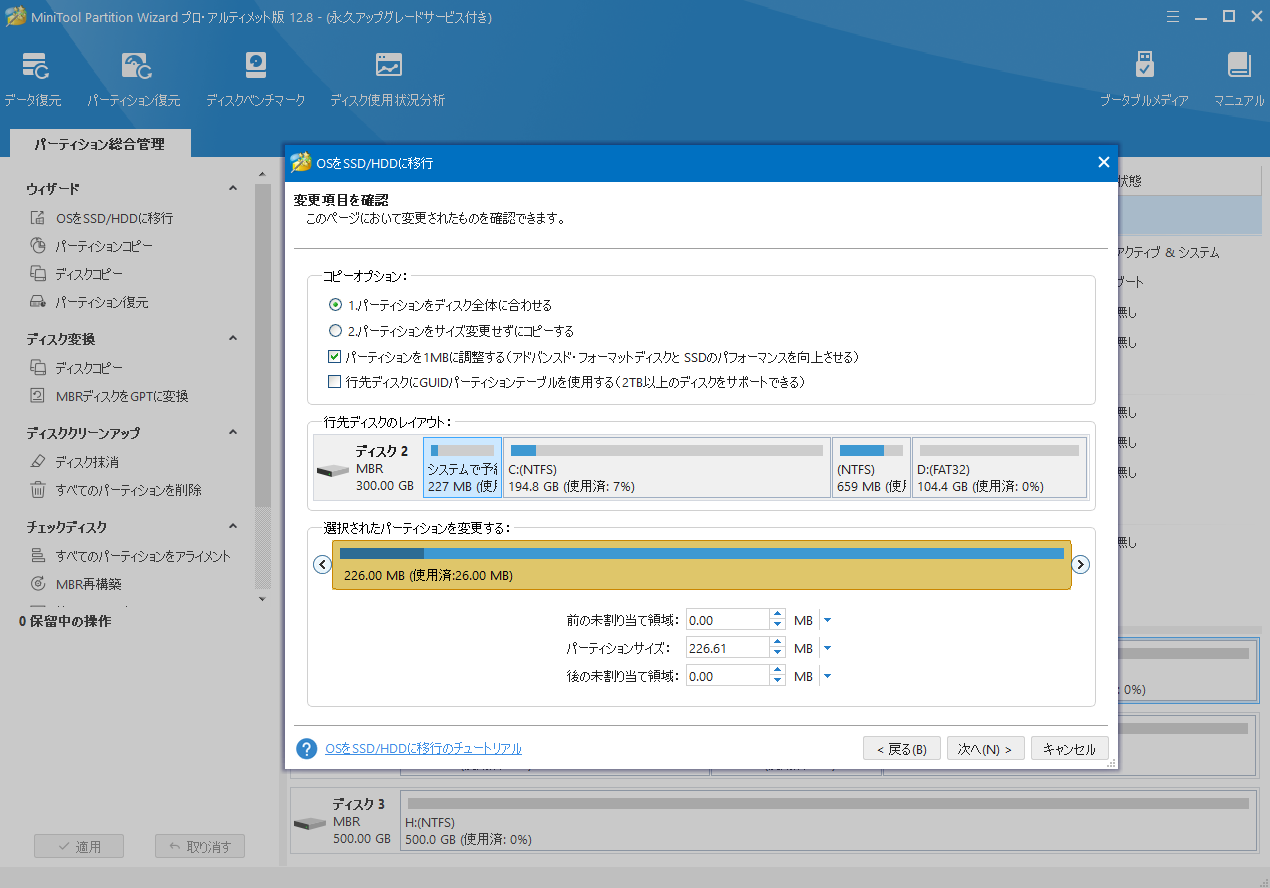
ステップ8:インストール先ディスクからの起動方法に関する注意事項を読み、「完了」ボタンをクリックします。
ステップ9:「適用」ボタンをクリックして、保留中の操作を実行します。
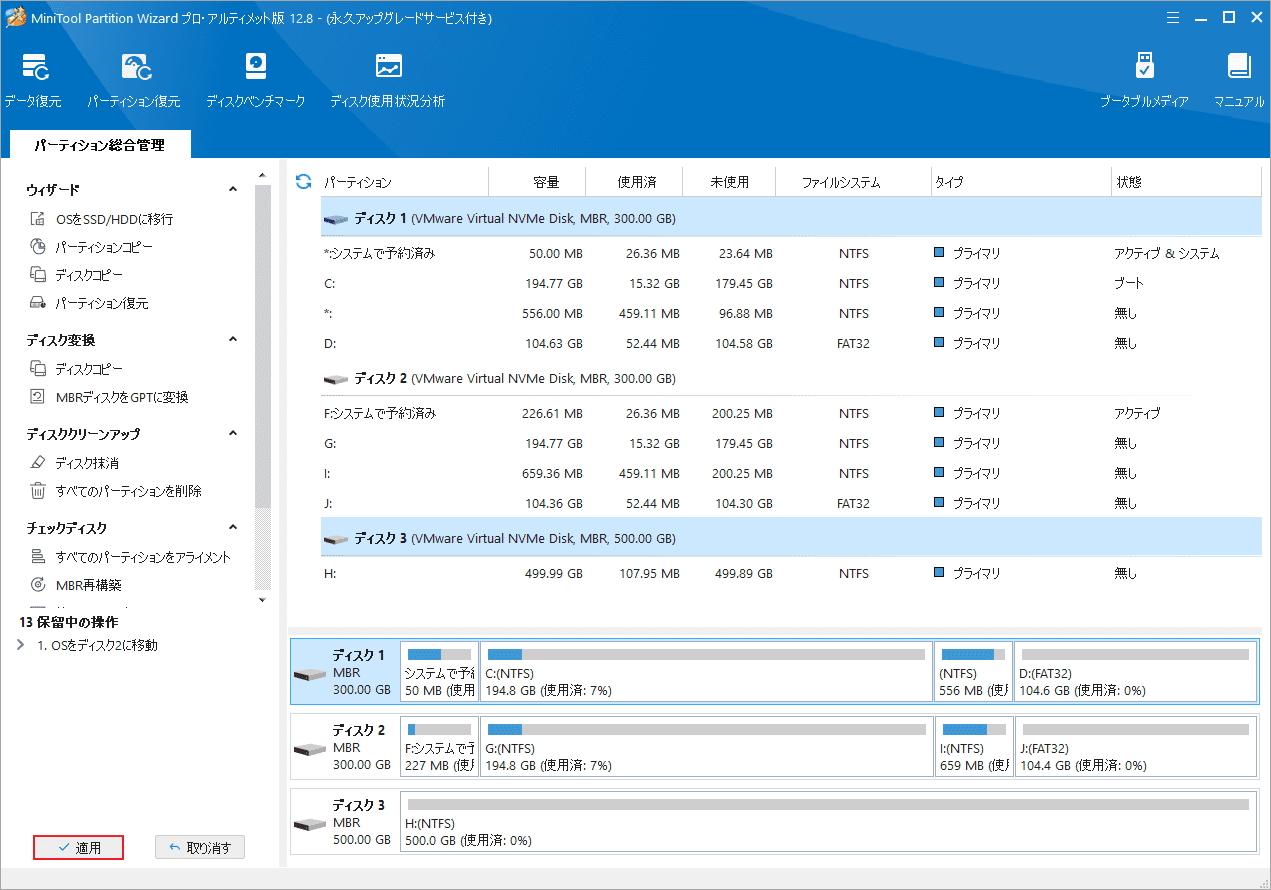
ステップ10:新しいドライブをUSBポートから取り外し、古いディスクと交換します。こちらの記事「ノートパソコン / デスクトップに2台目のハードディスクを取り付ける方法」がご参考になるかもしれません。
ステップ11:必要であれば、BIOSで起動順序を変更し、新しいドライブからコンピュータを起動するようにします。
結語
この記事は、SATA vs SSDについて回答するために、ハードディスクの基本知識、構成、分類などの情報を説明しています。ご参考になされましたら幸いです。また、MiniTool Partition Wizardの使用中に何かご不明な点やご意見がございましたら、お気軽に[email protected]までご連絡ください。

