SATA SSDとは
SATA SSD (Serial Advanced Technology Attachment Solid-State Drive) は、SATAインターフェイスを使用してコンピュータのマザーボードに接続するタイプのソリッド ステート ドライブです。
SATA SSDは、可動部品のないフラッシュ メモリを使用しているため、従来の機械式ハード ドライブ (HDD) に比べてパフォーマンスが向上していることで知られています。これにより、読み取りと書き込みの速度が速くなり、レイテンシが減り、全体的な信頼性と耐久性が向上します。
SATA SSDは、現在ではそれほど高価ではないため、大金を費やすことなくシステム パフォーマンスを向上させたいユーザーにとって最適な選択肢です。さらに、2.5インチSATA SSD、M.2 SATA SSD、eSATA SSD、mSATA SSDなど、さまざまなSATA SSDタイプがあります。そのため、ラップトップやデスクトップのアップグレードによく選ばれています。

NVMe SSDとは
NVMe (Non-Volatile Memory Express) SSDは、SSDテクノロジーの最新の進歩を表しています。PCIe (Peripheral Component Interconnect Express) インターフェイスを介してマザーボードに直接接続されるため、データ転送速度が大幅に高速化され、3,500 MB/秒を超えることもよくあります。
さらに、NVMe SSDはホストCPUと直接やり取りし、入出力 (I/O) アクティビティを高速で実行します。また、並列処理機能によりレイテンシも短縮されます。一言で言えば、NVMe SSDは最高のパフォーマンスを求めるユーザーに最適です。
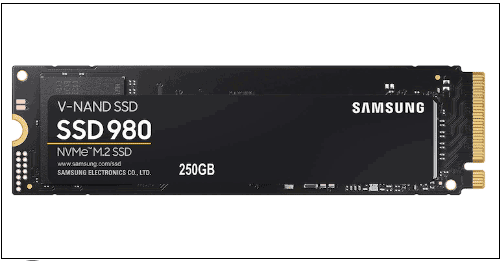
SSDテクノロジーに興味がある場合は、以下の投稿を読んで詳細情報を入手してください。
ゲーム用SATAとNVMe:考慮すべき要素
ゲーム愛好者にとって、適切なSSDを選ぶことはより良いゲーム体験を得るために非常に重要です。以下では、ゲーム性能におけるSATAとNVMeの比較をさまざまな角度から行い、より良い選択をするための参考にします。
#1. ゲームの読み込み時間
ゲームにおけるSATA SSDとNVMe SSDの最も顕著な違いの1つは、ゲームデータのロード時間です。NVMe SSDにインストールされたゲームは、SATA SSDにインストールされたゲームに比べて大幅に速くロードされます。これは、NVMe SSDがより多くのデータを同時に処理し、はるかに高速で処理できるためです。
#2. ゲームのインストールとアップデート
ゲームのインストールやアップデートの適用も、NVMe SSDの方が高速です。書き込み速度が速いため、大容量のゲームファイルを素早くインストールし、パッチやアップデートを素早く適用することができます。これは、新しいタイトルやアップデートを頻繁にダウンロードするゲーマーにとって特に有益であり、ダウンタイムを最小限に抑え、より迅速にゲームを再開することができます。
#3. 容量
最近のゲームファイルのサイズが大きくなっていることを考えると、ストレージ容量は重要な検討事項です。SATA SSDとNVMe SSDはどちらも大容量を提供します。しかし、SATA SSDの価格が低いため、ゲーマーは小型のNVMe SSDと同じ価格でより大容量のSSDを購入することができます。
大きいゲームライブラリを持つゲーマーにとっては、頻繁なストレージのアップグレードや追加ドライブの使用を回避するために、大容量のSATA SSDの方がより実用的な選択肢となるでしょう。
#4. コスト(GBあたりの価格)
SATA SSDは一般的にNVMe SSDよりも手頃な価格で、ギガバイトあたりの価格も低くなっています。このため、HDDと比較してより高速なストレージの利点を求める低予算のゲーマーにとっては魅力的な選択肢となります。
NVMe SSDは優れたパフォーマンスを提供しますが、すべてのゲーマー、特にデータ量の多いゲームをプレイしたり、絶対的に速いロード時間を必要としないゲーマーにとっては、その高いコストが正当化できない場合があります。
システム移行:新しいSSDへのアップグレード
システム ディスクをSATA SSDからNVMe SSDにアップグレードするには、システム移行を実行する必要があります。これには、既存のオペレーティングシステム、アプリケーション、およびゲームファイルを新しいNVMe SSDに転送することが含まれます。このプロセスにより、既存のオペレーティングシステム設定、インストールされたアプリケーション、個人ファイルを保持でき、再インストールや設定の手間を省くことができます。
この移行をスムーズに行うために、MiniTool Partition Wizardというサードパーティツールの使用をお勧めします。このソフトウェアはWindowsコンピュータ向けに設計されたパーティション管理ツールで、USBデバイスをFAT32ファイルシステムにフォーマットしたり、マスターブートレコード(MBR)を再構築したり、ディスククローンやデータ復元などの多くの機能を備えています。
以下の手順に従って、システムをNVMe SSDにスムーズに移行し、ゲーム性能を向上させましょう。
MiniTool Partition Wizard Pro Demoクリックしてダウンロード100%クリーン&セーフ
ステップ1:NVMe SSDをコンピュータに取り付けます。
ステップ2:MiniTool Partition Wizardを入手してPCにインストールします。このプログラムを起動してメインインターフェースに入った後、左側の操作パネルで「OSをSSD/HDDに移行」をクリックします。
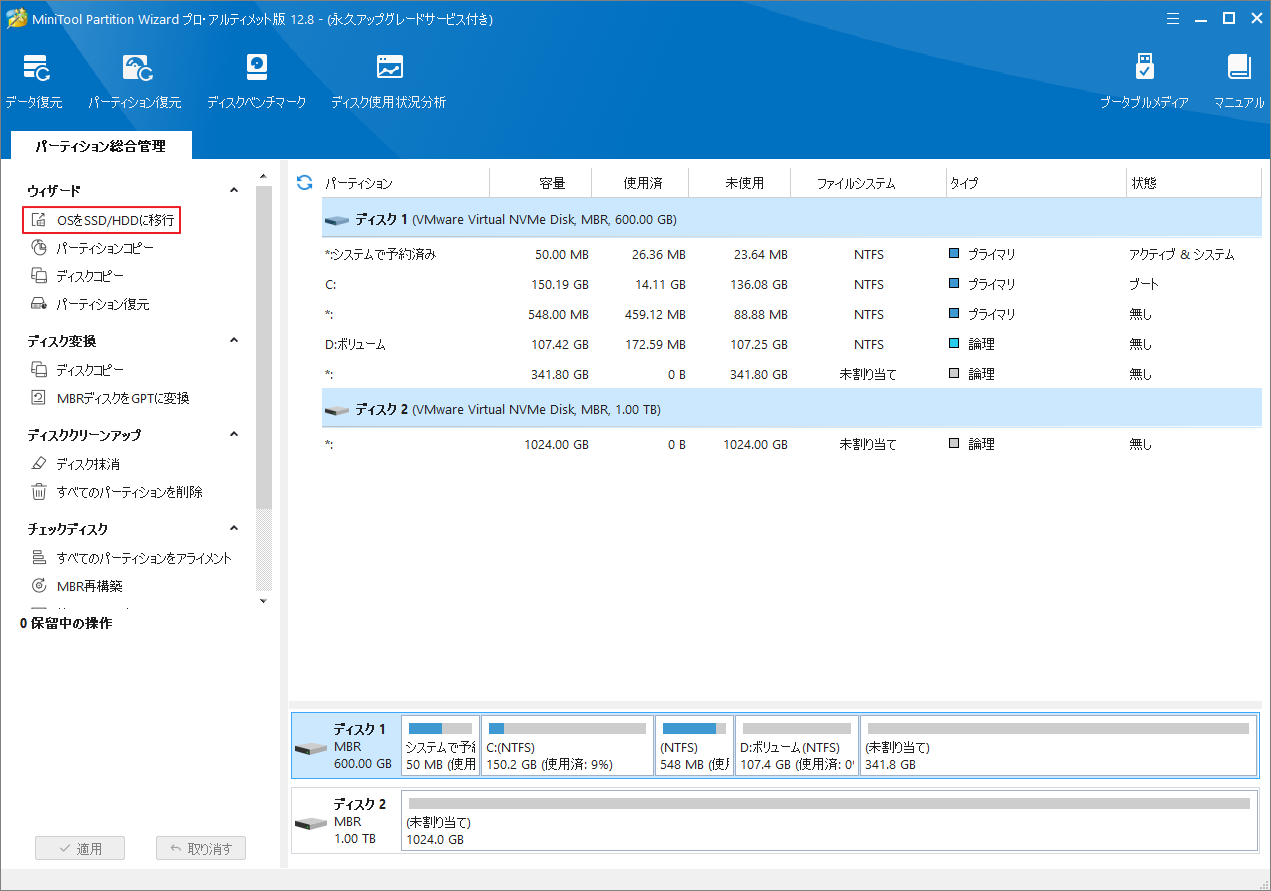
ステップ3:移行方法を選択し、「次へ」をクリックします。ここは2つ移行方式が提供されます。
- オプションA:システム ディスクのすべてのパーティションが別のディスクにコピーされます。
- オプションB:システムに必要なパーティションのみをSSDにコピーします。
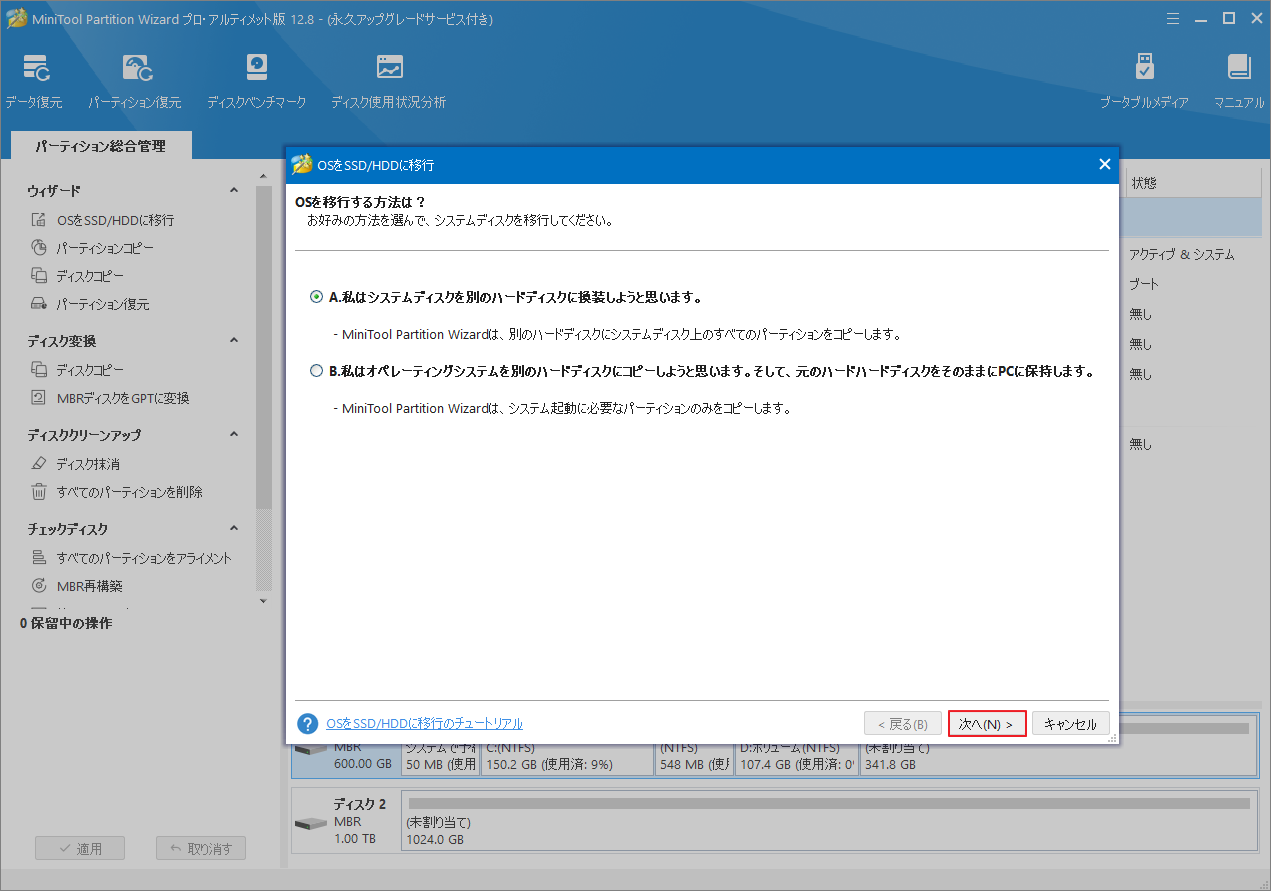
ステップ4:NVMe SSDを宛先ディスクとして選択し、「次へ」をクリックします。
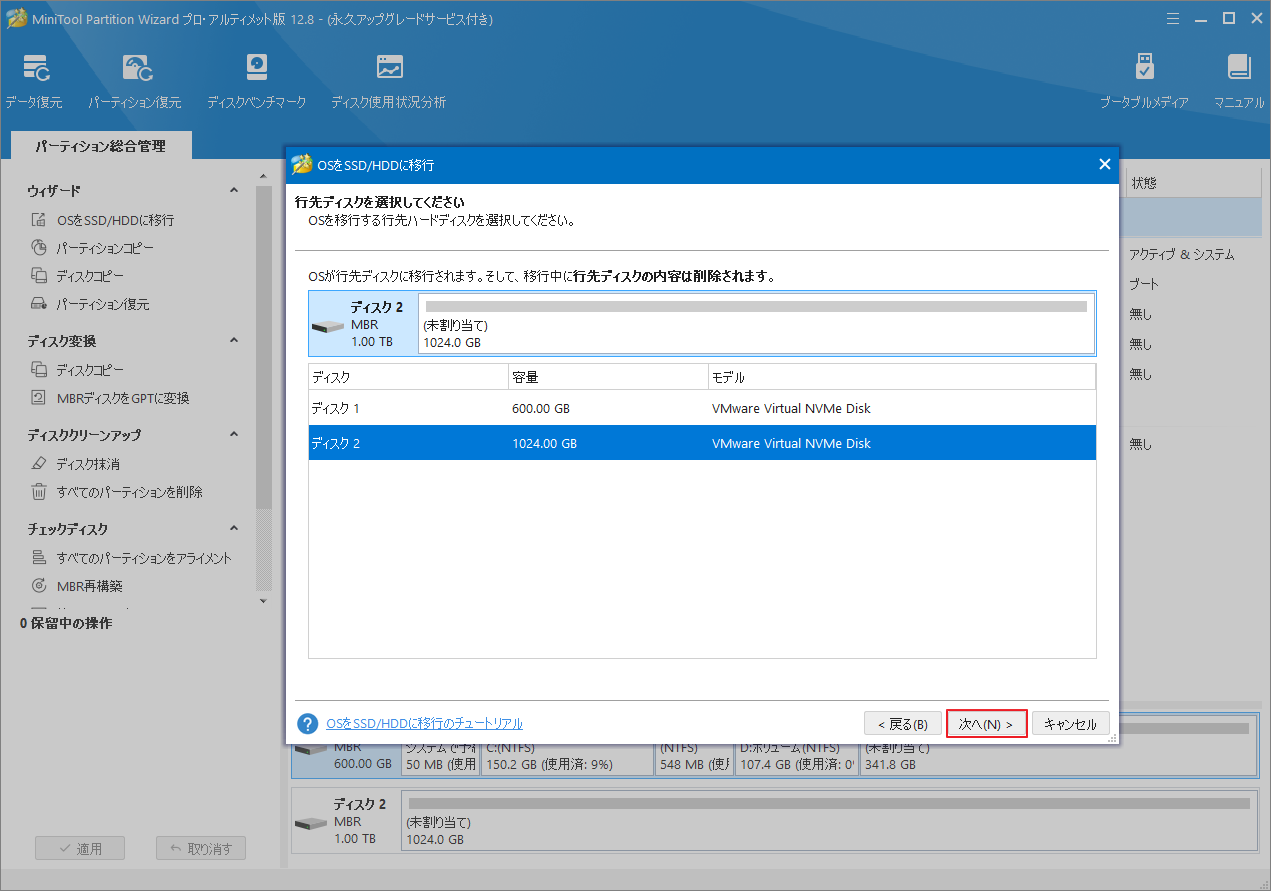
ステップ5:コピー オプションを選択します。次に、ハンドル バーをドラッグしてパーティションのサイズや場所を編集することもできます。その後、「次へ」をクリックして続行します。
- パーティションをディスク全体に合わせる:コピー内容はソースディスクのパーティション割合を基づいて調整してターゲットディスク全体を埋めます。ターゲットディスクの容量がソースディスクより小さい場合に推奨されます。
- パーティションをサイズ変更せずにコピーする:ソースディスク上のすべてのパーティションが、サイズや場所を変更せずにターゲットディスクにコピーされます。
- パーティションを1MBに調整する:これは4Kアラインメントであり、SSDのパフォーマンスを向上させるために推奨されます。
- 先行ディスクにGUIDパーティションテーブルを使用する:MBRは最大で2TBのディスク領域しか認識および使用できません。このオプションではMBRをGPTに変換できるため、ユーザーは2 TBを超えるディスク領域を使用できます。
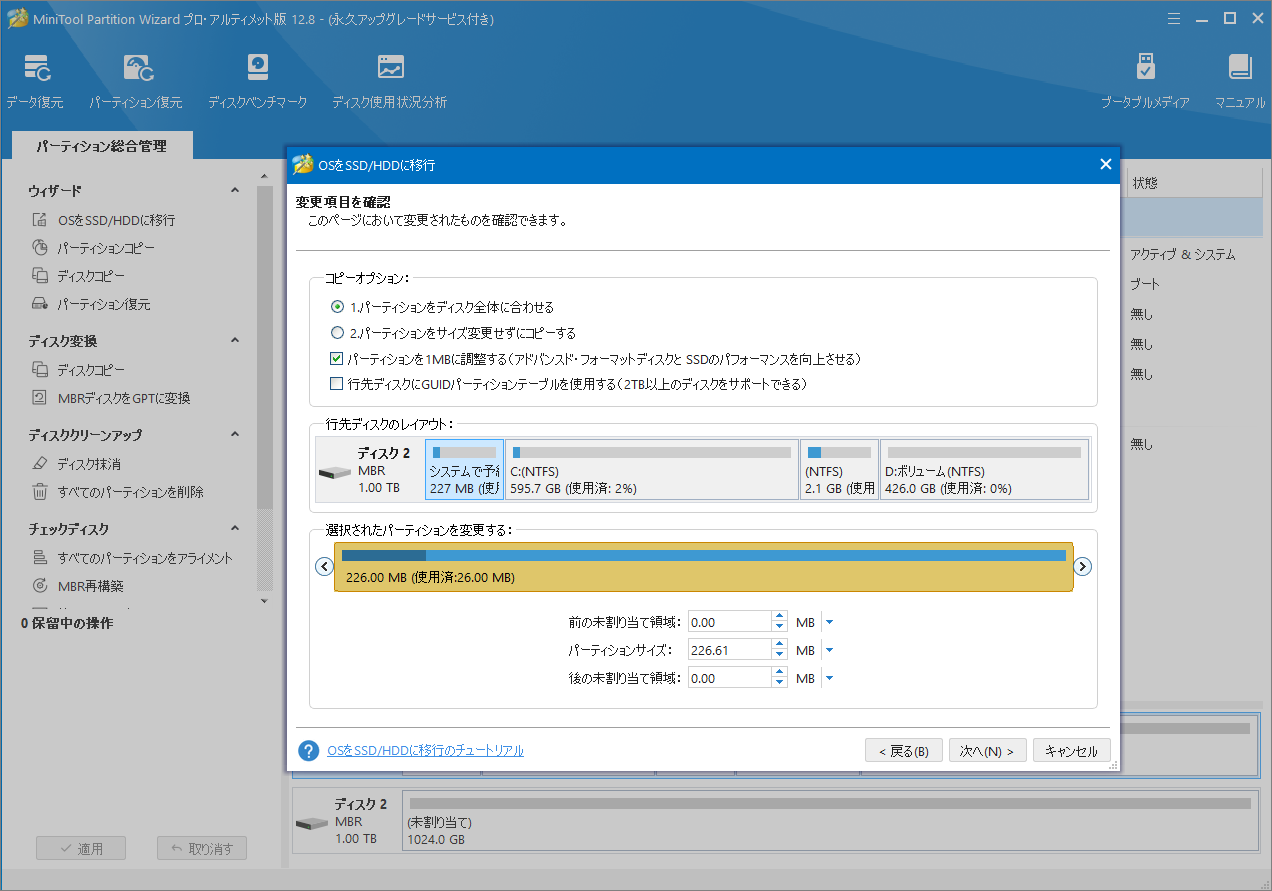
ステップ6:移行が完了すると、ターゲット ディスクから起動する方法を示すメモが表示されるので、その指示に従ってください。その後、「完了」をクリックしてメイン ウィンドウに戻ります。
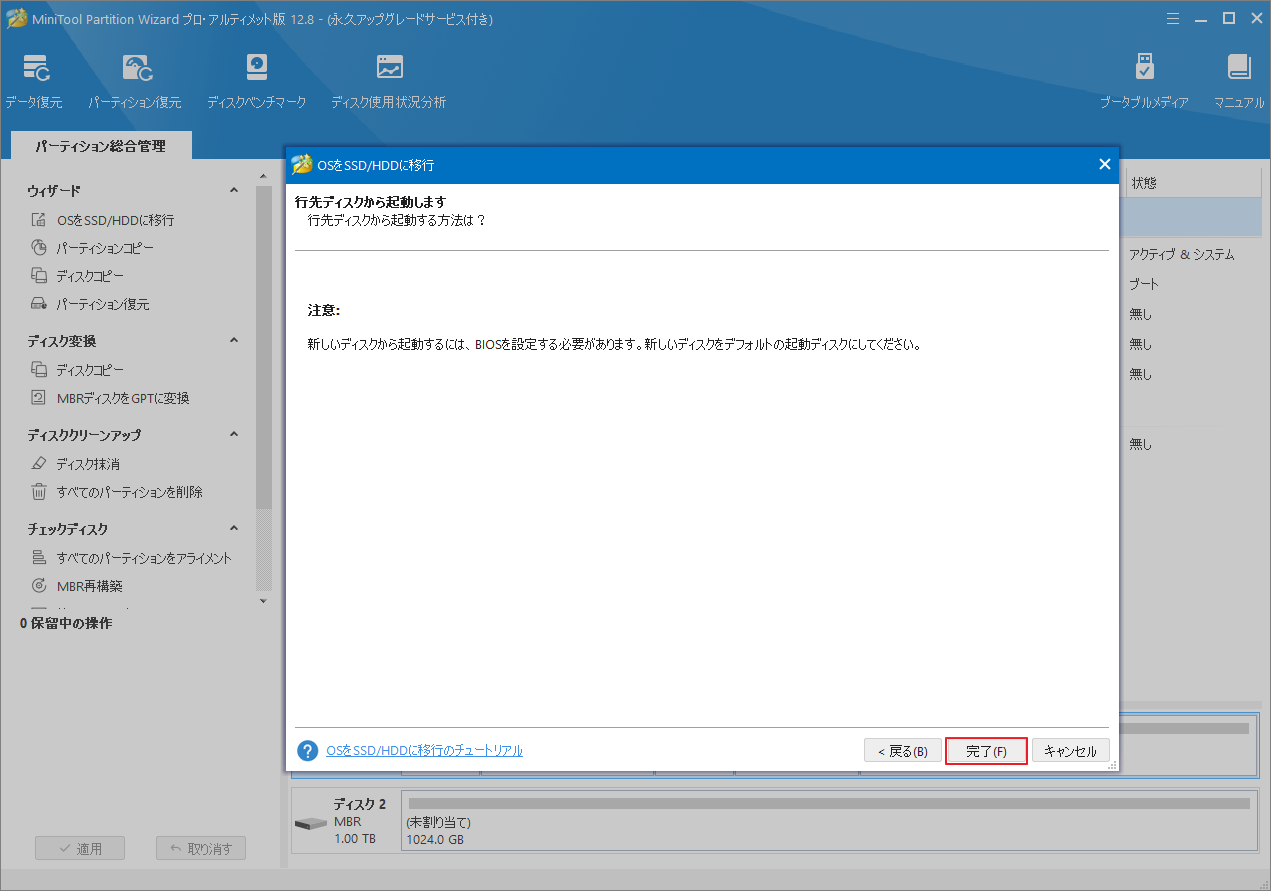
ステップ7:「適用」ボタンをクリックして、保留中の変更をすべて適用します。
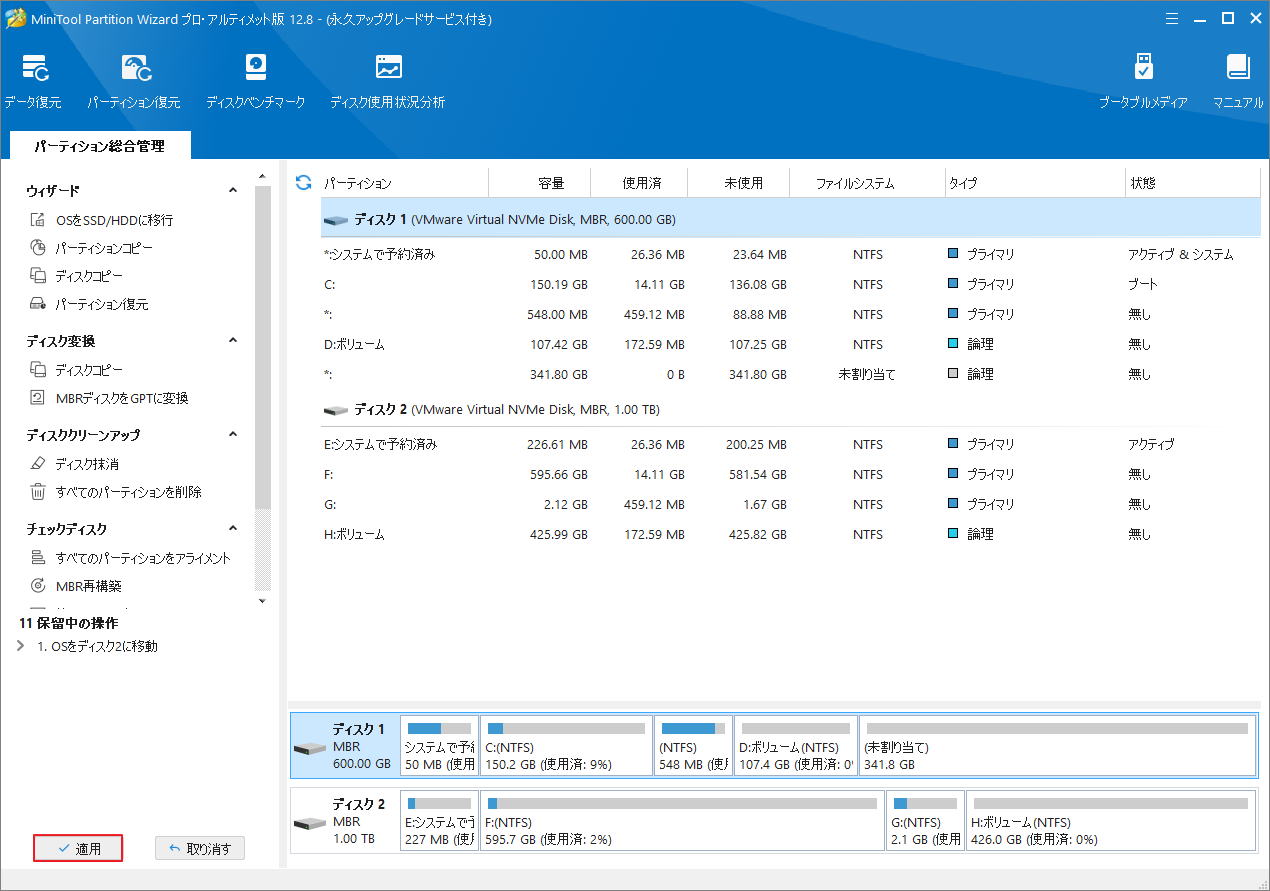
MiniTool Partition Wizard — 超強力なディスク管理ツールで、パーティションを簡単に管理でき、ゲームをよりスムーズに実行できる! 皆さんもお試しあれ!Twitterでシェア
結語
ゲーム体験を向上させる方法を模索する場合、適切なSSDを選択するのは賢明な決定です。この記事では、ゲームパフォーマンスの観点からSATA SSDとNVMe SSDの違いを掘り下げ、選択の際の貴重な参考情報を提供したいと考えています。
また、MiniTool Partition Wizardの使用中に質問や問題が発生した場合は、当社のサポートチームがお手伝いいたします。いつでも[email protected]までご連絡ください。

