SanDisk SSDを選ぶ理由
Western Digitalが2015年にSanDiskを190億ドルで買収した後、SSD市場に参入し始めました。SanDiskは間違いなく人気があり信頼できるSSDブランドになっていました。したがって、SSDを購入する場合は、SanDisk製のSSDを選ぶとよいでしょう。
以下は、SanDisk製SSDおすすめ3選です。
ピック1:SanDisk SSD PLUS
今までSSDを使ったことがないのであれば、最初のSSDはSanDisk SSD PLUSを選ぶとよいでしょう。このSSDには、複数のストレージ容量オプションが用意されている上、性能も比較的に優秀な方です。また、インターフェースにSATAⅢを採用しているため、ほとんどのパソコンに対応しています。

長所
- 240GBから2TBまでのストレージ容量があり、3年間の保証付き
- 読み出し速度:最大530MB/s、書き込み速度:最大440MB/s
- 衝撃に強く、高い耐久性
- 性能と信頼性の完璧なバランス
短所
- 寿命が比較的に短い(文章:SSDの寿命を参考)
ピック2:SanDisk Extreme PRO SSD
SanDisk SSD PLUSに加えて、SanDisk Extreme PRO SSDも価値のある選択肢です。 その強力な機能により、データの転送を高速かつ安全に行うことができます。 ちなみに、SATAインターフェースを使用しています。

長所
- 最大10年保証、240GB、480GB、960GBの3つの容量から選択可能
- SanDisk nCache Proテクノロジー搭載
- TRIMサポート、M.A.R.T.サポート、バックグラウンドゴミ拾い
- 読み出し速度:最大550MB/s、書き込み速度:最大520MB/s
- ノートPCの寿命を33%延長
短所
このSSDには基本的に欠点がありません。強いて言えば、デスクトップよりもノートパソコンに適していることが唯一の欠点でしょうか。
ピック3:SanDisk Ultra 3D SSD
SSDを選ぶ基準が「高速で動くSSDであること」であれば、このタイプのSanDisk SSDを第一候補にすべきです。3D NADAテクノロジーを採用し、驚異的な性能を発揮すると同時に、長い使用寿命を持つことができます。

長所
- 5年保証、250GB、500GB、1TB、2TB、4TBの複数のストレージ容量から選択可能
- 3D NANDテクノロジーとnCache 2.0テクノロジー搭載
- 最大550MB/s/525MB/sの高速読み出し/書き込みが可能です。
短所
このSSDは上記2種類よりも高い性能を発揮しますが、同価格帯の他のSSDと比較すると性能はまだ低いです。
では、使いたいSSDを選んだら、どのようにパソコンに換装しますか?具体的な手順については、以下のセクションをご参照ください。
一、パソコンがサポートできるディスクの台数を把握する
SanDisk SSDをパソコンに搭載する前に、ひとつ確認しておく必要があるものがあります。それは、お使いのパソコンでサポートされているハードドライブの数です。
ノートパソコンでもデスクトップパソコンでも、PCのマザーボードには最低でも2台のハードディスクを搭載することが可能です。
ほとんどのノートパソコンには、2つのドライブベイが搭載されています。1つ(通常はSATAインターフェイス付き)はプライマリハードディスク用で、もう1つは本来光学ドライブ用ですが、セカンドハードディスクをセットアップするために使用することができます。そして、SSDの発達により、最近のノートパソコンにはmSATAやM.2のSSDを搭載する場所が追加されており、そのようなノートパソコンには3台のハードディスクを搭載することができるようになっています。
ほとんどのデスクトップパソコンでは、マザーボード上に少なくとも2つのドライブベイがあります。 もちろん、もっと多く搭載できるパソコンもありますし、最近のマザーボードでは8つ搭載しているものもあります。
では、話を元に戻します。お使いのパソコンが対応できるハードディスクの台数を確認する方法をご紹介します。ここで、2つの方法があるので、一つずつ説明していきましょう。1つ目の方法は、パソコンのケースを直接開けて、マザーボードを確認する方法です。ただし、コンピュータの専門家でなければ、この操作でマシンにダメージを与えやすいので、一般ユーザーにはお勧めできません。もう一つの方法(初心者にお勧め)は、BIOSに入り、コンピュータのマザーボードで利用可能なSATAポートを調べることです。
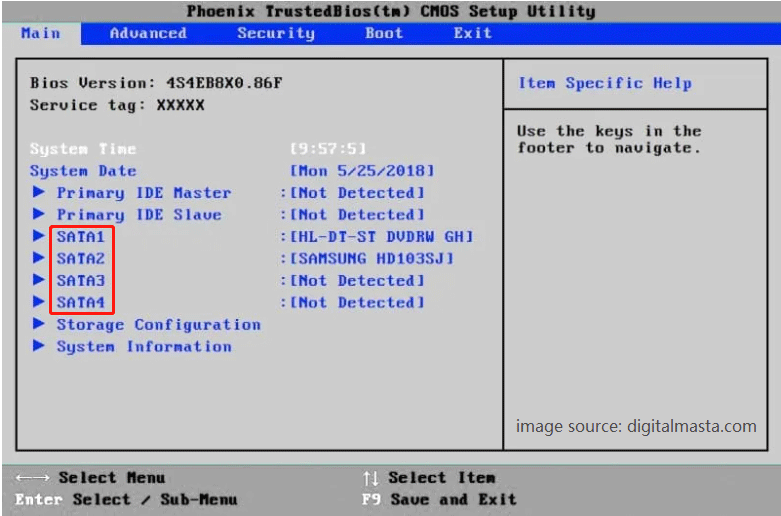
二、データを失うことなく、SanDisk SSDをパソコンにインストールする
パソコンのパフォーマンスを上げるために、SanDisk SSDをパソコンに搭載し、システムディスクとして使用させることができます。この目的を達成するためには,まずSanDisk SSD上に起動可能なシステムが必要です。
パソコンが搭載できるハードディスクの台数によって、2つのシナリオがあります。
(ケース1) ノートパソコンに1台のハードディスクしか搭載できない場合、プライマリハードディスクをSanDisk SSDに変更する必要があります。つまり、パソコンのマザーボードから古いプライマリハードディスクを取り外して、SanDisk SSDを取り付ける必要があります。
(ケース2) 一方、お使いのパソコンが2台以上のハードドライブに対応できる場合、古いハードドライブの取り外しは不要で、SanDisk SSDを直接にパソコンに追加することができます。
次に、以下は、上記の2つのケースでそれぞれSanDisk SSDをインストールする手順です。
SanDisk SSDの取り付け:OSの移行
SanDisk SSDがコンピュータに接続されたら、Windows 10/11システムを元のプライマリハードディスクからSanDiskドライブに移行する作業を開始します。
OSを移行するには、OS移行ツールが必要なので、ここはMiniTool Partition Wizardをお勧めします。MiniTool Partition Wizardは以下2つの移行方式を提供しています。
オプションA: システムディスクのパーティションをすべてターゲットディスクにコピーする。
オプションB:システム起動に必要なパーティションのみをターゲットディスクにコピーする。
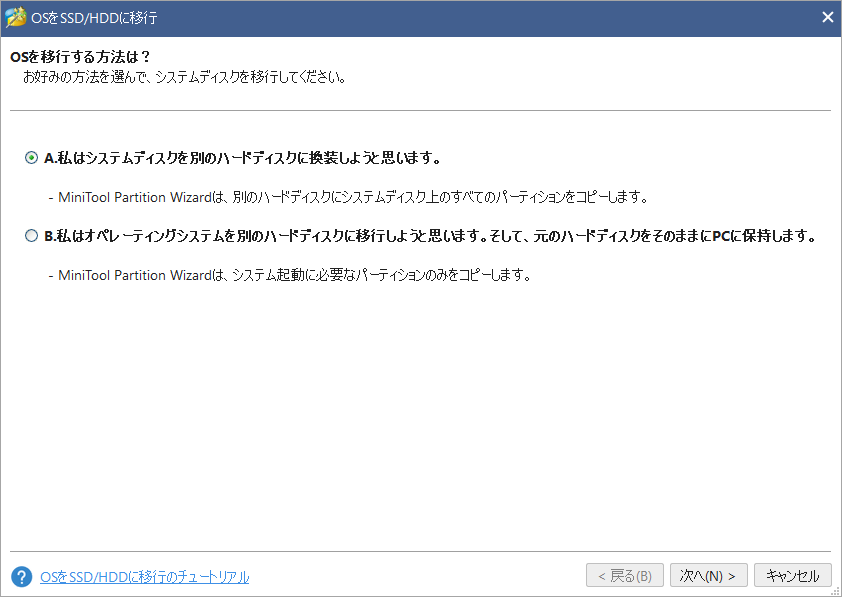
以下、この機能の詳細について説明します。
MiniTool Partition Wizard Freeクリックしてダウンロード100%クリーン&セーフ
ステップ1: MiniTool Partition Wizardを起動してメインインターフェースに入ります。左側のアクションパネルから「OS をSSD/HDDに移行」機能を選択します。
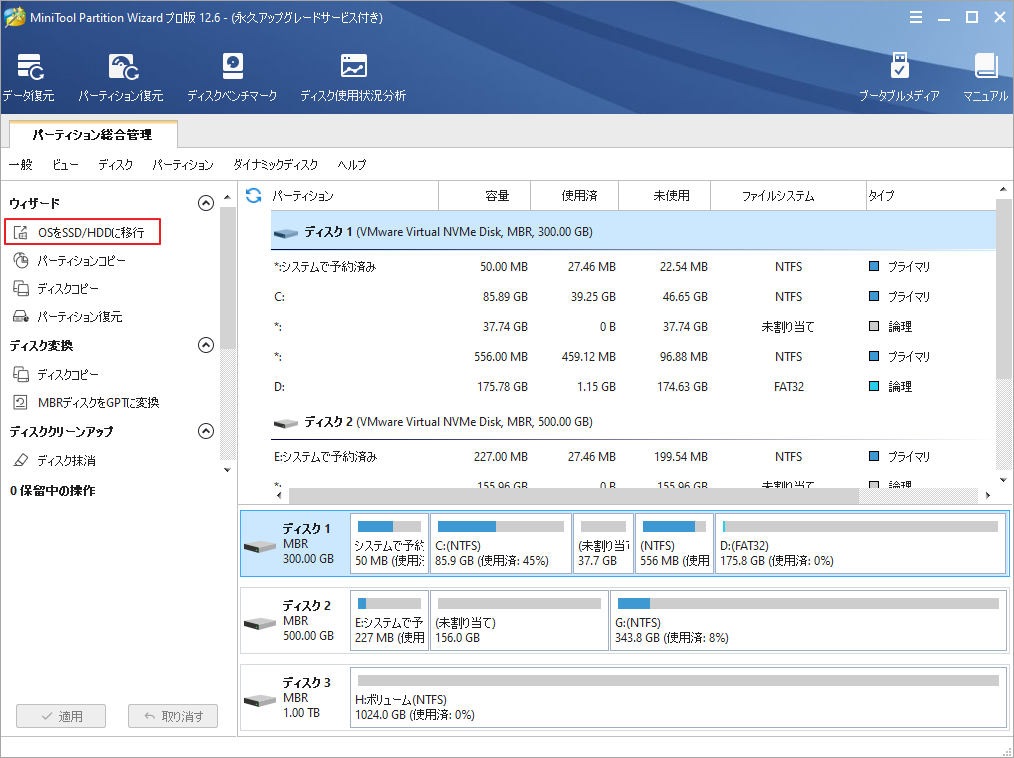
ステップ2: 移行方式の選択画面に入り、適切な方式を選択したら「次へ」をクリックします。
ステップ3:「移行先ディスクを選択してください」ウィンドウでSanDisk SSDを見つけて選択し、「次へ」ボタンをクリックします。すると、「指定されたディスク上のデータがすべて破壊されます」との警告メッセージがポップアップされ、「はい」をクリックして確認します。
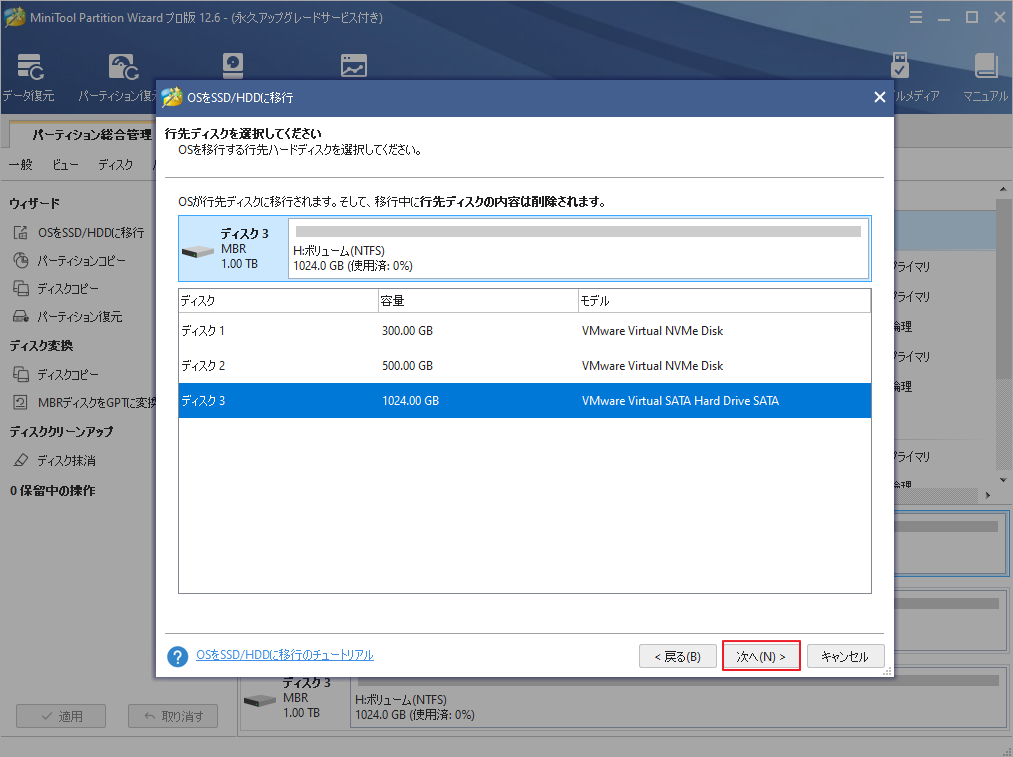
ステップ4:「変更項目を確認」ウィンドウで、コピー オプションを選択して、「次へ」ボタンをクリックします。
- パーティションをディスク全体に合わせる:コピー内容はソースディスクのパーティション割合を基づいて調整してターゲットディスク全体を埋めます。ターゲットディスクの容量がソースディスクより小さい場合に推奨されます。
- パーティションをサイズ変更せずにコピーする:ソースディスク上のすべてのパーティションが、サイズや場所を変更せずにターゲットディスクにコピーされます。
- パーティションを1 MBに調整する:これは4Kアラインメントであり、SSDのパフォーマンスを向上させるために推奨されます。
- 先行ディスクにGUIDパーティションテーブルを使用する:MBRは最大で2TBのディスク領域しか認識および使用できません。このオプションではMBRをGPTに変換できるため、ユーザーは2 TBを超えるディスク領域を使用できます。
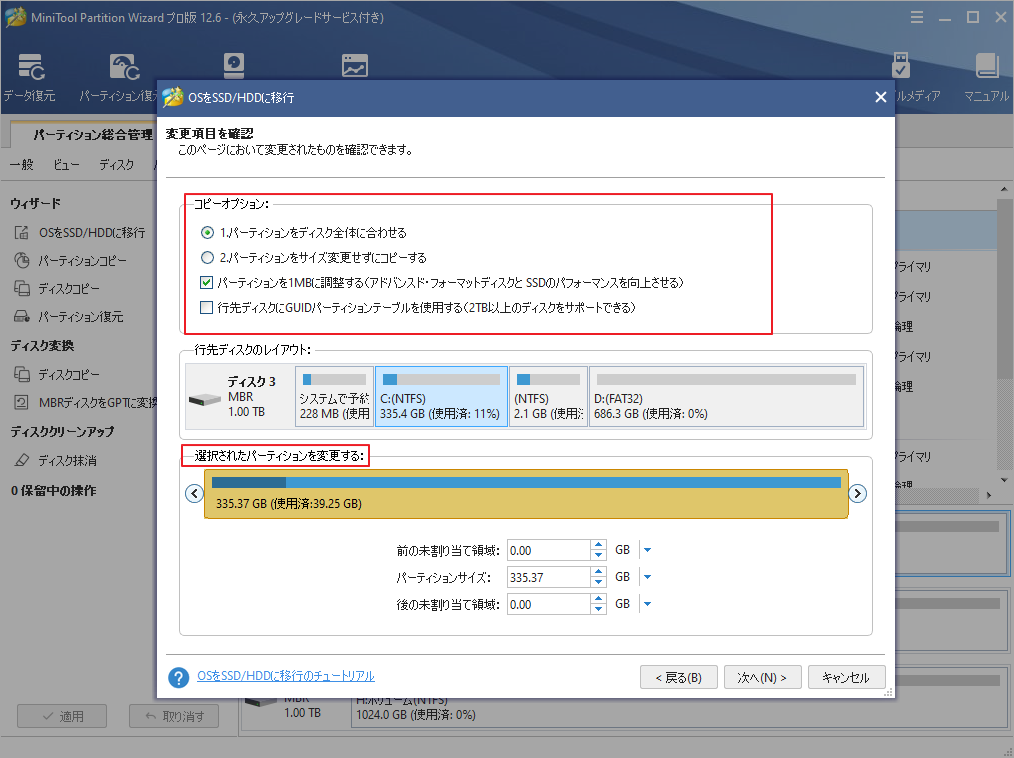
ステップ5:「完了」ボタンをクリックします。
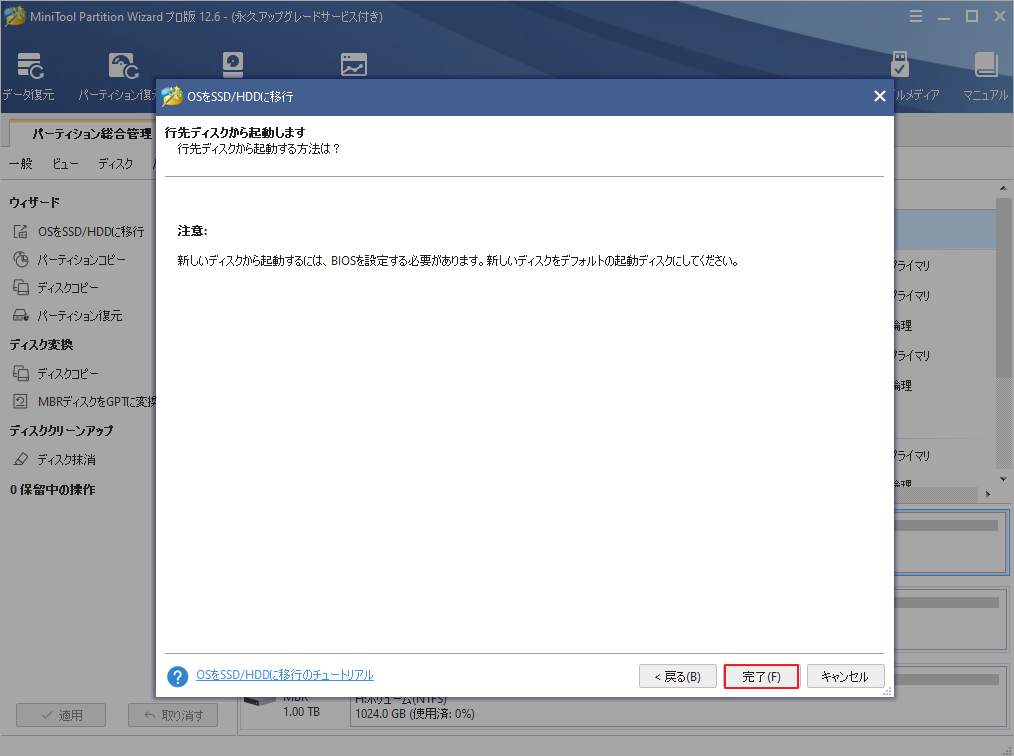
ステップ6: メインインターフェースに戻り、移行の結果をプレビューできます。問題がなければ、「適用」ボタンをクリックしてOSの移行を開始します。
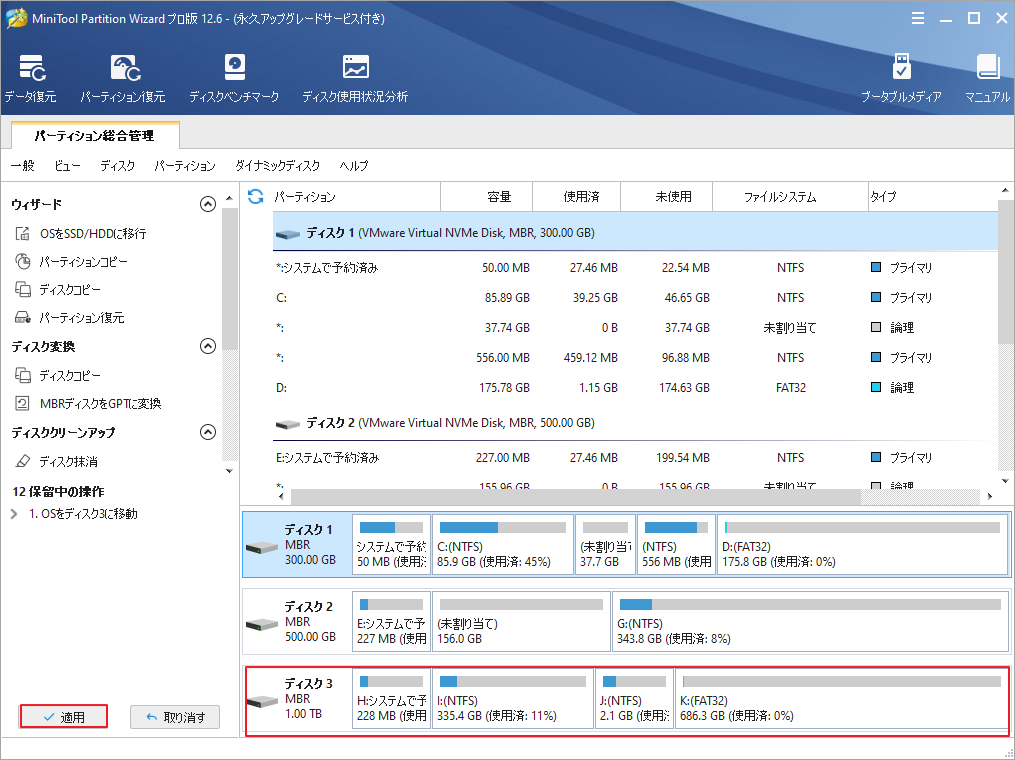
ステップ7:移行作業は少し時間がかかるので、完了するまでお待ちください。
MiniTool Partition Wizardの詳細についてはこちらをご覧ください。
MiniTool Partition Wizardは、便利なOS移行であるだけでなく、他の多くの強力な機能も備えています。例えば、失ったデータやパーティションを復元する「データ復元」と「パーティション復元」機能、ディスクやパーティション内のファイルを一括してバックアップする「ディスクコピー」と「パーティションコピー」機能、ファイルシステムのエラーを検出・修正そして不良セクターを検出する「ファイルシステム チェック」と「サーフェステスト」機能などを備えております。
MiniTool Partition Wizard Freeクリックしてダウンロード100%クリーン&セーフ
SanDisk SSDの取り付け:ドライブの取り外しと取り付け
コンピュータの専門家でない人が古いハードディスクを適切に取り外すのは難しいかもしれませんが、以下のチュートリアルに従えば、操作が簡単になるかもしれません。
ノートパソコンからハードディスクを取り外す
ノートパソコンからハードディスクを取り外すには、7つのステップが必要です。
- ドライバーを用意します。
- パソコンの電源を切り、すべてのケーブルを外します。
- ノートパソコンのバッテリーを取り外します。
- メインアクセスパネルのネジを外します。
- ハードドライブマウントを取り外します。
- コネクタからハードドライブを引き出します。
- ブラケットからハードドライブを取り出します。
詳しくはこちらのチュートリアルをご覧ください。
デスクトップパソコンからハードデデスクトップコンピュータからハードディスクを取り外す必要がある場合は、wikiHowのこのチュートリアルを参考してください。
古いハードディスクを取り外した後、ノートパソコンやデスクトップパソコンにSanDisk SSDを取り付ける作業を開始することができます。上記の内容以外、YouTubeのSanDiskチャンネルにある2つのビデオガイドを参照することもできます。どちらのビデオガイドも、ドライブの取り外しと取り付けの全プロセスを表示しています。
コンピュータに複数のシステムドライブが搭載されている場合、コンピュータがSanDisk SSDから起動できるように、引き続き起動順序を変更する必要があります。その詳しい方法については、次のチュートリアルを参照してください。
起動順序の変更
起動順を変更するには、いくつかの手順が必要です。
ステップ1:ノートパソコンまたはデスクトップパソコンを再起動します。
ステップ2: BIOSキー(Esc、Del、F2、F8、F10、F12)を押して、BIOSメニューにアクセスします。
ステップ3: BIOSメニューで、矢印キーを使って「Boot」タブに移動します。
ステップ4: ターゲット ドライブを見つけて、プロパティのリストの一番上に移動させます。その後、F10キーを押してこの変更を保存し、BIOSメニューを閉じます。
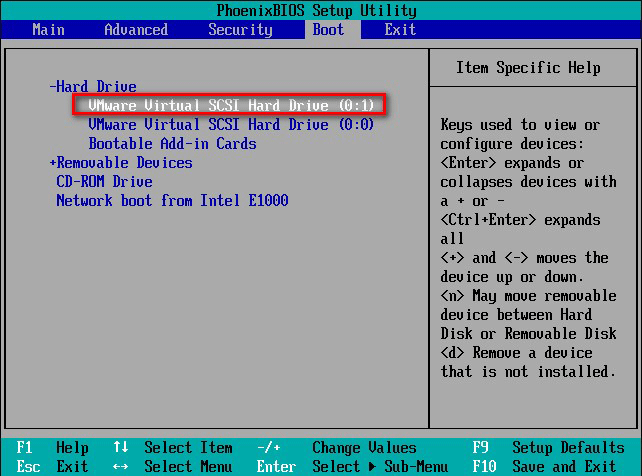
パソコンが起動したら、SanDisk SSDをファイル保存用に使用することができます。
ボーナス:SanDisk SSDのインストールに関するヒント
上記は主にOSの再インストールをせずにSanDisk SSDのインストールを完了する方法を示しています。しかし、SanDisk SSDにOSをクリーン インストールしたり、SanDisk SSDをデータディスクとして使用したりすることも悪い考えてではありません。
新しいOSをインストールする手順がわからないという方は、こちらの記事が参考になるかもしれません。
結語
この記事はWindows 10/11のパソコンでデータ損失なく古いハードドライブをSanDisk SSDにアップグレードする方法を紹介しました。ご参考になされましたら幸いです。
なお、MiniTool Partition Wizardの使用中に何かご不明な点やご意見がございましたら、お気軽に[email protected]までご連絡ください。
