データを失うことなくSanDisk SSDにデータをクローンする方法を知っていますか?実際、MiniToolはディスクとデータを完全にクローンできる2つのツールを提供しています。SanDisk SSDユーティリティを使用してディスクのクローンを作成する方法もこの投稿に示します。一緒にクローンする方法を見てみましょう。
SanDisk SSDの概要
SanDisk SSDは、ファイルとデータを保存できるハードディスクであり、より高速でパフォーマンスが向上しています。HDDと比べて、SanDisk SSDはより良いだと思います。その長所は次の通り:
SSDには機械部品がなく、アクセス速度が速く、読み取りと書き込みが優れています
SSDには可動部品がないため、騒音が発生せず、安定性が向上します。
SSDはHDDよりも発熱が少ないです。
SSDの寿命は長く、信頼性は高くなっています。
通常、SSDはHDDと比べてサイズが小さく、軽量です。
これらの理由により、ファイルやデータをSSDに保存したり、ハードドライブをSSDに交換したりするユーザーが増えています。だから、信頼できるSanDisk SSDデータ移行ソフトウェアが必要です。読み続けてください。
クローン・移行するソフトウェア
ここでは、2つのSanDiskクローンソフトウェアを紹介します。これにより、データを失うことなくSanDisk SSDにパーティションやディスクなどをクローンできます。それぞれ、MiniTool Partition WizardとMiniTool ShadowMakerです。どちらもハードドライブのクローン作成に役に立ちます。
それでは、SanDisk SSDデータ移行ソフトウェアを1つずつ紹介しましょう。
MiniTool ShadowMaker –ディスクをすばやくクローンする
MiniTool ShadowMakerは、無料のバックアップソフトウェアです。さまざまな強力な機能により、ファイルバックアップ、データバックアップ、オペレーティングシステムバックアップ、ディスクバックアップなど、あらゆる種類のバックアップサービスを提供しています。
もちろん、MiniTool ShadowMakerは、システムイメージを通常の状態に復元する、Windowsバックアップを別のコンピューターにコピーなど、他のサービスも提供しています。
最も重要なのは、MiniTool ShadowMakerが、ディスクのクローンという重要な機能を備えています。SanDisk SSD移行ツールでもあります。また、ディスクをSanDisk SSDに正常にクローンでき、元のデータに損傷を与えることはありません。
また、自分に合った方法を選択できるように、さまざまなバージョンがあります。したがって、SanDiskにパーティションやディスクなどをクローンしたい場合、MiniTool ShadowMakerをダウンロードしてください。次のボタンから30日無料に使える体験版をダウンロードしまいょう。
MiniTool ShadowMaker Trialクリックしてダウンロード100%クリーン&セーフ
次に、使用方法を見てみましょう。
ステップ1:MiniTool ShadowMakerをインストールし、SanDisk SSDをコンピューターに接続します。接続をクリックしてメインインターフェイスに入ります。
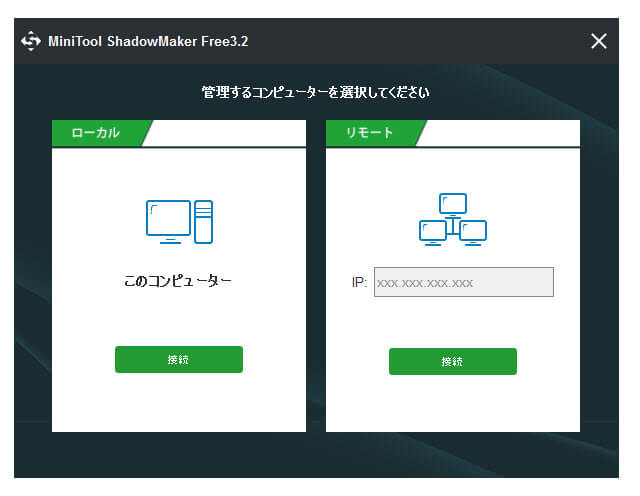
ステップ2:メインインターフェースに入ったら、[ツール]タブに移動し、[ディスクのクローン]をクリックして続行します。
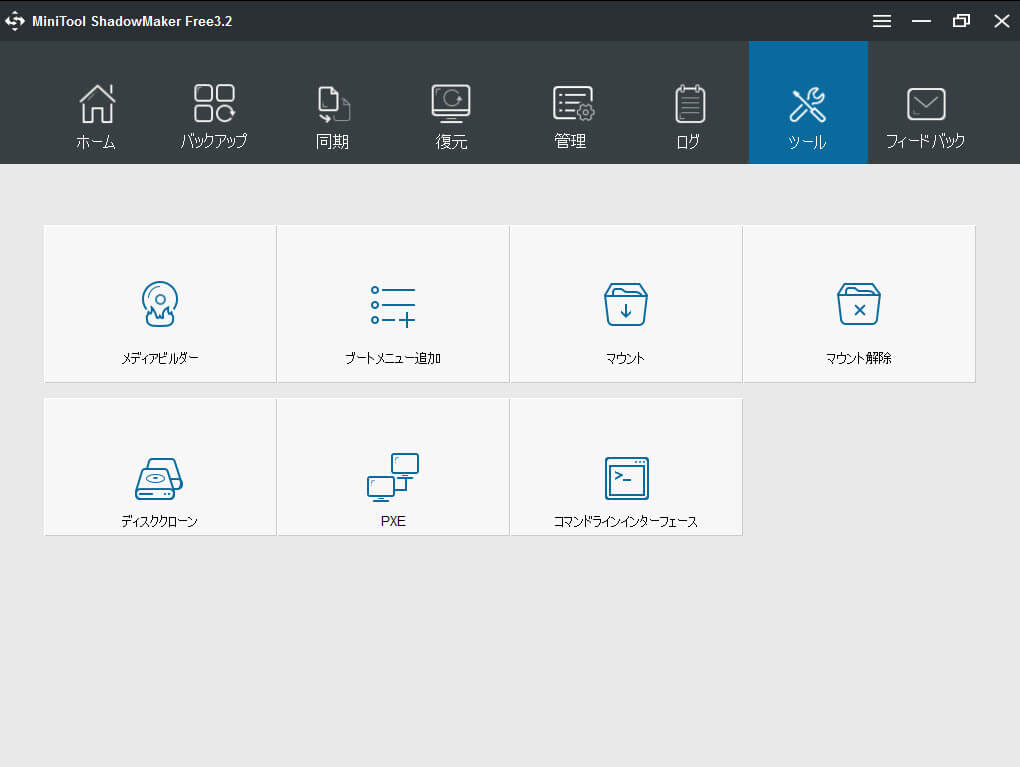
ステップ3:ソースモジュールと行き先モジュールをそれぞれクリックして、ソースディスクと行き先SanDisk SSDを選択します。ソースディスクと行き先ディスクを選択し、[完了]をクリックして続行します。[OK]をクリックして続行します。
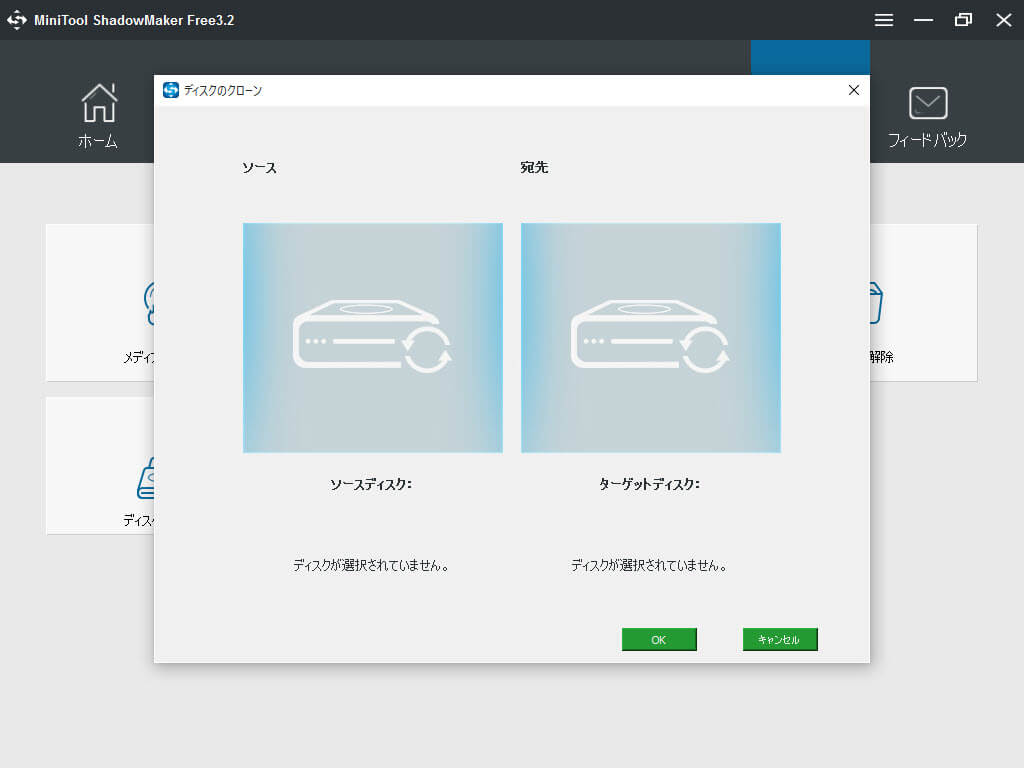
ステップ4:次に、クローン作成プロセスが開始されます。SanDisk SSDへのクローン作成プロセスに時間がかかるので、[操作の完了時にコンピューターをシャットダウンする]オプションをチェックして、ハードディスクのクローン作成が完了したらにコンピューターをシャットダウンできるようにします。
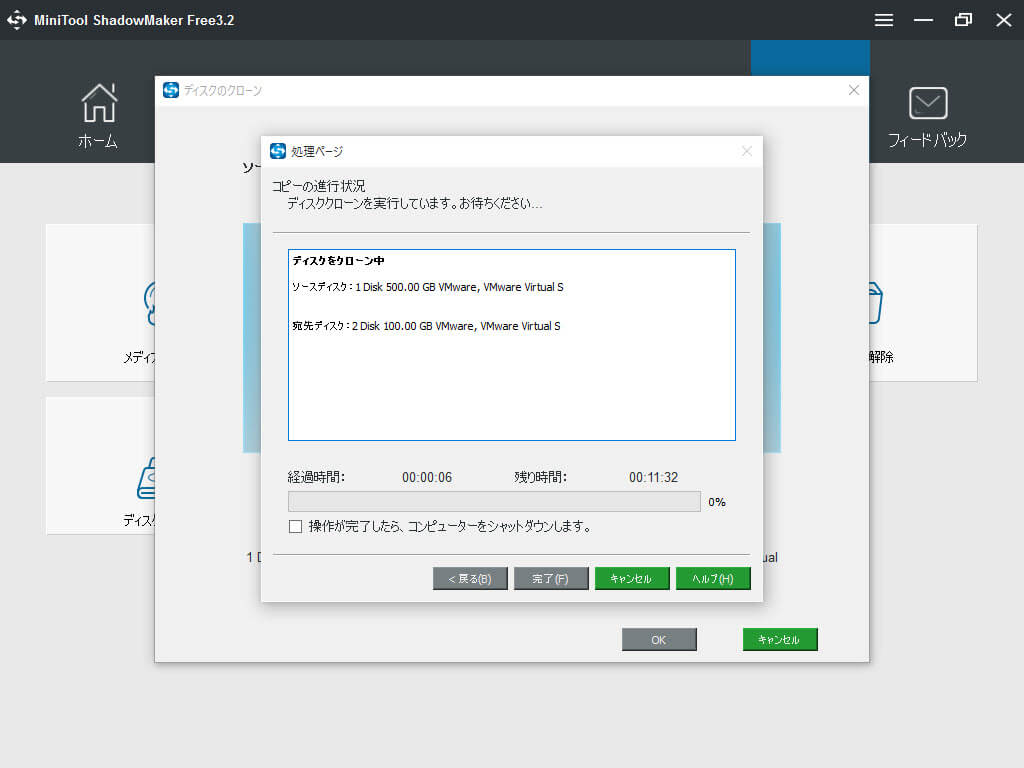
ステップ5:SanDiskクローンプロセスが終了すると、次のポップアップウィンドウが表示されます。注意深く読み、続行するには[はい]をクリックします。
これは、ソースディスクとSanDisk SSDの両方に同じ署名があるため、どちらかを削除しなければならないと意味しています。そうしないと、Windowsによってその中のあるディスクがオフラインとしてマークされます。どちらも切断したくない場合は、ディスクの管理でオフラインドライブをオンラインにしてください。
このSanDisk SSDクローン作成ソフトウェアに興味がある場合は、ダウンロードして試してみてください。
最高のSanDiskクローンソフトウェア– MiniTool Partition Wizard
次に、もう一つのSanDiskクローンソフトウェアを紹介します。それはMiniTool Partition Wizardというものです。
MiniTool Partition Wizardは、元のデータに損傷を与えることなくパーティションとディスクを管理できます。
ご想像のとおり、MiniTool Partition Wizardは、パーティションの拡張、パーティションの移動/サイズ変更、NTFSからFATへの変換など、さまざまな強力な機能があり、あらゆる種類のディスクおよびパーティションの問題に対処できます。
SanDiskクローンについては、次のボタンから無料版をダウンロードしてください。
MiniTool Partition Wizard Freeクリックしてダウンロード100%クリーン&セーフ
次に、この最高のSSDクローンソフトウェアを使用して、システムディスクをSanDisk SSDにクローンする方法を見てみましょう。
ステップ1:このSanDisk SSDユーティリティをインストールして起動し、メインインターフェイスに入ります。
ステップ2:クローンを作成したいシステムディスクを選択し、左ペインから[ディスクのコピー]を選択します。
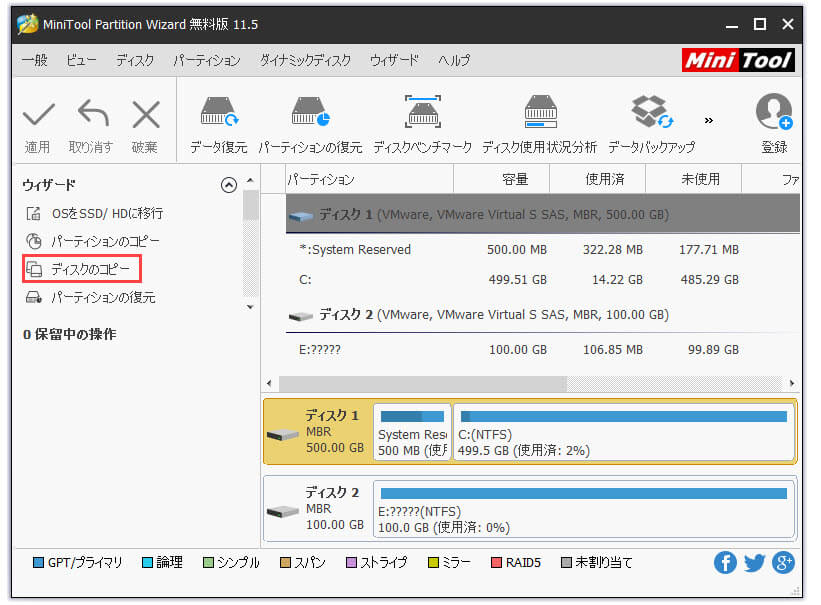
ステップ3:ポップアップウィンドウで、十分な容量がある保存先を選択する必要があります。したがって、SanDisk SSDを選択し、[次へ]をクリックして続行する必要があります。
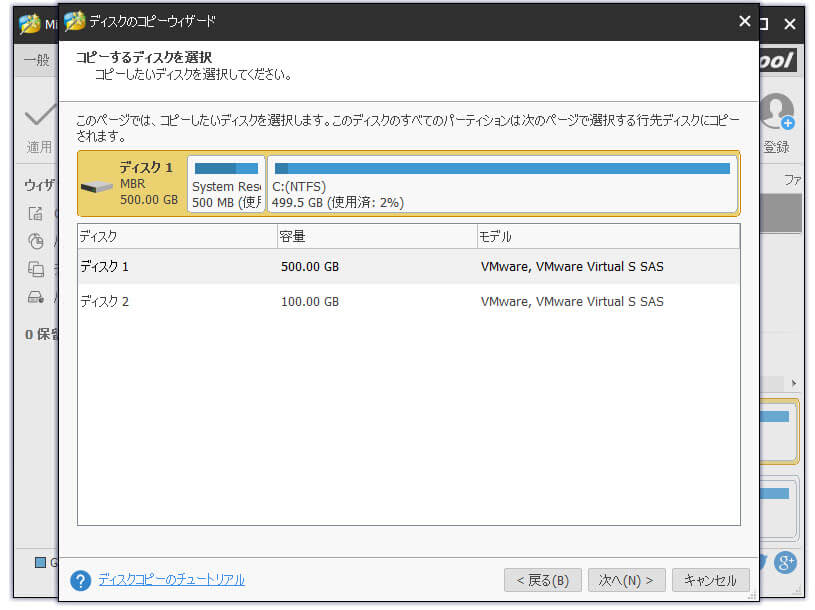
SanDisk SSDはベーシックディスクであり、セクターごとのバイト数はソースディスクと同じである必要があることに注意してください。それ以外の場合、MiniTool Partition WizardはSanDisk SSDクローンを許可しません。
SanDisk SSD上のすべてのデータはコピー操作中に削除されるため、すべての重要なデータを事前にバックアップしてください。
ステップ4:ポップアップウィンドウには、4つのオプションがあります。それらを注意深く読み、自分に合った選択肢をクリックします。次に、「次へ」をクリックして続行します。
- ディスク全体にパーティションを合わせる:この方法を選択すると、保存先のすべてのディスク領域が占有されます。
- サイズを変更せずにパーティションをコピーする:このオプションは元のパーティションサイズを変更せず、行き先ディスクのディスク領域はソースディスクより小さくならないようにします。
- パーティションを1MBに調整する:この方法により、高級形式のディスクまたはSSDのパフォーマンスが向上します。行き先ディスクがSSDの場合、パーティションを1MBにすることをお勧めします。
- 行き先ディスクにGUIDパーティションテーブルを使用する:これを選択すると、行き先ディスクをGPTパーティションスタイルに変更できます。
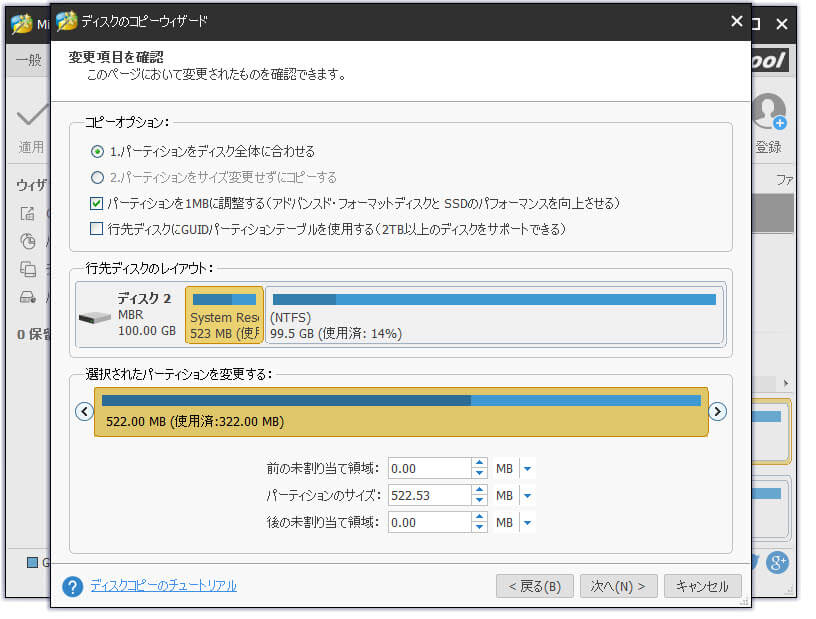
ステップ5:次のインターフェースは、宛先ディスクから起動する方法を示します。 SanDisk SSDから起動したい場合に非常に役立ちます。次に、「完了」をクリックして続行します。
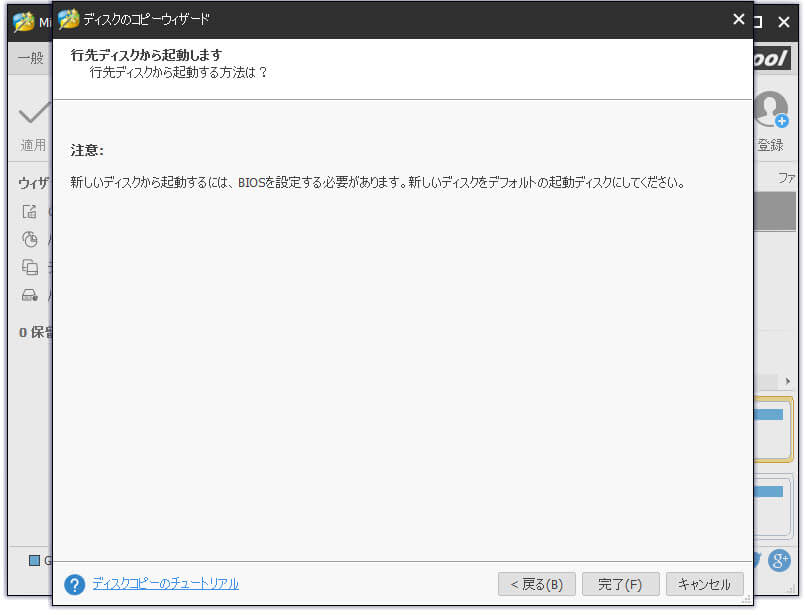
ステップ6:メインインターフェイスに戻り、行き先ディスクにソースディスクのコピーがあることをプレビューできます。したがって、[適用]をクリックして、保留中の操作とこの変更を実行します。
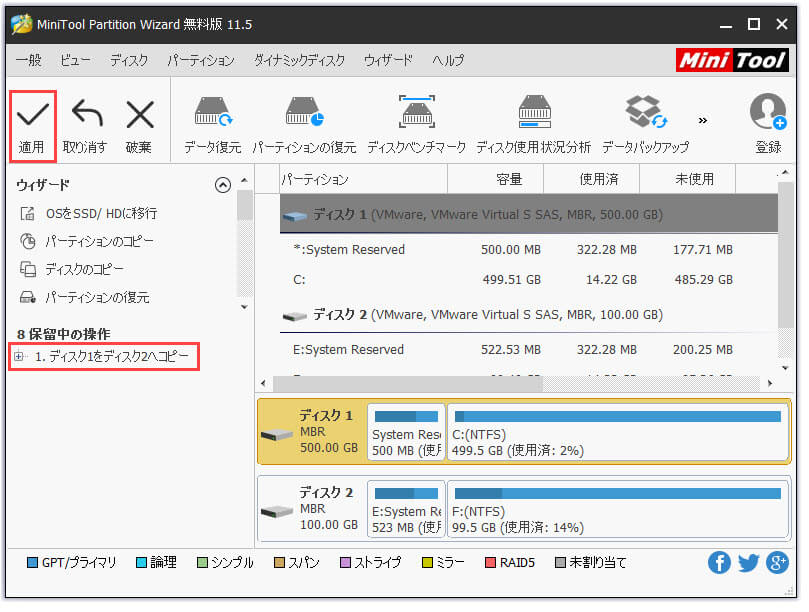
SanDisk SSD移行・クローンソフトウェア– MiniTool Partition Wizardでは、コンピューターを再起動する必要があり、続行するには[今すぐ再起動]をクリックするだけです。その後、SanDiskクローンのプロセスは終了しました。
もちろん、システムの移行に関しては、MiniTool Partition Wizardの「OSからSSDへの移行」という機能に気づいたかもしれません。ディスクのコピー機能にかなり似ています。したがって、SanDiskクローンの詳細な手順については、次の記事を参照してください。
データをSanDiskにクローン・移行するソフトウェア– MiniTool製品Twitterでシェア
結語
上記の内容から、SSDとHDDの違いを紹介し、2つのSanDiskクローン・移行ソフトウェアを紹介しました。SSDはHDDよりいいだと思うので、SSDを利用することをお勧めします。
これらのSanDisk SSDデータ移行ソフトウェアは操作が簡単で便利です。SanDisk クローンしたい場合、MiniToolソフトウェアが機能でき、そして、元のデータに損傷を与えることはありません。
これらのソフトをダウンロードして、SanDisk SSDにパーティションやディスクなどをクローンしてみてください。MiniTool Partition WizardおよびMiniTool ShadowMakerについて質問がある場合は、[email protected]までお問い合わせください。


