Samsung は世界的に有名なハードディスク メーカーの 1 つとして、SSD 分野で高い評価を得ています。MiniTool Partition Wizardのこの記事では、いくつかの高性能のSamsung製外付けSSD をご紹介し、その使い方も簡単に案内したいと思います。
外付けSSDについて
SSD(ソリッド ステート ドライブ)は、集積回路アセンブリをメモリとして使用し、データを永続的に保存するストレージ デバイスの一種で、通常はフラッシュ メモリを使用します。
従来のHDDと比較すると、SSDには物理的な回転ディスクや可動式の読み書きヘッドがないため、HDDよりもサイズが小さく、物理的衝撃に対する耐性も高くなります。また、SSDはデータ転送速度が速く、低価格化の傾向にあるため、ますます広く使われるようになっています。
SSDは用途よって内蔵SSDと外付けSSDに分けることができます。前者は通常 PC などの機器の内部に組み込まれており、取り外しが困難です。一方、後者はポータブル SSD で、ワイヤレスまたは USB ケーブル経由でデバイスに接続でき、いつでも簡単に取り外すことができます。
外付けSSDには通常、250GB、500GB、1TB、2TBの容量モデルがあります。持ち運びやアップグレードが簡単なため、人気があります。ちなみに、Western Digital、Seagate、Samsungは世界トップ3の外付けSSDメーカーです。
次のコンテンツでは、いくつかの Samsung 外付け SSD についてご紹介します。外付けSSDをお探しの方はぜひ参考にしてみてください。
Samsung製外付けSSDのおすすめ4選
外付けSSDの選択基準として、製品のストレージ容量、読み書き速度、携帯性、耐久性、セキュリティ、その他の追加機能を考慮する必要があります。これらの要素に基づいて、おすすめの Samsung 外付け SSD をいくつか選び、その基本情報を添付しました。外付けSSDの購入を検討している方は、ぜひ参考にしてみてください。また、間違った商品のご購入を避けるため、ご購入前に販売元へお問い合わせいただくことをお勧めいたします。
#1. Samsung T5 SSD 外付けハードドライブ
- ストレージ容量:250GB、500GB、1TB、2TB
- 読み取り/書き込み速度:最大 540/515 MB/s (USB Type-C Gen 2 コネクターを使用)
- インターフェース:USB 3.1 Type-C Gen 2、下位互換性
- カラー:ブルー、ゴールド、レッド、ブラック
- 価格:Amazon で $114.99 (500GB) から (250GB は現在 Amazon では入手できません)
- 保証:3 年間の限定保証
- 追加機能:オプションのパスワード保護と AES 256 ビット ハードウェア暗号化
超高速の読み取りおよび書き込み速度により、Samsung T5 SSD 外付けハード ドライブは、4K ビデオ、高解像度の写真、ゲームなどの大容量データを迅速に転送できます。また、コンパクトでポータブルなデザインなので、ポケットに入れて仕事や娯楽の際に簡単に取り出すことができます。
USB Type-CまたはType-Aケーブルを介してPC、Mac、スマートフォンなどのデバイスに接続できます。しかし、この SSD には Windows 7、Mac OS X 10.9、Android 4.4 以降のバージョンが必要です。古いバージョンのオペレーティング システムでは実行できない可能性があるため、古いデバイスを使用している場合はベンダーにお問い合わせください。
#2. Samsung ポータブルSSD T7
- ストレージ容量:500GB、1TB、2TB
- 読み取り/書き込み速度:最大 1050/1000 MB/秒
- インターフェース:USB 3.2 Gen 2、下位互換性
- カラー:ブルー、レッド、グレー
- 価格:Amazon で $79.99 から
- 追加機能:パスワードセキュリティと熱制御
物理的な重量はわずか58グラムで、クレジットカードほどの大きさなので、手のひらで簡単に持つことができます。SamsungポータブルSSD T5と同様に、SSD T7はPC、Mac、Androidデバイス、ゲーム機と互換性があります。両者の主な違いは、SSD T7がT5 SSDの約2倍の速度を発揮できます。
ゲームやビデオなどの大容量ファイルを転送する必要がある場合は、このサムスン製ポータブルSSDが良い選択かもしれません。ゲーマーや学生にお勧めです。
#3. Samsungポータブル SSD T7 タッチ
- ストレージ容量:500GB、1TB、2TB
- 読み取り/書き込み速度:最大 1050/1000 MB/秒
- インターフェース:USB 3.2 Gen 2、下位互換性
- カラー:ブラック、シルバー
- 価格:Amazonで$109.99から
- 追加機能:LED ステータス インジケーター、指紋およびパスワードのセキュリティ
他のサムスン製外付けSSDと比較して、SSD T7 Touchには指紋セキュリティ ソリューションが追加されており、データへのアクセスをより安全かつ簡単にしました。また、パスワードと指紋の設定を支援するソフトウェアが設計されています。
また、データ転送プロセス中にLEDステータスインジケータライトが点灯/消灯し、回転し、SSDのステータスを簡単に確認できます。 このSSDはUSB 3.0およびUSB 2.0と互換性があります。 セキュリティと速いデータ転送速度により、ゲーマーやプロの方におすすめです。
#4. SamsungポータブルSSD X5
- ストレージ容量:500GB、1TB、2TB
- 読み取り/書き込み速度:最大 2800/2300 MB/秒
- インターフェース:サンダーボルト 3
- 価格: Amazon で $389.70 (1TB の場合) から
- 保証:3 年間の限定保証
- 追加機能:オプションのパスワード保護と AES 256 ビット ハードウェア暗号化
Samsung X5 SSD 外付けハード ドライブは、市場で入手できる最速の Samsung SSD 外付けデバイスであるでしょう。上記の Samsung SSD 外付けデバイスよりも重く、はるかに高価ですが、それだけの価値はあります。
さらに、フルメタルボディ、滑り止め底部マット、およびパフォーマンスと温度の維持に役立つダイナミックサーマルガードテクノロジーを備えた耐衝撃性の内部コンポーネントで設計されています。パフォーマンスが必要で、Samsung X5 SSD を購入できる余裕がある場合は、それが最適な選択となるはずです。
PCでサムスンの外付けSSDを使用する方法
通常、外付けSSDは拡張ストレージデバイスやバックアップデバイスとして使われます。しかし、新しい外付けSSDを使用する前に、いくつかの準備作業が必要です。
外付けSSDの使用前にすべきこと
新しい Samsung 外付け SSD を使用する前に、MBR または GPT に初期化する必要があります。GPTは4つ以上のプライマリパーティションをサポートし、新しいUEFIベースのシステムに適しています。
外付けSSDを初期化するには、Windowsの内蔵ディスクマネージャである「ディスクの管理」を使用することができます。詳しい手順は以下の通りです。
ステップ1:Samsung外付けSSDをケーブルでPCに接続します。
ステップ2:Win + Rキーを押して、「ファイル名を指定して実行」ウィンドウを起動します。
ステップ3:編集ボックスに「diskgmt.msc」と入力し、Enterキーを押して「ディスクの管理」を開きます。
ステップ4:すると、ディスクの初期化を要求するウィンドウが自動的にポップアップされます。必要に応じてパーティション スタイル(ここではGPTを選択する)を選択し、「OK」をクリックします。
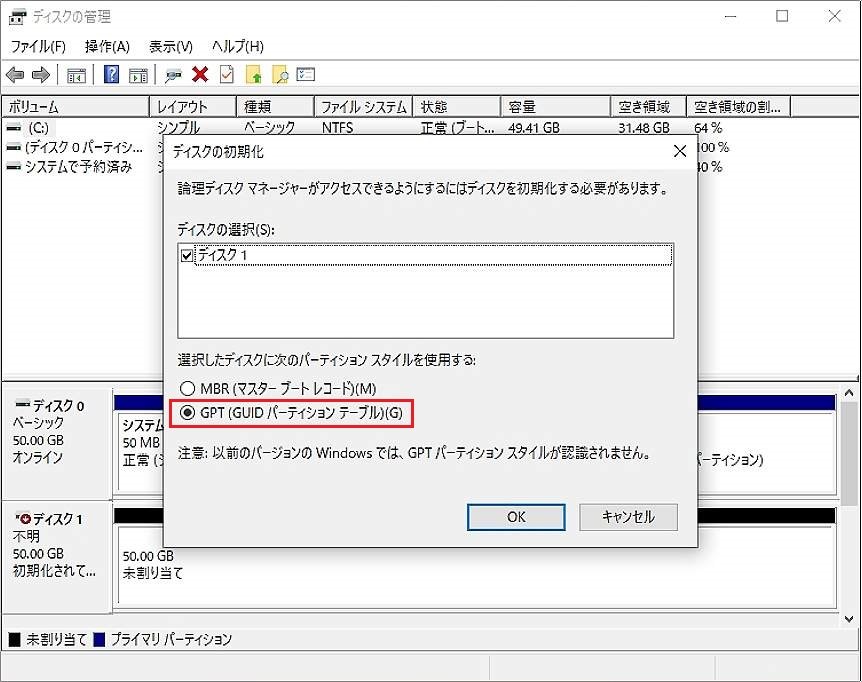
SSDの初期化に成功したら、未割り当て領域を右クリックして新しいシンプルボリュームを作成することができます。ポップアップウィザードに従って、データ保存と管理のためにパーティション容量を合理的に割り当てます。
Samsung外付SSDを拡張ストレージデバイスとして使用する
外付けSSDの一般的な用途は、コンピュータや家庭用ゲーム機などの追加ストレージデバイスとして使用することです。PCに接続してデータを保存したり(通常、取り出す必要があるものや頻繁に使用しないもの) 、一部のファイルやフォルダをローカルディスクから外付けSSDに移動したり、外付けSSDをダウンロードアイテムのデフォルトデバイスとして設定したりすることができます。
このようにして、ローカル ディスクのディスク領域を解放でき、特にシステム ディスクの領域が不足している場合に、PC の高速化に役立つ可能性があります。
それでは、ファイルやフォルダをSamsungの外付けSSDに移動する方法を見てみましょう。
ステップ1:Win + Eキーを押して、エクスプローラーを開きます。
ステップ2:移動したいファイルやフォルダを選択します。
ステップ3:ツールバーから「ホーム」タブに切り替え、「移動先」をクリックします。
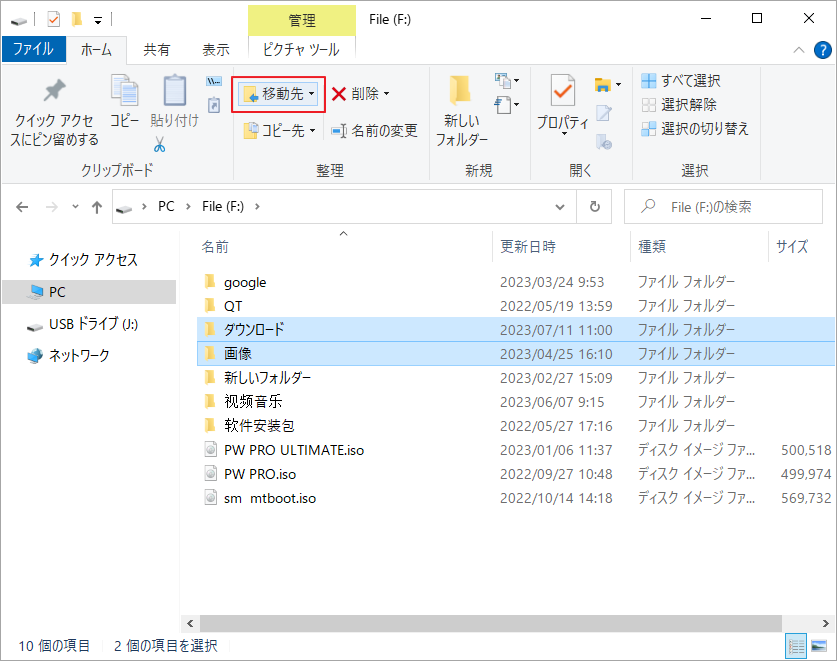
ステップ4:ポップアップメニューで、「場所の選択」をクリックします。外付けSSDを選択し、「移動」 をクリックして Samsung 外付け SSD へのデータ転送を開始します。
処理が終わるまで待ちます。ファイルやフォルダの数が多い場合は、時間がかかることがありますので、辛抱強く待つ必要があります。
毎回大きなファイルやフォルダを移動する必要がある場合は、上記の方法では時間の無駄になるかもしれません。幸いなことに、新しいファイルのデフォルト保存場所を変更することができます。これにより、新しいファイルを直接に外付けSSDに保存され、後で移動する必要もなくなります。以下の手順に従って設定しましょう。
ステップ1:Samsung 外付け SSDをPCに接続したまま、
ステップ2:Win + Iキーを押してWindows設定を開き、「システム」カテゴリをクリックします。
ステップ3:左側の「記憶域」を選択し、右側の「その他のストレージ設定」セクションの「新しいコンテンツの保存先を変更する」をクリックします。
ステップ4:次のウィンドウでは、アプリ、ドキュメント、音楽、写真とビデオ、映画とテレビ番組、オフラインマップを含む6種類のコンテンツが表示されます。コンテンツ種類の隣にあるドロップダウンメニューをクリックし、新しいコンテンツを保存する場所(ここは外付けSSDを選択)を変更することができます。
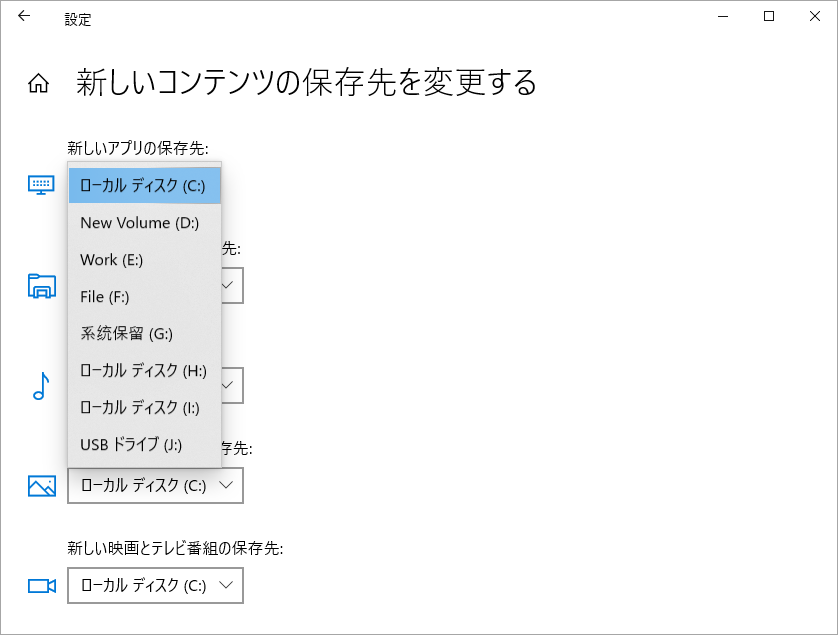
ステップ5:「適用」ボタンをクリックして、変更を実行します。
ローカルディスクからファイルやフォルダを移動したくない場合は、ディスクに空き容量がある限り、プロで信頼性の高いパーティション マネージャであるMiniTool Partition Wizardを使ってターゲット パーティションの容量を拡張することができます。これは、既存のデータに影響を与えることなく、他のパーティションの空き容量を使ってターゲットパーティションの空き容量を増やす方法です。
ディスク上の重要なパーティションの容量が少ないことがわかったら、他のパーティションから空き容量を確保することができます。 下のボタンをクリックし、MiniTool Partition Wizardをダウンロードしてインストールしてください。
MiniTool Partition Wizard Freeクリックしてダウンロード100%クリーン&セーフ
ステップ1:MiniTool Partition Wizard を起動してそのメインインターフェースに入ります。
ステップ2:拡大したいパーティションを右クリックし、「拡張」を選択します。
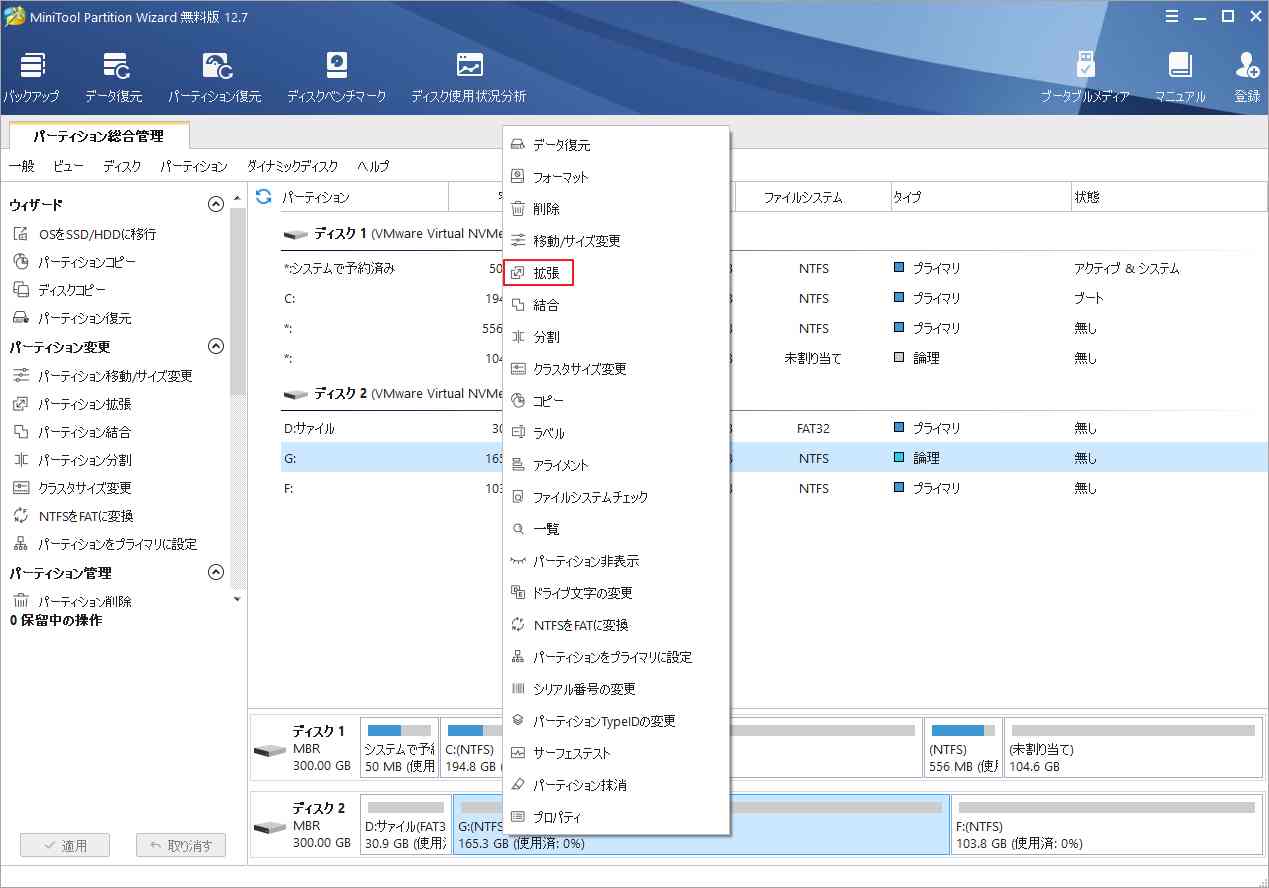
ステップ3:空き容量を取得する場所を選択してから、取る容量を調整して、「OK」をクリックします。
ステップ4:すると、メインインターフェースに戻ります。「適用」ボタンをクリックして、変更を実行します。
Samsung外付SSDをバックアップ デバイスとして使用する
さらに、外付けSSDはデータのバックアップにも使用できます。SSDはクラウド バックアップ サービスよりも高速かつ安全にデータを転送でき、コストも節約できます。ほとんどのクラウド サービスは月額料金が必要です。
Samsung X5ポータブルSSDをバックアップ デバイスとして使用することは無駄が生じるためお勧めできませんが、Samsung T5 または T7 SSD はバックアップには適しています。ただし、外付け SSD が、バックアップするすべてのデータを保存するのに十分な大きさであることを確認してください。
バックアップツールには、MiniTool Partition Wizardを使用することができます。このツールでパーティションまたはディスク全体をコピーして時間を節約できます。ただし、システムディスクをバックアップする必要がある場合は、プロ版以上にアップグレードする必要があります。さらに、MiniTool Partition Wizardによりバックアップされたシステム ディスクは正常にPCを起動することができます。
では、このソフトウェアを使ってディスクのバックアップを開始しましょう。
ステップ1:MiniTool Partition Wizardを起動してそのメインインターフェースに入ります。
ステップ2:バックアップしたいディスクを右クリックし、ポップアップメニューから「コピー」を選択します。
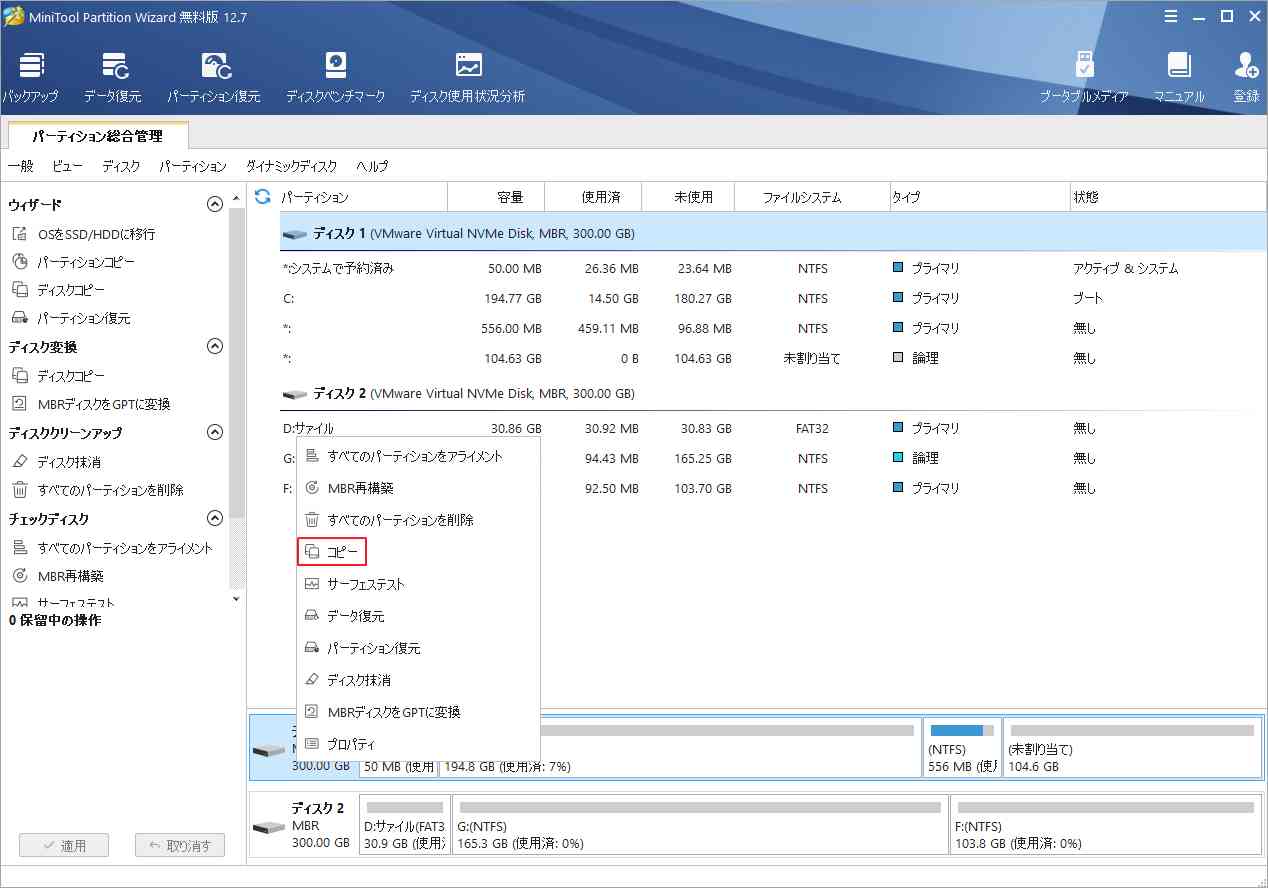
ステップ3:ポップアップウィンドウで、バックアップの保存先ディスクとしてSamsung外付けSSDを選択します。「次へ」をクリックして続行します。
ステップ4:コピー オプションとターゲット ディスクのレイアウトを設定し、「次へ」をクリックします。
ステップ5:「完了」をクリックしてメインインターフェースに戻ったら、「適用」をクリックして変更を実行します。
バックアップ処理が終わるまでしばらく待ちます。
結語
Samsungのハードドライブは好きですか? この記事では、コスト効率の高い Samsung 外付け SSD をいくつか紹介します。ファイルの引っ越しやバックアップを行う場合、これらのアイテムは良い選択です。
また、MiniTool Partition Wizardの使用中に何かご不明な点やご意見がございましたら、お気軽に[email protected]までご連絡ください。
