Windows 10へのアップグレード後、以前のバージョンのWindowsを復元する際にコンピュータが突然止まったんですか?この記事で対処法を今すぐ見つけましょう。
以前のバージョンのWindowsを復元しています」で止まった
Windows 10にアップグレードした後、私はWindows 7のほうが望ましいから、システムの復元を実行しました。一晩中待ち続けたが(誇張しない)、それはまだ止まっています。F8は機能できず、セーフモードが起動できません。助けていただけますか。Windows 7のディスクはありませんが、プロダクトキーがあります。よろしくお願いします!answers. Microsoft
オンラインで検索すると、多くのユーザーは上記のように「以前のバージョンのWindowsを復元しています」問題に遭遇し、その黒い画面からまったく進まなくなりました。心配しないでください。この記事では、その問題の詳細と有用な対処法を説明します。読み続けてください。
「以前のバージョンのWindowsを復元しています」画面で止まった
ここ数年、コンピュータは日常生活や仕事の不可欠な部分となっています。新しいPCは通常Windows 10を搭載しています。OSが古くなったら、Windowsは引き続きアップグレードを配信します。ですからWindows 7/8.1からWindows 10へのアップグレード、またはWindows 10以前のバージョンから最新バージョンへのアップグレードを選択する人もいます。同時に、Windows 10の不安定さとハードウェアの非互換性を考慮して、Windows 10をWindows 7 / 8.1など以前のバージョンに復元しようとする人もいます。
しかし、次のスクリンーショットに示すように、Windows 10のアップグレード、ダウングレード、その他の事故に失敗した後に「以前のバージョンのWindowsを復元しています」と表示され、黒い画面で止まりました。
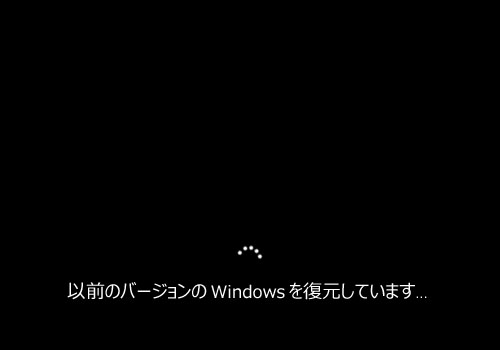
この問題が発生すると、多くの人がWindows10を以前のバージョンに戻すにはどのくらいかかるかと質問します。実際には数時間または数日後でも、コンピュータはおそらくまだシステムの復元を完了できず、黒い画面のままに止まっています。なぜコンピューターが以前のバージョンのWindowsを復元していますか? 実際には、修復ファイルまたは復元用に作成されたシステムイメージが破損している可能性があります。
Windows 10の復元画面で止まったことについて知った後、この問題を解決する方法が見つかる必要があります。 続いて読んでください。
「以前のバージョンのWindowsを復元しています」の修復
上記より、まずは解決策を見つけることが目下の急務です。私はインターネットから4つの有用な方法を集めました。これから一つずつ説明します。
解決策1:システムイメージバックアップからコンピュータを以前の日付に復元
「以前のバージョンのWindowsを復元しています」を解決するには、コンピュータを以前のポイントに復元することは通常の状態に戻す主要なオプションです。どうやって実行しますか?オペレーティングシステムを以前の状態に戻すには、事前にシステムイメージのバックアップを作成する必要があります。
make システムイメージのバックアップを作成
通常、Windows 10/8/7やその他のオペレーティングシステムには、システムイメージのバックアップと復元ツールが内蔵していますが、ほとんどの人は複雑で時間がかかり、システムのバックアップと復元に失敗しやすいと思います。幸いなことに、MiniTool ShadowMakerが役立ちます。それはMiniToolによって開発されたWindows 10/8/7用の無料バックアップおよび復元ソフトウェアであり、強力な機能により、システム、パーティション、またはディスクをバックアップできます。他の事故によってが発生したシステム障害にも最高のシステム復元機能で対処できます。
注意:
①事前にMiniTool ShadowMakerでシステムバックアップイメージを作成しておけば、「以前のバージョンのWindowsを復元しています」が発生する時に、直接にバックアップファイルからWindows 10を前の日付に復元することができます。
②システムのバックアップがない場合は、OSをアップグレードまたはダウングレードする前に、オペレーティングシステムのバックアップを作成する必要があります。MiniTool ShadowMakerを無料でダウンロードして試してみてください。
MiniTool ShadowMaker Trialクリックしてダウンロード100%クリーン&セーフ
システム障害が発生する前にシステムイメージのバックアップを作成する方法がわからない場合は、以下のガイダンスに従ってください
ステップ1: MiniTool ShadowMakerを起動してローカルバックアップまたはリモートバックアップを選択する画面に入ります。
ステップ2:「バックアップ」ページでは、システムパーティションがデフォルトで選択されます。外付けハードディスクを選択して、バックアップイメージを保存します。次に、「今すぐバックアップ」をクリックします。しばらくすると、システムイメージが作成されます。
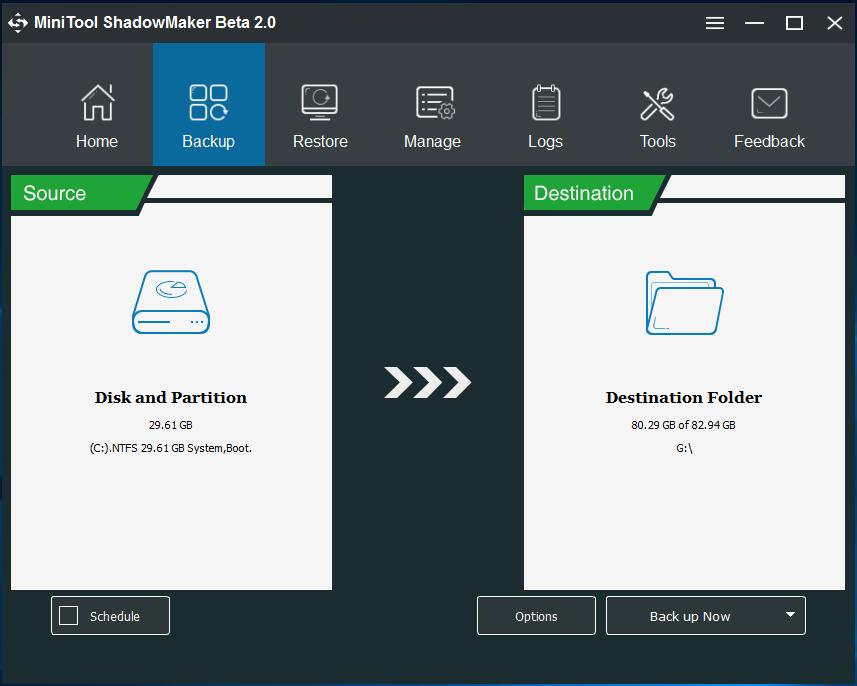
システムバックアップの詳細については、この記事を参照してください:Windows 10イメージバックアップの作成方法.
システムの復元
「以前のバージョンのWindowsを復元しています」で黒い画面に止まった場合、問題が発生する前にシステムバックアップを作成しておけば、直ちにWindows 10を通常の状態に復元できます。MiniTool ShadowMakerはWinPE(Windowsプレインストール環境)に入ってシステムを復元します。
MiniTool ShadowMakerは、「ツール」タブにある「ブータブルメディア」機能を提供し、WinPEに入ることができます。その機能をクリックすると、ブータブルCD / DVDまたはUSBフラッシュドライブが作成され、コンピュータを起動ディスクからWinPEに入ることができます。
ホット記事:
1.ブータブルメディアビルダで起動CD / DVDとフラッシュドライブを作成する方法
2.作成したMiniTool起動CD / DVDまたはUSBフラッシュドライブから起動する方法
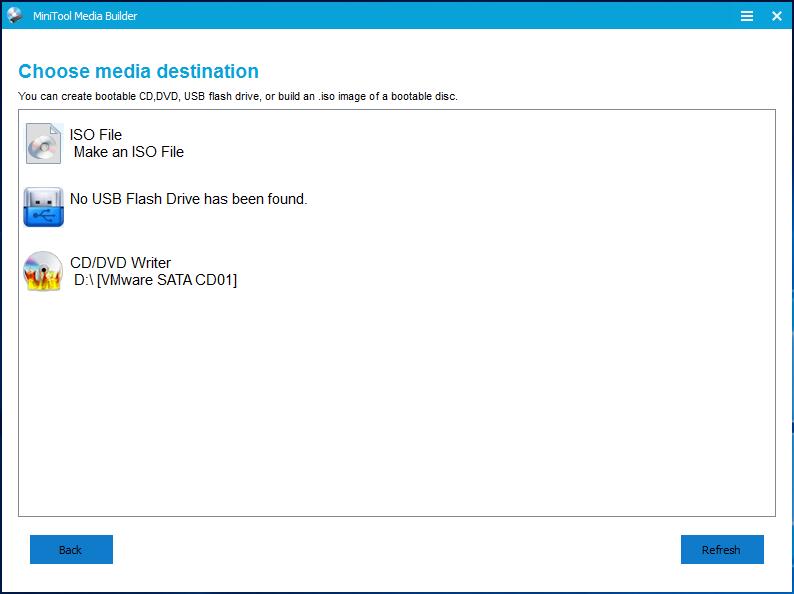
WinPEでは、MiniTool ShadowMakerが自動的に実行します。そして事前に作成したシステムバックアップが「復元」タブに表示されます。今バックアップイメージからWindows 10を以前の状態に復元します。
手順1:システムのバックアップタスクが次のように表示されます。「復元」機能をクリックして続行してください。
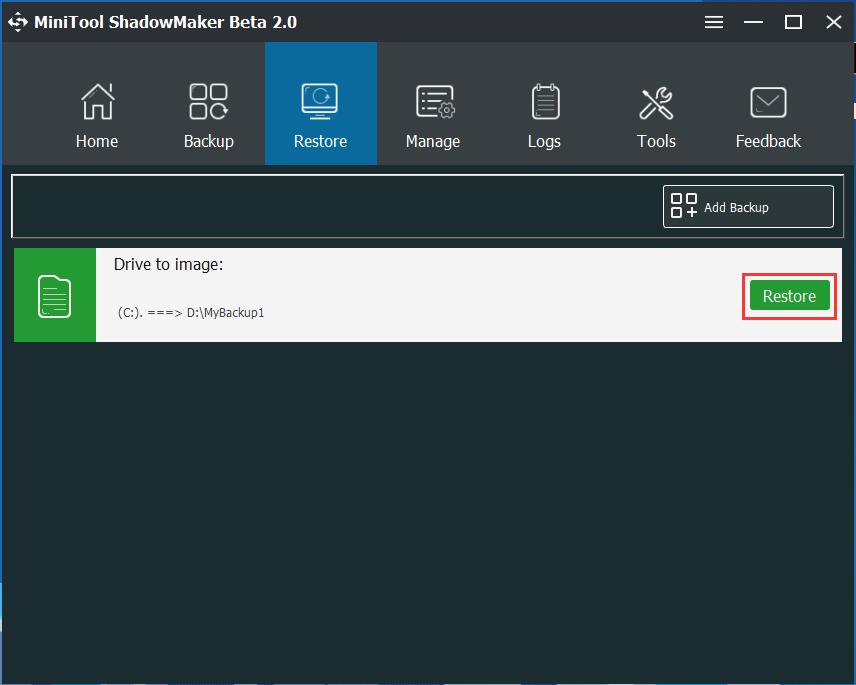
ステップ2: PCを復元するバックアップバージョンを選択してください。 その後、「次へ」をクリックして以前のバージョンに戻して問題を修復します。
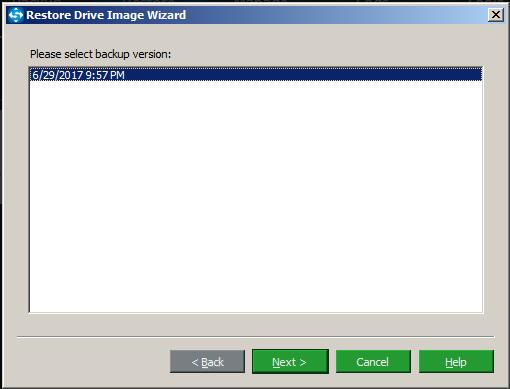
ステップ3:次のスクリーンショットに示すように、選択したバックアップファイルから復元するボリュームを選択し、[次へ]をクリックします。
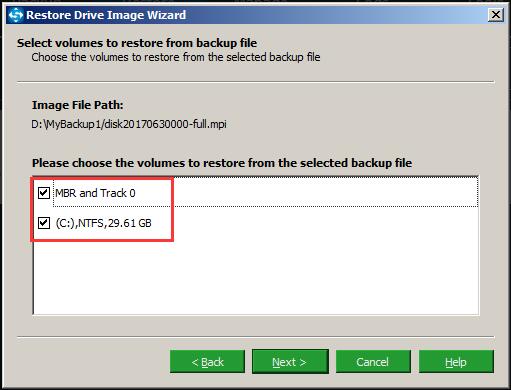
ステップ4:コンピュータのすべてのハードドライブがここに表示されます。システムディスクを選択してください。
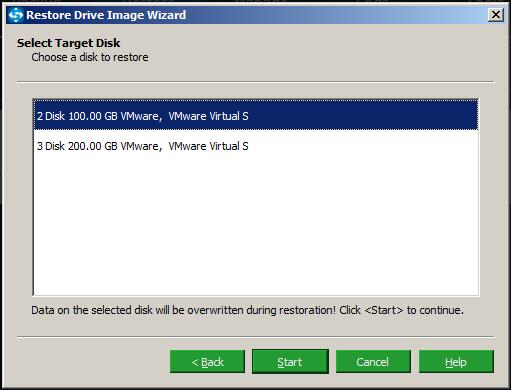
ターゲットディスクを選択すると、「ターゲットディスク上の次のパーティションのデータがイメージの復元中に上書きされます」という警告が表示されます。
以下の図のように、システムのバックアップイメージをCドライブに復元します。 「OK」をクリックして続行してください。
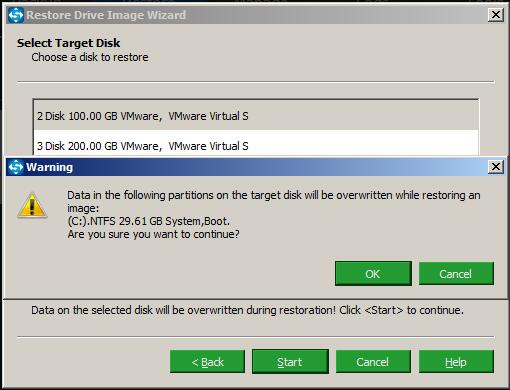
ステップ5:MiniTool ShadowMakerは進行状況の画面に入ります。復元プロセスは数分かかりますので、しばらくお待ちください。復元操作が完了するまで待ちたくない場合は、「操作が完了したらコンピュータをシャットダウンする」オプションをチェック入れてください。
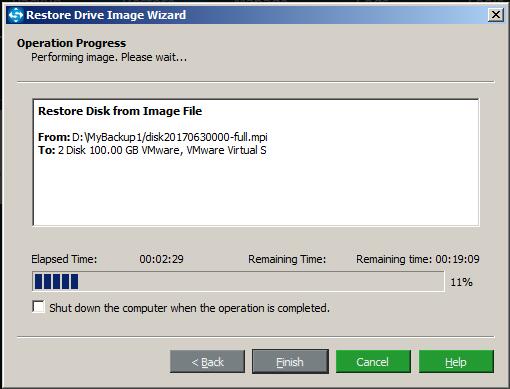
システムイメージの復元が完了したら、「以前のバージョンのWindowsを復元しています」問題が解決されました。
要するに、MiniTool ShadowMakerを使用して、事前にシステムバックアップイメージを作成しておけば、Windowsを以前の状態に復元するのは非常に簡単です。無料でこの専門的なバックアップと復元ソフトウェアを試してみてください。
MiniTool ShadowMaker Trialクリックしてダウンロード100%クリーン&セーフ
Windows 10の復元画面で止まったか? この問題を解決しよう !Twitterでシェア
解決策2:PCを初期状態に戻す
Windows 10の復元画面で止まった問題が発生する前に、システムバックアップを作成していない人もいます。この場合、問題を解決するために何をすべきですか?具体的には、PCを初期状態に戻してコンピュータを正常状態に復元することができます。
「以前のバージョンのWindowsを復元しています」で止まった問題が発生したら、OSは起動できません。そのため、WinRE(Windows回復環境)のみでPCを初期状態に戻すことができます。通常、システム障害が発生した場合にWindows 10は自動的にWinREに入ります。WinREに入らない場合は、Windowsのインストールで目的を達成できます。以下のガイダンスに従ってください:
1.「オプションの選択」ページで、「トラブルシューティング」オプションをクリックします。
2.次に、「このPCを初期状態に戻す」を選択します。
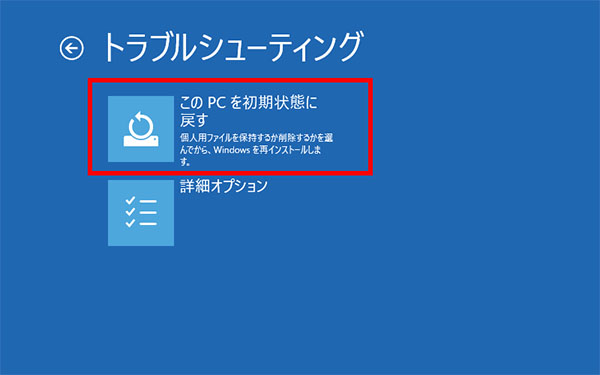
3.「個人用ファイルを保持する」をクリックします。それはアプリと設定を削除しますが、個人用ファイルは保持します。
4. 該当アカウントを選択し、プロンプトが表示されたらパスワードを入力します。
その後、WindowsはPCを初期状態に戻します。完了すると、コンピュータが正常に起動できます。
解決策3:システムの復元または修復を実行
上記の2つの方法のほかに、解決策3も試してください。この方法もWinREに入る必要があります。 次に、システムの復元または修復を開始します。ガイダンスに従ってください:
1.「トラブルシューティング」オプションをクリックします。
2.「詳細オプション」をクリックします。
3.「システムの復元」または「自動修復」を選択します。前者はPCに記録された復元ポイントを使ってWindowsを復元します。後者はWindowsの読み込みを妨げている問題を修修正し
ます。実際の状況に応じて適切なオプションを選んでください。
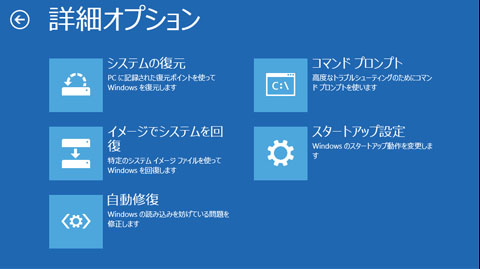
その後、画面に表示される指示に従って問題を修復し、コンピュータを以前の日付に正常に復元します。
解決策4: Windows 10クリーンインストールを行う
上記のすべての方法が役に立たない場合は、Windows 10のインストールディスクまたはWindows 10インストールメディアの作成(USBフラッシュドライブ、DVDまたはISOファイル)によってWindows 10クリーンインストールを行うことができます。
Windows 10の復元画面で止まった問題 に対処する4つの解決策があります。 Twitterでシェア
結語
この記事では、「以前のバージョンのWindowsを復元しています」問題の実際の例と詳細を説明しました。そして、システムバックアップイメージを使用してシステムを復元し、PCを初期状態に戻し、システムの復元やシステム修復を行い、Windows 10を再インストールするなど4つの有用な解決策を紹介しました。以上の方法を試して、Windows 10のブート画面で止まった問題を簡単に解決できます。
システムのバックアップが本当に必要です。システム障害またはシステム破損の場合に備え、システムバックアップはPCを通常の状態に復元することができます。事前にシステムバックアップを作成するには、MiniTool ShadowMakerをダウンロードしてください。
MiniTool ShadowMaker Trialクリックしてダウンロード100%クリーン&セーフ
ソフトウェアを使用する際にご質問がある場合は、下にコメントを残してお気軽にご連絡ください。あるいは[email protected]まで電子メールを直接送信することもできます。また、この問題について良い提案を頂ければ感謝します。よろしくお願いします。
