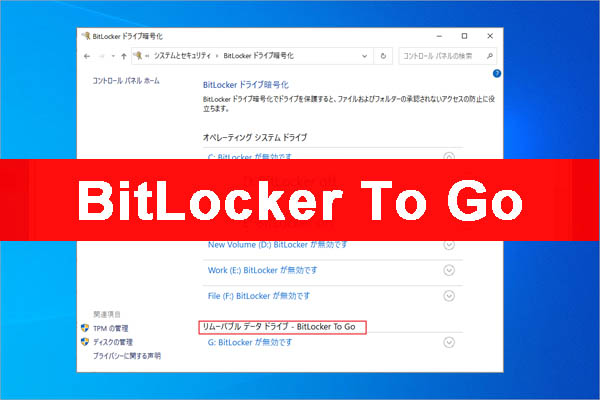BitLockerは、Windowsシステムが提供するドライブ暗号化機能で、ユーザーのデータを不正アクセスから保護するのに役立ちます。しかし、システムに障害が発生して再インストールが必要になった場合、暗号化されたドライブはこのプロセスに影響を与えるのでしょうか?MiniTool Partition Wizardのこの記事では、回復キーの有無にかかわらず、暗号化されたドライブにWindowsを再インストールする方法をご案内します。
BitLocker暗号化は、Windowsオペレーティング システムに付属するボリューム暗号化ツールであり、Windows Vista以降のオペレーティング システムに適しています。コンピュータ上のデータを不正アクセスや盗難から保護するように設計されたこの機能は、ディスク全体を暗号化することで、コンピュータが紛失または盗難された場合でも、データのプライバシーが保たれます。
しかし、この機能は時として潜在的な問題を引き起こすことがあります。例えば、コンピュータが故障したり、その他の理由で再インストールする必要がある場合に、BitLockerで暗号化されたドライブをインストール場所として選択すると、「このハードディスク領域にWindowsをインストールすることはできません。選択したパーティションでBitLockerドライブ暗号化が有効になっています。」というエラーメッセージが表示され、インストールに失敗することがあります。では、BitLockerで暗号化されたドライブにWindowsをインストールすることは可能でしょうか?この問題は、多くのフォーラムやコミュニティで広く議論されています。以下はMicrosoftフォーラムからの投稿の1つです。
BitLockerで暗号化されたHDDにWindows 10を再インストールするにはどうすればいいですか?現在、2 つのパーティションを持つ Windows 10を使用しており、2 つのパーティションに対して BitLocker暗号化が有効になっています。今、Windows 10をフォーマットして再インストールしたいと考えています。通常のプロセスで Windows 10を再インストールできるかどうか、または再インストール前に実行する必要があるその他の手順があるかどうかを教えてください。よろしくお願いします。https://answers.microsoft.com/en-us/windows/forum/all/how-to-reinstall-windows-10-in-bitlocker-encrypted/43979bba-a680-4f11-b397-7d08bcb2cbc5
補足:BitLockerの使用中には、「BitLockerキーの表示が読み込みサイクルにはまる」、「BitLocker回復キーをバイパスできない」、「BitLockerパスワードを忘れてしまった」など、さまざまな問題が発生することもあります。
BitLockerで暗号化されたドライブにWindowsを再インストール可能?
BitLockerで暗号化されたハードディスクにWindows 10/11を再インストールすることは可能ですか?答えは「はい」です。ハードドライブがBitLockerによって暗号化されていても、適切なツールと手順を使ってWindowsを再インストールすることができます。もちろん、BitLockerの回復画面で立ち往生することもありますが、適切なツールを使ってハードドライブをフォーマットしたら、Windows 11/10を普通に再インストールすることができます。それでは、さまざまな状況で何をすべきか、具体的に見てみましょう。
BitLockerで暗号化されたHDDにWindowsを再インストールする方法
BitLockerで暗号化されたHDDにWindowsを再インストールするにはどうすればよいでしょうか?具体的な手順は、BitLocker回復キーがあるかどうかによって異なります。ここでは、2 つの状況について詳しく説明します。
ケース1:回復キーなしで暗号化されたドライブにWindowsを再インストールする
BitLocker回復キーまたはパスワードがない場合、Windows 11/10を再インストールするときに回復画面で停止する可能性があります。この状況では、適切なツールを使用して暗号化されたハードドライブを完全に消去し、Windows 11/10をクリーンインストールする必要があります。そのため、この方法は暗号化されたドライブに重要なデータがない場合や、すでにバックアップがある場合に適しています。
回復キーなしでBitLocker暗号化HDDにWindows 11を再インストールするには、2つの方法があります。お好みに応じてお選びください。
方法1:Windowsのインストールメディアを使う
ステップ1:Windows Media Creation Toolを使ってWindows 11のインストールUSBドライブを作成します。
ステップ2:WindowsインストールUSBドライブをコンピュータに挿入し、デバイスをメディアから起動します。
ステップ3:PCを再起動して、ShiftキーとF10キーを同時に押してコマンド プロンプトを起動します。
ステップ4:次のコマンドを順番に入力し、各コマンドの後に Enter キーを押して、BitLockerで暗号化されたHDDを消去します。
- diskpart
- list disk
- select disk x (x をBitLockerで暗号化されたHDDのディスク番号に置き換えます)
- clean
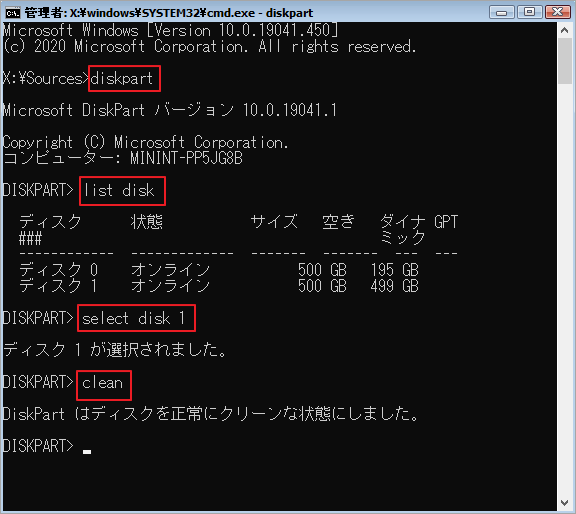
暗号化されたシステム パーティションのみをフォーマットし、ディスク上の他のパーティションは保持する場合は、次のコマンドを実行します。
- diskpart
- list disk
- select disk x (xを暗号化されたHDDのディスク番号に置き換えてください)
- list partition
- select partition x(x をWindowsを再インストールするパーティション番号に置き換えます)
- delete partition override
ステップ4:HDDのクリーンアップが完了したら、コマンド プロンプト ウィンドウを終了し、PCをWindowsインストール メディアから再起動します。
ステップ5:Windowsセットアップ画面が現れたら、「次へ」→「今すぐインストール」の順にクリックして続行します。
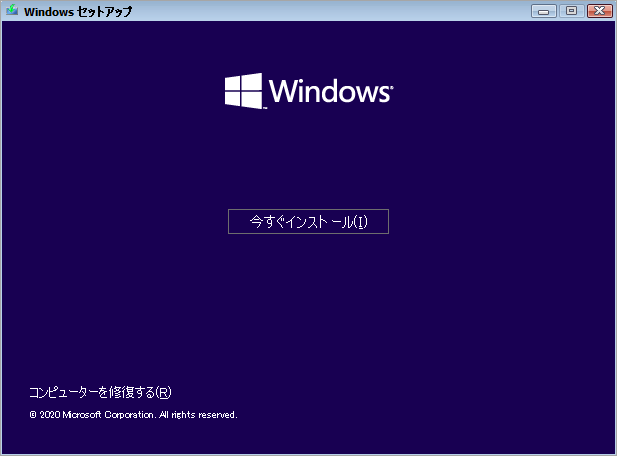
ステップ6:「プロダクトキーがありません」を選択してから、ライセンス契約に同意します。
ステップ7:すると、「インストールの種類を選んでください」の画面に入り、「カスタム::Windows のみをインストールする (詳細設定)」を選択します。
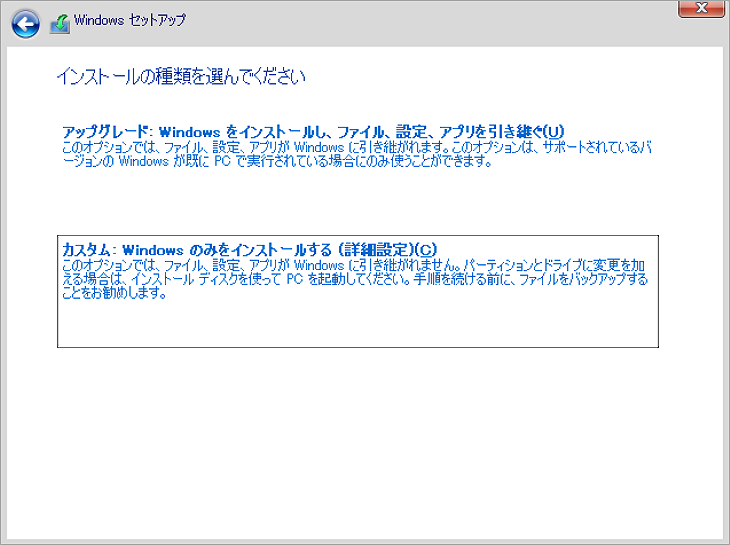
ステップ8:Windows 11をインストールするパーティションを選択して、「次へ」をクリックします。次に、画面の指示に従ってWindows 11のインストール作業を完成します。
方法2:MiniTool Partition Wizardを使う
Windowsのインストールメディアを使ってWindows 10/11を通常どおり再インストールするだけでなく、MiniTool Partition Wizardのようなサードパーティ製のソフトウェアを使って、他の機能するPCからターゲットPCにシステムを移行することもできます。これにより、BitLocker暗号化による障害を回避できるだけでなく、Windowsの再インストールやセットアップの時間を節約することができます。MiniTool Partition Wizardは、OSの移行、ハードドライブのクローン作成、MBR GPT変換、データ復元、MBR再構築などの機能を統合した、機能豊富で使いやすいディスク/パーティションマネージャーです。これを使用して、BitLockerで暗号化されたディスクにOSを移行しましょう。
MiniTool Partition Wizard Freeクリックしてダウンロード100%クリーン&セーフ
ステップ1:動作中のコンピュータでMiniTool Partition Wizardを起動し、「ブータブルメディア」機能を使って本ソフトの起動可能なUSBドライブを作成します。
ステップ2:起動可能なUSBドライブをBitLockerで暗号化されたハードドライブのあるPCに挿入し、USBドライブからPCを起動します。
ステップ3:しばらくすると自動的にMiniTool Partition Wizardのメイン画面が表示されます。ディスクマップからBitLockerで暗号化されたハードドライブを強調表示し、左側のアクションパネルで「ディスク抹消」をクリックします。
選択したハードドライブがシステムディスクであれば、「このディスクはシステムパーティションが含まれています。それを抹消するとコンピュータが正常に起動できない可能性があります。」という警告メッセージがポップアップ表示されます。「はい」をクリックして操作を確認してください。
ステップ4:すると、5の抹消方式が提供する画面に入り、必要に応じて適切なオプションを選択して「OK」をクリックします。ちなみに、抹消レベルが高くなるほどセキュリティも高くなり、時間がかかります。
ステップ5:「適用」をクリックして操作を実施します。
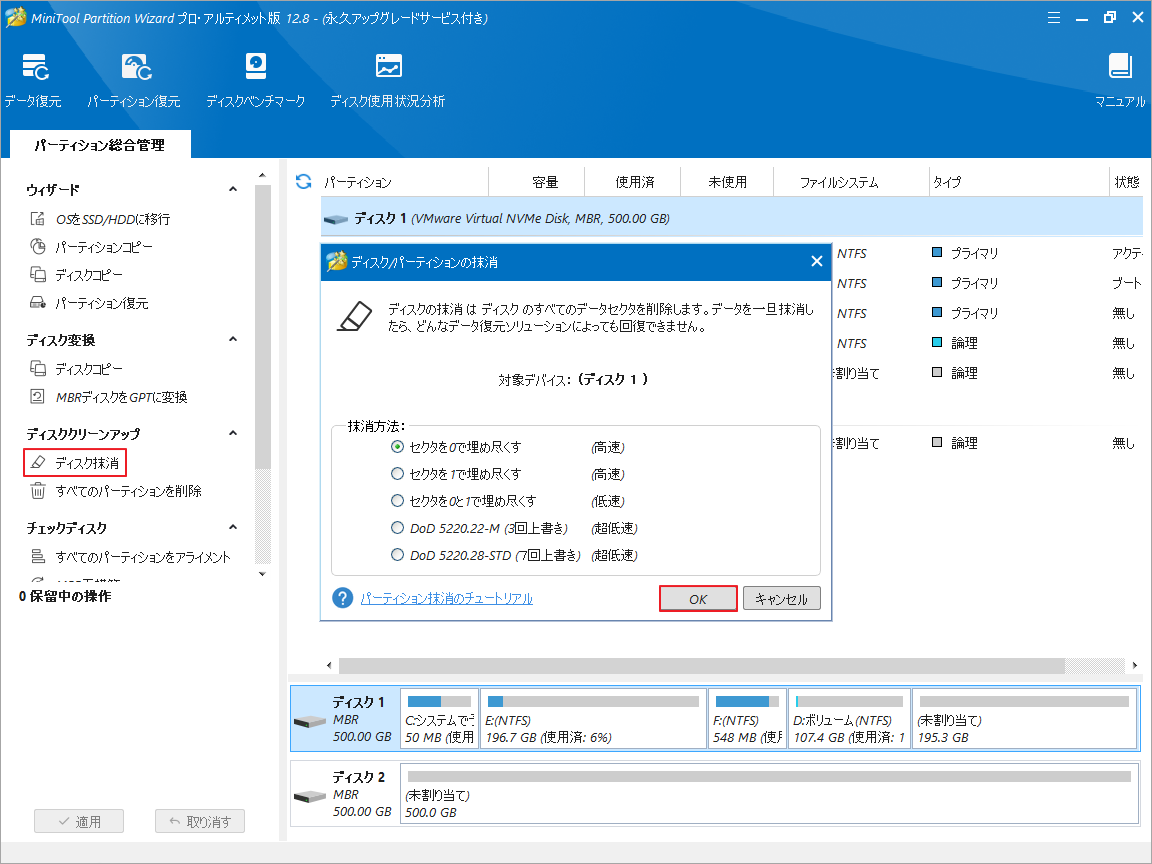
これで、他のコンピュータからBitLockerで暗号化されたハードドライブにシステムを移行する準備作業が整いました。次にMiniTool Partition Wizardを使ってシステムを移行する方法を見てみましょう。
ステップ5:必要なWindows OSが格納するPCにMiniTool Partition Wizardをインストールして起動します。
ステップ6:ソフトウェアのメイン画面に入ったら、Windowsがインストールされたハードディスクを強調表示し、左側のパネルから「OSをSSD/HDDに移行」をクリックします。
ステップ7:システムに必要なパーティションのみをコピーするオプションBを選択し、「次へ」をクリックします。また、すべてのパーティションをコピーしたい場合は、オプションAを選択することもできます。
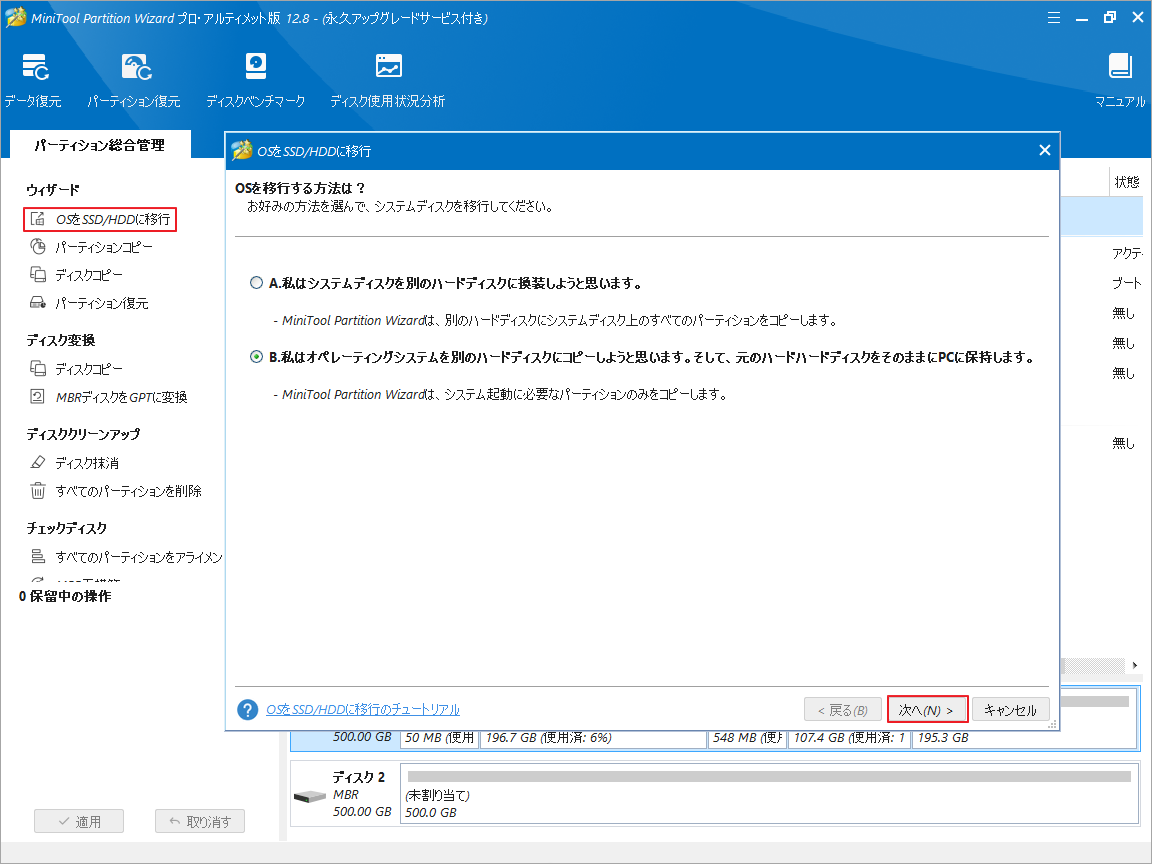
ステップ8:データ抹消を行った暗号化HDD(ここは、HDDを元のPCから取り外し、MiniTool Partition WizardをインストールするPCに接続する必要があります)をターゲット ディスクとして選択し、「次へ」をクリックします。
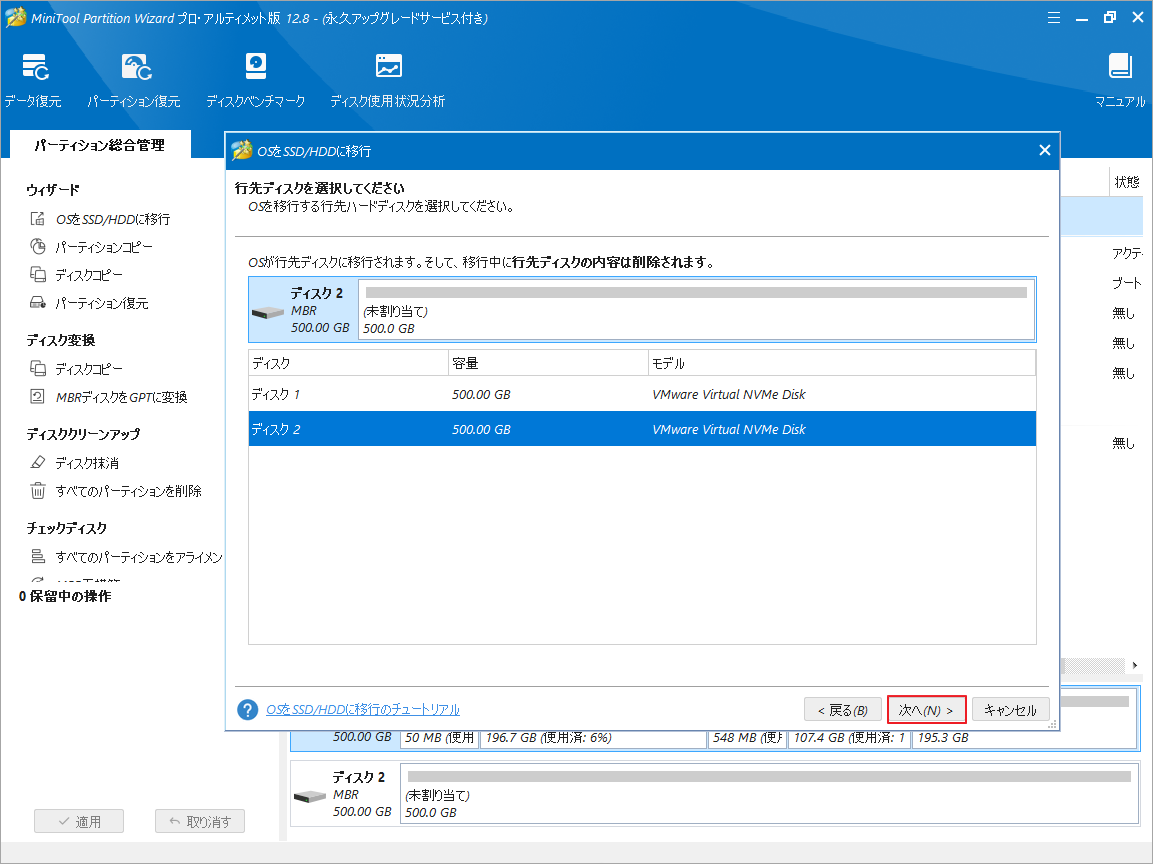
ステップ9:コピー オプションを選択して「次へ」をクリックします。
MBRディスクをコピーする場合は、ここでデフォルトのオプションを変更せずにそのままにしておくことができます。
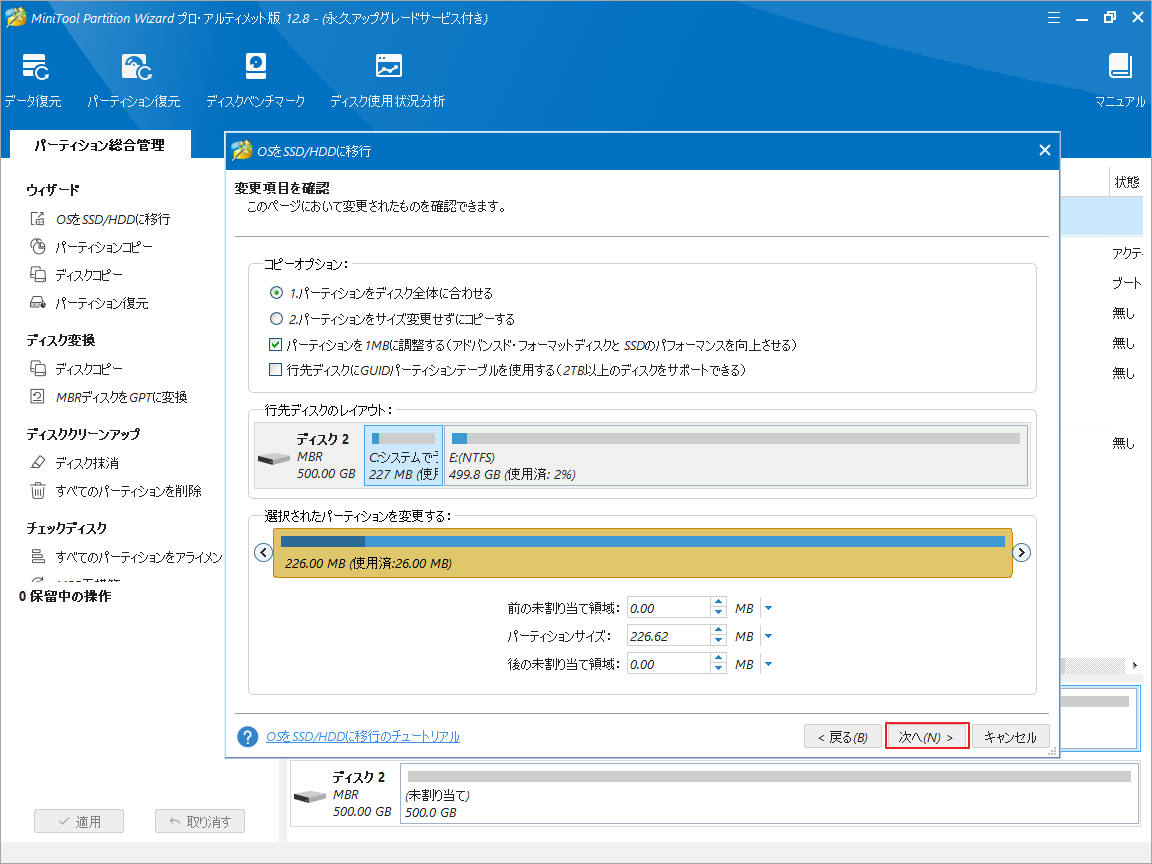
ステップ10:注記情報を読み、「完了」をクリックします。最後に、「適用」をクリックして保留中の操作を実行します。
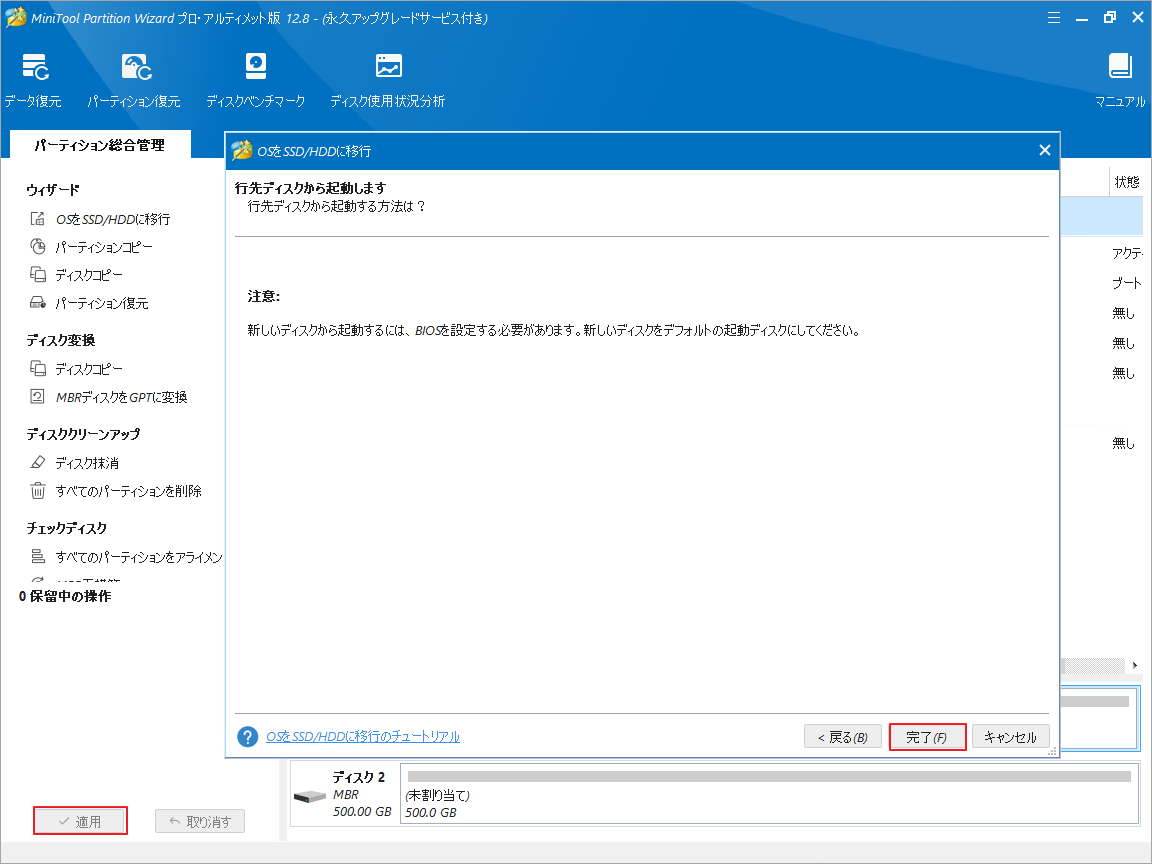
ケース2:回復キーを使用してBitLockerで暗号化されたドライブにWindowsを再インストールする
BitLocker回復キーまたはパスワードをお持ちで、Windows OSを再インストールするときにHDD上の他のパーティションを保持したい場合は、まずドライブを復号化し、クリーン インストール後に再度暗号化することを強くお勧めします。このプロセスは、次の3つの部分に分けることができます。
パート1:HDDからBitLocker暗号化を解除する
まず、以下のガイドに従ってBitLocker暗号化ドライブのロックを解除し、BitLockerをオフにします。
ステップ1:Win + Rキーを押して「ファイル名を指定して実行」ダイアログボックスを開きます。
ステップ2:「cmd」と入力してCtrl + Shift + Enterキーを押すことでコマンドプロンプトを管理者として実行します。
ステップ3:コマンドプロンプトウィンドウで、以下のコマンドを入力し、Enterキーを押します。Cはロックを解除したいドライブ文字に置き換えてください。
manage-bde -unlock C: -rp <recovery password>
ステップ4:続けて以下のコマンドを実行し、システムドライブのBitLocker暗号化を無効にします。
manage-bde -protectors -disable C:
パート2:Windows 10/11を再インストールする
ご存知のように、OSを再インストールすると、システムドライブ上のすべてのデータが削除されます。そのため、ドライブの暗号化を解除した後、すべての重要なデータをバックアップするか、ドライブ上のデータを復元することを強くお勧めします。MiniTool Partition Wizardは、ハードドライブ、SSD、SD カード、USB 上のデータ/パーティションを簡単に復元できるプロ仕様のデータ復元プログラムです。ぜひ試してみてください。
MiniTool Partition Wizard Pro Demoクリックしてダウンロード100%クリーン&セーフ
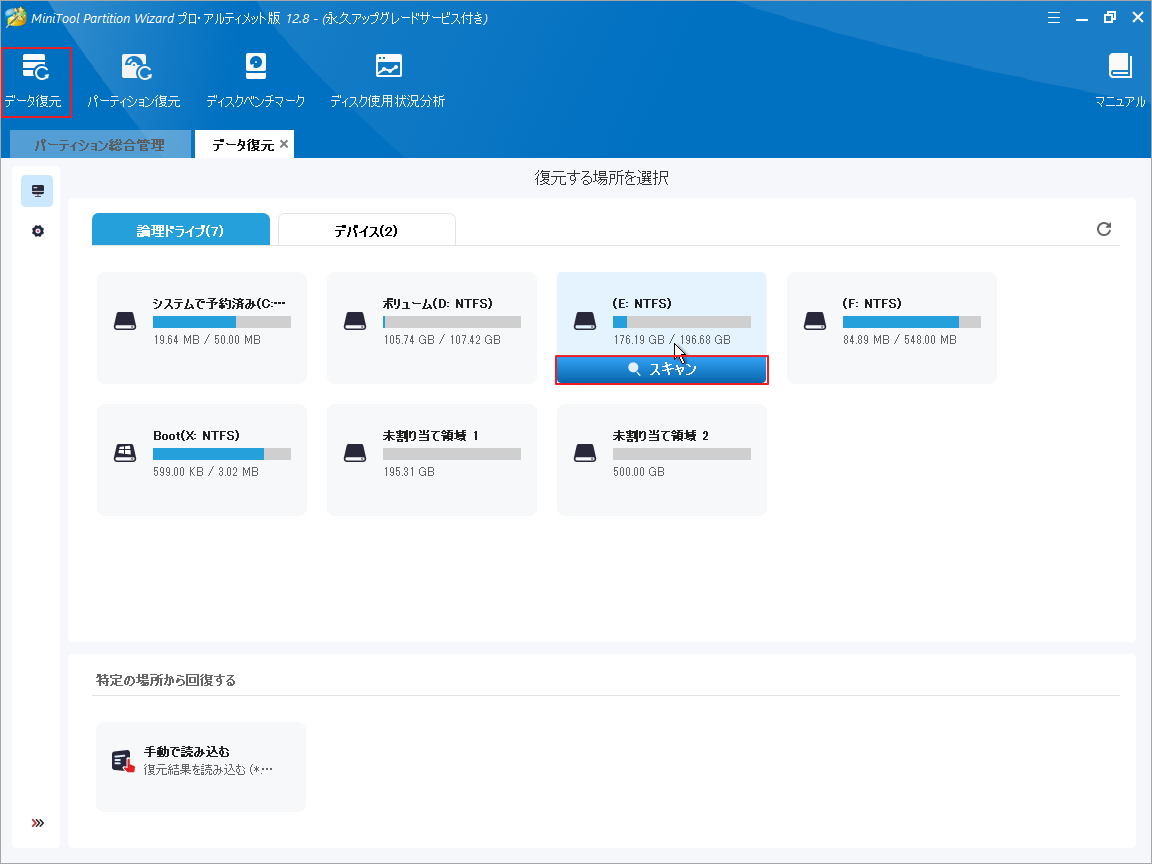
その後、以下のガイドまたはケース 1 で示した手順を参照して、Windows 10/11を再インストールできます。
パート3:ドライブのBitLocker暗号化を再度有効にする
Windows 10/11の再インストール後にハードドライブを再度暗号化したい場合は、以下のガイドに従って、ドライブのBitLocker暗号化を有効にしてください。
ステップ1:Win + Eキーを押してWindowsエクスプローラーを開き、暗号化したいドライブを右クリックして「BitLockerを有効にする」を選択します。
ステップ2:このドライブのロックを解除する方法を選択し、「次へ」をクリックします。次に、BitLocker回復キーのバックアップ方法を選択し、「次へ」をクリックします。
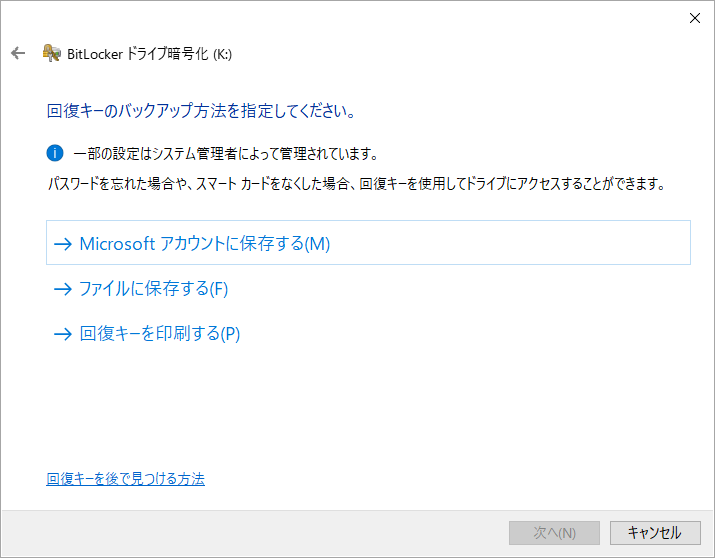
ステップ3:暗号化するドライブの容量と暗号化モードを設定します。これらの設定はデフォルトのままで構いません。その後、「暗号化の開始」をクリックして操作を確認します。
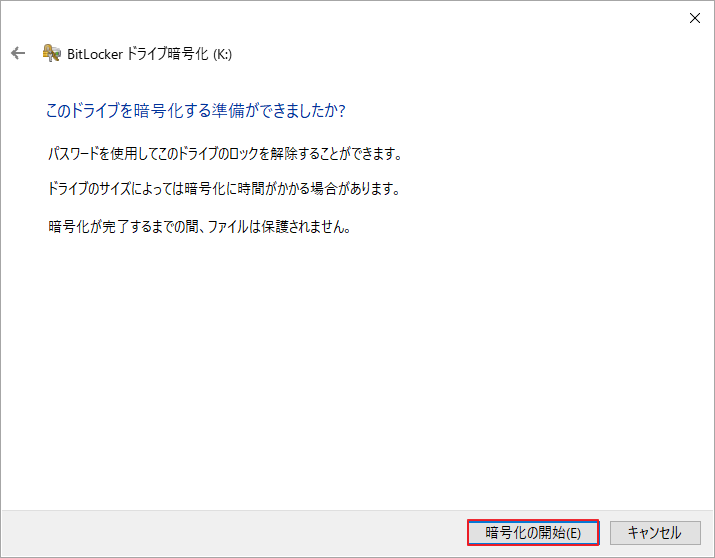
ステップ4:暗号化が完了したと表示されたら、コンピュータを再起動して操作を有効にします。
BitLockerで暗号化されたドライブにWindows 11をクリーンインストールするには?関連するガイダンスをお探しの場合は、この記事が役立つかもしれません。Twitterでシェア
結語
この記事では、BitLockerで暗号化されたドライブにWindowsを再インストールする方法を紹介します。回復キーの有無にかかわらず、BitLockerで暗号化されたHDDに Windows 10を再インストールできますが、具体的な状況によって操作も違うところもあります。上記のコンテンツでそれぞれの手順をみてください。また、MiniTool Partition Wizardの使用中に何かご不明な点やご意見がございましたら、お気軽に[email protected]までご連絡ください。