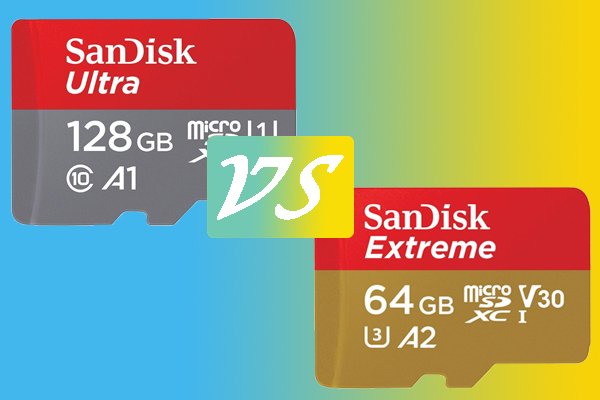ReadyBoostという機能を聞いたことがありますか?Microsoftが開発したメモリ拡張技術で、フラッシュメモリなどの記憶装置をキャッシュメモリとして扱う技術だそうです。では、ReadyBoostは本当に効果的にパソコンのフォーマンスを向上させることができるのでしょうか? うまくいかない場合はどうすればいいですか?MiniTool Partition Wizardのこの記事では、ReadyBoost機能の概要を示し、その使用法と効果について詳しく説明します。
ReadyBoostの概要
ReadyBoostという機能を聞いたことがない人も多いでしょう。では、具体的には何でしょうか?どのように機能するのでしょうか?このセクションでは 2 つの問題に焦点を当てます。
ReadyBoostとは
Windows PCを高速化するために、Microsoftは2007年に「ReadyBoost」というディスクキャッシュ機能を導入しました。この機能は Windows Vista で初めて登場し、現在はWindows 10/ 11などの上位のエディションでも利用できるようになりました。
PCで多くのアプリやタスクを実行すると、大量のキャッシュが作成され、パソコンのパフォーマンスに影響を与える可能性があります。そこで、ReadyBoost機能を使用すると、SD カード、USB フラッシュ ドライブ、コンパクトフラッシュなどの外部フラッシュメモリを、メモリとハードディスクの中継として、RAM によって作成されたキャッシュの保存に使用できます。ただし、ReadyBoost は (SSD ではなく) HDD を搭載したコンピューターで動作します。
ReadyBoost機能は、ドライブの「プロパティ」ダイアログ ボックスから見つけることができます。ドライブ上に保持できる最小キャッシュは 250MBです。そして、AES-128 を利用してフラッシュ ドライブ上のすべてのデータを圧縮および暗号化します。
ReadyBoostの仕組み
ReadyBoost機能はパソコンのパフォーマンスを向上させることができると言われていますが、どのようにしてそのような効果が得られるのでしょうか?ReadyBoost は、アプリの読み込み時の RAM とキャッシュ間の応答性を向上させるために設計されたディスク キャッシュ管理テクノロジであるSuperFetch を利用して動作します。SuperFetchにはRAM とキャッシュ間の転送速度に制限があるため、ReadyBoost機能が生まれました。
USBフラッシュ ドライブやSD カードなどのUSBメモリを使用してReadyBoost機能を有効にすると、Windows はハード ドライブの代わりにUSBメモリに保存されているReadyBoost キャッシュを使用してメモリを解放します。これにより、多くの小さいサイズのファイルをハード ドライブよりもUSBメモリからより速く読み取ることができます。
これで、ReadyBoost について全体的に理解できたはずです。次は具体的な使い方を見ていきましょう。
Windows 10でReadyBoostを使用する方法
前述したように、ReadyBoostは外部ストレージデバイスをメモリとハードディスクの中継ぎに使う技術なので、USBメモリは必須です。ここで、ReadyBoostを実行するためのUSB フラッシュ ドライブまたは SD カードを準備できます。
ReadyBoostの動作要件
ReadyBoostをスムーズに実行するには、フラッシュ メモリが次の要件を満たしていることを確認してください。
- フラッシュ ドライブあたりの最小空き容量が 1GB であることを確認してください。
- フラッシュ ドライブあたりの最大空き容量が 32 GB であることを確認してください。
- 最小転送速度が 3.5MB/s であることを確認してください。
- USB フラッシュ ドライブ/SD メモリ カードが NTFS にフォーマットされていることを確認してください。
続いて、SuperFetch (Windows 1803 以前のバージョン) または SysMain サービス (Windows 1809 以降のバージョン) が実行されていることを確認する必要があります。SuperFetch / SysMainサービスのステータスを確認する方法は次のとおりです。
ステップ1:Win + R キーを押して「ファイル名を指定して実行」ダイアログ ボックスを開きます。
ステップ2:「services.msc」と入力して Enter キーを押します。
ステップ3:サービス一覧からSuperFetch / SysMainサービスを見つけて、実行ステータスを確認します。実行されていない場合は、それを右クリックして「プロパティ」を選択します。
ステップ4:「スタートアップの種類」を「自動」に変更し、「開始」ボタンをクリックします。
ステップ5:「OK」→「適用」をクリックして変更を保存します。
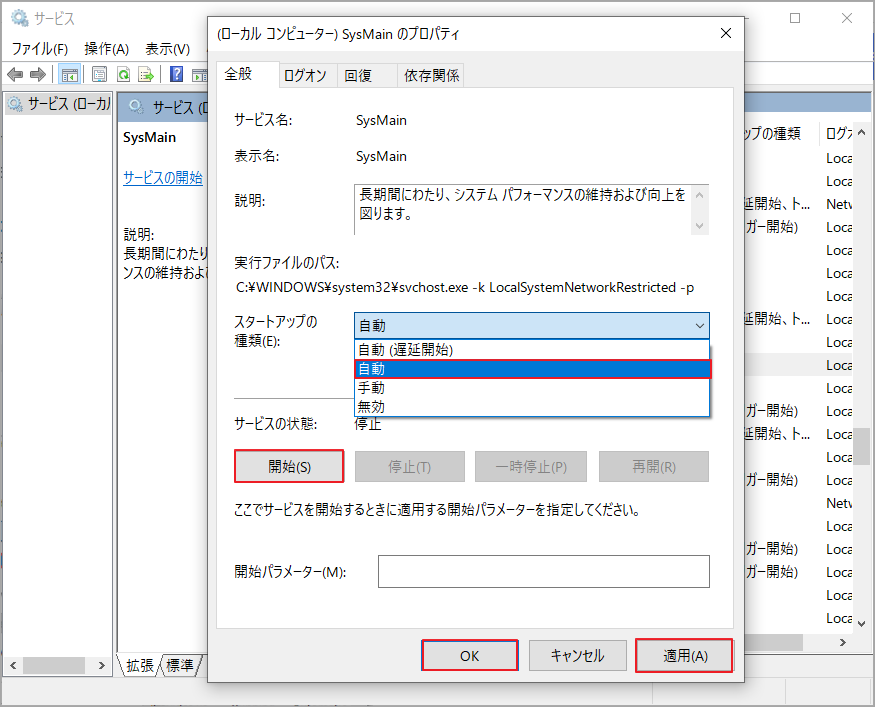
ReadyBoostを使用して Windows を高速化する
上記の準備作業が完了したら、次の手順に従ってReadyBoost 機能を使用してコンピュータを高速化することができます。
ステップ1:USB フラッシュドライブをパソコンに挿入し、正しく接続されていることを確認します。
ステップ2:Win + E キーを押してエクスプローラーを開きます。
ステップ3:左側のペインで「PC」タブをクリックし、「デバイスとドライブ」セクションに移動します。
ステップ4:USB フラッシュ ドライブを右クリックし、コンテキスト メニューから「プロパティ」を選択します。
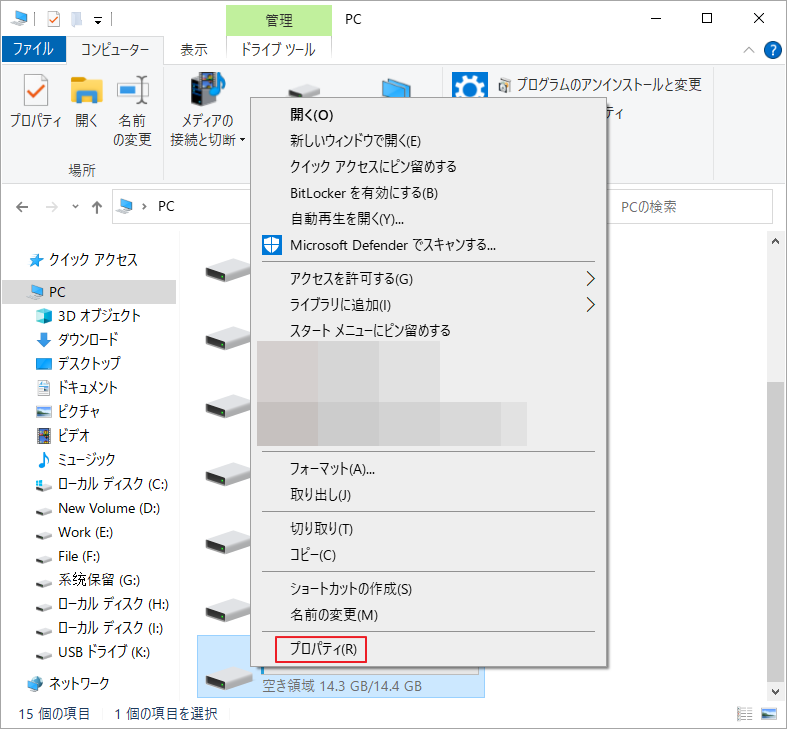
ステップ5:「ReadyBoost」タブに移動します。初めてReadyBoost 機能にアクセスする場合、読み込みに数秒から十数秒かかることがあります。Windowsは、USBメモリがReadyBoost と互換性があるかどうかを判断するための一連のテストを行っています。
ステップ6:「このデバイスを使用する」オプションを選択し、「システム速度のために予約する領域」下のスライダーを移動して、ReadyBoost用の予約スペースを変更します。また、USBメモリを他の目的に使用する場合は、「このデバイスを ReadyBoost 専用にする」オプションを選択してください。
ステップ7:「OK」→「適用」をクリックして、この変更を実行します。
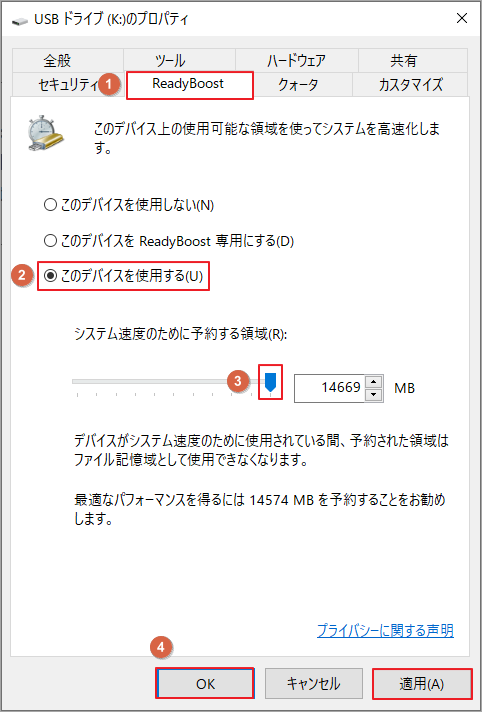
以上が、USBメモリを使用してReadyBoost機能でパソコンを加速する手順です。ただし、一部のユーザーは ReadyBoostで頻繁にエラーが発生すると報告しています。では、ReadyBoost は引き続きシステムをスピードアップする効果的なツールとして使用できるのでしょうか?答えは次のセクションでわかります。
ReadyBoostは本当に効果がある?
ReadyBoostはまだ使用する価値がありますか?答えは特定の状況によって異なります。前述したように、ReadyBoost は主に USB ドライブを利用して RAM などのキャッシュ データを保存します。ただし、実際には、ほとんどの USB ドライブは RAM よりも遅く、キャッシュ データが USB メモリに保存されるよりも RAM に保存された方が、コンピュータの動作が速くなります。
したがって、ReadyBoost が実際に役立つのは、コンピュータに十分な RAM がない場合のみです。十分な RAM がある場合、ReadyBoost はコンピュータのパフォーマンスにほとんど影響を与えません。言い換えれば、ReadyBoost は、512MB または 1GB などの小さな RAM サイズを搭載したコンピュータにとって理想的な選択肢です。
さらに、ReadyBoostをスムーズに使用するには、多くの要件を満たす必要があります。 USB フラッシュ ドライブの転送速度によっても、パフォーマンスがどの程度向上するかが決まります。 古くて非常に遅い USBメモリを使用している場合、Windows システムでは ReadyBoost の使用が許可されません。
ReadyBoostが機能しない場合の対処法
ReadyBoostはコンピュータのパフォーマンスを向上させる方法を提供しますが、多くのユーザーは ReadyBoost が正常に動作しないと不満を抱いています。USB ドライブ経由で ReadyBoost にアクセスすると、「このデバイスは ReadyBoost に使用できません」というエラー メッセージが表示されることがあります。
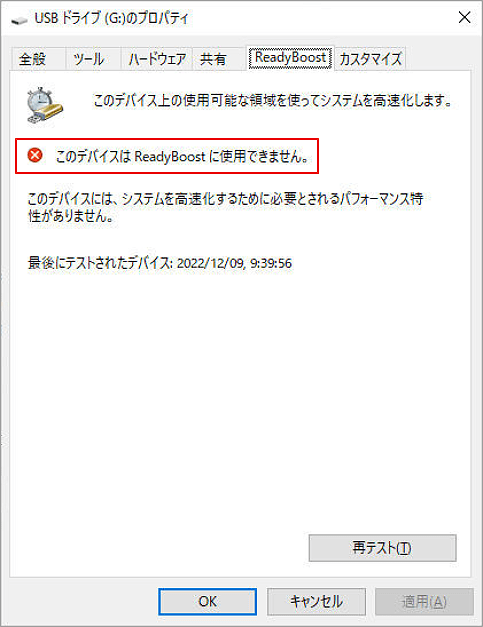
このエラー メッセージは、USBメモリがReadyBoostと互換性がない場合に表示されることが多いです。調査によると、不適切なファイル システム、破損した ReadyBoost キャッシュ、互換性のない、または USB ドライブの不良などの原因でエラーが発生する可能性もあります。
続いて、ReadyBoost機能を使用できない場合の一般的な方法をいくつか紹介します。
解決策1:すべての外付けドライブのフォルダを削除する
ReadyBoost用に新しくフォーマットされたUSB ドライブを使用するたびに、Windows は 自動的に多くのフォルダを作成します。これらのフォルダが破損すると、エラーが発生する可能性があります。そこで、外付けドライブのフォルダをすべて削除することをお勧めします。
ステップ1:Win + R キーを押して「ファイル名を指定して実行」ダイアログボックスを開きます。
ステップ2:「regedit」と入力して Enter キーを押します。
ステップ3:レジストリ エディタ ウィンドウで次のパスに移動します。
HKEY_LOCAL_MACHINESOFTWAREMicrosoftWindowsNTCurrentVersionEMDMgmt
ステップ4:EMDMgmtフォルダを開くと、PCに接続されたドライブに関連する保存フォルダがすべて一覧表示されます。
ステップ5:フォルダを右クリックし、「削除」→「はい」を選択して確認します。ここでは、EMDMgmt フォルダの下にあるすべてのフォルダを削除する必要があります。
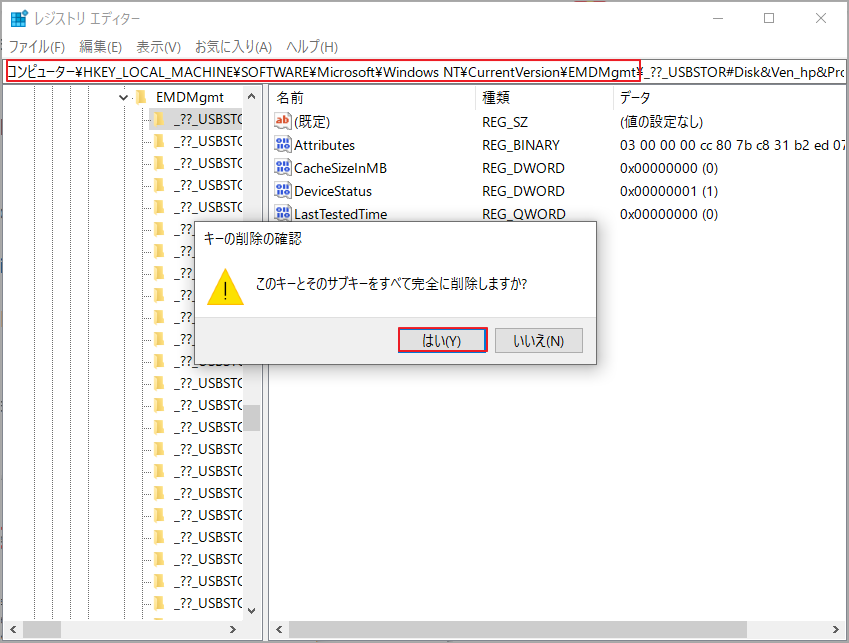
コンピュータを再起動し、USBメモリを再接続して、ReadyBoostが正常に動作するかどうかを確認します。うまくいかない場合は、次の解決策に進みます。
解決策2:USBフラッシュドライブをフォーマットする
USBメモリがサポートされていないファイルシステムを使用していると、エラーが発生することがあります。この場合、USB ドライブを NTFS としてフォーマットし、ReadyBoost で使用できるようにするだけです。
ここでは、USBドライブを NTFS にフォーマットするための 3 つの方法を提供します。先ず、DiskPart またはディスクの管理を使用して、ドライブを完全にフォーマットできます。ただし、この2つのWindows組み込みツールの一部の機能には制限があり、場合によってはユーザーの目的を完全に達成できない場合があります。それに、フォーマットすると、ドライブ上のすべてのデータが消去されます。
そこで、機能豊富で信頼できるサードパーティ製ソフトであるMiniTool Partition Wizardをお勧めします。本ソフトにより、USBドライブを簡単にフォーマットすることができます。そして、パーティションの拡張/サイズ変更、ハードドライブの消去、ディスク容量の分析、不良セクタのチェックなど、多くの便利な機能を備えております。
MiniTool Partition Wizard Freeクリックしてダウンロード100%クリーン&セーフ
ステップ1:USB フラッシュドライブをコンピュータに接続した上、本ソフトを起動してそのメインインターフェースに入ります。
ステップ2:ディスクマップからUSB ドライブを強調表示し、左側のアクションパネルから「パーティション フォーマット」機能をクリックします。
ステップ3:「ファイルシステム」のドロップダウン メニューから「NTFS」を選択し、「OK」をクリックします。
ステップ4:「適用」をクリックして、この変更を実行します。
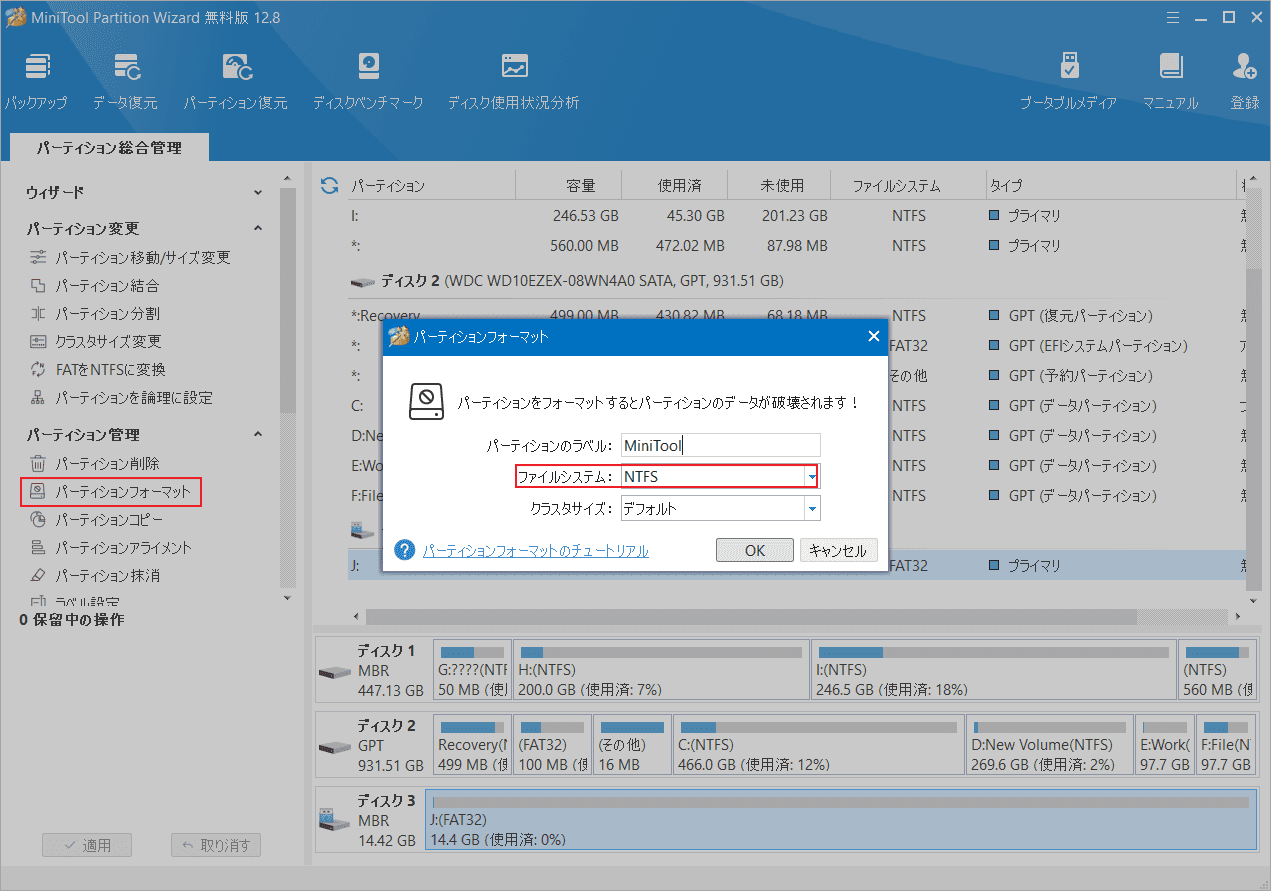
USBフラッシュ ドライブが空の場合は、何の心配もなくフォーマットできます。しかし、中身に重要なデータが入っている場合は、フォーマット操作によってすべて削除されます。これは良いオプションではないかもしれません。このような場合、MiniTool Partition Wizardを使えば、データを失うことなくFATをNTFSに直接変換することができます。変換したいパーティションを強調表示し、左側のアクションパネルから「FATをを NTFS に変換」をクリックして「開始」をクリックします。
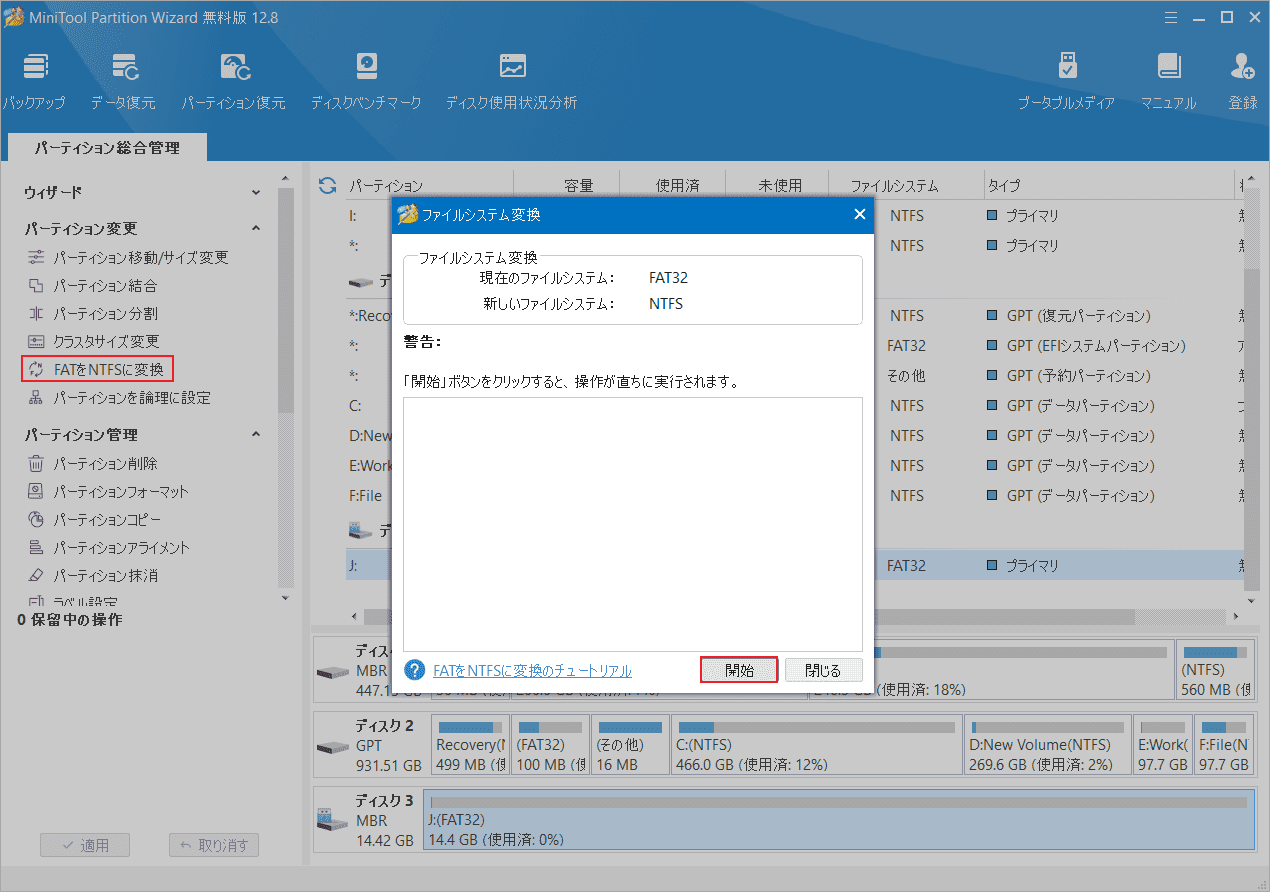
対処法3:SSDにアップグレードする
上記の方法がいずれも機能しない場合は、使用されている USB ドライブが ReadyBoost 機能をサポートしていないことを意味します。 この時点で、他のソリューションを採用する必要がある場合があります。 ReadyBoost 以外にも、PC を高速化する方法はたくさんあります。
最も効果的で一般的な方法の 1 つは、ハード ドライブを SSD にアップグレードすることです。システムを再インストールせずにSSD にアップグレードするにはどうすればよいですか?MiniTool Partition Wizardを使用すると、簡単に行うことができます。次に、以下の手順に従ってハードドライブをアップグレードします。
MiniTool Partition Wizard Pro Demoクリックしてダウンロード100%クリーン&セーフ
ステップ1:SSDを現在のコンピュータに接続してから、本ソフトを起動してそのメインインターフェースに入ります。
ステップ2:左側のアクションパネルから「OSをSSD/HDDに移行」をクリックし、オプション Bの「システムに必要なパーティションのみをコピー」を選択して「次へ」をクリックします。
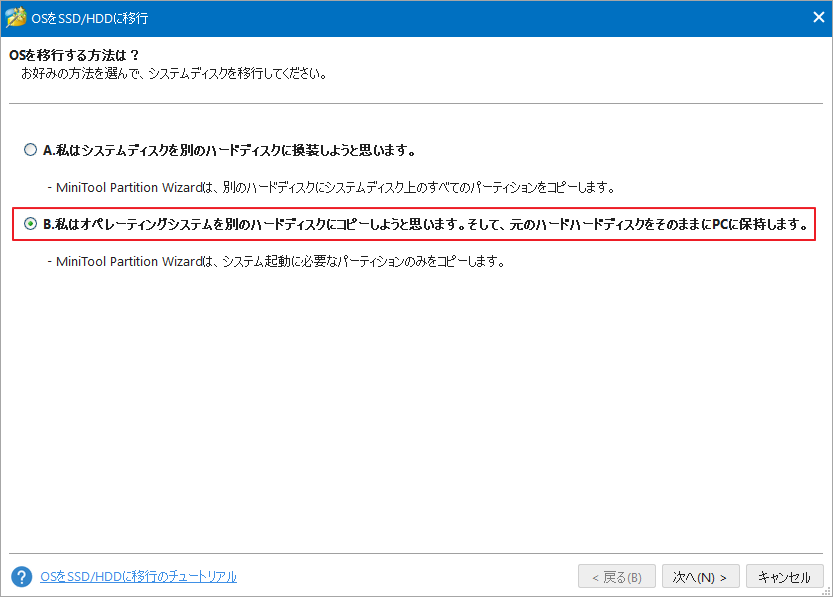
ステップ3:先ほど接続されたSSD を選択し、「次へ」をクリックします。ターゲット ドライブ上のすべての重要なデータをバックアップしたことを確認した上、「はい」をクリックします。
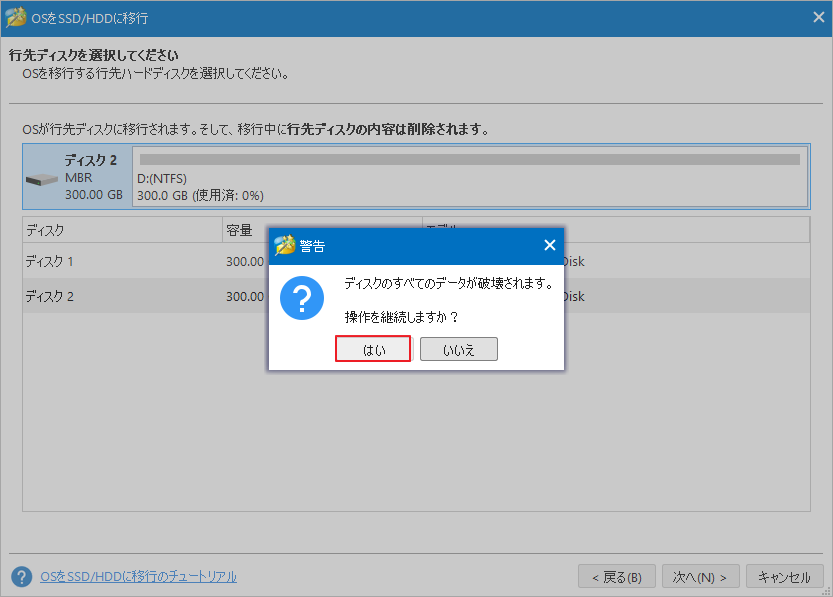
ステップ4:ニーズに基づいてコピー オプションを選択し、SSDのレイアウトを調整して「次へ」をクリックします。
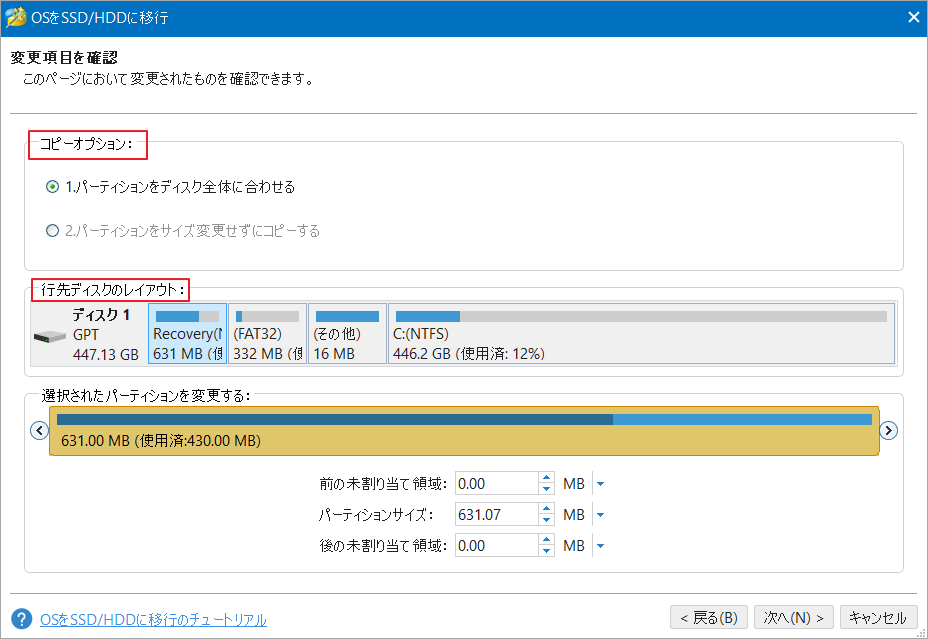
ステップ5:ポップアップウィンドウの「完了」ボタンをクリックしてメインインターフェースに戻り、「適用」をクリックして保留中の操作を実行します。
または、「ディスク コピー」ウィザード機能を使用して、すべてのパーティションを以前のHDD から SSD に転送することもできます。
ReadyBoostを使用してコンピュータを高速化することができます。しかし、これが具体的にどのように実現されたのか知っていますか?ここをクリックして私たちと議論しましょう。Twitterでシェア
結語
ReadyBoostとは何ですか? このツールを使用してパソコンを高速化するにはどうすればいいですか?上記の内容ででは、これらの質問の答えをすべて確認できます。ReadyBoost 機能について他の質問や有用な情報があれば、コメント領域にメッセージを残してお知らせください。 また、MiniTool Partition Wizardの使用中に何かご不明な点やご意見がございましたら、お気軽に[email protected]までご連絡ください。