最近「PUBGがロード画面から進まなくなります」という問題に悩まれているユーザーが多いそうですが、このMiniToolの記事では、この問題の7つの効果的な対処法をご紹介します。
PUBGがロード画面から進まない原因
オンラインマルチプレイヤー対戦ゲームとして、PC、PS4、Xbox OneでPUBG(PlayerUnknown’s Battlegrounds)をプレイできます。この素晴らしいゲーム体験は、世界中の多くのプレイヤーを魅了しています。ただし、「PUBGがロード画面でスタックする」という一般的な問題にも悩まされる可能性があります。
ロード画面でPUBGがスタックする問題を引き起こす原因はさまざまです。
- 従来のハードドライブやAMDグラフィックスなどの古いハードウェアは、PUBGのローディングを低下させるだけでなく、古いデバイスが非互換性を引き起こすことがあります。
- インターネットの設定が不適切な場合も、PUBGのファイルが読み込まれない問題が発生することがあります。
- 公式レポートによると、CPUやGPUがオーバークロックすると、PUBGがロード画面でスタックする問題を発生する可能性があります。したがって、あらゆる種類のオーバークロックを無効にする必要があります。
- BEServicesも原因の一つです。
この記事では、問題の解決方法について詳しく説明します。
おすすめ記事:Nexus Mod Manager「インストール中に問題が発生しました」エラーの対処法
解決策1.「GameUserSettingss.ini」ファイルを削除します
PUBGの技術担当者によると、デバイスのゲームユーザー設定を削除すると、スタックする問題を解決できるとのことです。これは、解像度やその他のローカル設定など、ゲームの進行に不利なすべての設定がユーザーのゲーム設定に含まれているためです。
次に、以下のガイドに従って、ゲームのユーザー設定を削除します。
ステップ1.コンピューターで実行中のすべてのゲームとプログラムを閉じます。
ステップ2.次のファイルの宛先パスに移動します。
C:Users{UserID}AppDataLocalTslGameSavedConfigWindowsNoEditor
ステップ3.次に、GameUserSettingss.iniという名前のファイルを見つけて削除して、コンピュータを再起動します。
ステップ4. Steamアプリを開き、インストールされたすべてのゲームが一覧表示される「ライブラリ」タブに移動します。
ステップ5.リストされたゲームで、PUBGを右クリックし、「プロパティ」を開きます。
ステップ6. 「ローカルファイル」タブに移動し、「ゲームファイルの整合性を確認…」オプションをクリックします。すると、Steamは提示されたすべてのファイルを検証し、不足しているファイルや破損しているファイルをダウンロードして置き換えます。
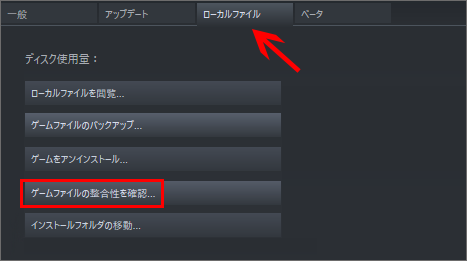
ステップ7. 「設定」インターフェイスに入り、左側のパネルの「ダウンロード」タブをクリックして、「コンテンツライブラリ」の下の「Steamライブラリフォルダ」をクリックします。
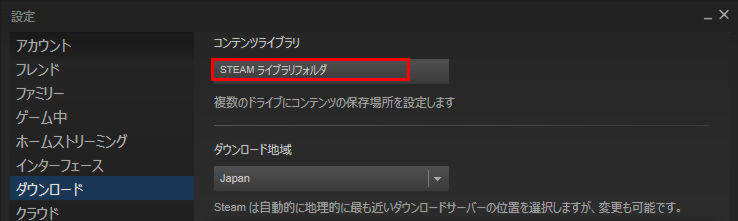
Steam 8. Steamライブラリフォルダには、すべてのSteamコンテンツ情報が表示されます。フォルダを右クリックし、サブメニューから「ライブラリフォルダ修復」を選択します。
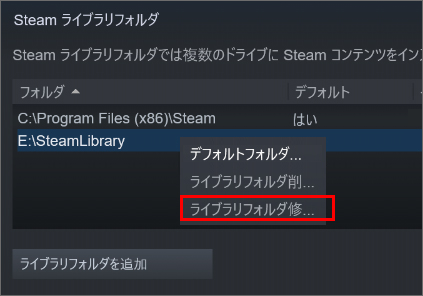
ステップ9.PUBGを再起動し、「PUBGがロード画面から動かなくなった」という問題が修正されているかどうかを確認します。
解決策2.Windowsファイアウォール設定を作成します
Windowsファイアウォールの設定を作成することが問題を解決できることがユーザーに証明されたことがあります。その前に、PUBGのローカルファイル場所を見つけてください。
ステップ1.PUBGの「プロパティ」ウィンドウを開き、「ファイル場所を開き」をクリックします。
ステップ2.次に、ファイルTslGame> Binaries> Win64に進み、Ctrl + Cキーを押してPUGBファイルのリンク先をコピーします。
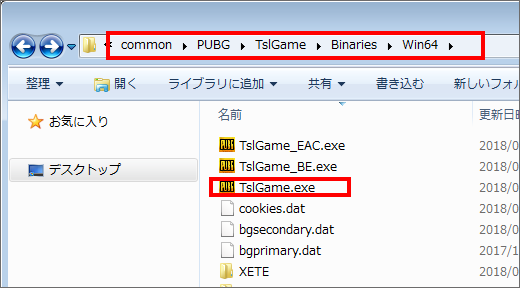
PUBGローカルファイルのリンク先を見つけたら、以下の手順に従ってWindowsファイアウォールの設定を作成してください。
ステップ1.検索ボックスで「コントロールパネル」を検索して開き、「システムとセキュリティ」>「Windows Defenderファイアウォール」に進みます。
ステップ2.ポップアップウィンドウで、左側の「詳細設定」をクリックします。
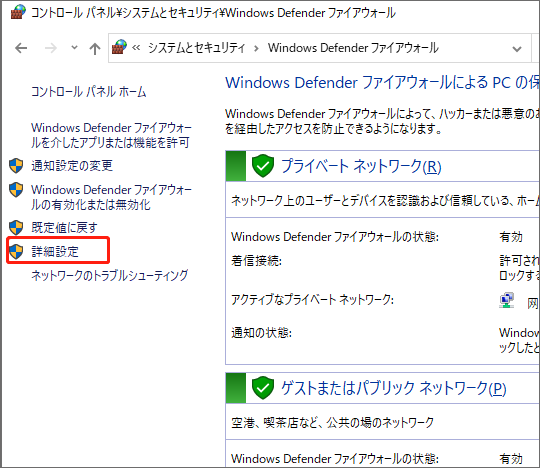
ステップ3.左側の「受信の規則」をクリックし、右側の「新しい規則」をクリックします。
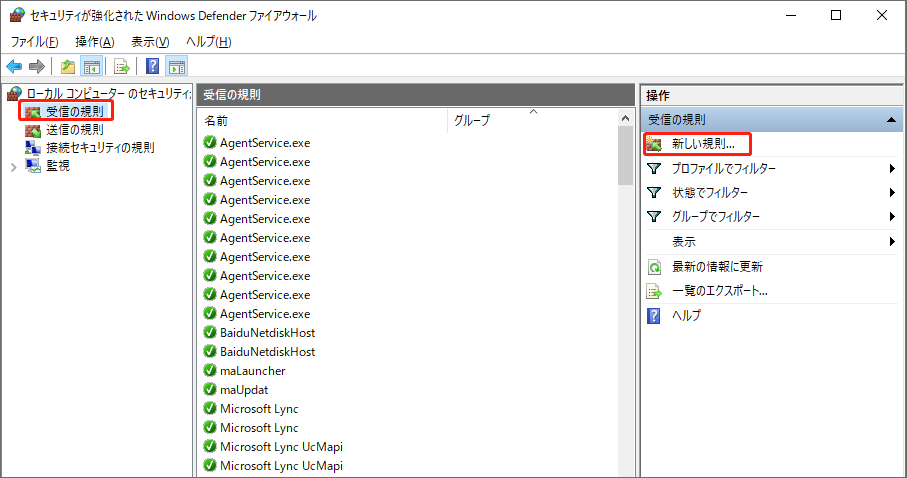
ステップ4.次に、「プログラム」(デフォルト)を選択し、「次へ」ボタンをクリックします。
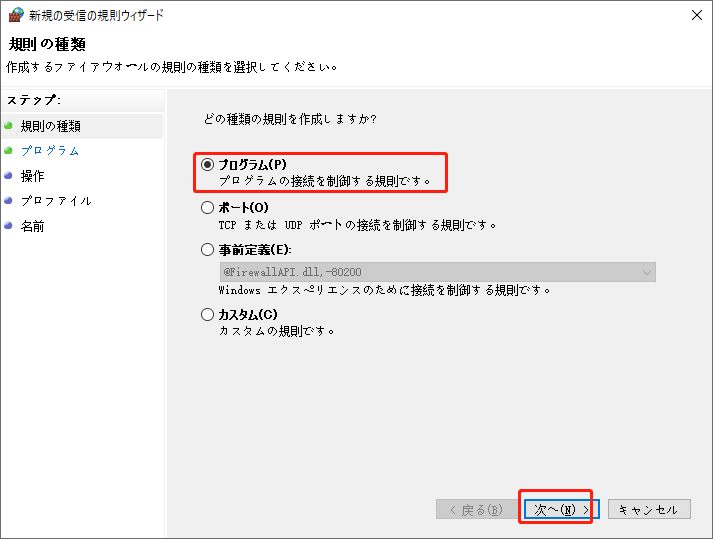
ステップ5.コピーしたPUGBファイルのリンク先を「このプログラムのパス」オプションの下のボックスに貼り付けるか、「参照」をクリックして上記のようにローカルファイルディレクトリを選択し、「次へ」をクリックして続行します。
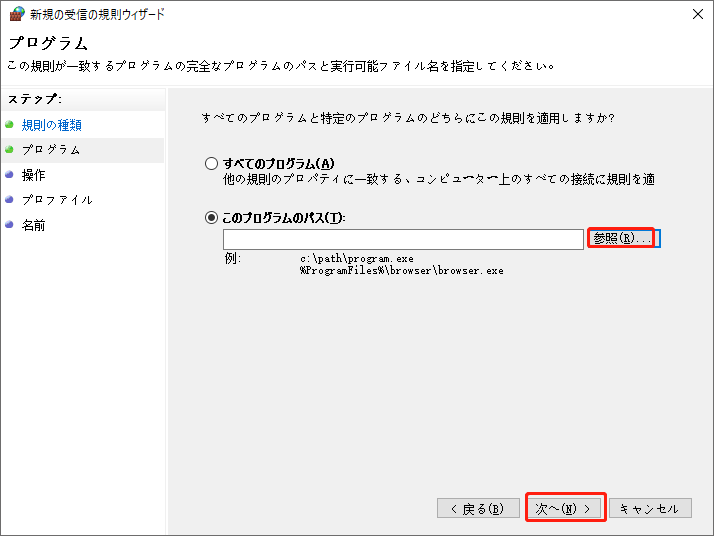
ステップ6. 「接続を許可する」オプションを選択し、「次へ」をクリックします。
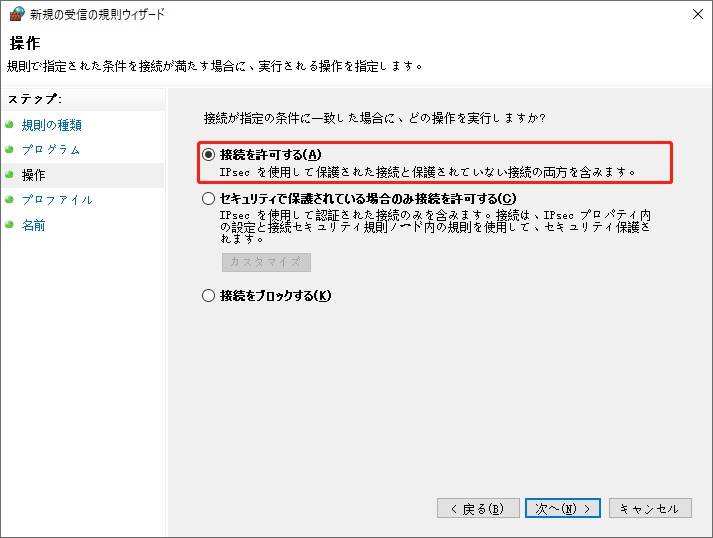
ステップ7.「この規則はいつ適用しますか?」と表示された画面で 「次へ」をクリックします。
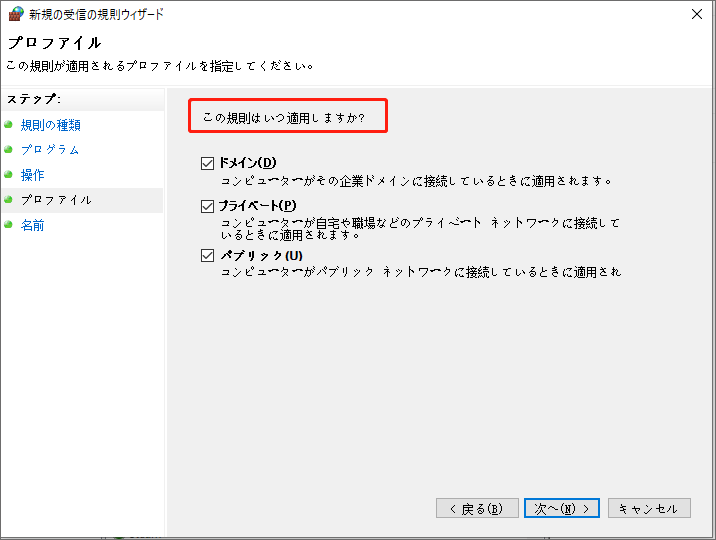
ステップ8. ここで、受信の規則の名前を入力し、「完了」をクリックします。
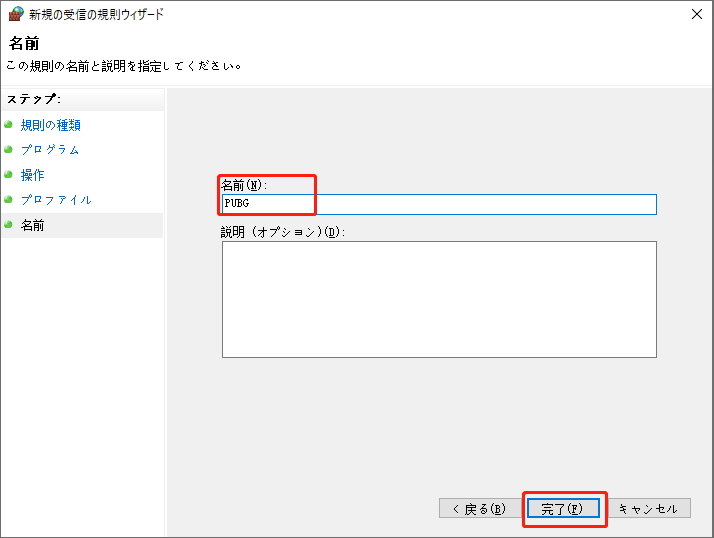
新しい「受信の規則」を作成したら、PUGBゲームファイルの新しい「送信の規則」を作成する必要があります。操作手順は、上記の「受信の規則」の作成と同様です。 Windowsファイアウォール設定を作成した後、コンピューターを再起動し、PUBGがスタックされた問題が解決されているかどうかを確認します。
この方法が機能しない場合は、次の方法に進んでください。
解決策3.ゲームをソリッドステートドライブ(SSD)に移動する
従来のハードドライブを長期間使用している場合、PUBGがロード画面でスタックする問題を発生しやすいです。SSDの読み書き時間は少なくなりますから、標準のハードドライブよりも速い起動速度を楽しむことができます。
SSDを使用すると、ゲームを高速にロードして実行したり、コンピュータを高速に起動したりすることができます。また,この方法はPUGBコミュニティのユーザによって有効であることが確認されている。
Steamツールまたはディスククローンツールを使用してPUBGを内部SSD移動してみることができます。ここでは、2つの方法を紹介します。
ご注意:コンピュータに16 GB以上のRAMメモリがあることを確認しておいてください。
#方法1.Steamツールを使用する
ちょっと複雑ですが、よくお読みください。まず、SSD上にSteamライブラリフォルダーを作成します。
ステップ1.準備したSSDをコンピューターに接続し、Steamを開きます。
ステップ2. 「設定」ウィンドウで、左側のパネルの「ダウンロード」カテゴリを選択し、「Steamライブラリフォルダ」をクリックします。
ステップ3.ポップアップウィンドウで、「ライブラリフォルダを追加」をクリックし、フォルダーを作成するハードドライブを選択して、「新しいフォルダ」をクリックします。
ステップ4.その後、このフォルダの新しい名前を入力し、「OK」をクリックします。そして、「選択」をクリックして、作成したフォルダを選択します。
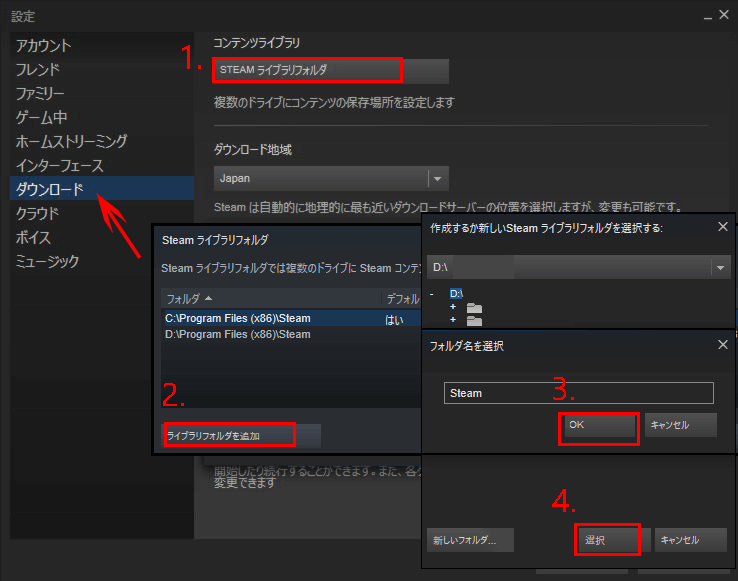
そして、PUBGゲームファイルをSecond SteamLibraryに移動できます。
ステップ1. Steamライブラリを右クリックし、「プロパティ…」を選択します。
ステップ2. 「ローカルファイル」タブに移動し、「インストールフォルダの移動」ボタンをクリックします。次に、作成した2番目のSteamライブラリを選択し、「フォルダーを移動」をクリックします。
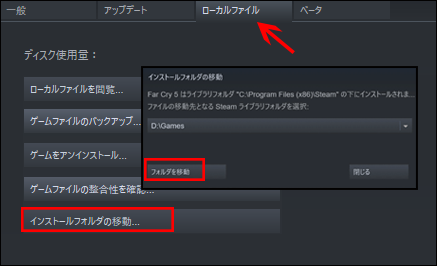
その後、Steamはゲームファイルを2番目のライブラリに移動します。
それから、2番目のライブラリからSteamを起動してみて、スタックしている問題を修正するかどうかを確認してください。
#方法2. MiniTool Partition Wizardを使用する
上記の方法が複雑すぎると思われるなら、使いやすいMiniTool Partition Wizardを使用して実行することをお勧めします。
MiniTool Partition Wizard Freeクリックしてダウンロード100%クリーン&セーフ
このツールは、ディスクパフォーマンスの測定、MBRからGPTディスクへの変換などに使用できる強力なパーティション管理ソフトです。ここでは、ゲームの場所を移動するだけでなく、OSを再インストールせずにHDDをSSDにアップグレードすることもできます。
ステップ1.SSDをコンピューターに接続し、ソフトウェアを開きます。
ステップ2.前のハードドライブを選択し、左側のパネルで「ディスクコピー」をクリックします。
ステップ3.ポップアップウィンドウで、SSDを選択し、「次へ」をクリックします。
ステップ4.次に、「コピーオプション」でコピー方法を選択し、「次へ」をクリックします。
ステップ5.次のポップアップウィンドウで「完了」をクリックし、「適用」をクリックします。
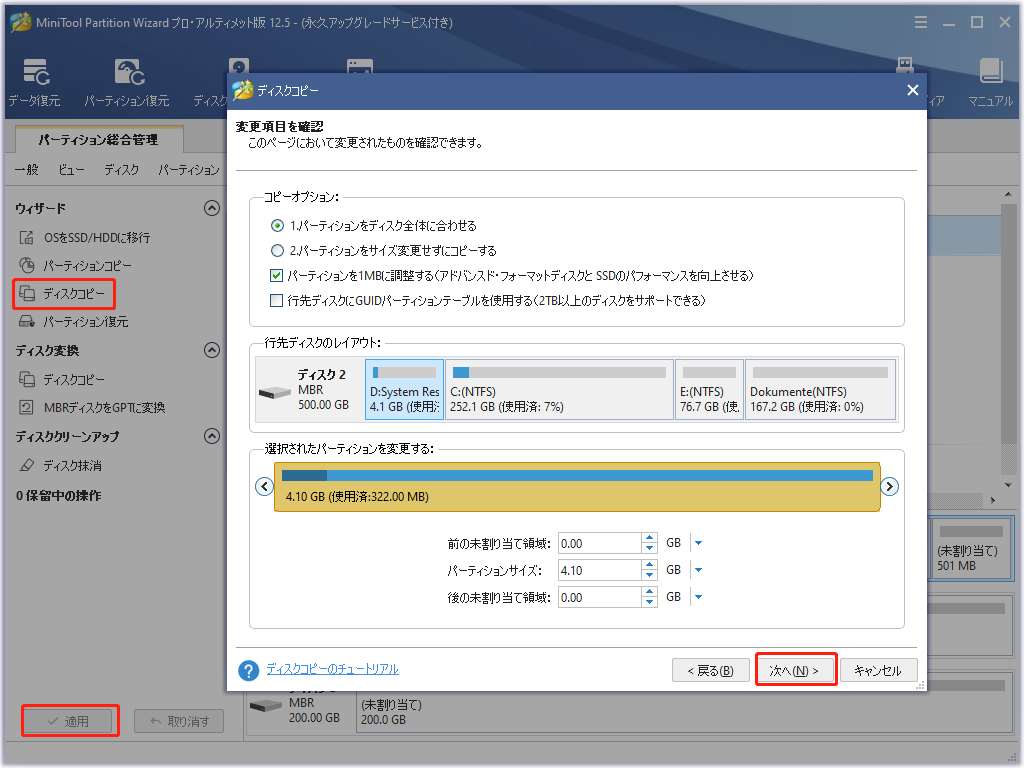
方法1より操作は簡単でしょう? MiniTool Partition Wizardは、HDDをSSDにアップグレードするための最良の選択です。
解決策4.ディスプレイの解像度を下げる
ディスプレイの解像度に問題がある場合や、一部のアスペクト比がサポートされていない場合は、PUBGがロード画面でスタックすることがあります。ですから、解像度を下げてみてください
ステップ1.デスクトップの空白部分を右クリックして、「ディスプレイ設定」を選択します。
ステップ2. 「ディスプレイの解像度」セクションでドロップダウンメニューから表示設定を下げます。
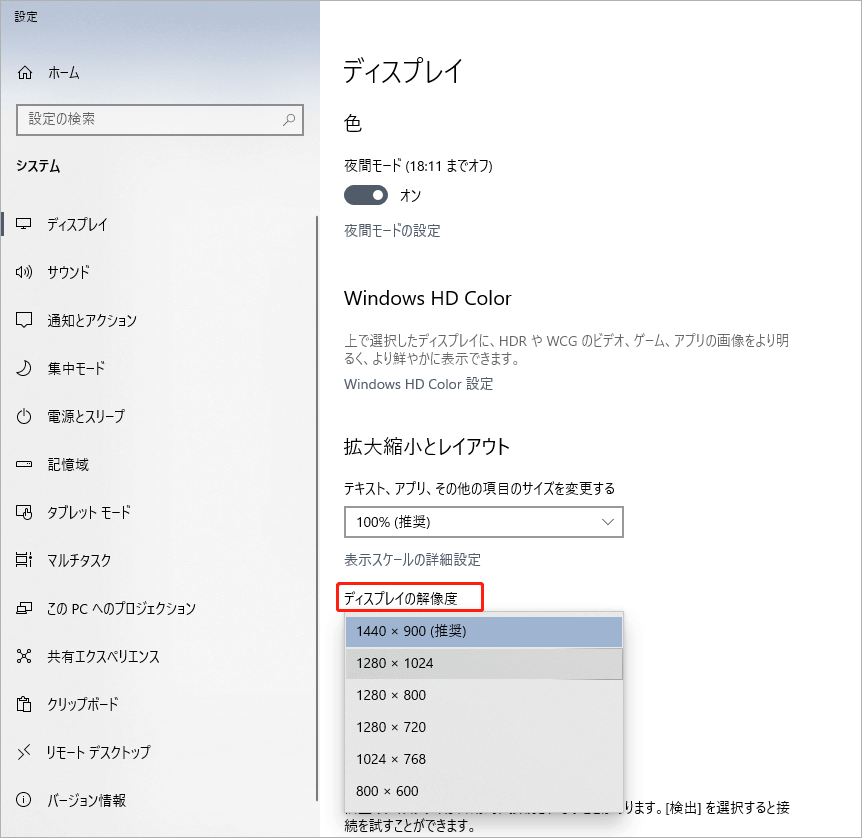
解決策5.グラフィックドライバを更新します
PUBGがロードされない問題が古いグラフィックカードドライバに繋がることがあります。そのため、グラフィックドライバをすぐにアップデートすることをお勧めします。方法は次のとおりです。
ステップ1.Win + Xキーを押して、コンテキストメニューから「デバイスマネージャー」を選択します。
ステップ2.ディスプレイアダプタを展開し、グラフィックドライバを右クリックして「ドライバの更新」を選択します。そして、手動または自動で更新することを選択します。
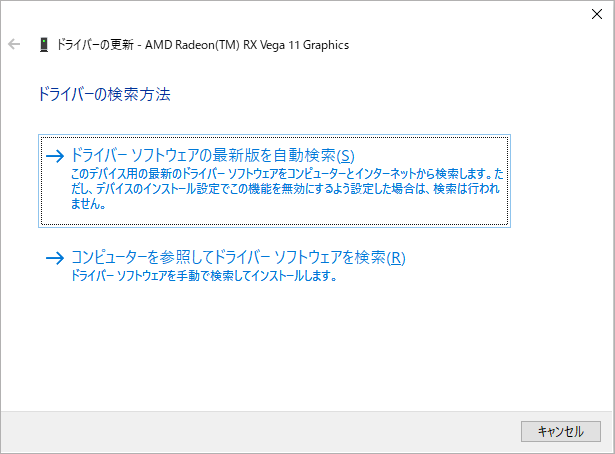
おすすめ記事:「ディスプレイドライバーを開始できませんでした」エラーの解決
解決策6.インターネットを再設定する
インターネットの問題によりPUBGの読み込みが停止することがあります。再設定して、この問題を解決します。
ステップ1.Win + Rキーを押して「ファイル名を指定して実行」ボックスを開き、cmdと入力し、Ctrl + Shift + Enterキーを押してプロンプトを開きます。
ステップ2.以下のコマンドを入力し、各コマンドの入力後にEnterキーを押します。
- ipconfig/release
- ipconfig/all
- ipconfig/flush
- ipconfig/renew
- netsh int ip aet dns
- netsh winsock reset
ステップ3.コンピュータを再起動し、問題が修正されているかどうかを確認します
おすすめ記事:インターネットアクセスがないIPv6を修正する方法
解決策7.タスクマネージャーでBEServicesをオフにします
上記の方法に加えて、タスクマネージャーでBEServicesをオフにすることで問題の修正を試みることができます。
ステップ1.コンピューターでPUBGとSteamを開きます。
ステップ2. 「スタート」メニューを右クリックして、「タスクマネージャー」を選択します。
ステップ3. 「プロセス」タブで、BEServicesを選択し、「タスクの終了」をクリックします。
結語
この記事では、PUBGのロード画面の問題の対処法を詳しく説明しました。ご不明な点がございましたら、[email protected]までメールでお問い合わせください。残されたコメントにも感謝いたします。

