USBドライブを使用してPS4ゲームをダウンロード、バックアップ、またはプレイした経験がありますか?PS4 USBフラッシュドライブについてどのくらい知っていますか?今回はMiniToolよりPS4 USBドライブの基本注意点と人気のあるPS4 USBドライブを紹介していきます。
PS4 USBフラッシュドライブについて
USBフラッシュドライブは、USBメモリスティック、メモリユニット、サムドライブ、USBドライブ、または単にUSBとも呼ばれます。データの記録にはフラッシュメモリが使われています。また、色んなデバイスに接続できるるように統合USBインターフェイスを備えたフラッシュメモリが含まれています。
外付けハードドライブ(HDD)やSSDなどの他のストレージデバイスと比べて、USBフラッシュドライブは軽くで手持ち便利なメリット.があります。財布や服のポケットに入れて、いつ使っても大丈夫です。さらに、ケーブルやその他の接続媒体を必要とせずに、プラグアンドプレイが可能です。

USBフラッシュドライブはPS4ユーザーの間でも人気があります。PS4 USBドライブは一般的に次の目的で使用できます。
- PS4をバックアップします。PS4を初期化して問題を修正するなど、PS4データに影響を与える可能性がある特定の操作を実行する前に、データの損失を防ぐため、PS4 USBドライブなどの外部ストレージデバイスにPS4データをバックアップする必要があります。
- PS4でファイル、ゲーム、またはアプリケーションを共有/転送します。特定のPS4ゲームまたはスクリーンショットを友達と共有したり、管理を便利にするためにコンピューターに転送したりする場合は、小容量のPS4 USBドライブが必要です。
- PS4システムソフトウェアをアップグレードします。PS4システムソフトウェアをアップグレードするには、コンピューターで関連ファイルをダウンロードする必要があります。その後、これらのファイルを保存して、PS4にインストールするためのUSBドライブが必要です。
- PS4ストレージを拡張します。USBドライブはPS4の拡張ストレージとしても使用できます。これにより、USBドライブにゲームを直接保存およびインストールして、PS4システム/内部ストレージのスペースを節約できます。
上記のPS4 USBフラッシュドライブを使用する状況について、最後一つを除いて、任意のタイプのUSBドライブを使用しても大丈夫です。USBメモリスティックを使用してPS4ストレージを拡張する場合、USBドライブは次の要件を満たす必要があります。
- USB 3.0以上の接続をサポートします。
- 使用可能なストレージ容量は少なくとも250GBがあります。
PS4 USBドライブvs外付けハードドライブ/ SSD
PS4ストレージデバイスを選択する場合は、一般的に三つの選択肢があります。USBフラッシュドライブ、外付けハードドライブおよびSSDとなります。この3つのドライブにはそれぞれ長所と短所があるので、自分のニーズに合わせて選択した方がよさそうです。
ハードディスクは大容量で比較的に低い価格のメリットがあるけど、データの処理スビートはSSDより遅いです。一方、SSDの価格はHDDより高いですが、優秀なパフォーマンスを提供しています。USBフラッシュドライブについては、PS4 USBフラッシュドライブについては、ミニチュアの外付けハードドライブとして使われ、PS4ユーザーに以下の便利を与えます。
- 軽便な設計により手持ち便利です。
- フラッシュメモリテクノロジーを使用しており、故障率が低いため、通常の外付けハードドライブよりも安全で信頼性があります。
- ケーブルなしでPS4に直接接続できます。
一部のハイエンドUSBフラッシュドライブはSSDのようなパフォーマンスを提供できます。しかし、その価格はSSDよりもはるかに高いです。
PS4の推奨USBドライブ
前述のように、PS4データのバックアップと共有、およびPS4システムのアップグレードに使用されるUSBドライブのタイプに制限はありませんが、PS4のストレージをUSBドライブで拡張したい場合は、512GB以上のUSBドライブを使用する必要があります。
この部分では、PS4拡張ストレージの要件を満たす3つのUSBメモリスティックを紹介します。詳細を見てみましょう。
1.キングストンHyperX Savage

容量:64 GB、128 GB、256 GB、512 GB
インターフェース:USB 3.0 規格に準拠し、USB 2.0 と下位互換性あり
転送速度:読み取り350MB/秒、書き込み250MB/秒
保証:5年間の保証、無料のテクニカルサポート
価格:Amazonで51.99ドルから、512GBで約282.28ドル
このタイプのUSBフラッシュドライブは、PS4、PS3、Xbox One、Xbox 360を含むゲーム用コンソールとPCに設計されています。512GBで利用でき、拡張ストレージとしてPS4で完全に機能する高速転送速度を提供します。
2. Corsair Flash Voyager GTX 3.1 Premium

容量:128 GB、256 GB、512 GB、1 TB
インターフェース:USB 3.1、USB 3.0とUSB 2.0と下位互換性あり
転送速度:読み取り440MB /秒、書き込み440MB /秒
保証:5年保証
価格:Amazonで$ 55.99から、512GBで約$ 132.99
このUSBドライブは、リストされた3つの製品の中で一番高いパフォーマンスを提供しています。ドライバーのインストールを必要とせずに、どのモデルのPS4でも機能します。
3. Corsair Flash Voyager GT 3.0

容量:64 GB、128 GB、256 GB、512 GB
インターフェース:USB 3.0、USB 3.1をサポートしない
転送速度:読み取り390 MB /秒、書き込み240 MB /秒
保証:5年保証
価格:Amazonで$ 26.99、512GBで約$ 111.99
このUSBフラッシュドライブは、高速な転送速度と比較的に優しい価格で、ほとんどのPS4ユーザーにとって最良の選択であるはずです。唯一の欠点はUSB 3.1接続をサポートしません。USB 3.1を搭載したPS4 Proでも動作しますが、USB 3.0の速度で動作します。
PS4 USBフラッシュドライブからゲームを実行する方法
PS4のUSBフラッシュドライブからゲームを実行するには、既存のゲームをUSBフラッシュドライブに移動するか、新しいゲームをダウンロードしてインストールする必要があります。一般には3つの手順があります。
手順1、USBフラッシュドライブのファイルシステムが正しいであることを確認する
PS4はFAT32とexFAT二つのファイルシステムのみをサポートしているので、PS4用のUSBドライブを使用する前に、適切なファイルシステムにフォーマットされていることを確認する必要があります。USBドライブがNTFSまたはその他のファイルシステムのものである場合は、サードパーティプログラムを利用してファイルシステムをFAT32 / exFATに変換できます。
ここでは、専門なパーティション管理ソフトウェアMiniTool Partition Wizardをお勧めします。
先ずは、下記のボタンをクリックして、MiniTool Partition Wizard無料版をダウンロードします。
MiniTool Partition Wizard Freeクリックしてダウンロード100%クリーン&セーフ
ステップ1、USBドライブをコンピューターに接続し、MiniTool Partition Wizardを起動します。
ステップ2、ディスクマップでUSBフラッシュドライブを右クリックして、展開されたメニューから「フォーマット」を選択します。
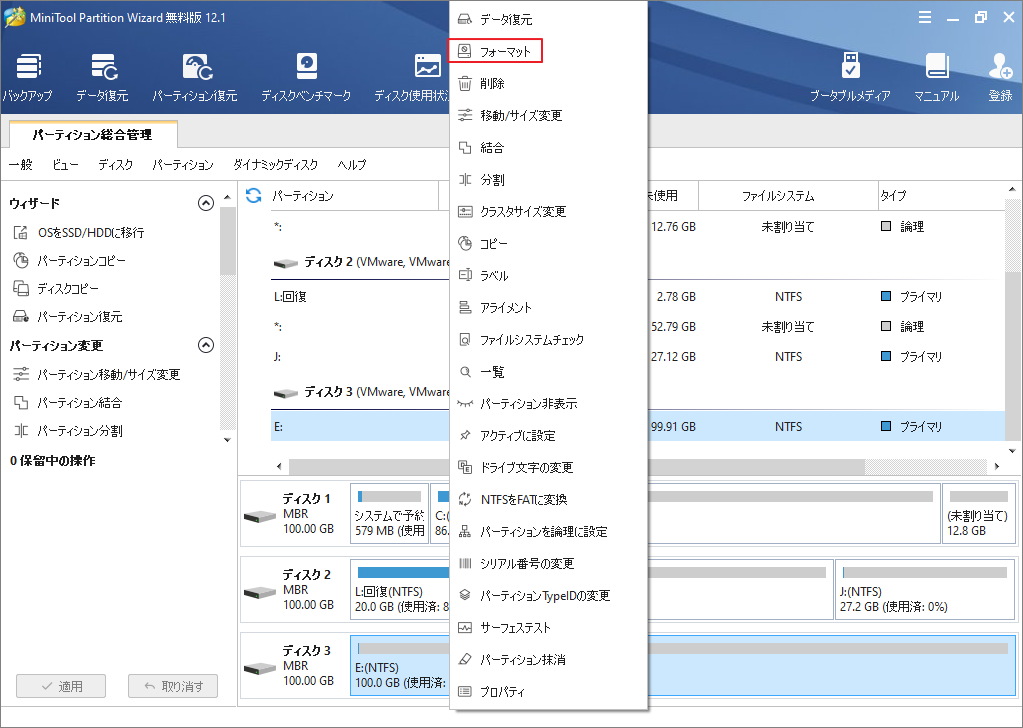
ステップ3、続いて、ファイルシステムを「FAT32」と選択して、「OK」をクリックします。
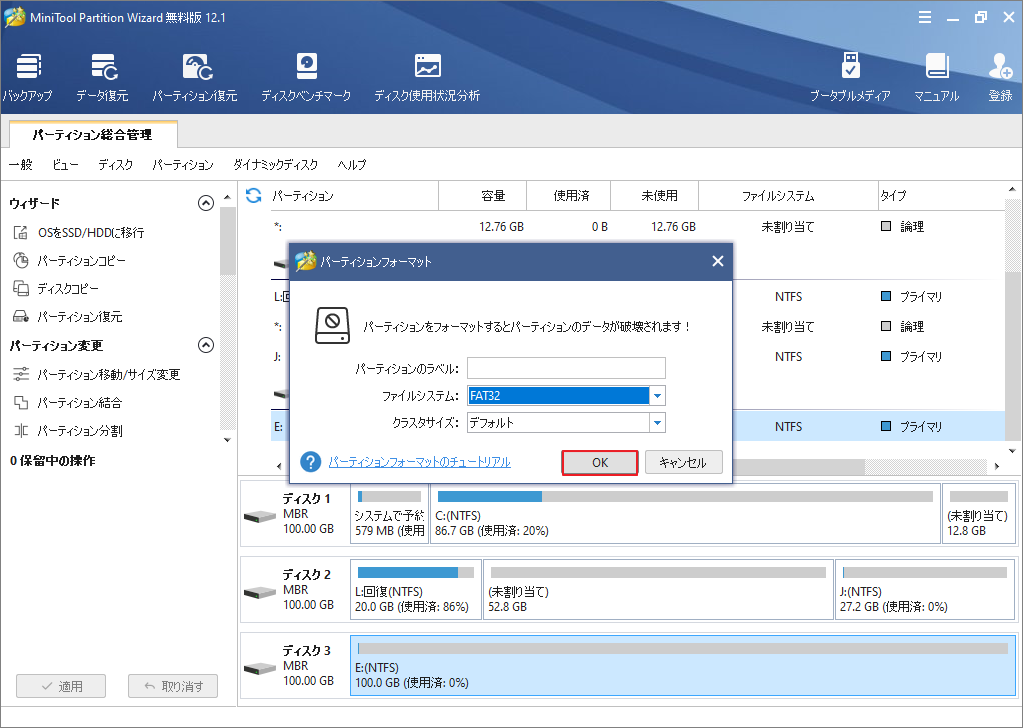
* USBフラッシュドライブをフォーマットすると、USBフラッシュドライブのデータが破損されるので、もし需要なデータがある場合、予めバックアップしてください。
ステップ4、「適用」をクリックしてフォーマット開始します。
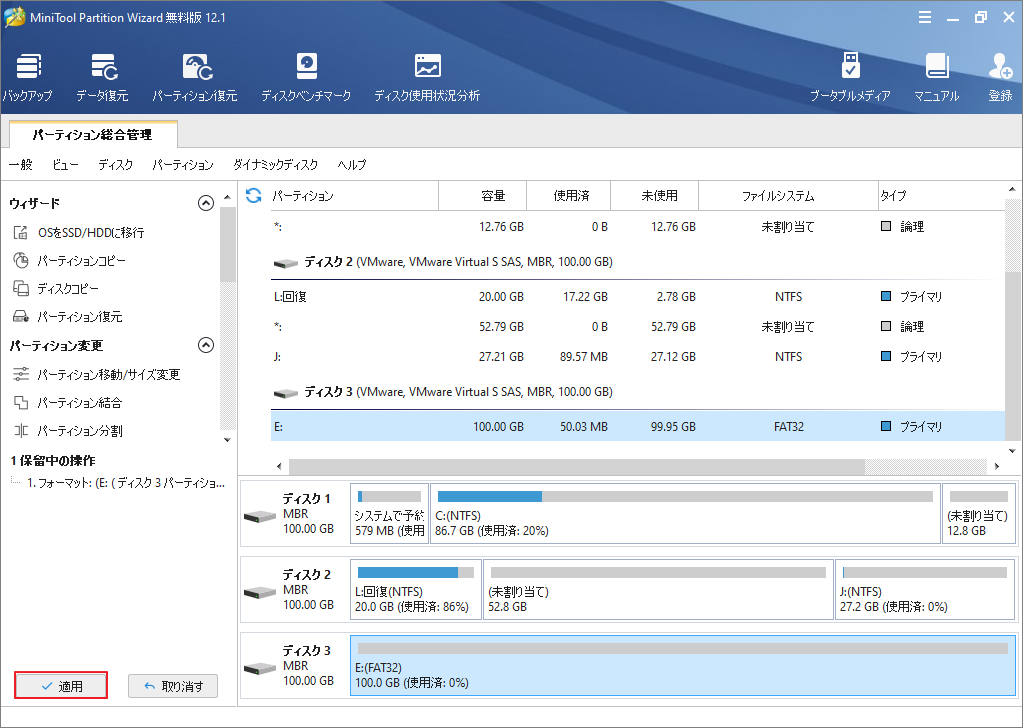
補足:USBフラッシュドライブ元もファイルシステムはNTFSである場合、右クリックメニューから「NTFSをFATに交換」をクリックすると、データを損失せずにファイルシステムをFAT32に変更できます。ただし、この機能を利用したい場合は、MiniTool Partition Wizard有料版にアップグレードする必要があります。
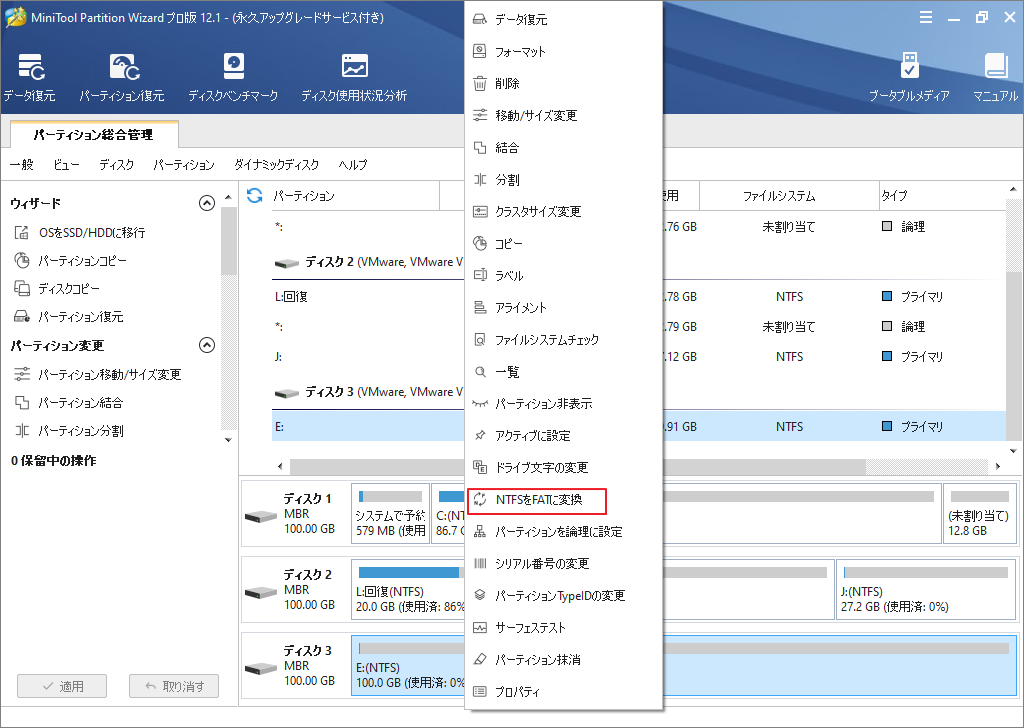
これにより、このUSBドライブのファイルシステムはFAT32に変換されます。
手順2、ゲームをUSBドライブに転送またはダウンロードする
今はこのUSBドライブを使用して、ゲームまたはアプリケーションをPS4に保存できます。USBがPS4の拡張ストレージとして機能すると、デフォルトのダウンロード場所として設定されます。
また、既存のゲームを転送する場合は、次のことを行う必要があります。
- 「設定」に移動します。
- 「ストレージ」>「本体ストレージ」>「アプリケーション」に移動します。
- 「オプション」を押し、右側のペインで「拡張ストレージへ移動する」を選択します。
- 移動したいゲームを選択し、「移動」ボタンを押します。
手順3、PS4 USBドライブからゲームを実行する
PS4 USBドライブを使用すると、さまざまなデバイスでゲームを簡単にプレイできます。
PS4にUSB拡張ストレージを接続すると、PS4のホーム画面にUSBドライブの内容が表示されます。 通常どおりに起動して再生できます。 PS4 USBドライブが切断されている場合でも、ゲームはホーム画面に表示されますが、プレイすることはできません。
補足:より大きなPS4 USBドライブにアップグレードする方法
PS4 USBドライブの容量が不足している場合は、より大きなドライブにアップグレードし、データまるごとコピーすることができます。この目的を達成するため、MiniTool Partition Wizardを使用することをお勧めします、
ステップ1、MiniTool Partition Wizardプロ版をダウンロードします。
ステップ2、両方のUSBドライブをコンピューターに接続して、MiniTool Partition Wizardのメインインターフェースに表示されていることを確認します。
ステップ3、元のUSBドライブを右クリックし、展開されたメニューから「コピー」を選択します。すると、次のウィンドウでターゲットディスク(つまり新しいUSBドライブ)を選択し、「次へ」をクリックします。
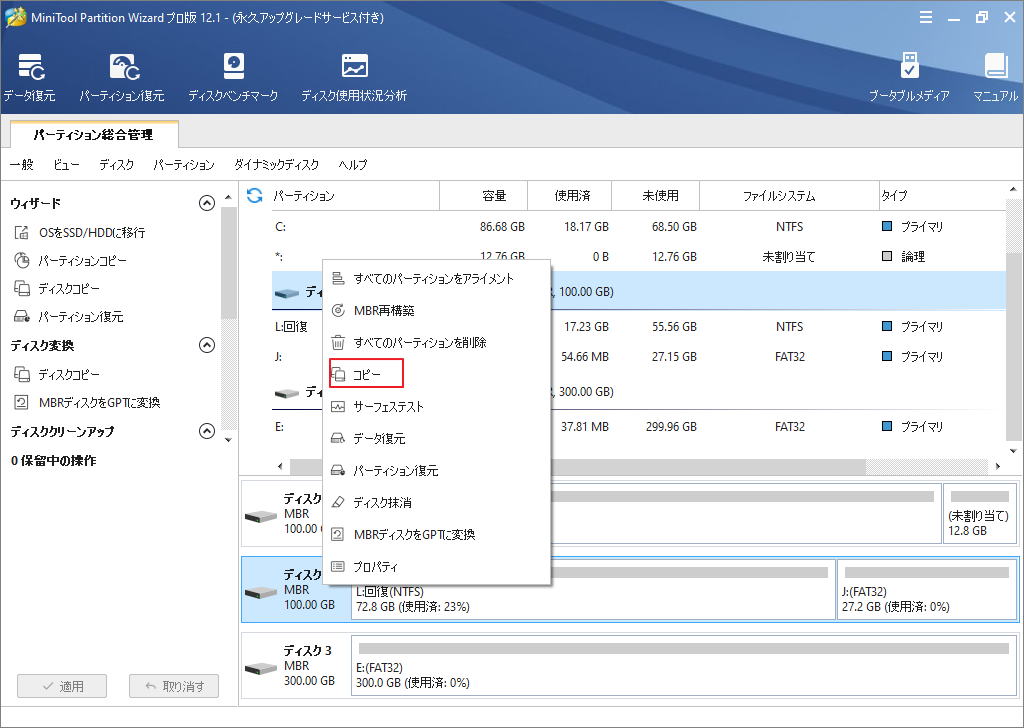
ステップ4、コピーオプションを選択して「次へ」をクリックします。次の画面で「完了」ボタンを押してメインインターフェースに戻ります。
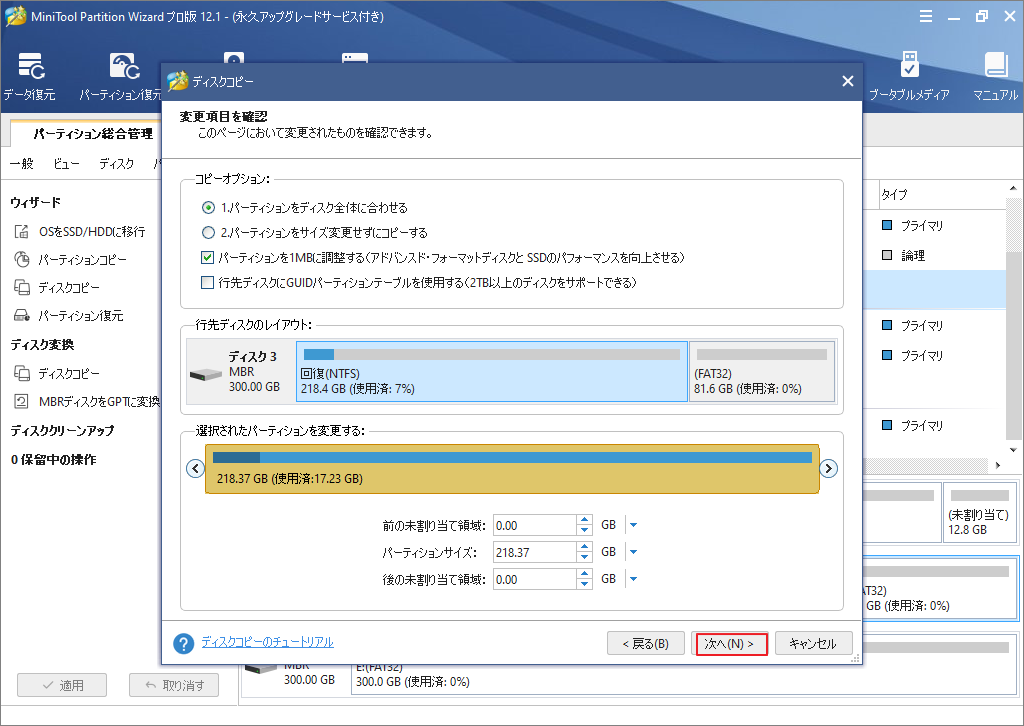
- パーティションをディスク全体に合わせる:コピー内容はソースディスクのパーティション割合を基づいて調整してターゲットディスク全体を埋めます。ターゲットディスクの容量がソースディスクより小さい場合に推奨されます。
- パーティションをサイズ変更せずにコピーする:ソースディスク上のすべてのパーティションが、サイズや場所を変更せずにターゲットディスクにコピーされます。
- パーティションを1 MBに調整する:これは4Kアラインメントであり、コンピューターのパフォーマンスを向上させるために推奨されます。
- 先行ディスクにGUIDパーティションテーブルを使用する:MBRは最大で2TBのディスク領域しか認識および使用できません。このオプションはMBRをGPTに変換できるため、ユーザーは2 TBを超えるディスク領域を使用できます。ちなみに、無料ではオプションがありません。
ステップ5、「適用」ボタンをクリックデータのコピーを開始します。
これで、新しいUSBドライブをPS4に接続してゲームを楽しむことができます!
結語
この記事はPS4用USBドライブの基本注意点と人気のあるPS4 USBドライブを紹介しました。少しでもお役に立ちましたら幸いでございます。また、もしMiniToolについて何かご質問/ご意見がありましたら、お気軽にsupport@minitool.comまでご連絡ください。

