PlayStation 4(正式名称:PS4)は、ソニーインタラクティブエンタテインメントが発売した家庭用ゲーム機で、PlayStation 3の続編として、プレイヤーの中で人気が高いです。しかし、PS4のハードドライブのサイズ制限は一部のプレイヤーとっては相当悩ませることです。よって、今回はPS4ハードドライブのサイズと対応のアドバイスを取り上げると思います。
PS4ハードドライブのサイズ制限
PS4は、世界で最も人気のあるゲームコンソールの1つで、あらゆる面で優れていますが、欠点もあります。内蔵ハードドライブが限られていることはその内の一つです。
PS4は2つのバージョンがあります。1つ目は500 GBのハードドライブを備えた初期バージョンで、もう1つ目は1 TBのハードドライブを備えた最終バージョン(PS4 Ultimate Player Edition)です。一見に見ると、2つのバージョンにも高いストレージ容量があるようですが、PS4内蔵ハードドライブのストレージ容量全体を取得できないことに注意しておく必要があります。
例えば、PS4 Proのハードドライブのサイズは1TBに変わりましたが、使用可能なサイズは861GBだけです。そして、PS4スリムハードドライブのサイズにも同じ状況があります。
誰もが知っているように、最近、ゲームのサイズは益々増加しており、一部のゲームは最大80GBになりました。1TBのハードドライブはそのようなゲームはどれほどインストールできますか?ゲーム好きなプレーヤーにとっては、とっても十分とは言えません。
そこで、PS4のハードドライブのサイズ制限に対して何ができますか? 古いゲームを削除せずにさらにゲームをインストールする方法とは?
この問題を解決するため、ハードドライブのサイズを拡張すればよいものです。また、サイズの拡張により、多くのメリットがあります。例えば、
- もしPS4が多くの人で共有されている場合、ハードドライブのサイズが大きいほど、ユーザーたちにもっと便利な使用体験を提供できます。
- 十分な空き領域があれば、ゲームだけでなく、映画と音楽も大量保存でします。
つきまして、どうやってPS4のハードドライブのサイズを拡張できますか?下記の内容をご覧ください。
PS4の外付けハードドライブを追加する
PS4の拡張ストレージとして外付けハードドライブを追加するのは簡単です。しかし、外付けハードドライブにUSB 3.0が搭載されている必要があることに注意してください。また、ゲームを外付けハードドライブにインストールできるよう、そのドライブを予めにフォーマットする必要があります。
ここでは、MiniTool Partition Wizardを利用して、ドライブのフォーマットを行うことを推薦します。
MiniTool ShadowMaker Trialクリックしてダウンロード100%クリーン&セーフ
ステップ1:外付けハードドライブをコンピューターに接続します。
ステップ2:MiniTool Partition Wizardを起動して、メインインターフェイスに入ります。
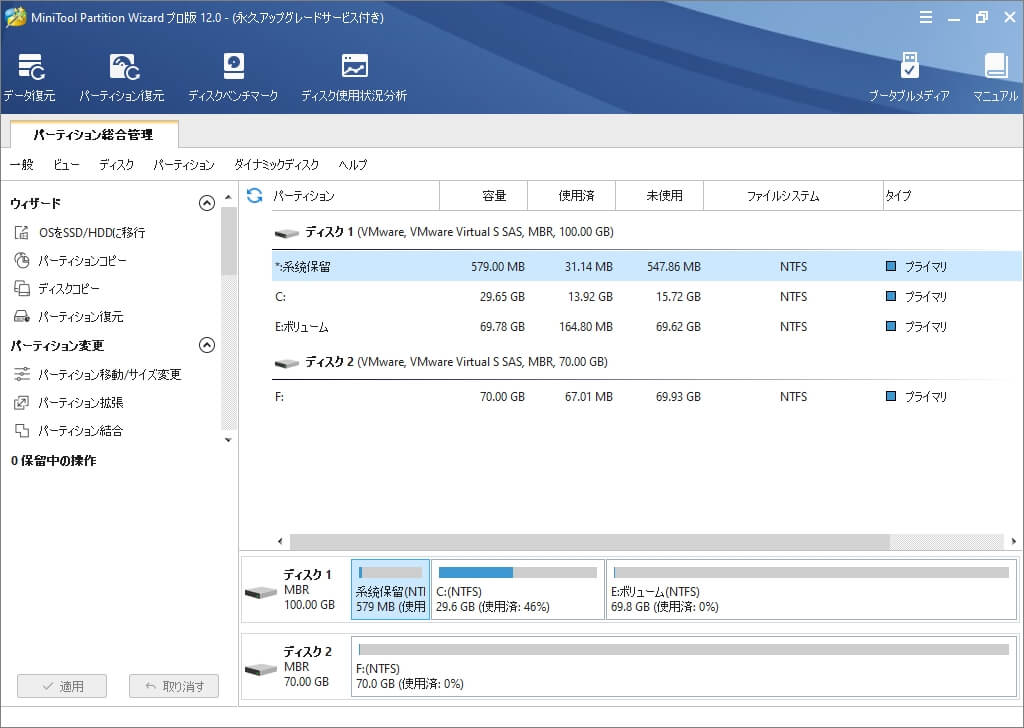
ステップ3:外付けハードドライブがディスクマップに表示されますので、該当ドライブ上のパーティションを選択して、左側のパネルから「パーティションフォーマット」をクリックします。
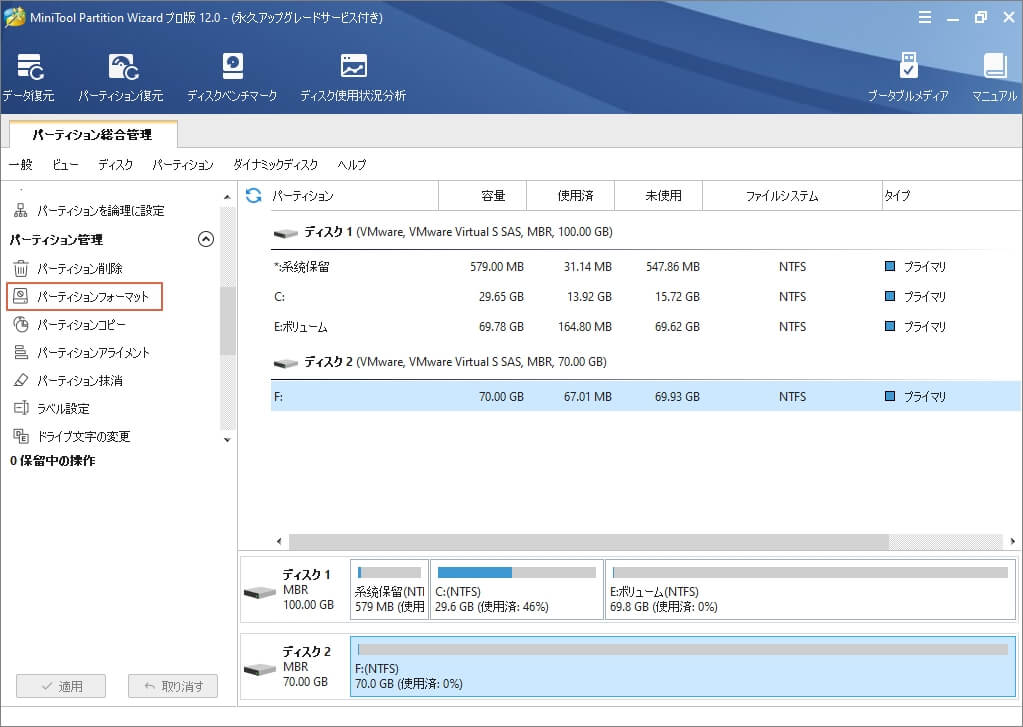
ステップ4:パーティションのファイルシステムをFAT32に選択し、[OK]ボタンをクリックします。
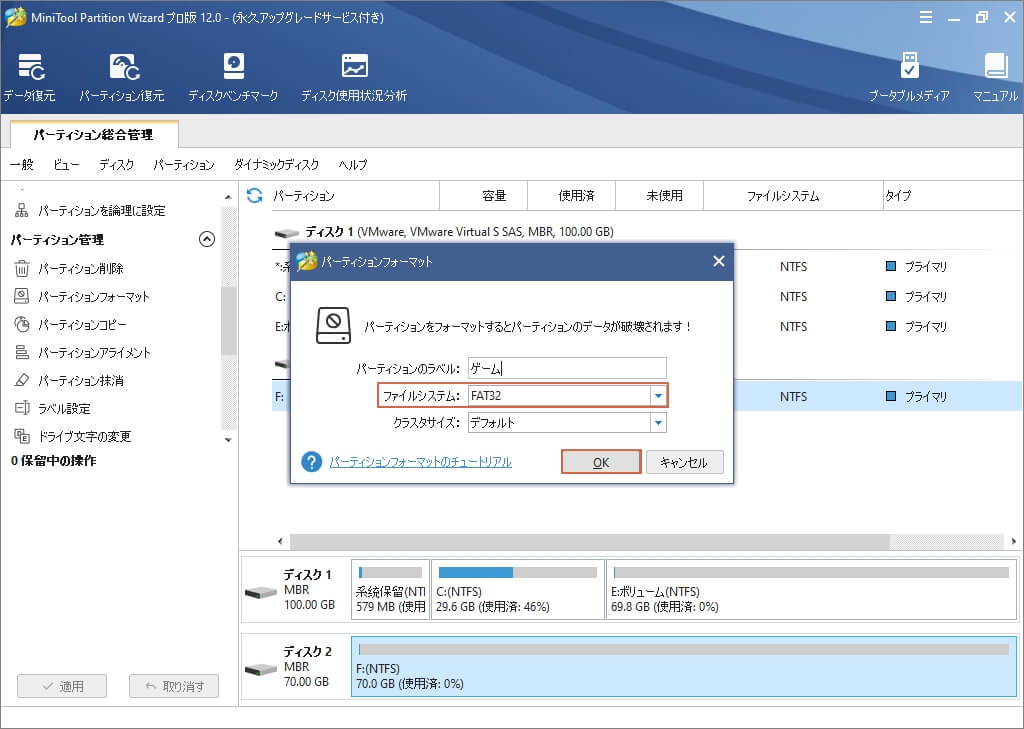
ステップ5:[適用]ボタンをクリックして、変更を実行します。
![[適用]をクリック](https://images.minitool.com/partitionwizard.jp/images/uploads/articles/2020/05/ps4-hard-drive-size/ps4-hard-drive-size-5.jpg)
これで、外付けハードドライブのフォーマットが完了し、PS4に追加したら、ゲームを正常にインストールできます。
PS4の内蔵ドライブをもっと大容量ドライブに変更する
PS4の内蔵ハードドライブを変更するにには、システムを丸ごと新しいハードドライブに移行されますので、新しいハードドライブのパフォーマンスも慮する必要があります。
ストレージデバイスアップグレードのタイプ
SSD:SSDは半導体メモリであるフラッシュメモリを基板に組み合わせて作られた記憶媒体です。その特徴としては、消費電力が低く、発熱を抑えられ、衝撃に強く、小型・軽量化に適しています。
SSHD:SSHDはHDDとSSD両方の性能を兼ね備えた新たなディスクドライブです。つまり、大容量のデータが保存可能な「HDD」の性能とPC起動速度が速くなるという「SSD」の性能をかけあわせているものです。
HDD:HDDはPS4ハードドライブとまったく同じタイプで、主なメリットは安い価格で大きい容量のドライブを購入できます。
つきまして、どうやってPS4ハードドライブをアップグレードできますか?
MiniTool Partition Wizardを利用すれば、簡単に実現できます。
ステップ1:PS4からハードドライブを手動で取り外します。このハードドライブと新しいハードドライブをそれぞれコンピューターに接続します。
ステップ2:MiniTool Partition Wizardを起動して、メインインターフェイスに入ります。
ステップ3:左側のパネルから[ディスクコピー]をクリックします。
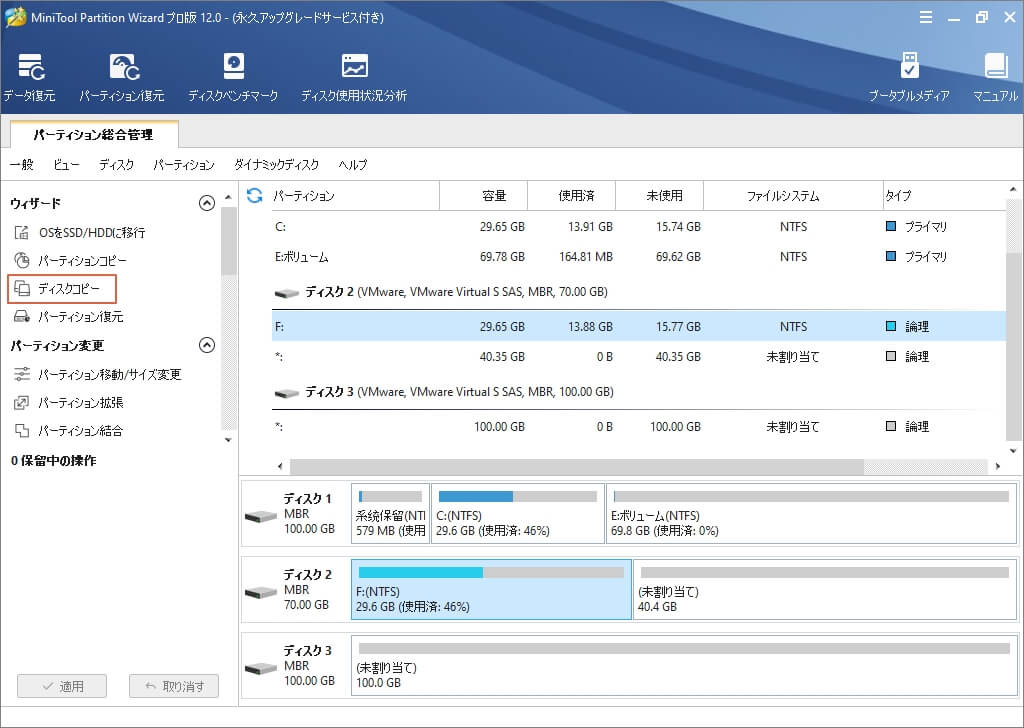
ステップ4:紹介画面に入り、[次へ]をクリックします。
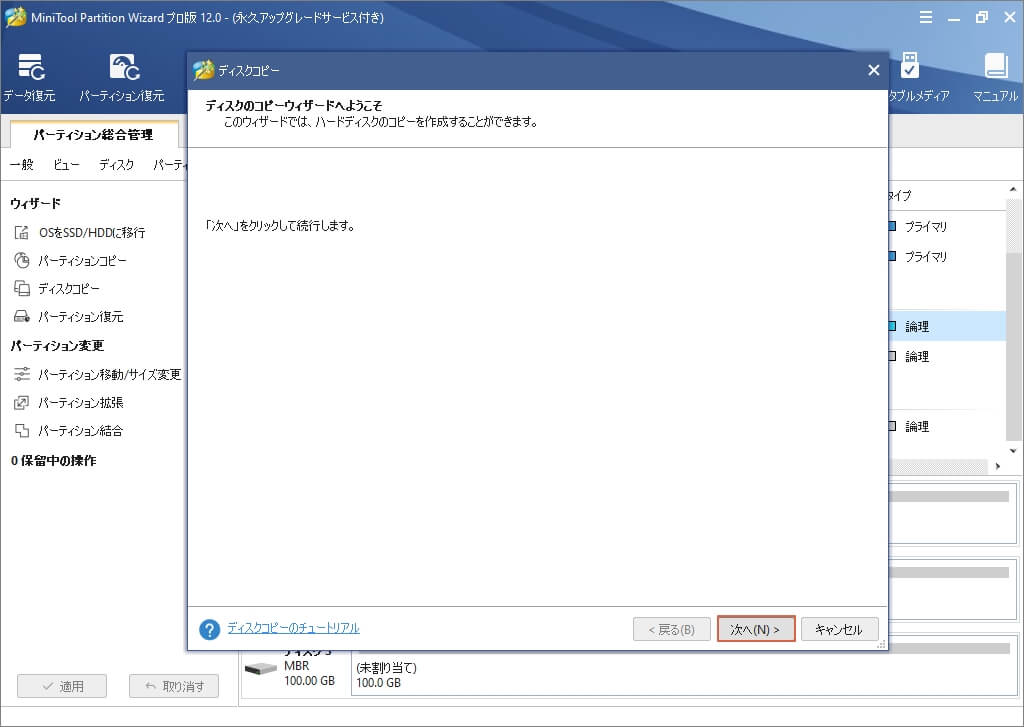
ステップ5:コピーするディスクを選択し、[次へ]ボタンをクリックして続行します。
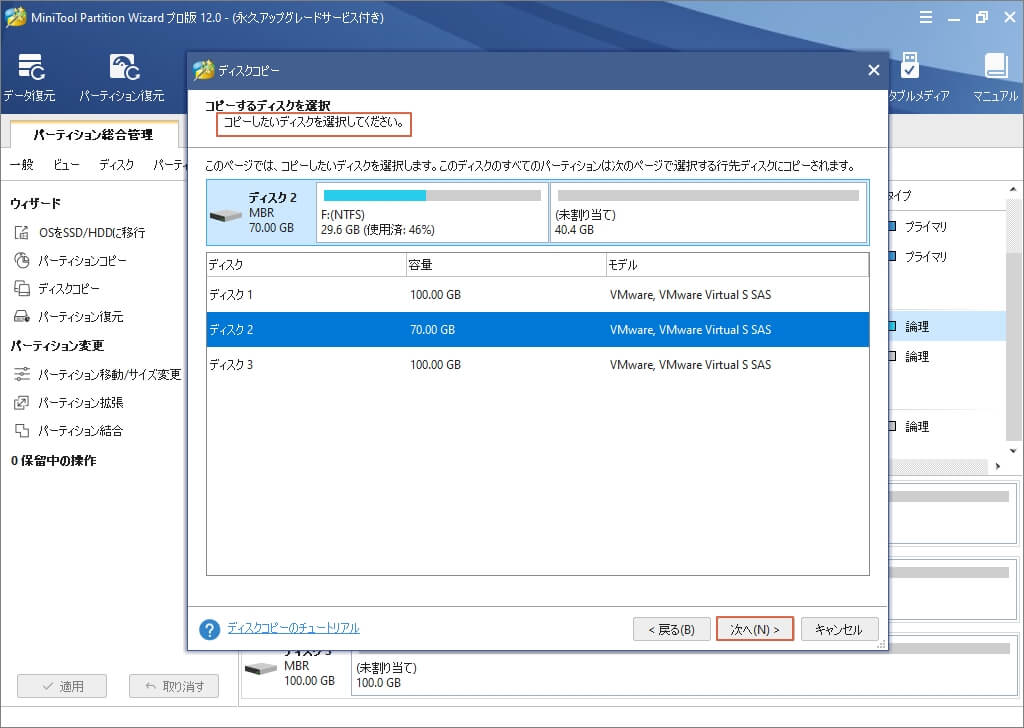
ステップ6:ターゲットディスクを選択し、[次へ]ボタンをクリックします。
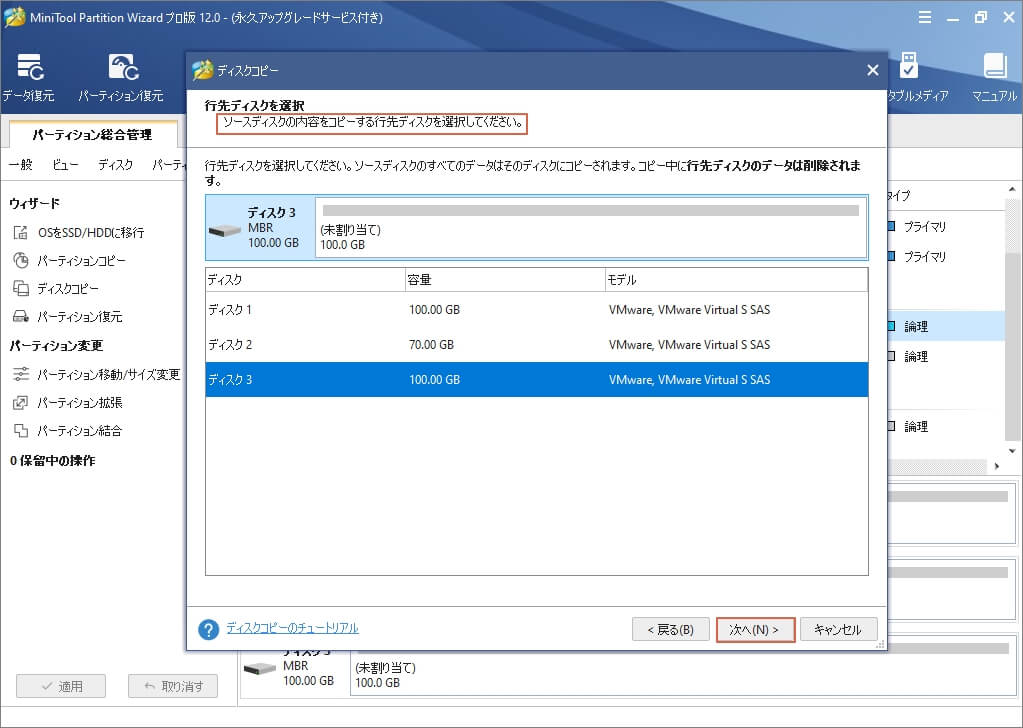
ステップ7:コピー方法を選択し、[次へ]をクリックします。
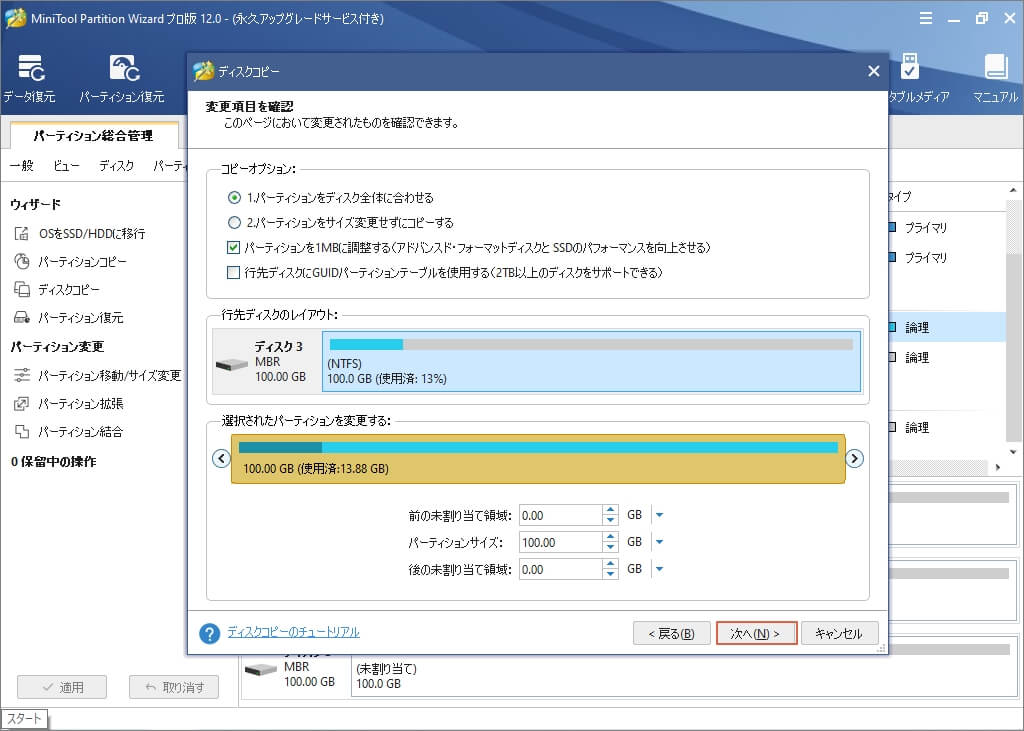
ステップ8:ポップアップウィンドウのメモを読み、 [完了]ボタンをクリックします。
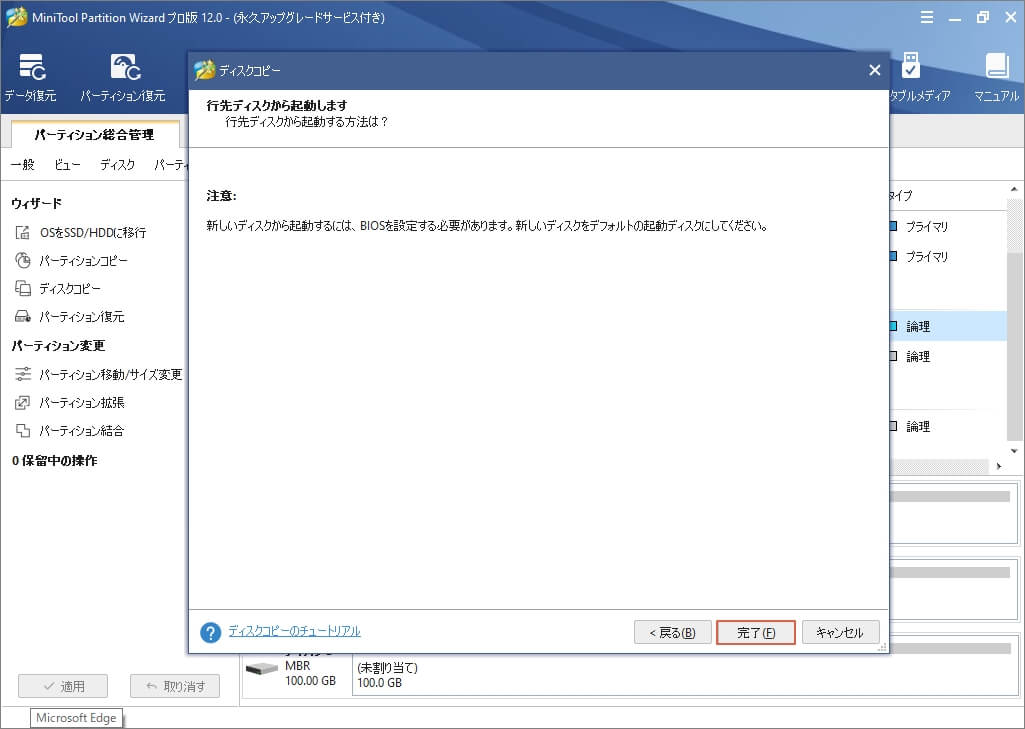
ステップ9:[適用]ボタンをクリックして、変更を実行します。
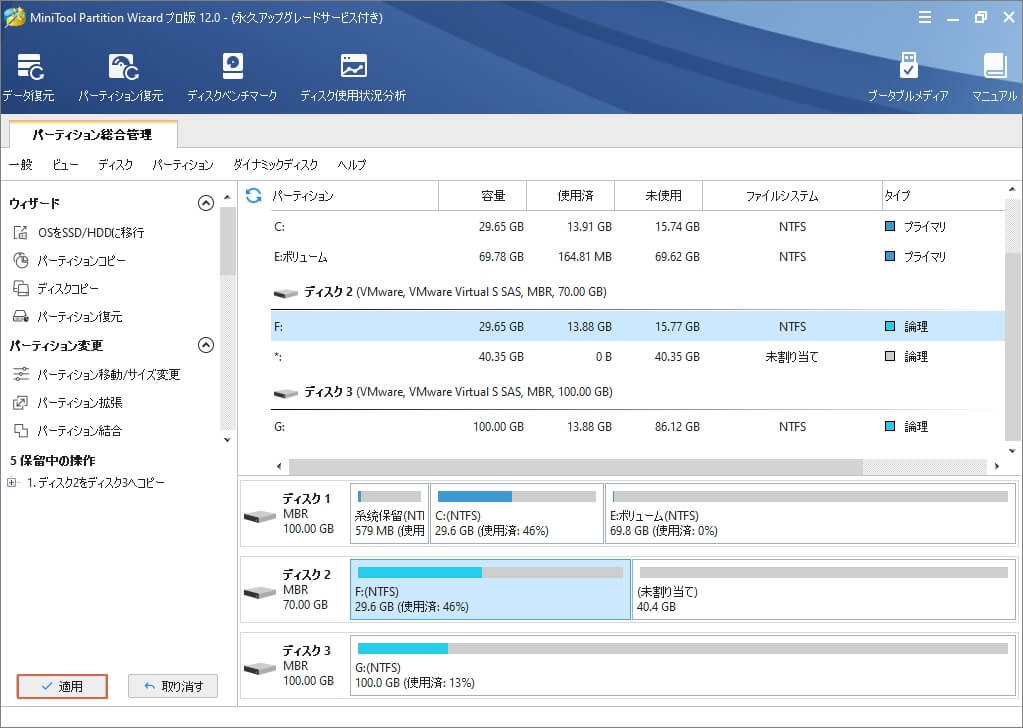
ステップ10:新しいハードドライブをコンピューターから取り外し、PS4に再インストールします。
結語
PS4ハードドライブのサイズ拡張についてはここで紹介済となります。ぜっひ上記の方法をお試しください。もし何かご質問またはアイデアがありましたら、お気軽に[email protected]までご連絡ください。少しでもお役に立ちましたら幸いでございます。
