PS4コンソールで利用可能な最新のファームウェアバージョンに更新しようとする際に、アップデート エラーCE-43461-8が発生することがあります。そこで、MiniToolのこの記事では、CE-43461-8エラーの考えられる原因と修正方法をまとめて解説したいと思います。
PS4エラーCE-43461-8の原因
ユーザーからの報告によると、PS4エラーコード「CE-43461-8」は、PS4ファームウェアのアップデートをインストールしようとする最終段階で発生することが多いとのことです。 そして、以下の原因が考えられます。

- 通知キューの更新バグ:これは、PS4エラーCE-43461-8が発生する最も一般的な原因です。そして、このエラーを修正するには、通知キューから問題のある更新を削除することができます。
- データベースが破損している:電源サージの後にCE-43461-8エラーが発生し、ブルーレイの問題が発生した場合は、PS4データベースが破損している可能性が非常に高くなります。この場合は、セーフモードでデータベースを再構築することで修正できます。
- ファームウェアアップデートを従来どおりにインストールできない:一部のユーザーから、特定の状況下でゲーム機がファームウェアアップデートをインストールできないとの報告がありました(特にPS4バニラで)。この場合、手動でファームウェアアップデートをインストールすることを検討してください。
- PS4のハードディスクとの不整合:エラーCE-43461-8は、PS4のストレージデバイスとの不整合によって発生する可能性があります。最近、外付けHDD/SSDのような異なるストレージデバイスに切り替えた場合、このエラーが発生する可能性があります。その場合、PS4ハードディスクを再インストールすることで解決できます。
- システムファイルの破損:エラーコードCE-43461-8が、PS4データの破損やPS4のフリーズなど、他の深刻な問題が伴う場合、エラーの原因はシステムファイルの破損である可能性が高いです。この場合、重要なデータをバックアップした上で、PS4本体を初期化することが最も効果的な解決策となります。
上記のエラーCE-43461-8の考えられる原因に基づいて、5つの対応する解決策をまとめました。では、その詳細を見ていきましょう。
おすすめ記事:[解決済み】PS4コントローラーがUSBでPS4に接続されない
PS4エラーCE-43461-8の対処方法
PlayStation 4のエラーCE-43461-8を修正するための5つの方法をご紹介しますので、一つずつ試してトラブルシューティングを行いましょう。
解決策1. 問題のあるファームウェア更新を削除する
まず、最も簡単な方法は、通知キューから破損したファームウェアの更新を削除することです。す。アップデートのインストールが完了した時点で、「エラーが起きましたCE-43461-8」というメッセージが表示される場合は、この方法をお試しください。
ステップ1. PS4のホーム画面で、サムスティックを上に押して、PS4本体のダッシュボードにアクセスします。次に、「お知らせ」アイコンに移動し、コンソールのXボタンを押して開きます。

ステップ2.三角ボタンを押し、お知らせメニューで削除モードに入ります。次に、削除したいファームウェアアップデートに関連するエントリーを選択し、Xボタンを押します。
ステップ3. 削除したいアイテムを選択したら、「削除」ボタンを選択し、Xを押します。その後、操作を確認し、お知らせバー内に保留中のファームウェア更新がないことを確認します。
ステップ4.PS4本体を再起動し、次回起動時にエラーコード「CE-43461-8」が消えるかを確認します。
PS4アップデートエラーが再発する場合は、次の解決策を試してみてください。
解決策2. PS4 データベースを再構築する
アップデートに失敗した後、PS4エラーCE-43461-8だけでなくBlu-rayの問題も発生する場合は、データベースの破損が原因であると考えられます。この場合、PS4 のデータベースを再構築してみることができます。ここでは、セーフモードのリカバリーメニューからこの操作を行うことができます。
ステップ1.ゲーム機の電源ボタンを長押しして、完全に電源を切ります。
ステップ2. コンソールの電源がリサイクルするまでしばらくお待ちます。
ステップ3. 2回目のビープ音が聞こえるまで、再度電源ボタンを押します。音が鳴ったらボタンを離すと、ゲーム機がセーフモードになります。
ステップ4. セーフモードで、USBケーブルを介してDS4コントローラーを接続し、コントローラーのPSボタンを押します。
ステップ5. セーフモードメニューから「データベースを再構築する」オプションを選択し、「X」を押します。
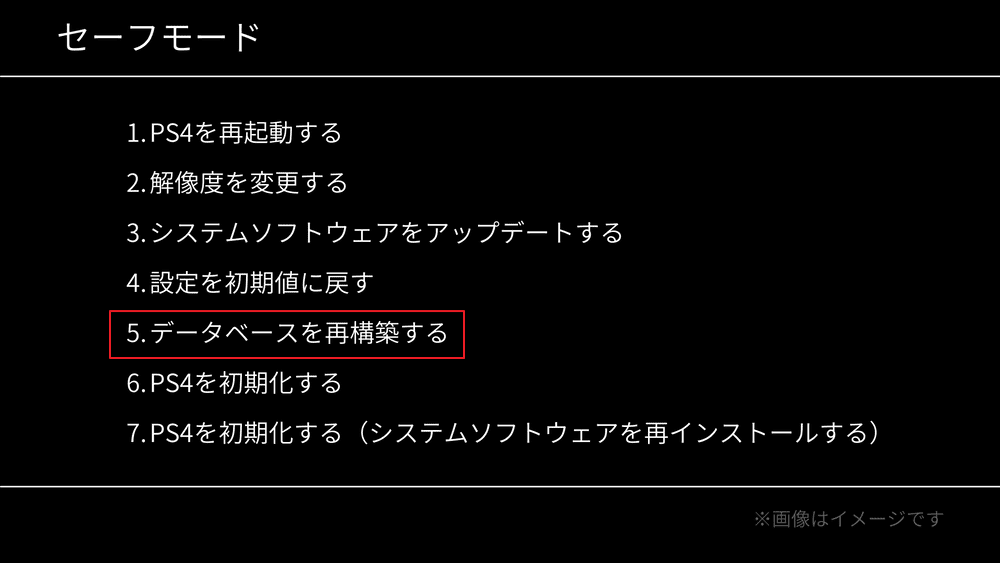
すると、PS4エラーCE-43461-8が解決策されているかどうかを確認します。
解決策3. ファームウェアの更新を手動でインストールする
ユーザーからの報告によると、PS4エラーCE-43461-8は、通常、ファームウェアのアップデートが自動的にインストールされたときに発生するとのことです。 そのため、セーフモードで手動アップデートを実行してみてください。 ここでは、手動インストールを行うための準備について説明します。
- FAT32ファイルシステムにフォーマットされたUSBメモリー(500MB以上の空き容量を持つ)
- 安定したネットワーク環境
- 互換性のあるDS4コントローラー
- 互換性のあるUSBケーブル
パート1 . USBドライブをFAT32にフォーマットする
まず、FAT32ファイルシステムでフォーマットされたUSBフラッシュドライブが必要です。 ファイルシステムが一致しない場合は、Windowsの組み込みツール(ディスクの管理またはDiskpart)を使用してUSBフラッシュドライブを再フォーマットすることができます。 ただし、32GB超えのUSBドライブでFAT32フォーマットを実行する場合、どちらのツールにも制限があります。
大容量のUSBメモリを用意する場合は、ここでMiniTool Partition Wizardを使用してフォーマット作業を行うことをお勧めします。強力で安全なパーティションマネージャーで、ドライブのフォーマットを簡単に行うことができます。さらに、データを失うことなくNTFSをFAT32に変換したり、OSをHDD/SSDに移行したり、パーティションのサイズを変更したりと、さまざまな用途に使用することができます。
MiniTool Partition Wizard Freeクリックしてダウンロード100%クリーン&セーフ
ステップ1. USBフラッシュドライブをコンピュータに接続してから、MiniTool Partition Wizardを起動して、メインインターフェイスに入ります。
ステップ2. ソフトウェアのディスクマップからUSBドライブを強調表示し、左側のペインにある「パーティションフォーマット」をクリックします。
ステップ3. ファイルシステムのドロップダウンメニューから「FAT32」を選択し、「OK」をクリックして続行します。ちなみに、ここでは、パーティションラベルとクラスターサイズを指定することもできます。
ステップ4. メインインターフェースに戻り、「適用」をクリックして、操作を実行します。
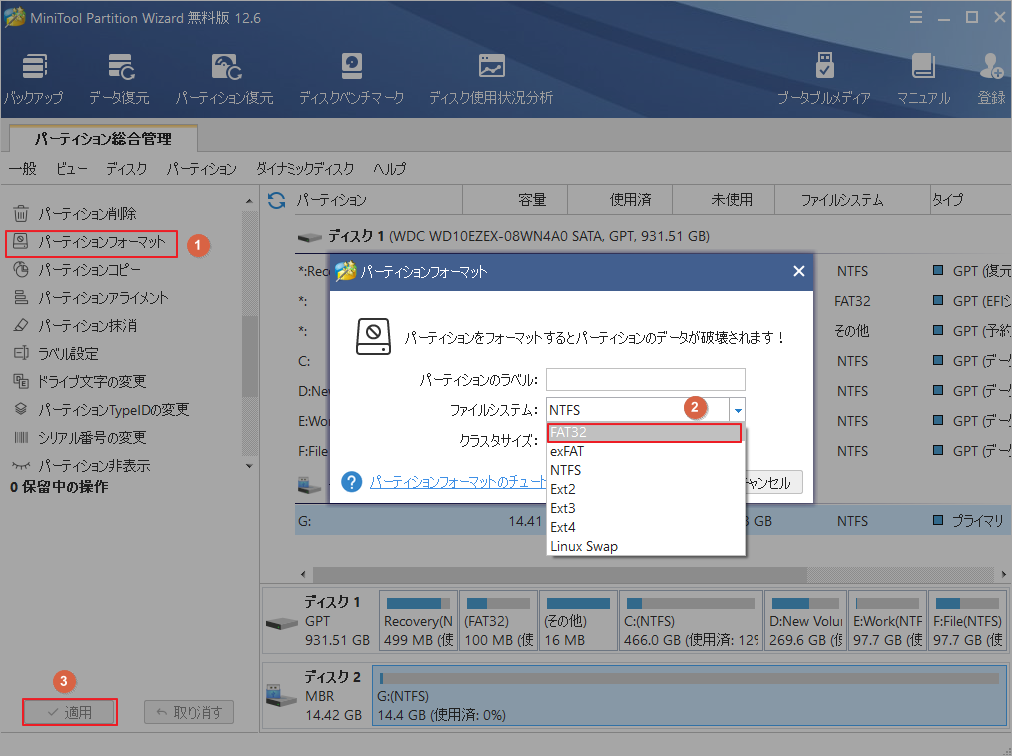
これにより、USBメモリがFAT32にフォーマットされました。その後、セーフモードでPS4ファームウェアアップデートのインストールを続けることができます。
パート2.セーフモードで最新バージョンのファームウェアを手動でインストールする
以下の手順で、利用可能なファームウェア更新をインストールします。
ステップ1.PCでUSBドライブを開き、USB内に新しいフォルダを作成し、PS4という名前をつけます。PS4フォルダの中に新しいフォルダを作り、UPDATEという名前にします。
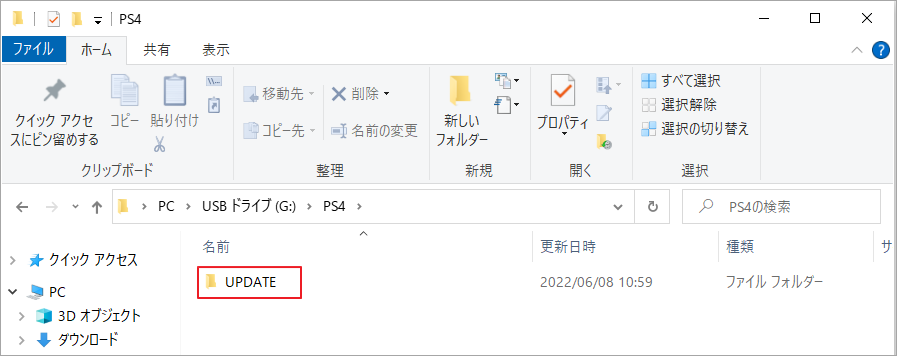
ステップ2.公式サイトからPS4の最新バージョンのファームウェアをダウンロードします。完了したら、USBドライブを開き、ダウンロードしたファイルを先ほど作成したUPDATEフォルダに貼り付けします。
ステップ3. すると、PCからUSBを安全に取り出して、PS4本体に挿入します。
ステップ4. 解決策2のステップ1~4の手順で、セーフモードに入ります。
ステップ5. セーフモード画面の中で、リストされた項目から3の「システムソフトウェアをアップデートする」を選択します。
ステップ6. 1の「USBストレージ機器からアップデートする」を選択し、「Enter」ボタンをクリックして、インストール作業を確認します。
これで、PS4がUSBからアップデートファイルのインストールを開始します。インストールが完了すると、PS4本体が自動的に再起動します。
解決策4.PS4内蔵ハードディスクを再装着する
最近、別のストレージデバイスを交換した場合、ファームウェアの更新をインストールする際に、エラーCE-43461-8に遭遇することがあります。この場合、内蔵ハードドライブをゲーム機に再挿入してみることができます。
ステップ1.PS4の内蔵ハードドライブを取り出します。
- 電源ボタンを押して、PS4 の電源を完全に切ります。
- AC電源コードとその他のケーブルをすべて機器から抜きます。
- PS4のハードドライブカバーを左側にスライドさせます。
- ハードドライブベイのネジを外します。
- ハードドライブケースのネジをすべて外し、内蔵ハードディスクを取り出します。
ステップ2.PS4のハードドライブにエラーがないか確認します。
PS4に搭載されているハードディスクに障害があり、ファームウェアをアップデートしようとすると、エラーコードCE-43461-8が表示される可能性があります。 ここでは、MiniTool Partition Wizardを使って、該当ハードドライブに不良セクタがないかどうかを確認することができます。
MiniTool Partition Wizard Freeクリックしてダウンロード100%クリーン&セーフ
1.PS4ハードドライブをコンピュータに接続します。
2.MiniTool Partition Wizardを起動してメインインターフェイスに入ります。すると、ディスクマップからPS4ハードドライブを強調表示し、左ペインで「サーフェステスト」をクリックします。
3.「今すぐ開始」ボタンをクリックすると、ソフトウェアは自動的に選択したハードドライブをスキャンします。不良セクタが検出されると、赤い色のブロックでマークします。
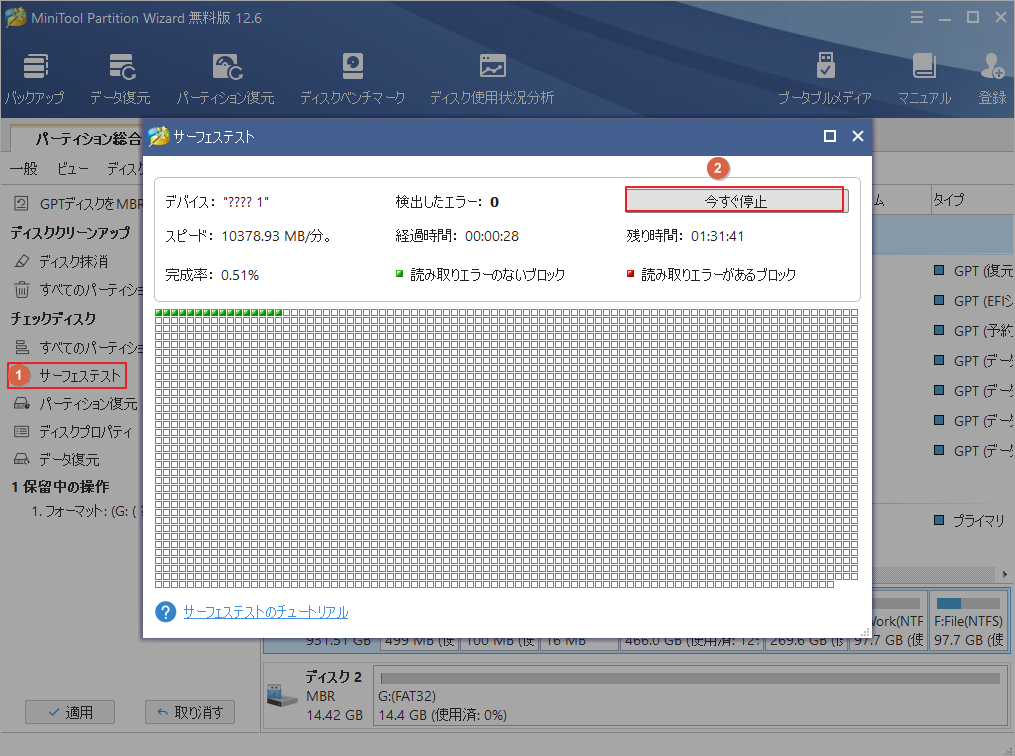
4.不良セクタが多い場合、古いハードドライブを新しいものに交換する必要があるかもしれません。その場合、MiniTool Partition Wizardの「ディスクコピー」機能を使用して、古いHDD上の全データを新しいHDD/SSDに転送することが可能です。詳細については、こちらの記事をご覧ください。
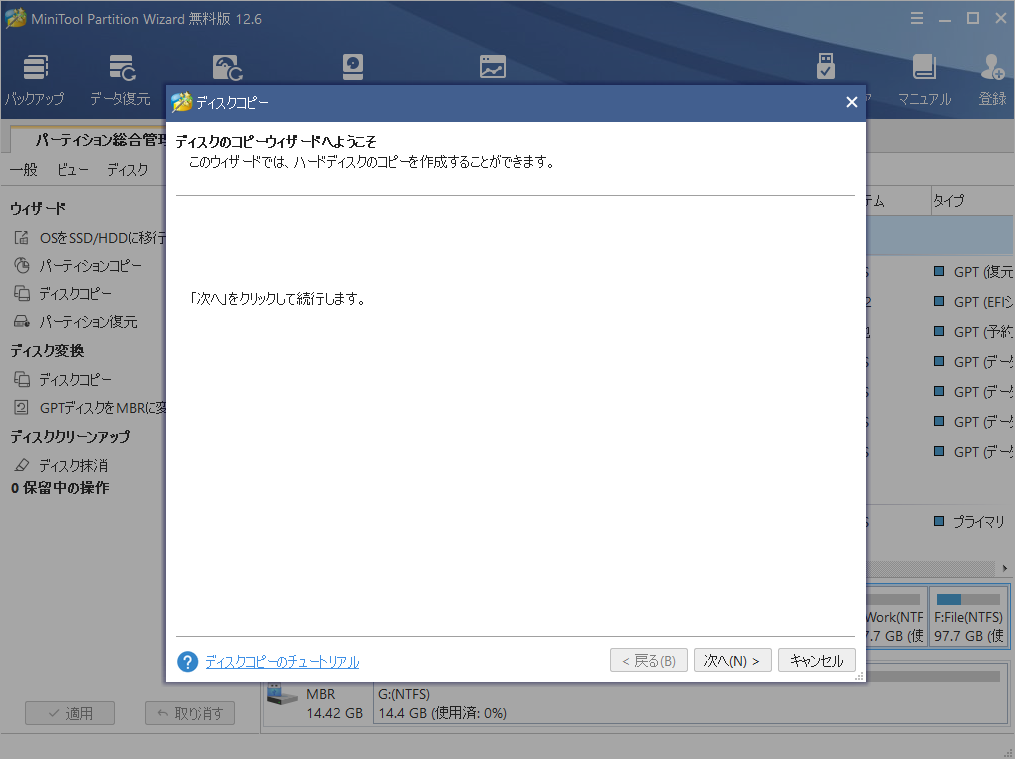
ステップ3.PS4内蔵ハードドライブを再装着します。
続いて、PS4の内蔵ハードドライブを再装着する必要があります。
- 新しいハードドライブをPS4ハードドライブケースに装着し、すべてのネジを締めます。
- ハードドライブケースをハードドライブベイに戻し、ネジを締めます。
- ハードドライブカバーを押し戻します。
これで、再度ファームウェアアップデートをインストールし、エラーがなくなっているかどうか確認できます。
解決策5. PS4本体を初期化する
上記の方法がすべてうまくいかない場合、PS4本体を初期化する必要があるかもしれません。以下の手順に従って、データを失うことなく、PS4の初期化を行いましょう。
ステップ1.PSNアカウントにログインし、関連するすべてのデータを保存します。
ステップ2. ダッシュボードで「設定」アイコンを選択し、「アプリケーション セーブデータ管理」>「本体ストレージのセーブデータ」の順に移動します。
ステップ3. 「オンラインストレージにアップロード」を選択してXを押します。次に、コントローラーの「オプション」を押し、「複数のアプリケーションを選ぶ」を選択します。続いて、保存したいゲームを選択し、「アップロード/コピー」をクリックすると、クラウドまたは外部ドライブへのコピーが開始されます。
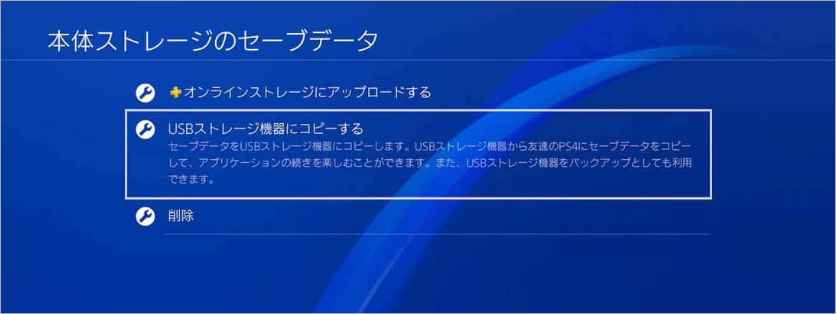
ステップ4.PS4コンソールの電源を切り、しばらく待ちます。その後、「設定」メニューに戻り、「初期化」オプションを選択します。
ステップ5. 初期化ウィンドウから「PS4を初期化する」オプションを選択します。
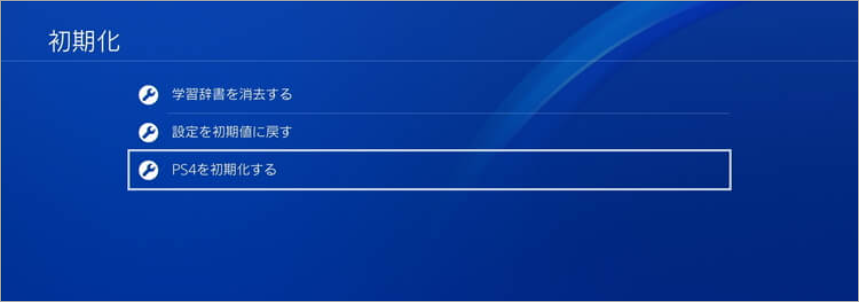
ステップ6. 初期化処理が完了したら、「設定」>「アプリケーション セーブデータ管理」>「オンラインストレージのセーブデータ」に移動します。その後、画面上の指示に従って、以前にバックアップしたデータをダウンロードします。USBドライブにデータをバックアップした場合は、代わりに「USBストレージ機器のセーブデータ」を選択します。
これで、利用可能なファームウェアアップデートを再インストールして、エラーが解消されるかどうかを確認できます。
結語
この記事はPS4で利用可能な最新のファームウェアバージョンにアップデートする際に、CE-43461-8エラーコードが表示される場合の対処法を紹介しました。ご参考になされましたら幸いです。なお、MiniTool Partition Wizardの使用中に何かご不明な点やご意見がございましたら、お気軽に[email protected]までご連絡ください。
