PCを再起動したら、「Windowsの準備をしています」の画面が出たままで、再起動の処理が終わらないし、シャットダウンや他の操作もできなくなります。MiniTool Partition Wizardのこの記事では、このような現象に遭遇した場合の対処法を紹介します。
コンピュータが「Windows の準備をしています」で固まってしまう
Windowsを再起動すると(特にWindowsをアップデートした後)、「Windowsの準備をしています。コンピュータの電源を切らないでください」というメッセージが表示され、コンピューターがシステムに必要な更新を実行していることを示します。これは正常な現象であり、通常は30分程度で処理されます。もちろん、正確な時間はコンピュータの仕様によって異なります。
しかし、一部のWindowsユーザーは、このメッセージが何時間も表示され続け、終わる気配がない状況を経験しています。では、このような現象が起こる原因は何なのでしょうか?
Windows 10では、ユーザーが手動で更新プログラムを確認し、システムの再起動やシャットダウン時に重要な更新プログラムを自動的に構成することをサポートします。これに対し、自動更新は問題が発生しやすく、Windowsの準備画面で進まないことになります。
調査によると、Windowsが「Windowsの準備をしています」の画面でスタックする原因はさまざまです。確認されているものには、システム ファイルの破損/欠落、ハード ドライブのエラー、ソフトウェアの競合などが含まれます。問題の具体的な原因を特定できない場合は、以下の効果的な解決策を 1 つずつ試してください。
「Windows の準備をしています」で固まってしまう場合の対処法
「Windowsの準備をしています」というメッセージが表示されたら、何もせずに処理が完了するまで一定時間待ってください。しかし、何時間待っても画面が変わらない場合は、次の対処法をひとつずつ試してみてください。
対処法1:コンピュータを強制終了して再起動する
コンピュータを起動またはシャットダウンしようとしているときに問題が発生した場合、最初の対処法として、コンピュータを強制的に終了してから再起動してみてください。こうすることで、Windowsの設定準備のプロセスが中断され、通常のシャットダウンと同じ結果が得られます。
PCの強制再起動を行うには、PCに接続されている外部機器をすべて取り外してから、PCの電源ボタンを電源が切れるまで長押しします。その後、外部電源を外し、30秒間待機します。電源を接続し直し、電源ボタンを再度押してコンピュータを再起動します。
システムを再起動し、アカウントに正常にログインした後、Windowsの更新プログラムを手動で確認し、インストールすることができます。具体的には、「Windowsの設定」→「更新とセキュリティ」→「Windows Update」の順をクリックして、右ペインの「更新プログラムのチェック」ボタンをクリックします。システムが更新プログラムを検出したら、自動的にダウンロードしてインストールします。
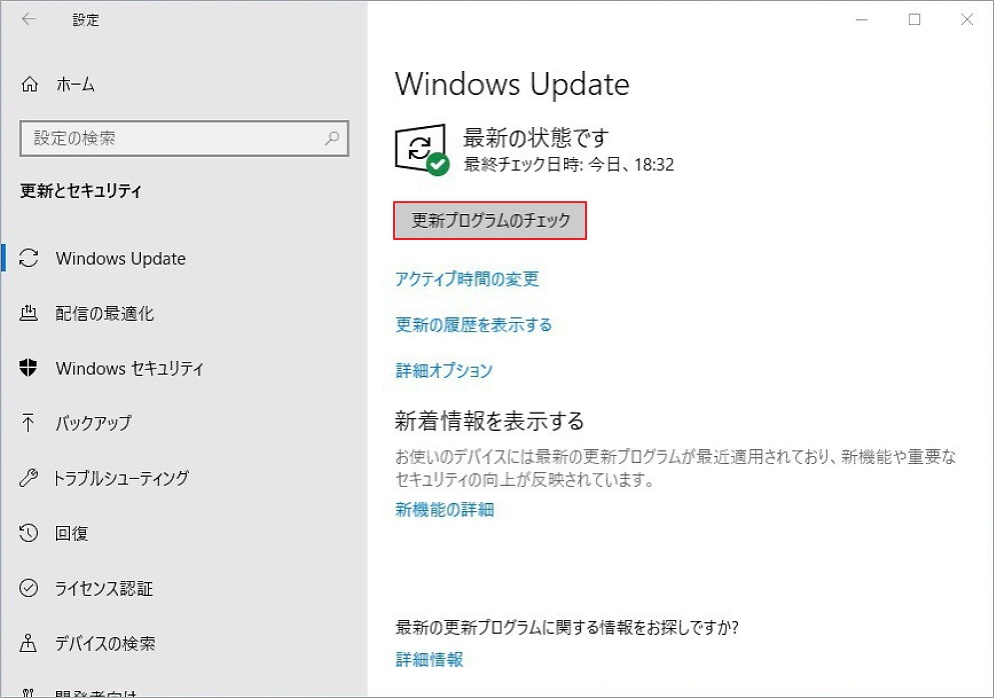
「Windowsの準備をしています」画面で固まる現象が続く場合は、パソコンのパソコンの強制再起動後に、以下の対処法をお試しください。
対処法2: スタートアップ修復を実行する
パソコンの起動時に「Windowsの準備をしています」というメッセージが表示され、長時間システムにアクセスできない場合は、Windowsの内臓ツールである「スタートアップ修復」を利用して問題を修復することができます。このツールは、デバイスの起動/読み込みを正しく行えない問題のほとんどを解決できるので、以下の手順に従って試してみてください。
ステップ1:パソコンの電源を入れ、Windowsのロゴが表示されたら電源ボタンを押してシャットダウンします。この操作を3回繰り返して、Windows回復環境に入ります。
ステップ2:「トラブルシューティング」→「詳細オプション」→「スタートアップ修復」の順に進みます。
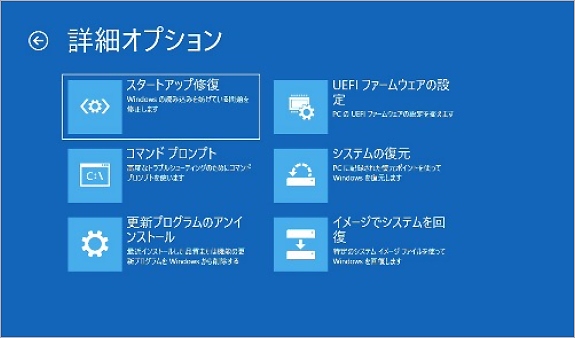
ステップ3:ユーザーアカウントを選択したら、パスワードを入力して「続ける」をクリックします。すると、このツールは、コンピュータが起動中に立ち往生する原因となっている潜在的問題の検出と修復を開始します。
スタートアップ修復で問題が解決すると良いことですが、それでも引き続き「Windowsの準備をしています」で止まってしまう場合は、コンピュータをセーフ モードで起動し、以下の解決策を試してみてください。
対処法3:システムファイルチェッカーを使用する
前述 したように、破損または欠落したシステムファイルもWindows Updateに影響し、再起動中にシステムが「Windowsの準備をしています」の画面で止まってしまうことがあります。この場合、システム ファイル チェッカーを使用して、コンピュータ上のすべてのシステム ファイルをスキャンし、問題のあるファイルをコピーと置き換えることができます。
では、Windows 10でシステム ファイル チェッカーの使用方法をご説明します。
ステップ1:Windows + Rを押して、「ファイル名を指定して実行」ウィンドウを呼び出します。
ステップ2:「cmd」と入力し、Ctrl + Shift + Enterキーを押して、管理者としてのコマンドプロンプトを開きます。
ステップ3:sfc /scannowというコマンドを入力し、Enterキーを押します。
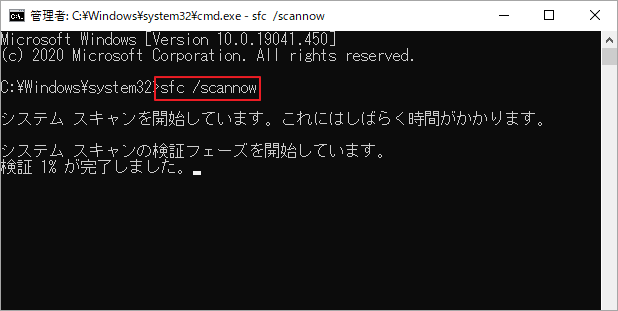
検証が100%完了したら、パソコンを再起動し、問題が解決しているかどうかを確認してください。
対処法4:ハードディスクのエラー チェックを行う
PCのハードドライブに何らかの問題(物理的または論理的なエラー)がある場合、コンピュータのパフォーマンスに影響を与えるだけでなく、再起動時に「Windowsの準備をしています」で固まることがあります。この問題に対処するには、CHKDSKスキャンを実行して、ハードドライブのエラー チェックを行うことができます。詳細手順は以下のとおりです。
ステップ1:コマンドプロンプトを管理者として実行します。
ステップ2:chkdsk e: /f/r(eはスキャンしたいパーティションのドライブレターに置き換えてください)のコマンドを入力し、Enterキーを押してください。
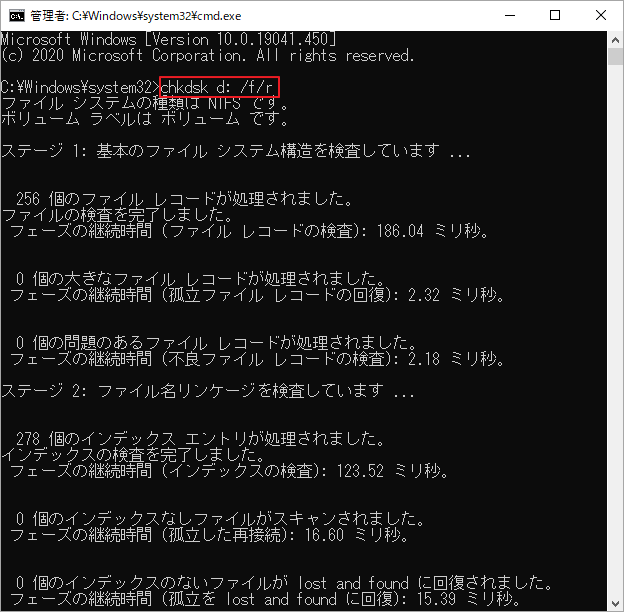
ステップ3:スキャン処理が完了したら、ディスク上の他のパーティションにも同じ操作を行います。システムドライブの場合は、再起動が必要であることに注意してください。
このツールは、ハードディスクの論理的および物理的なエラーを検出し、自動的に修復を試みます。ハードディスク上に複数のパーティションがあり、コマンドを繰り返し入力したくない場合は、代わりに専門のサードパーティ製プログラムを使用してディスク全体に対してサーフェステストを行うこともできます。
ここでは、MiniTool Partition Wizardを使用することをお勧めします。以下のボタンをクリックし、この無料で機能豊富のソフトをダウンロードしてインストールしましょう。
MiniTool Partition Wizard Freeクリックしてダウンロード100%クリーン&セーフ
引き続き、このソフトウェアを使ってハードドライブのサーフェステストを行う手順をご案内します。
ステップ1:MiniTool Partition Wizard を起動してそのメインインターフェイスに入ります。
ステップ2:ディスクマップでテストしたいハードドライブを右クリックして、操作から「サーフェス テスト」機能を選択します。
または、ターゲット ハードドライブを強調表示し、左側のアクションパネルから「サーフェステスト」機能を選択することもできます。
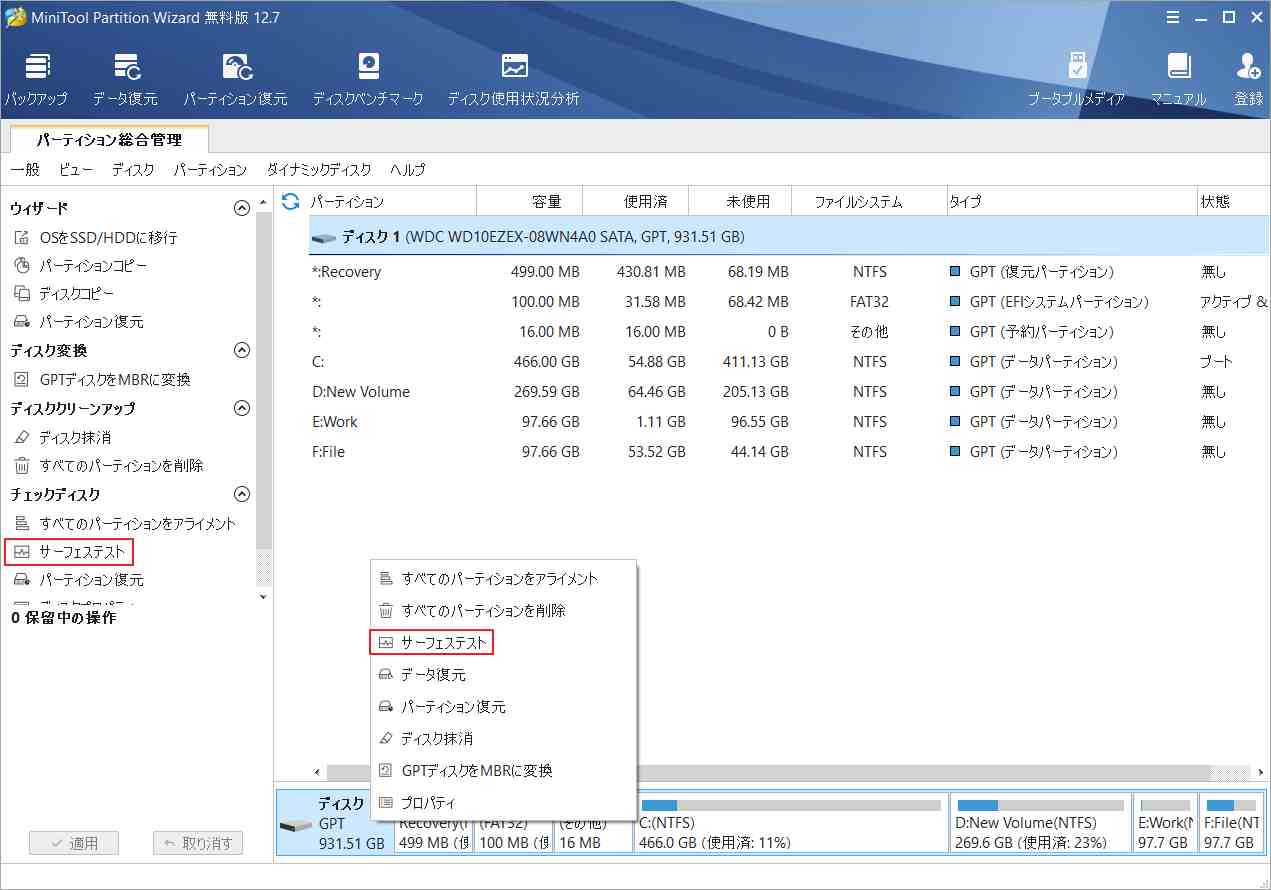
ステップ3:ポップアップウィンドウで、「今すぐ開始」ボタンをクリックして、ディスクの不良セクタのスキャンを開始します。読み取りエラーのないディスクブロックは、緑色でマークされ、それに対して問題のあるブロックは赤色でマークされます。
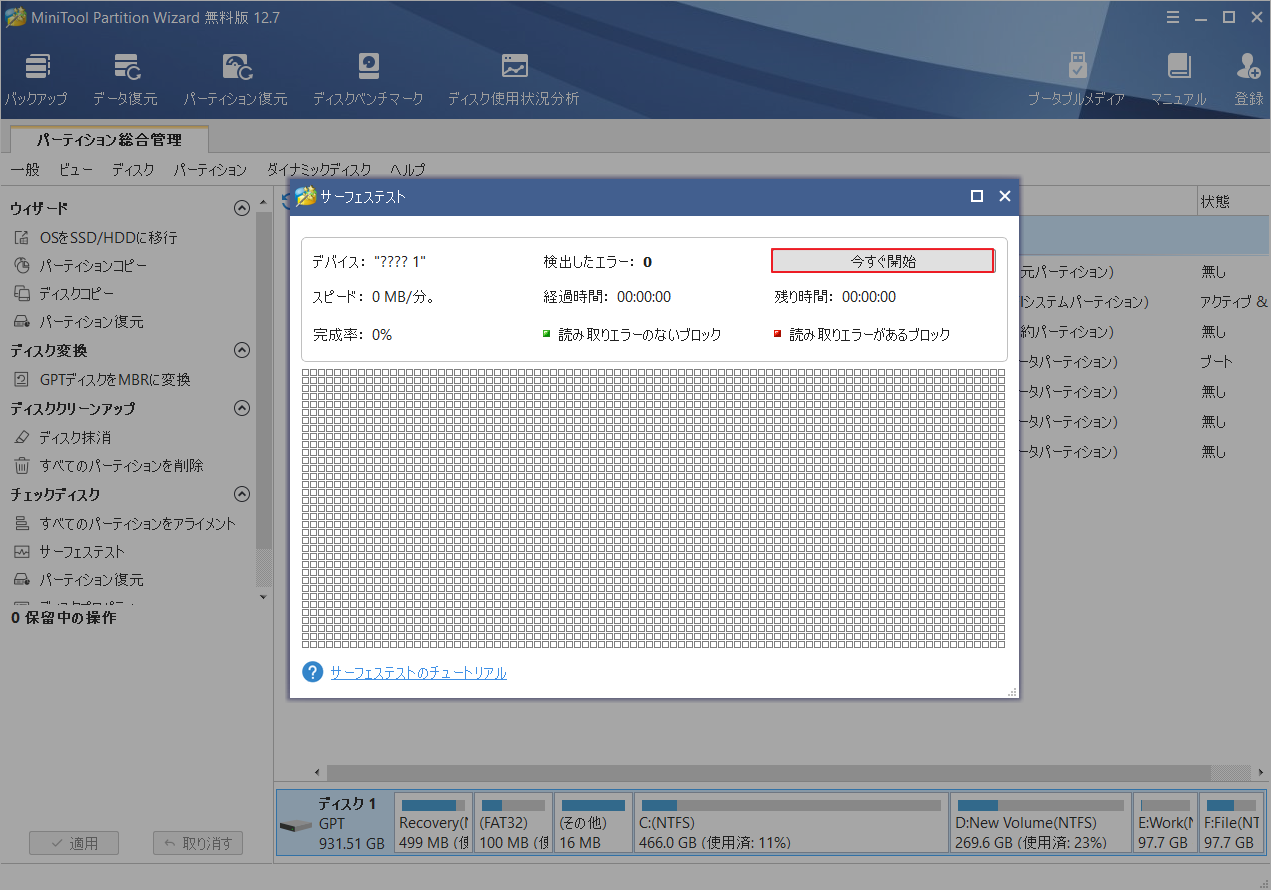
ハードディスクに不良セクタがある場合は、専門家に不良セクタのマークを依頼できます。エラーが検出されない場合、引き続きMiniTool Partition Wizardを使用してファイルシステムのチェックを行い、論理エラーを除外することができます。
対処法5:コンピュータをクリーンブートする
一部の特定のアプリケーションまたはサービスのせいで、コンピュータが「Windowsの準備をしています」画面で進まない場合もあります。そこで、問題を引き起こすアプリを特定するには、PCのクリーンブートを実行することができます。以下の手順に従って行ってください。
ステップ1:「ファイル名を指定して実行」ウィンドウを開き、「msconfig」と入力して「OK」をクリックすると、「システム設定」が開きます。
ステップ2:「サービス」タブで、「Microsoftのサービスをすべて隠す」オプションにチェックを入れ、「すべて無効」をクリックします。
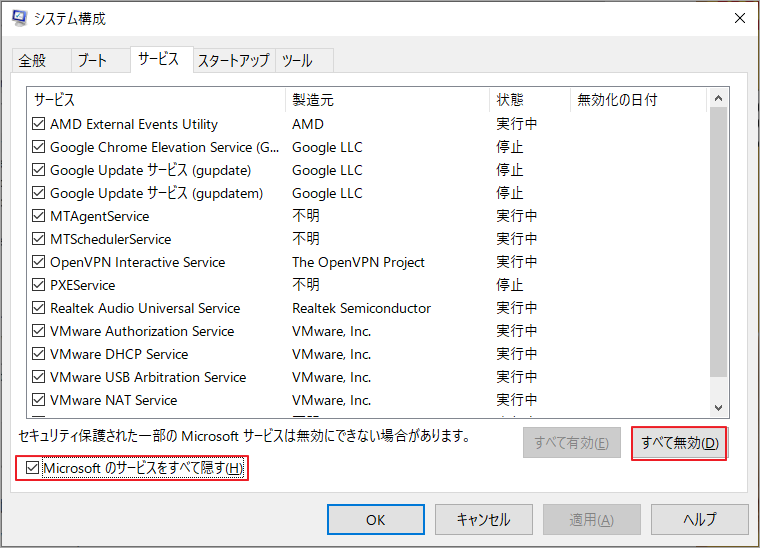
ステップ3:「スタートアップ」タブに移動し、「タスクマネージャーを開く」をクリックします。
ステップ4:新しいウィンドウのスタートアップタブの下にリストされている項目を一つずつ択し、「無効」をクリックします。
ステップ5:システム構成ウィンドウに戻り、「OK」をクリックしてコンピュータを再起動し、これらの変更を適用します。
PCを再起動した後、再度Windowsを手動でアップデートして、「Windowsの準備をしています」が終わったかどうかを確認します。画面に引っかかることなく、Windowsのアップデートが正常に行われた場合は、必要に応じてこれらの項目を再有効化することができます。そうでない場合は、次の解決策を実行してください。
対処法6: システムの復元を実行する
また、システムの復元を実行して、問題の解決を試みることもできます。システムを問題が発生する前の状態に復元し、復元ポイント以降に加えられた変更を元に戻すことで、問題が解決されます。また、この方法は、個人情報には影響しません。では、以下の手順に従って試してみてください。
ステップ1:Windows + Sを押して、「復元」と入力します。
ステップ2:最も一致する検索結果の「復元ポイントの作成」をクリックします。
ステップ3:「システムの保護」タブの「システムの復元」ボタンをクリックし、「次へ」を押して最初の歓迎画面をスキップします。
ステップ4:最近の復元ポイントを選択し、「次へ」ボタンをクリックします。
ステップ5:選択した復元ポイントを確認し、「完了」ボタンをクリックします。
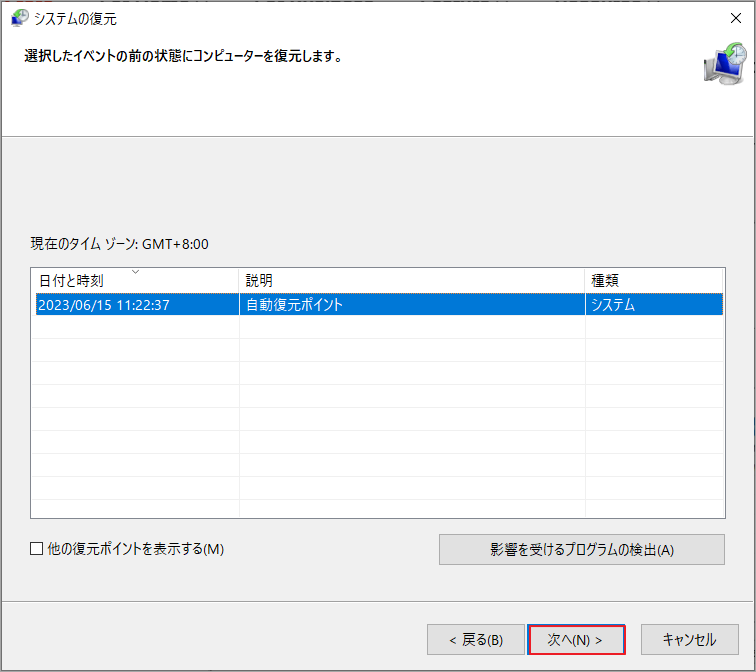
その後、コンピュータの再起動が要求されます。このプロセスを完了すると、Windowsが正常に起動できるかどうかを確認します。
対処法7:Windowsの初期化を行う
上記のすべての方法で問題が解決しない場合は、最後に、Windowsを工場出荷時の設定に戻すことも試してみてください。 この方法は、オペレーティングシステムを再インストールし、システムに関連するほとんどの問題を解決します。初期化中に、ユーザーは、ファイルを削除してドライブをきれいにするか、または単にファイルを削除することを選択することができます。ただし、どのような選択をしても、システム ドライブ上のデータは削除されます。
したがって、Windowsの初期化を実行する前に、信頼できるバックアップツールを使用して重要なデータを安全な場所にバックアップしておくことが最善です。 ここでは、このタスクを達成するためにMiniTool Partition Wizardを使用することをお勧めします。
MiniTool Partition Wizard Freeクリックしてダウンロード100%クリーン&セーフ
ステップ1:システムドライブのすべてのデータを保存できる外付けストレージデバイスを用意し、コンピュータに接続します。
ステップ2:MiniTool Partition Wizardを起動してそのメインインターフェイスに入ります。
ステップ3:システムドライブを選択し、左ペインで「パーティション コピー」機能を選択します。
ステップ4:ポップアップウィンドウで、外付けドライブ上の保存場所を選択して、「次へ」をクリックします。
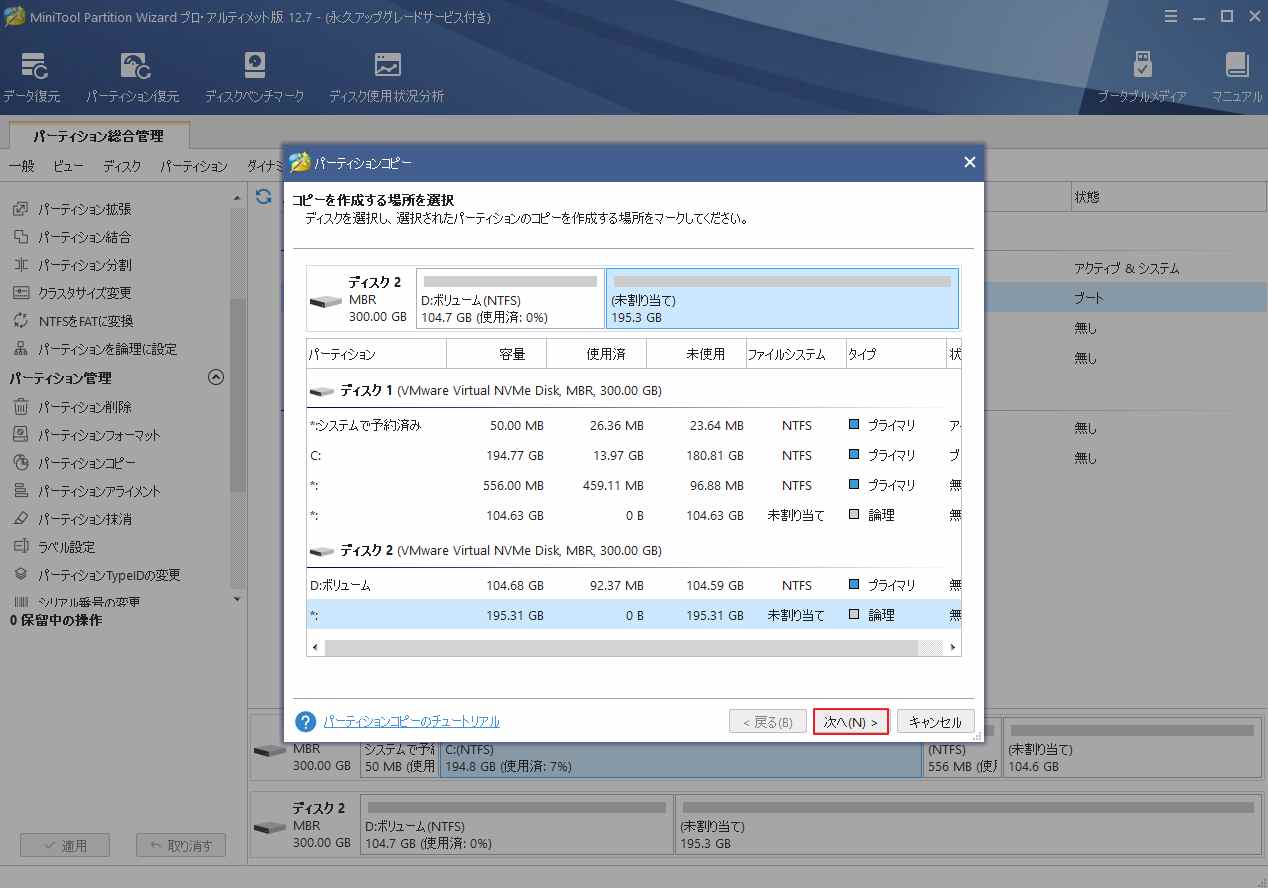
ステップ5:ニーズに応じて、新しいパーティションのサイズと場所を指定して「完了」ボタンをクリックします。
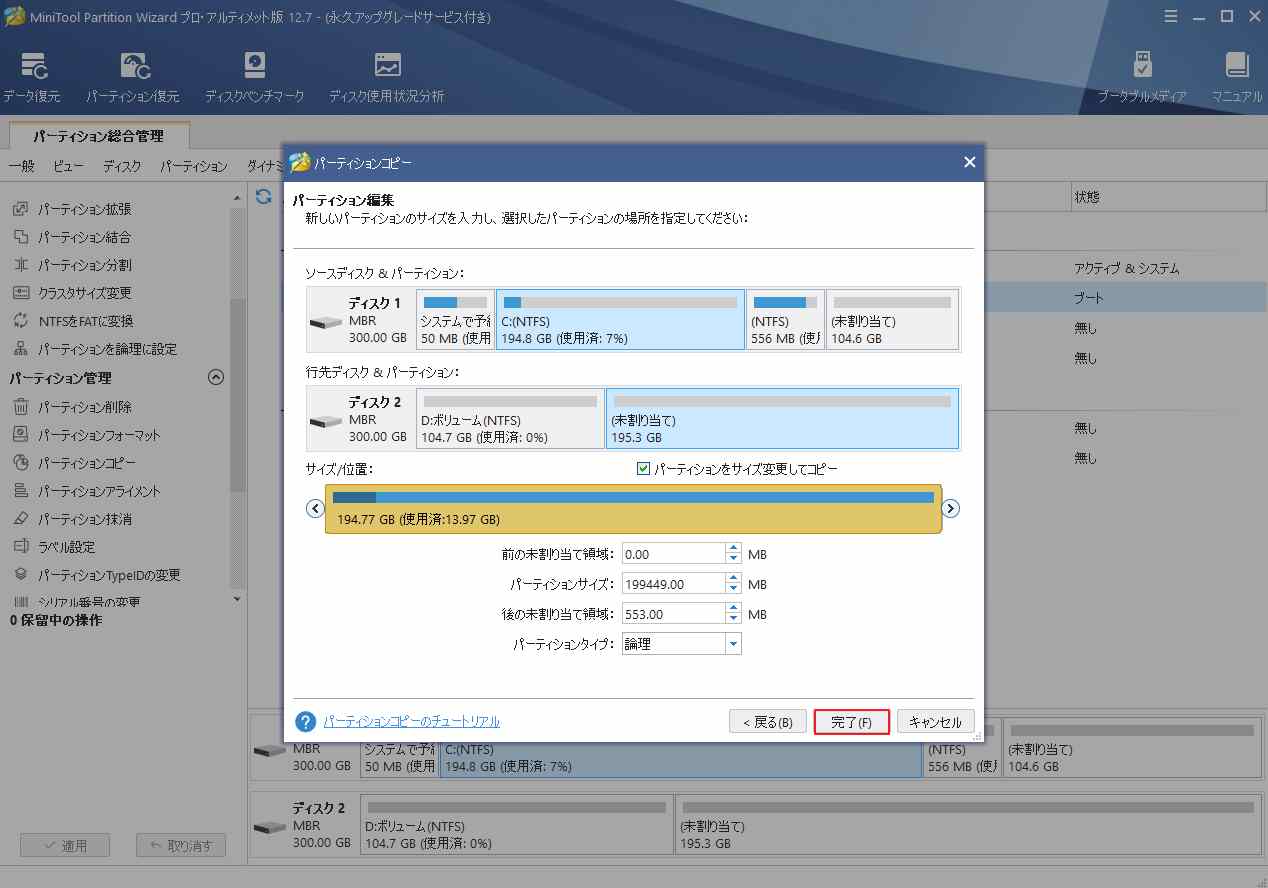
メインインターフェイスに戻ったら、「適用」ボタンをクリックして操作を実行します。
システムパーティションをバックアップした後、安心してWindowsを工場出荷時の状態に戻すことができます。以下の手順で行います。
- Windows+Iキーを押して「設定」を開きます。
- 「更新とセキュリティ」→「回復」と進み、右ペインの「このPCを初期状態に戻す」の「開始」ボタンをクリックします。
- 必要に応じて、「個人用ファイルを保持する」または「すべて削除する」を選択します。
- 画面の指示に従って必要な設定を行い、「リセット」ボタンをクリックして次に進みます。
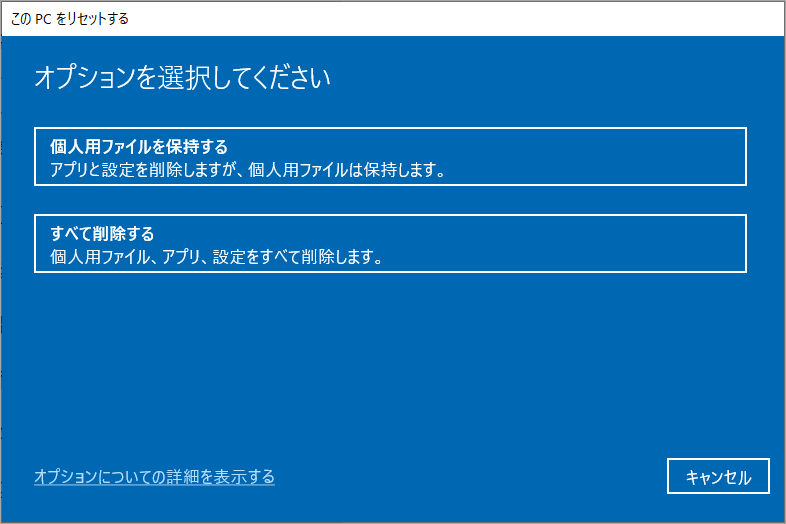
結語
この記事は、コンピュータが「Windowsの準備をしています」の画面で止まってしまう場合の対処法を紹介しています。ご参考になされましたら幸いです。また、MiniTool Partition Wizardの使用中に何かご不明な点やご意見がございましたら、お気軽に[email protected]までご連絡ください。
