パソコンを起動しようとしたら突然、「Please enter setup to recover BIOS setting」とエラーメッセージが表示されてパソコンが起動できないトラブルに遭遇したことがあります。MiniTool Partition Wizard のこの投稿では、このエラーを修正するためのいくつかの方法を紹介していきたいと思います。
「Please Enter Setup to Recover BIOS Setting」エラーの原因
一部のWindowsユーザーが、コンピュータのコールドスタートを実行するたびに「Please enter setup to recover BIOS setting Press F1 to setup」というエラーメッセージが表示されることがあると報告されています。詳細は下図で確認してください。
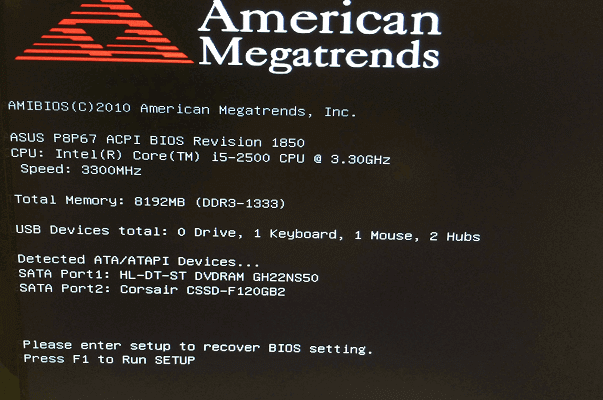
調査によると、「Please enter setup to recover BIOS setting」エラーを引き起こす原因は様々ですが、ここでは代表的なものを紹介します。
- CMOSの電池が切れています。
- PCのBIOSが古くなっています。
- PCのシステムファイルが破損しています。
- BIOSの設定が実際のハードウェアの設定と一致していません。
そこで、上記の情報を踏まえて、「Please enter setup to recover BIOS setting」エラーを修正するためのいくつかの便利な方法をまとめてみました。
対処法1.PCを再起動する
まず、このエラーは、以前の操作によって生成された一時的なエラーが原因である可能性があります。ここでは、コンピュータを再起動すると、現在の状態をフレッシュし、エラーを引き起こすコードを削除することができます。そのため、「Please enter setup to recover BIOS setting」エラーが表示されると、PCの再起動を試してください。うまくいかない場合は、引き続き以下の方法に進んでください。
対処法2.起動順序を変更する
2台のハードドライブを搭載しており、BIOSにもデュアルドライブとして設定されていたが、そのうちの1台を取り外してBIOSの設定を戻すのを忘れてしまった場合は、「Please enter setup to recover BIOS setting. Press F1 to Run SETUP」エラーが表示されることもあります。
このような場合は、システムディスクが最初の起動オプションとして設定してみてください。詳細手順は以下の通りです。
ステップ1.パソコンを再起動し、BIOSキーを押して、Windows PCのBIOSセットアップ画面に入ります。
ステップ2. 左右矢印キーを利用して「Boot」タブに移動します。
ステップ3. ブート順序の変更を行います。
- 左、右、上、下方向の矢印キー:タブの切り替えや項目のハイライト表示に使用されます。
- Enter:ハイライトされた項目を選択します。
- プラス(+)またはページアップ:ハイライトされた項目をリストの上に移動します。
- マイナス(-)またはページダウン:ハイライトされた項目をリストの下に移動します。
ステップ4.F10キーとEnterキーを押して、変更を保存して終了します。
対処法3..BIOSを最新バージョンにアップデートする
BIOSのバージョンが古い場合も、「Please enter setup to recover BIOS setting」エラーの原因となることがあります。こちらの記事「ガイド:Windows10 BIOSのアップデートとバージョンの確認」を読んで、現在のBIOSのバージョンを確認して更新することができます。
ただし、BIOSのアップデートは、システムに不可逆的な損傷を与える可能性があり、危険な作業ですので、システムのバックアップを取ることをお勧めします。ここでは、MiniTool Partition Wizardの「パーティション コピー」ウィザードまたは「ディスク コピー」ウィザードを使用して、行うことができます。詳細手順は以下の通りです。
ステップ1. MiniTool Partition WizardをダウンロードしてWindows PCにインストールします。
MiniTool Partition Wizard Freeクリックしてダウンロード100%クリーン&セーフ
ステップ2. バックアップ用の外付けストレージデバイスをコンピュータに接続し、MiniTool Partition Wizardを起動します。
ステップ3. ソフトウェアのメインインターフェースに入ると、左側のサイドバーから「ディスク コピー」ウィザードをクリックします。
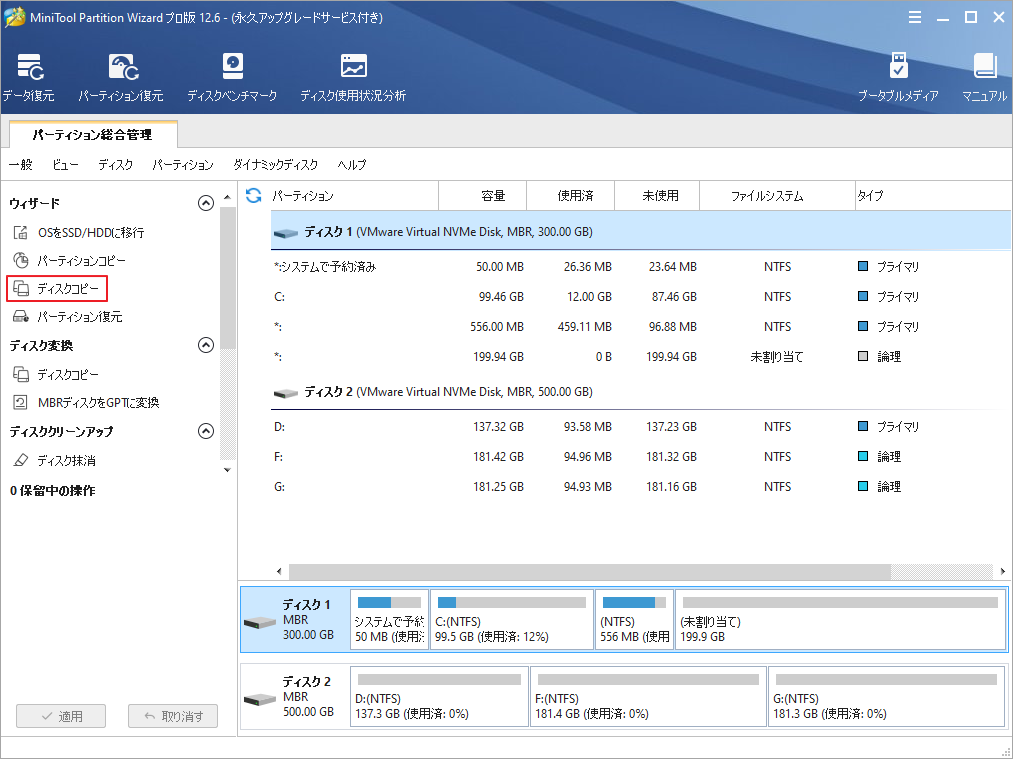
ステップ4.コピーするディスクを選択して「次へ」をクリックします。
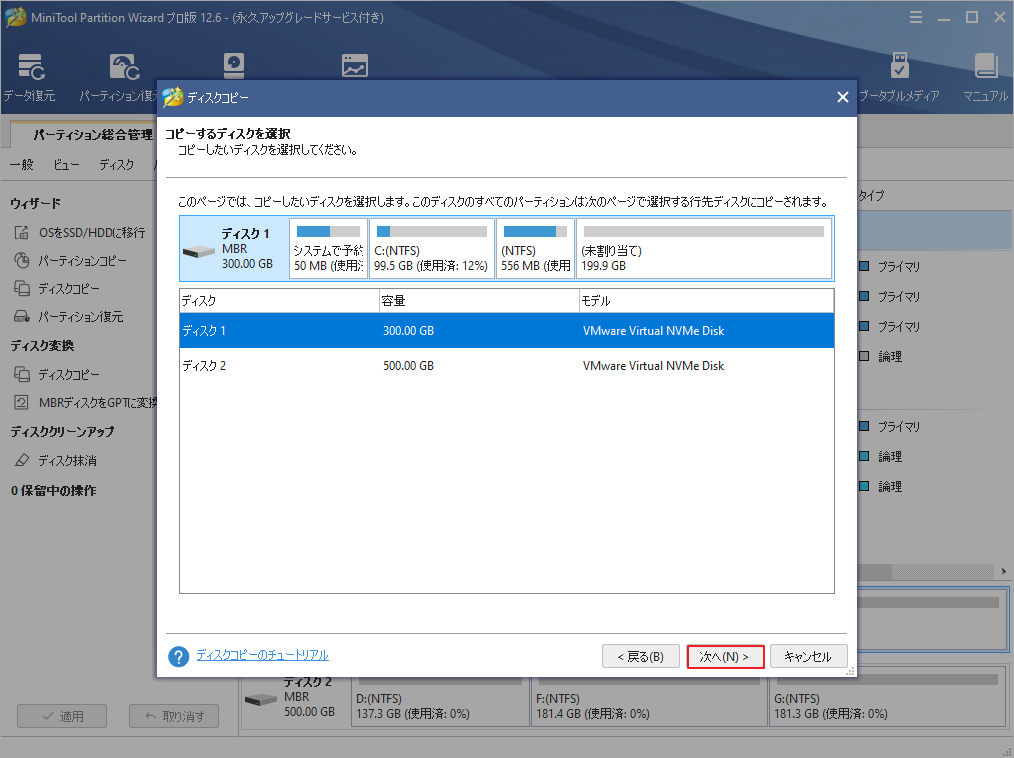
ステップ5.続いて、保存先ディスク(先ほど接続された外付けドライブ)を選択し、「次へ」ボタンをクリックします。すると、「行先ディスク上のすべてのデータが削除されます」と警告するポップアップウィンドウが表示され、「はい」をクリックして続行します。
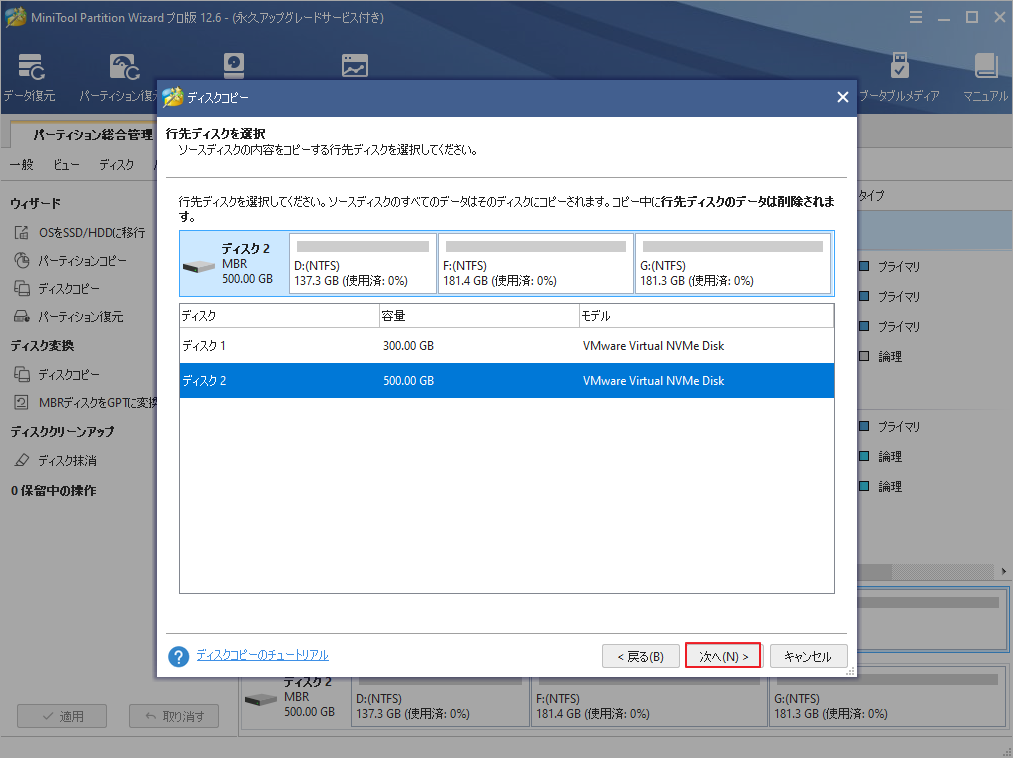
ステップ6. 必要に応じてコピーオプションを選択してから、行先ディスクのレイアウトを設定して「次へ」をクリックします。
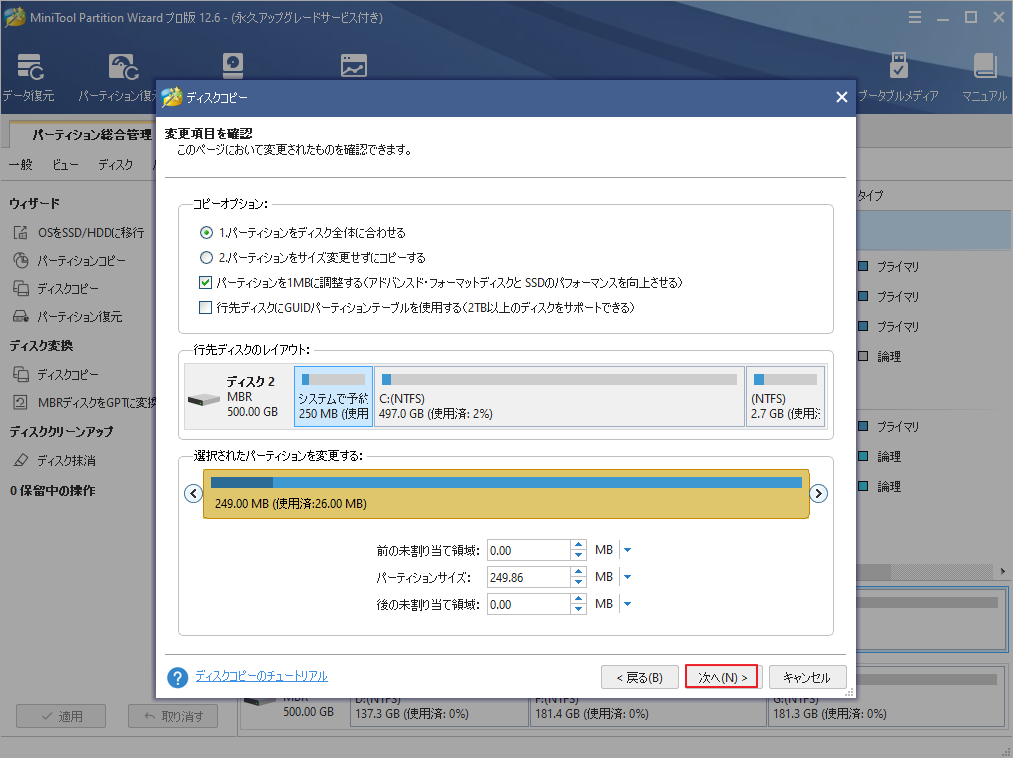
ステップ7.次の画面の「完了」をクリックしてメインインターフェースに戻ると、「適用」と「OK」をクリックしてコピーを開始します。
対処法4.ジャンパー方式でCMOSをクリアする
CMOS(Complementary Metal Oxide Semiconductor)は、コンピュータのマザーボード上にある読み書き可能な RAM チップで、BIOS がコンピュータのハードウェア パラメータを設定した後のデータ(基本入出力システム)を保存するために使用されます。ジャンパー方式でCMOSをクリアすることで、ボードを復旧したり、「Please enter setup to recover BIOS setting」エラーのようなエラーを修正できる場合があります。以下はそのガイドです。
- コンピュータの電源を切り、コンセントから外します。
- 電源ボタンを複数回押して、コンデンサをクリアします。
- コンピュータのケースを開けて、マザーボードが見えるようにします。
- マザーボードのマニュアルを参照してCMOSジャンパの位置を確認し、CMOSをクリアします。一般的に、CMOSジャンパはバッテリーの近くにある3つのピンで構成されています。
- そして、CMOSジャンパには、1-2位置と2-2位置があります。 ジャンパをデフォルトの1-2位置から2-3位置に移動してCMOSをクリアします。1-5分待ってから、デフォルトの位置に戻してください。
- コンピュータのケースを閉じてから、システムの電源を入れます。
対処法5.CMOS電池の交換とF1設定の変更
また、CMOS電池が消耗している場合、「Please enter setup to recover BIOS setting. Press F1 to Run SETUP」と表示されることもあります。これを解決するには、CMOS電池を交換し、F1設定を変更してみてください。以下はその方法です。
- BIOSセットアップ画面に入ります。
- F7キーを押して、「Advanced Mode」に入ります。 (コンピュータによって、Advanced Modeに入るための方法(キー)が異なる場合があります) 。
- 「Boot」タブに移動して「Wait For “F1” If Error」オプションを無効にします。
- 次に、コンピュータの電源が完全に切れるまで電源ボタンを押します。
- すべての電源とバッテリーを取り外します。
- コンピュータを損傷しないように、すべての静電気を逃がすようにしてください。
- ノートパソコンの底面パネルを外します。
- CMOSバッテリーを取り出します。コインのような形をしています。
- ノートパソコンの電源ボタンを10~15秒押して、残りの電力を放出させます。これにより、CMOSメモリとBIOSがリセットされます。
- CMOSバッテリーを交換し、ノートパソコンを組み立て直し、電源を元通りに差し込み、ノートパソコンを起動させます。
- 再びBIOSセットアップ画面に入り、時刻と日付をリセットします。次に、F10とEnterキーを押して、変更を保存します。
- 完了したら、エラーが修正されたかどうかを確認します。
対処法6..CSMを有効にする
CSM (Compatibility Support Module) は、BIOS の Boot オプションのドロップダウン サブ項目であり (一部の古いマザーボードにはこのオプションがありません) 、Secure Boot (セキュア ブート) と並行する項目です。 CSM を有効にすると、UEFI ブートと非 UEFI ブートの両方のサポートが有効になります。CSMを有効にすることで、「Please enter setup to recover BIOS setting」エラーを修正されるかもしれないと報告されているユーザーがいます。
CSMについてもっと詳しく知りたい方は、こちらの記事「CSMサポートとは?BIOSで有効にすべきですか?」をご覧ください。また、CSMを有効にするには、以下の手順に従って操作してください。
- PCのBIOSセットアップ画面に入ります。
- 「Security Options(セキュリティオプション)」に移動し、「Secure Boot(セキュアブート)」を「Disabled(無効)」に設定します。
- 変更を保存して、PCを再起動します。
- 再びBIOSに入り、「Boot」タブに進みます。
- 「Fast Boot]を[Disabled]に設定します。
- 次に、「Launch CSMオプション」までスクロールし、「Enabled(有効)」に設定します。
- すべての変更を保存し、PCを再起動します。
- PCのコールド スタートを実行し、エラーが解決されているかどうかを確認します。まだエラーが表示される場合は、BIOS設定を回復するためにセットアップ画面に入り、F1キーを押してセットアップを実行してください。
対処法7. SATAモードをAHCIに変更する
AHCI は、Advanced Host Controller Interface の略で、Intel が開発した技術標準です。最近のPCのBIOS設定で、シリアル ATA 規格にいくつかの高度な機能を追加した動作モードであります。
AHCI を使用して、NCQ (ネイティブ コマンド キューイング) やホット プラグなどの SATA インターフェイスのネイティブ機能にアクセスできます。これらは、デバイスの互換性とパフォーマンスの向上に役立ちます。
SATAモードをAHCIに変更すると、「Please enter setup to recover BIOS setting」エラーの解消に役立つと報告されているユーザーがいます。では、以下の手順に従って試してみましょう。
- ショートカットキー(F10、F2、F12、F1、DEL)を使用して、BIOSセットアップ画面に入ります。
- 「Boot」タブに移動し、「Launch CSM」を「Enabled」に設定します。
- 次に、「SATA Mode Selection」セクションに移動し、「AHCI」に変更します。
- 完了したら、PCを再起動し、「Please enter setup to recover BIOS setting 」エラーが修正されたかどうかを確認します。
おすすめ記事:SATAとは?SATAドライブについて
対処法8. CPUコア電圧を「Ignore」に設定する
CPUコア電圧を「Ignore」に設定すると、「Please enter setup to recover BIOS setting」エラーを修正できると報告されているユーザーもいます。では、以下の手順に従って設定してみてください。
- BIOSキーを押して、BIOSセットアップ画面に入ります。
- 次にF7キーまたは他の指定キーを押して、Advanced Modeに入ります。
- 次に、「Monitor」タブを開き、「CPU Core Voltage」オプションを選択します。
- 「Ignore」に設定します。
- 変更を保存して終了します。
- PCを再起動し、「Please enter setup to recover BIOS setting」というメッセージが表示されるかどうかを確認します。
結語
この記事は、Windows PCを起動しようとする時に、「Please enter setup to recover BIOS setting」とエラーメッセージが表示される場合の対処法を紹介しています。これらの方法がエラーの修正にお役に立てば幸いです。
また、他の効果的なソリューションがあれば、以下のコメント欄にて共有してください。なお、MiniTool Partition Wizardの使用中に何かご不明な点やご意見がございましたら、お気軽に[email protected]までご連絡ください。



