高速なPCIeバスインターフェイス用のSSDが日増しに人気が高まっています。PCIe SSDと呼ばれる新しい種類のSSDもより多くの人に知られます。ところが、そもそも PCIe SSDとは何ですか?SATA SSDと何か違いがありますか?また、パソコンでPCIe SSDを使用するなら、どうすればよいですか?
次の内容は、これらの問題をめぐって、PCIe SSDの意味、SATA SSDとの違い、およびPCIe SSDのアップグレード方法をご説明します。
そもそもPCIe SSDとは?
PCIe(PCIe ExpressまたはPCI-eとも呼ばれる)とは、Peripheral Component Interconnect Expressの略語です。PCI、PCI-X、AGPなどの古いバス標準を置き換えるように設計された高速シリアル拡張バス標準です。
マザーボードへのより直接的なデータ接続として、パソコンのグラフィックカード、Wi-Fi、イーサネットハードウェア接続など、高速なデータ接続を必要とするデバイスでよく使用されます。また、PCIeはデータストレージデバイスにも役立つことがわかります。
PCIe SSDとは、PCIeインターフェイスを使用してシステムに接続するソリッドステートドライブ(SSD)を指します。PCIe SSDは、サーバー&ストレージデバイスのデータ転送速度を向上させるための新しいメソッドとして登場しました。
基本的にサーバーのバックプレーンに直接接続され、フラッシュをサーバーのマザーボードに直接統合します。各PCIeデバイスは、バスを共有することなく、独自のシリアルリンクを介してホストと接続します。
こんな仕組みのおかげで、データ転送時間を短縮し、サーバーとフラッシュストレージ間のデータ転送速度を大幅に改善します。それに、他の種類のSSDと比べて、速度が一番だというメリットがあります。
一般に、PCIe接続のSSDは、サーバー向けのSATA SSDおよびSAS SSDよりも優れたパフォーマンスを発揮できます。
PCIe SSDとSATA SSDの違い
SATAは、PCIeよりず~と前に登場した接続インターフェイスです。PCIeでもSATAでもメリットがあり、市場で人気があります(PCIe SSDの市場占有率はSATA接続のディスクのと大体同じそうです)。PCIe SSDはホントにSATA SSDより優れていますか? 次は、データ転送速度、価格、バッテリー寿命への影響における簡単な比較です。
データ転送速度:
PCIe SSDはSATA SSDより高速で、爆速とも言えます。
周辺機器への直接接続により、フラッシュストレージの可能性を最大限に引き出します。また、単一のPCI-Eポートとその接続カードに存在するレーンが多いほど、周辺機器とパソコンシステム間でより高速なデータ転送が可能となります。
PCIe 3.0 x16インターフェイスを介して接続されている場合、最大16 Gb / sの速度が可能です。それに対して、SATA SSDが、SATA 3.0規格で接続されているなら、最大速度でも6.0 Gb / sです。また、最も値段の安いPCIe SSDすら、SATA SSDよりはやい転送速度を提供できます。
PCIe SSDが、SATA接続のディスクより、優れたパフォーマンスを発揮できます。
価格:
通常、SATA SSDはPCIe SSDよりも安いです。
SSDが一般にHDDより値段が高いように、PCIe SSDの値段もSATA SSDより高いです。PCIe SSDは通常、SATA SSDより高い転送速度を提供するため、値段が高くても驚きはないでしょう。
両方がSSDであり、同じ容量を提供する場合、SATA SSDはPCIe SSDの半分の価格です。この点からして、ほとんどの個人ユーザーにとって、SATA SSDが懐に優しくて、買い得な選択肢となります。しかし、SSDの爆速を楽しむなら、もちろんPCIe SSDが最適です。
バッテリー寿命への影響:
SATA SSDと比べると、PCIe SSDは、バッテリー寿命が短い傾向があります
PCIeまたはSATA SSDで大量のデータを同時に転送すると、PCIe SSDのバッテリー消費量が多くなることがわかります。しかし、Webを閲覧したり、メールを送信したり、CPUやRAMを集中的に使用したりする場合、PCIeとSATA SSDのバッテリー消費量に大きな違いはありません。
あわせてよみたい:
PCIe SSDにアップグレードする方法
PCIe SSDは通常、SATA SSDより優れます。それで、PCIe接続のSSDにアップグレードすることにより、パソコンのパフォーマンスを向上させる人も多いそうですが。すべてのコンピューターはPCIe SSDが使えるわけではないことをご注意ください。
一部のマザーボードには、SATAまたはPCIe(NVMe)SSDをサポートできるM.2スロットがありますが。マザーボードによっては、M.2 SSDをまったくサポートしていない場合もあります。そのため、PCIe SSDへのアップグレードをする前に、マザーボードの製品ページでこれを再確認し、マザーボードにM.2スロットがあるかどうか、利用可能なスロットを確認する必要があります。
また、異なるディスクには異なるサイズまたは長さがあります。したがって、マザーボードがそのSSDのサイズをサポートしているかどうかを確認してください。
これらの注意事項を確認したら、アップグレードしましょう。
PCIe SSDへのアップグレード方法がよく分からないなら、次のアップグレード方法がご参考になれるかもしれません。
ステップ1:PCIe SSDの取り付け
以下の手順に従って、まず、コンピューターにPCIe SSDを取り付けます。
手順1.デスクトップまたはノートパソコンのサイドパネルを取り外します。マザーボードでPCIe接続を使用するM.2スロットを見つけます。
手順2.次に、M.2スロットからネジを取り外し、PCIe SSDをスロットに慎重に挿入します。
手順3.手順1で取り外したネジでPCIe SSDを固定します。
手順4.新しいPCIe SSDが正しく取り付けられたら、背面カバーを取り付けてコンピューターの電源を入れます。
PCIe SSDをM.2スロットに取り付ける方法がまだ分からない場合、またはマザーボードでM.2スロットを見つける方法がわからない場合は、YouTubeのパソコン分解ビデオなどが役に立ちます。
PCIe SSDを正常に取付けて、PCの電源も入れたら、システム移行ソフト(例えば、MiniTool Partition Wizard)でOSを新しいPCIe SSDに移行しましょう。
ステップ2:OSの移行
Windows向けのMiniTool Partition Wizardは、いろんな機能を備えるパーティション&ディスク管理ソフトです。パーティションの移動/サイズ変更、パーティションのフォーマット、パーティションの拡張、MBRからGPTディスクへの変換、パーティション/ディスクのコピー、パーティション/ディスクの抹消、OSの移行、FAT32からNTFSへの変換などの機能が利用可能です。
また、数回クリックするだけでOSまたはディスク上すべてのデータを新しいPCIe SSDに移行できます。つづいて、具体的な手順をご説明していきます。
手順1.次のボタンをクリックして、MiniTool Partition Wizardをダウンロードします。 PCにインストールして開き、メインインターフェイスを呼び出します。
MiniTool Partition Wizard Pro Demoクリックしてダウンロード100%クリーン&セーフ
手順2.左のアクションパネルから「OSをSSD / HDDに移行」オプションを選択します。
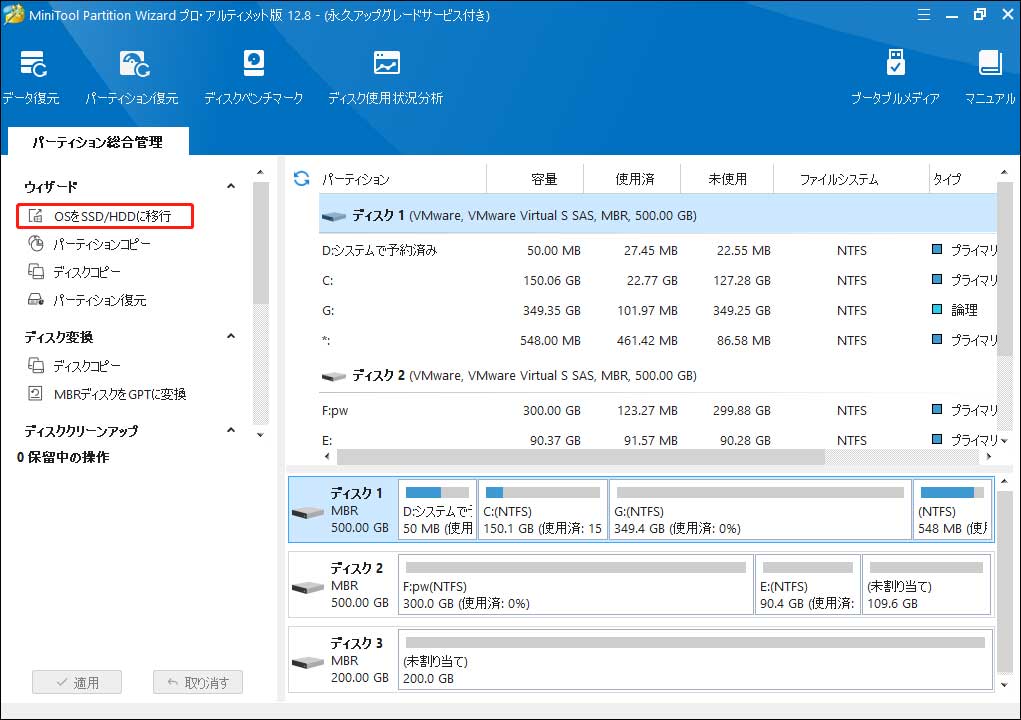
手順3. OSを移行するメソッドを選択して、「次へ」ボタンをクリックして続行します。
- システムディスクを新しいSSDに交換する場合は、オプションAを選択します。これで、元のディスク上のすべてのパーティションとデータが新しいのにコピーされます。このオプションは、ディスクのコピーと同じです。
- Windows OSだけを新しいSSDに移行する場合は、オプションBを選択します。これで、システムに必要なパーティションのみが新しいSSDにコピーされます。
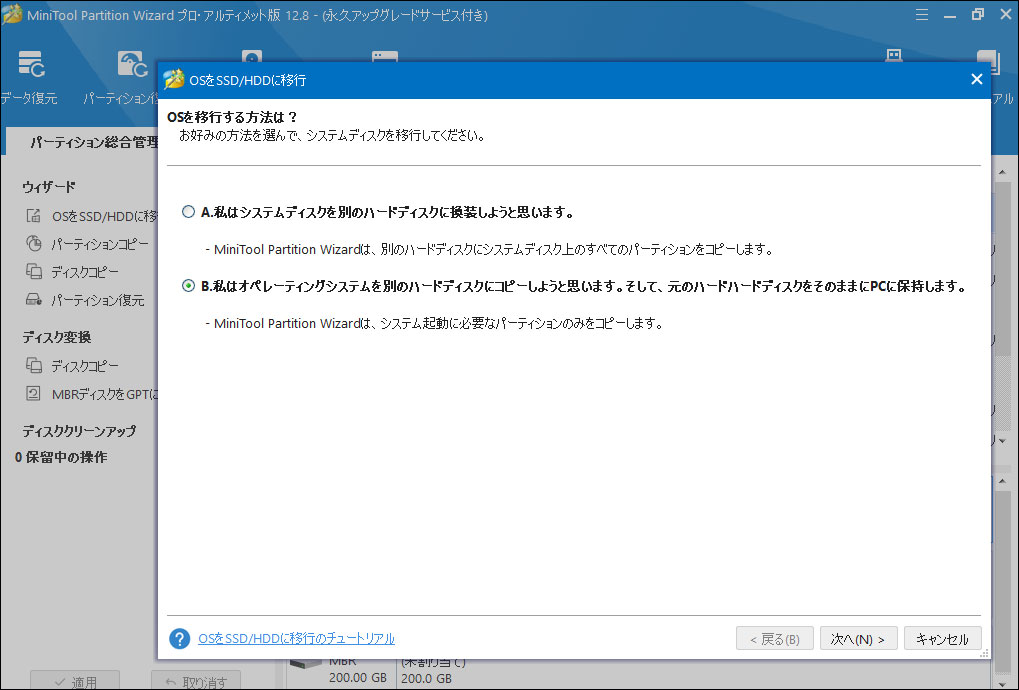
手順4. OS移行の行先ディスクを選択して、「次へ」をクリックします。ここでは、PCIe SSDを選択します。
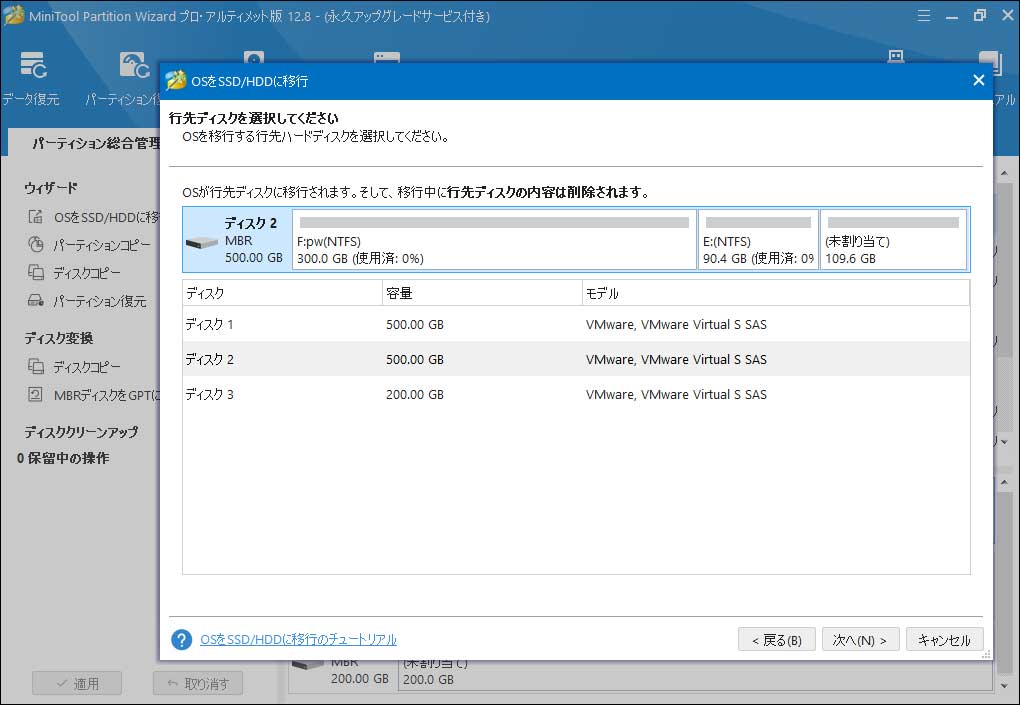
手順5.変更項目を選択します。ここでは、スライダーを移動するか、正確なパーティションサイズを入力して、パーティションサイズを手動で調整します。
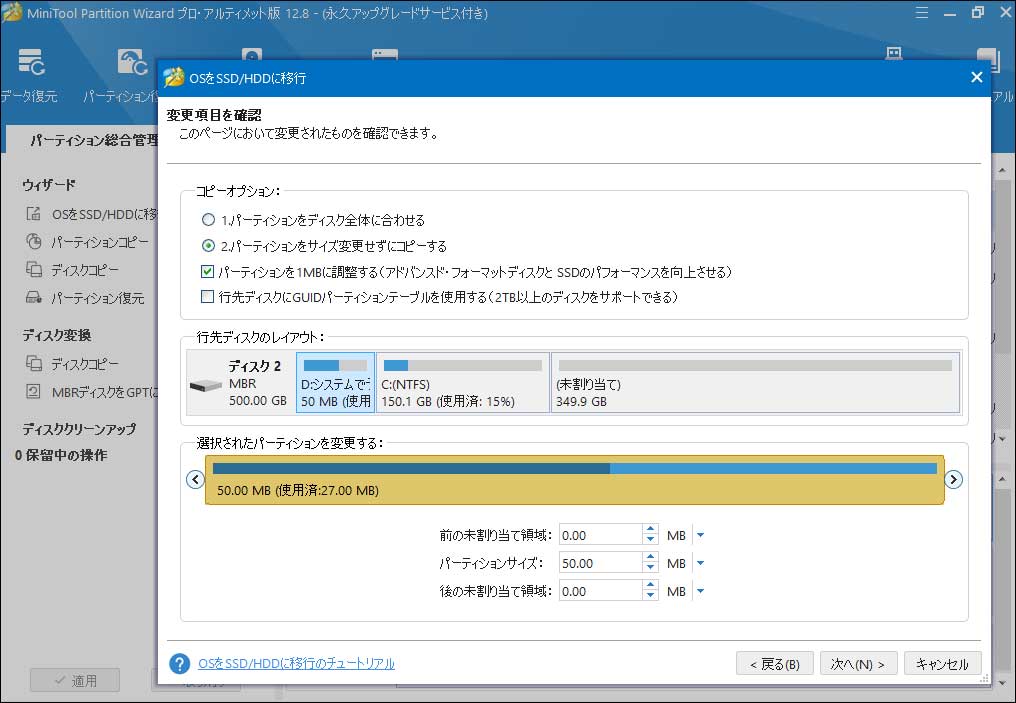
MiniTool Partition Wizardプロ版:
手順6.次の注意事項をちゃんと読んだら、「完了」をクリックして続行します。
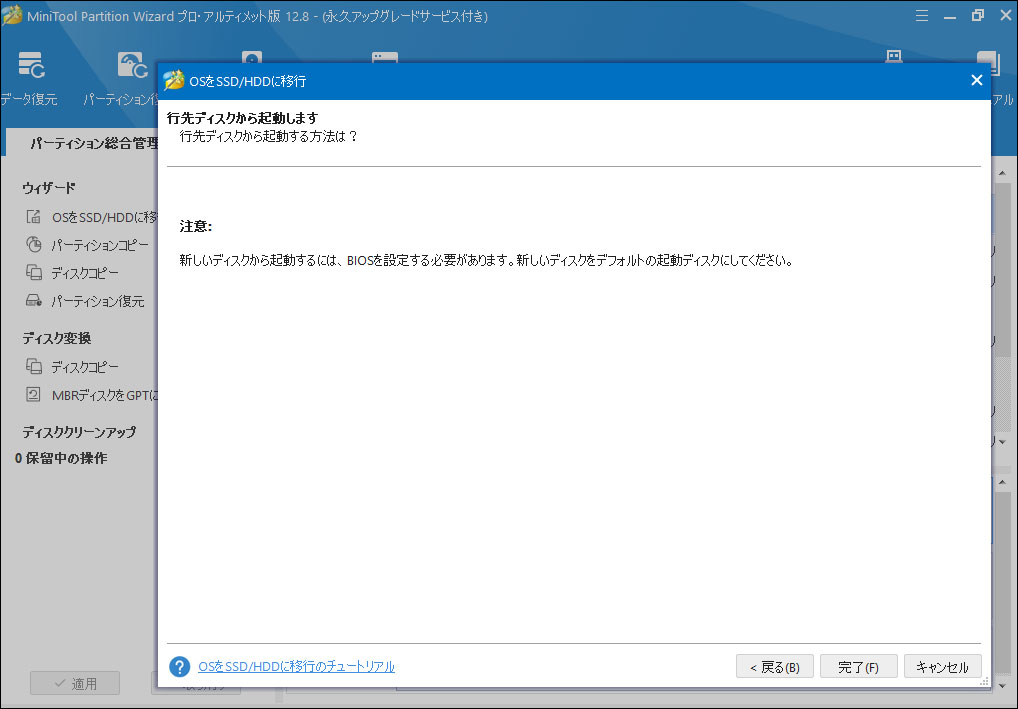
手順7.「適用」をクリックして、保留中のデータ移行操作を適用します。
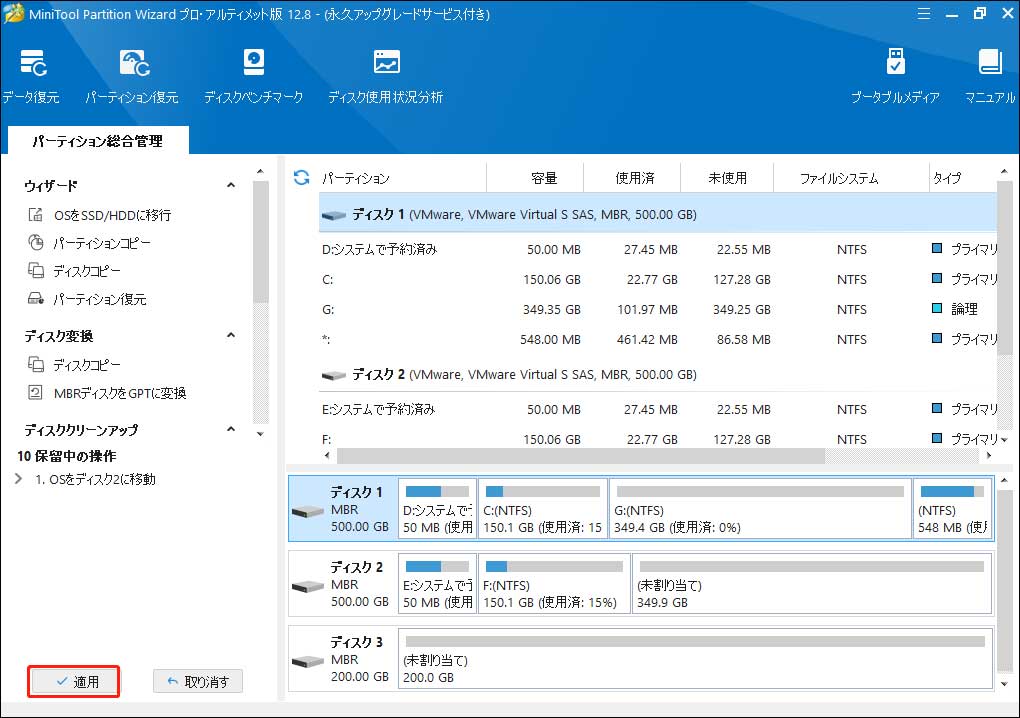
Windows OSをPCIe SSDに移行した後、BIOS設定画面に入り、SSD PCIeからの起動するように起動順序を変更してください。次に、変更を保存してPCを再起動します。
関連記事:パソコンメーカー別「PC起動時」に「BIOSを起動させるキー」の一覧メモ
元のディスク上のデータを新しいのにクローンしないなら、Windows 10のクリーンインストールを実行することもできます(注:前もって重要なファイルをバックアップすることを忘れずに)。その後、次の記事を参照して、新しいディスクにWindows 10をインストールします。
PCIe SSDとは?PCIe SSDのアップグレード方法Twitterでシェア
よくある質問
結語
MiniTool ソフトについてご質問がありましたら、お気軽に[email protected]までご連絡ください。また、ご質問を素早く処理、答えできるため、早めに下記2つのことを同封してご送信ください。
- ご送信のメール件名に、製品のフルネームを記入してお願いします。
- ご送信のメール内容に、ご使用上の問題に関わるエラー・メッセージとか、スクリーンショットとかを添付して頂ければ、最適なソリューションや解答を提供するのに非常に役立ちます。



