PCIe 3.0とPCIe 4.0について
PCIe(全称Peripheral Component Interconnect Express)は、コンピュータのマザーボードとその他の周辺機器を接続するための高速インターフェース規格です。グラフィックスカード、ハードドライブ、SSD、イーサネットハードウェアなど、ほとんどのPCコンポーネントは、PCIeを介してマザーボードと接続されております。
2003年にPCIe 1.0がリリースされて以来、PCIe 2.0, PCIe 3.0, PCIe 4.0, PCIe 5.0といった新バージョンが、多くの調整と改良を経てリリースされました。その中で、PCIe4.0とPCIe3. 0の2つのインターフェイス仕様が最も議論されています。それでは、この二つの標準の基本情報と違いについて解説していきます。
PCIe 3.0について
2010年11月、PCI-SIGはPCIe 3.0の転送速度が8GT/sに達成したことを発表しました。従来のバージョンよりも信号速度が速く、データ転送の遅延が少なくなっているという。同時に、PCIe 3.0では、送受信機のイコライゼーション、クロックデータリカバリー、チャネルの強化など、シグナリングとデータインテグリティの強化が最適化されているそうです。

画像元:https://www.distrelec.de/
さらに、下位互換性と上位互換性の両方をサポートします。例えば、PCIe 3.0 SSDをマザーボードのPCIe 4.0スロットに挿入して、Gen 3スロットの帯域幅で使用することができます。同様に、PCIe 3.0 SSDもGen 2スロットのマザーボードに挿入することができます。
PCIe 4.0について
PCIe 4.0は2017年6月8日に正式リリースされ、PCIe 3.0の2倍の帯域幅となる16GT/sのビットレートが付属しています。この接続により、Thunderboltの代替となるOCuLink-2は、最大16GT/sのレートを実現します。さらに、スケーラビリティ、低消費電力、柔軟性の面で改善を得ています。

画像元:Samsung.com
また、ソフトウェアと使用されているメカニカルインターフェイスの両方に対する下位互換性と上位互換性のサポートも維持しています。 現在、多くのメーカーがさまざまなデバイスにPCIe 4.0仕様を導入しています。 たとえば、NETINT Technologiesは2018年7月に最初のNVMe PCIe 4.0 SSDをリリースし、AMDはPCIe4.0をサポートするX570チップセットとZen2ベースのプロセッサを発表しました。
PCIe 3.0とPCIe 4.0の違い
PCIe Gen 3とGen 4の違いは何ですか?ここでは、スロット、速度、互換性、価格の3つの面から説明します。それでは、探索を始めましょう。
#1. PCIe 3.0と4.0スロットの比較
PCIeスロットは製品の性能と互換性に大きな影響を与えます。PCIe 3.0または4.0 SSDを購入する際、まず考慮すべきなのは、マザーボードのスロットです。スロットは、PCIeレーン数によって長さと速度の両方が異なります。各レーンには、受信用と送信用の2組の配線があります。
現在、1つのPCIeスロットでx1、x2、x4、x8、x16のレーンが利用可能です。例えば、PCIe 3.0 x4は、4レーン構成のGen3拡張カード/スロットを指します。各レーンはマザーボードのPCIコントローラと拡張カード間の独立した接続であるため、レーン数は帯域幅のスケールに影響します。つまり、4レーン接続は2レーン接続の2倍の帯域幅を持つことになります。
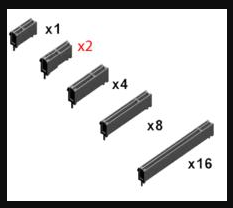
画像元:https://www.easyatm.com
PCIe 3.0と4.0スロットはいずれもx1、x2、x4、x8、x16レーンの構成ですが、レーンあたりの転送速度や帯域幅のスループットは異なります。具体的には、PCIe 3.0スロットは1レーンあたりの転送速度が8GT/sで、PCIe 4.0スロットは1レーンあたりの転送速度が16GT/sであります。
さらに、レーン構成の違いによっても帯域幅は異なります。例えば、PCIe 3.0 x4の帯域幅は3.938GB/sで、PCIe 4.0 x4の帯域幅は7.877GB/sです。以下は、Wikipediaから提供されたPCIeスロットの性能の形です。
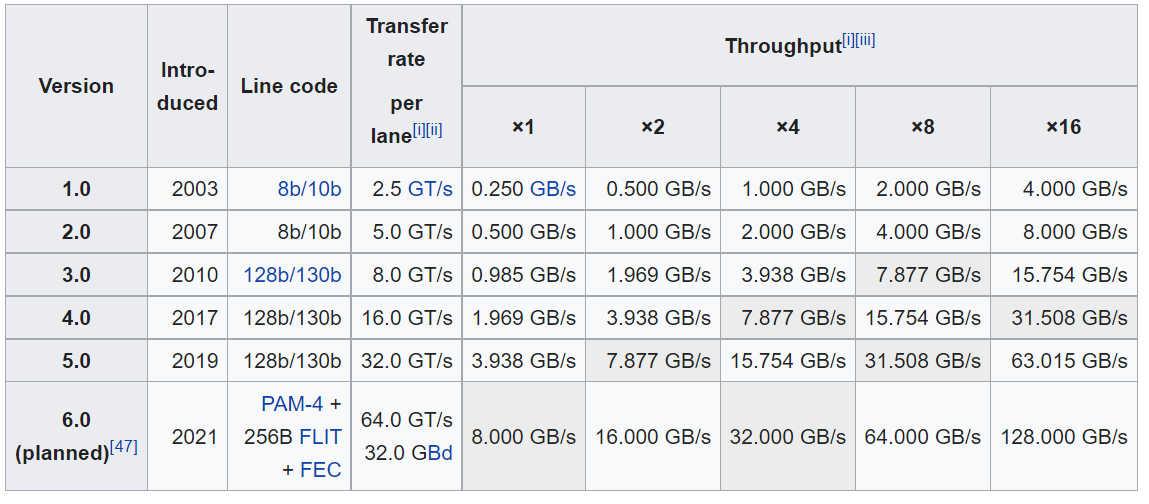
画像元:Wikipedia
上記のPCIe Gen 4とGen 3スロットの比較によると、PCIe 4.0が勝者であると結論付けることができます。ただし、お使いのコンピュータがマザーボード上にPCIe 3.0スロットを備えている場合は、PCIe 4.0 SSDではなく、PCIe 3.0 SSDを選択されることをお勧めします。
#2. PCIe 3.0と4.0の速度比較
PCIe SSDを選ぶ際には、転送速度も重要な要素です。PCIe 3.0とPCIe 4.0の転送速度はどうなっているのか?上記でも言ったように、PCIe 4.0のデータ転送速度は16GT/sで、PCIe 3.0は8GT/sです。つまり、PCIe 4.0の速度はPCIe 3.0の2倍の速さです。
さらに、レーン構成の違いにより帯域幅も異なります。PCIe 4.0の一方向帯域幅は2GB/s(x1レーン)~32GB/s(x16レーン)で、PCIe 3.0は1GB/s(x1レーン)~16GB/s(x16レーン)である。つまり、PCIe 4.0の各レーンは、PCIe 3.0の2倍の帯域幅を持つことになります。
PCIe 4.0と3.0を比較すると、理論的には、PCIe 4. 0の方が優れています。しかし、現実にはマザーボードスロットやメーカーなど様々な要因でデータ転送速度が決まります。では、お使いのPCIe SSDの実際のデータ転送速度を知りたいと思いませんか?こでMiniTool Partition Wizardを使えば、SSDの速度を簡単にテストできます。これは、ディスクベンチマーク、パーティション拡張、OS移行、NTFSとFAT32の相互変換など、豊富な機能を備えるパーティションマネージャーです。
続いて、MiniTool Partition Wizardを使用してPCIe SSDのパフォーマンスをテストする方法について説明します。
MiniTool Partition Wizard Freeクリックしてダウンロード100%クリーン&セーフ
ステップ 1. MiniTool Partition Wizardを起動してメインインターフェイスに入り、上部ツールバーから「ディスクベンチマーク」をクリックします。
ステップ2. ドライブの選択メニューからPCIe SSDを選択して、適宜テスト パラメータを指定します。その後、「開始」ボタンをクリックして、ディスク性能のテストを開始します。
ここでは、転送サイズ、テストモード、キュー番号、全長、およびスレッド番号を設定できます。設定した転送サイズが大きいほど、テスト処理はより長い時間を要します。
ステップ3.テスト処理が完了するのを待ちます。しばらくすると、転送サイズ、ランダムシーケンシャルの読み込みと書き込み速度など、データ速度を表示することができます。
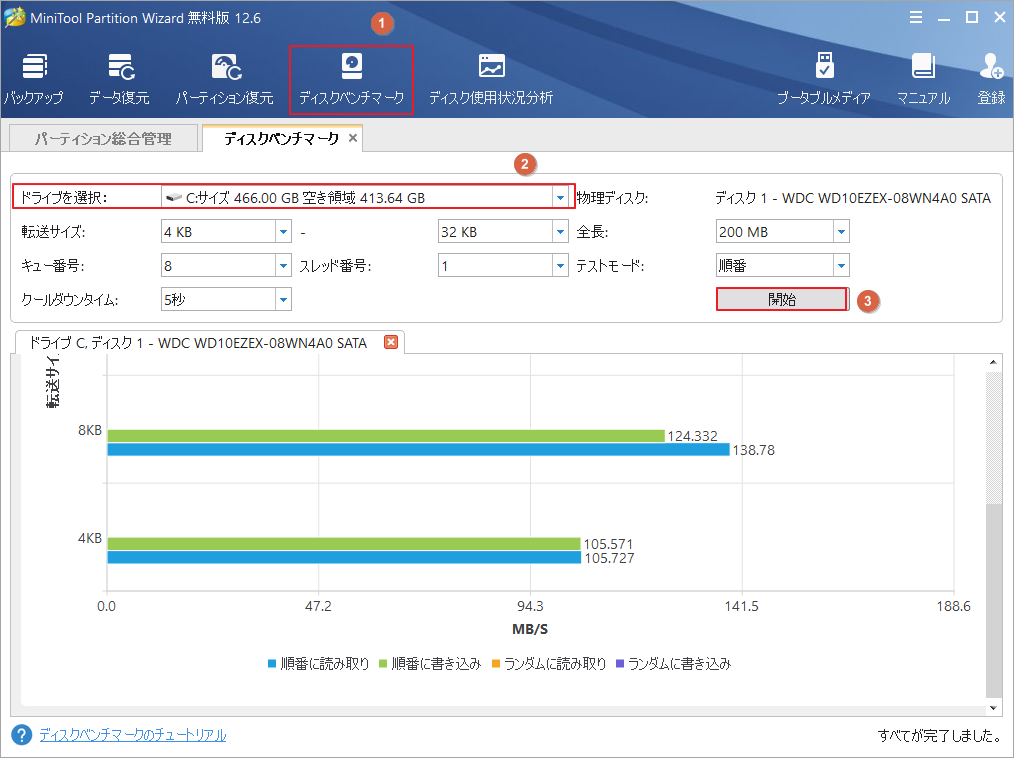
#3. PCIe 3.0と4.0の互換性の比較
互換性の面では、PCI 3とPCI 4は以下のようないくつかの違いがあります。先ず、PCIe 4.0とPCIe 3.0はともに後方互換と前方互換の両方をサポートしていますが、PCIeスロットを使ってマザーボードと接続するそれらの高速コンポーネント(NVMe SSDやGPUなど)は、サイズの異なるPCIeレーン構成で性能が異なっています。
PCIe 4.0スロットを持つマザーボードにPCIe 3.0 SSDカードを挿入することはできますが、このSSDはGen 4スロットの高い帯域幅を十分に利用することはできません。さらに、マザーボードのスロットが、挿入する拡張カードと同数かそれ以上のレーン数を持っていることを確認する必要があります。そうでないと、カードが物理的にスロットに挿入されません。
例えば、PCIe 3.0 x4のSSDカードはPCIe 4.0 x14スロットに挿入できますが、PCIe 3.0 x16のカードはx1、x2、x4、x8スロットと互換性がないでしょう。そのため、PCIe 3.0や4.0のSSDカードがマザーボードのレーン構成に合うかどうか、事前に確認しておく必要があります。
#3. PCIe 3.0と4.0の価格比較
前述の通り、PCIe 4.0と3.0はどちらも後方互換性と前方互換性をサポートしていますが、それぞれ帯域幅の制限が異なります。つまり、PCIe 4.0 SSDをPCIe 3.0スロットに挿入することはできますが、そのPCIe 4.0 SSDの高速データ転送速度を完全に実現することはできません。
データ転送速度と帯域幅は、挿入するPCIeカードではなく、マザーボードのスロットに使用されているPCIeの仕様によって決定されることを念頭に置いておいてください。ですから、PCIe 3.0や4.0 SSDを購入する際には、高速性を重視してマザーボードのスロットを検討する必要があります。
古いハードドライブをPCIe 4.0/3.0 SSDにアップグレードする方法
パソコンの古いハードドライブを新しいSSDに交換して、パフォーマンスを向上したい場合は、MiniTool Partition WizardのOS移行機能を利用して、古いハードドライブ上のOSを丸ごと新しいPCIe 4.0/3.0 SSDに移行することができます。これにより、新しいSSDにOSを新規インストールせず、パソコンの起動ドライブとして機能することができます。ちなみに、OSだけでなく、古いハードドライブ上のデータ全体をコピーしたい場合は、このソフトウェアも役に立ちます。
MiniTool Partition Wizard Freeクリックしてダウンロード100%クリーン&セーフ
ステップ1.ステップ1.コンピュータに2つ以上のディスクトレイがある場合、古いドライブを取り外すことなく、新しいSSDを直接にコンピュータに取り付けることができます。
1枚のディスクにしかインストールできない場合は、OSをターゲットSSDに移行してから、古いハードドライブと交換してください。
ステップ2. MiniTool Partition Wizardのメインインターフェイスに入り、左ペインから「OSをSSD/HDDに移行」ウィザードを選択します。すると、ポップアップウインドウで二つの移行方式が表示されます。ここでは、オプション Bの「OSのみを移行する」を選択して「次へ」をクリックします。
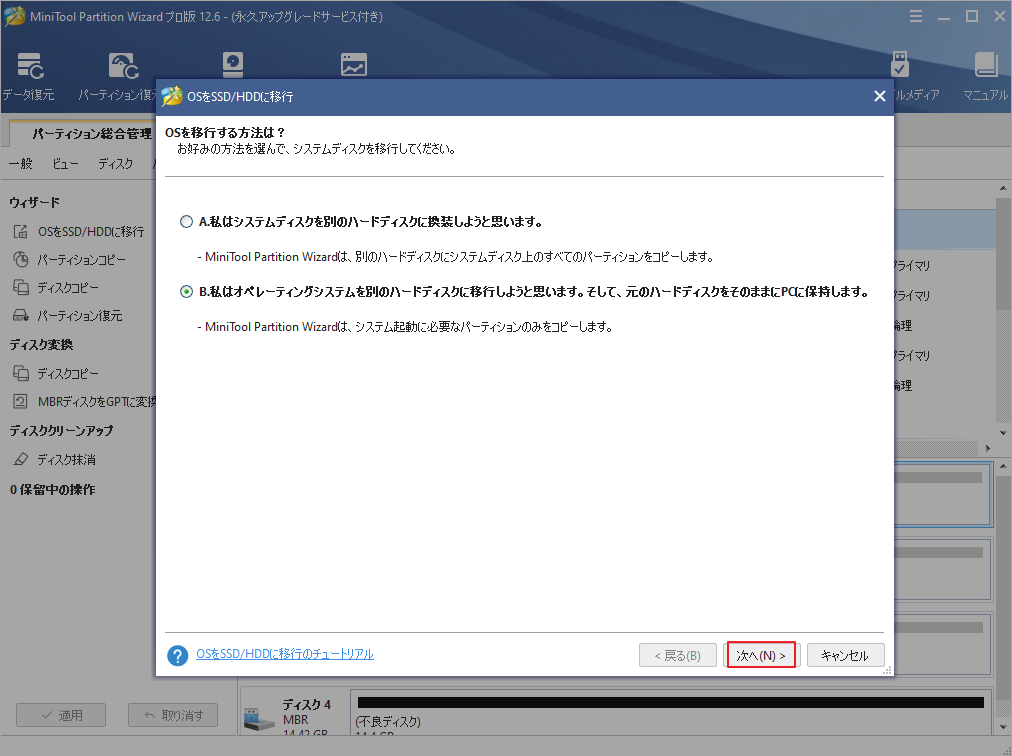
システムディスク上のすべてのパーティションを新しいSSDにコピーしたい場合は、オプションAを選択します。
ステップ3.コピーされたOSを格納するターゲットSSDを選択し、「次へ」をクリックします。その後、「はい」をクリックしてこの操作を確認します。
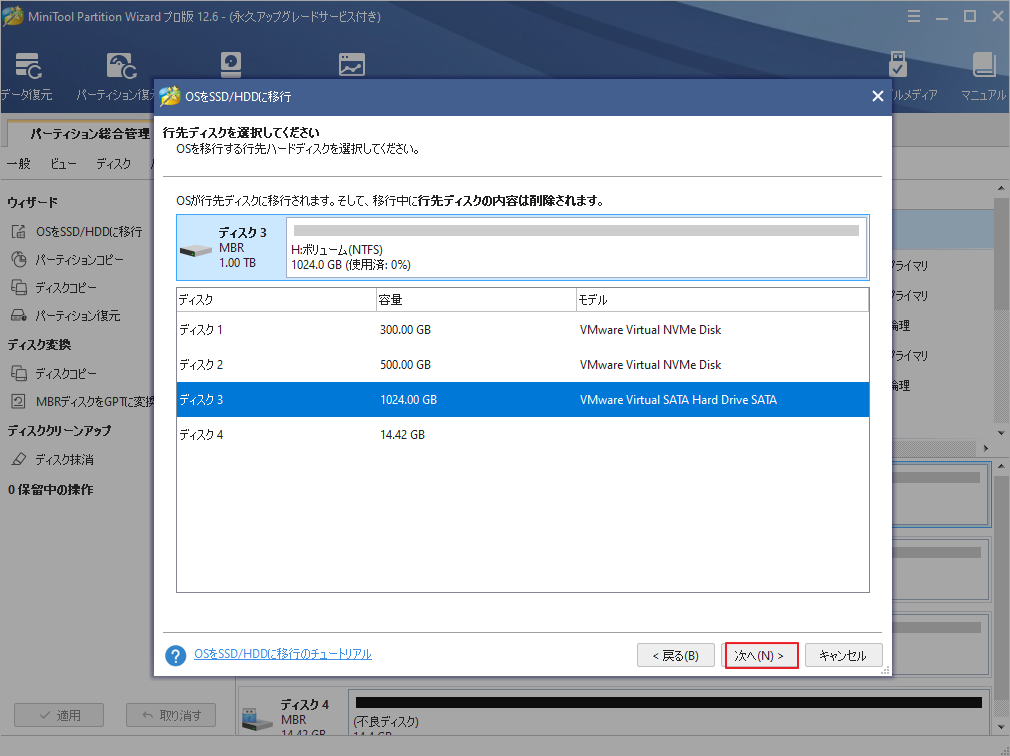
ステップ4.ニーズに応じてコピーオプションを選択します。そして、下のディスクレイアウトでターゲット ディスク上の各パーティションのサイズと位置を調整して「次へ」をクリックして続行します。
- パーティションをディスク全体に合わせる:コピー内容はソースディスクのパーティション割合を基づいて調整してターゲットディスク全体を埋めます。ターゲットディスクの容量がソースディスクより小さい場合に推奨されます。
- パーティションをサイズ変更せずにコピーする:ソースディスク上のすべてのパーティションが、サイズや場所を変更せずにターゲットディスクにコピーされます。
- パーティションを1 MBに調整する:これは4Kアラインメントであり、SSDのパフォーマンスを向上させるために推奨されます。
- 先行ディスクにGUIDパーティションテーブルを使用する:MBRは最大で2TBのディスク領域しか認識および使用できません。このオプションではMBRをGPTに変換できるため、ユーザーは2 TBを超えるディスク領域を使用できます。
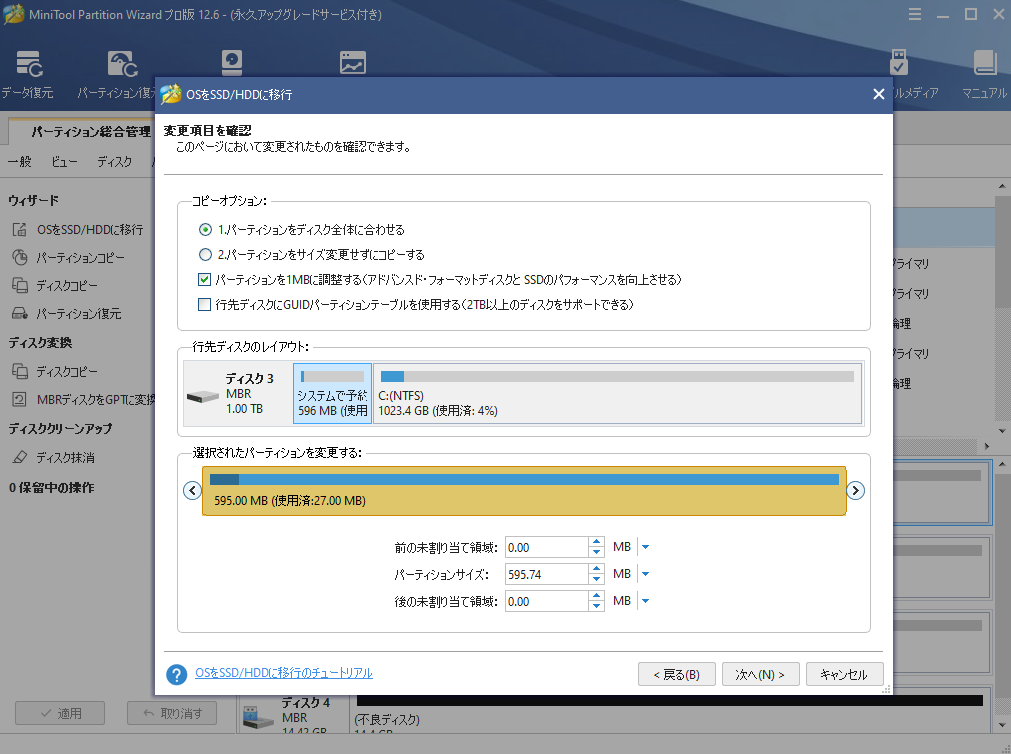
ステップ5.「完了」ボタンをクリックしてメインインターフェースに戻ります。最後に、「適用」をクリックして、保留中の操作を実行します。
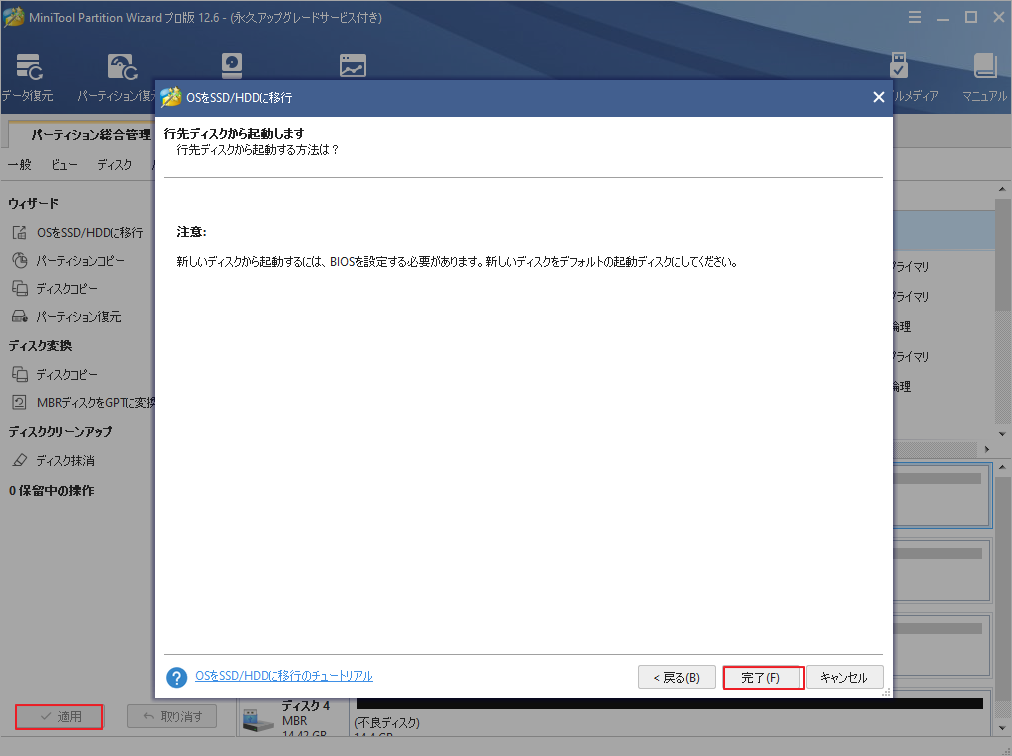
結語
この記事は、PCIe Gen 3 と Gen 4 の基本情報と違いについて説明しています。古いハードドライブをPCIe 3.0 または 4.0 SSDに交換したい場合は、MiniTool Partition Wizard を使用して 直接にOS を移行してみましょう。なお、MiniTool Partition Wizardの使用中に何かご不明な点やご意見がございましたら、お気軽に[email protected]までご連絡ください。

