パソコンを長く使用していると、気づいたら容量が少なくなり、データの保存ができないことがよくあります。そんなときはハードディスクを増設することで解決可能です。しかし、一部のユーザーから、2台目のハードドライブを追加した後、Windows 10/11 PCが起動しなくなったという報告が寄せられています。MiniTool Partition Wizardのこの記事では、この問題の原因と対処法をまとめて説明したいと思います。
コンピュータの容量が足りず、より多くのファイルを保存できない場合、またはコンピュータでデュアルブート環境を構築したい場合は、通常2台目のハードディスクを追加することで問題を解決できます。ただし、多くのユーザーは、コンピュータに 2 台目のハード ドライブを取り付けた後、システムが起動できないという問題を経験しています。 以下は、answers.microsoft.com フォーラムからのユーザー レポートです。
2 台目のハードドライブを追加した後、Windows 10 が起動しなくなりました。最近、ハードドライブをラップトップから PC に移し、2 番目のドライブとして使用しました。PC の電源を入れようとすると、起動しません。PC を起動するには、2 台目のドライブを取り外し、PC の電源を切り、完全に起動した後で2 台目のドライブを接続する必要があります。コンピュータを起動するたびに2 台目のドライブを取り外さなくても済むようにするにはどうすればよいですか?https://answers.microsoft.com/en-us/windows/forum/all/windows-10-wont-boot-after-adding-second-drive/bfa103ac-7c94-48f1-8bcc-4aec36839ec3
2 台目のハードドライブを追加するとPCが起動しなくなる原因
なぜ2台目のハードディスクを追加するとコンピュータが起動しなくなるのでしょうか?この問題の主な原因は、2台目のハードドライブが以前の起動設定を中断し、コンピュータの起動を妨げているためではないかと調査されています。ブート ドライブがブート順序の一位に設定されていない場合、2台目のハード ドライブはWindows 10/11で起動しません。
さらに、PC とドライブ間の接続の緩み、古いチップセットまたはディスク ドライバー、ハード ドライブの不良、不適切な取り付けなどの原因もコンピュータの起動失敗を引き起こす可能性があります。
2 台目のハードドライブ増設する前にすべきこと
上で説明したように、不適切な取り外しや取り付けを行うと、ハードディスクが損傷し、コンピュータが起動しなくなることがあります。 予防措置として、2台目のハードディスクを取り付ける前に重要なデータをバックアップしておくことをお勧めします。
Windows 10/11でハードドライブを完全にバックアップするにはどうすればよいですか?MiniTool Partition Wizardを使うことができます。このプロフェッショナルで信頼できるディスク管理ツールにより、ハードドライブの複製、OSの移行、パーティションのバックアップなどを行うことができます。さらに、MBRとGPTパーティション スタイル間の変換(データ損失無し)、ディスク パフォーマンスのチェック、フォーマットされたドライブの回復、MBRの再構築、パーティションを拡張/サイズ変更/移動などの有用な機能も備えております。
MiniTool Partition Wizard Pro Demoクリックしてダウンロード100%クリーン&セーフ
ステップ1:MiniTool Partition Wizardを起動してそのメインインターフェースに入ります。
ステップ2:ディスクマップからバックアップしたいハードドライブを選択し、左側のアクションパネルから「ディスクコピー」をクリックします。
また、「OSをSSD/HDD に移行」を選択して、ディスク上のすべてのパーティションをコピーするか、OS関連のパーティションのみをコピーすることもできます。
ステップ3:バックアップ先を選択し、「次へ」をクリックします。
ステップ4:バックアップ先として選択されたハードドライブ上のすべてのデータが破壊されますとの警告メッセージが表示されます。「はい」をクリックしてこの操作を確認します。
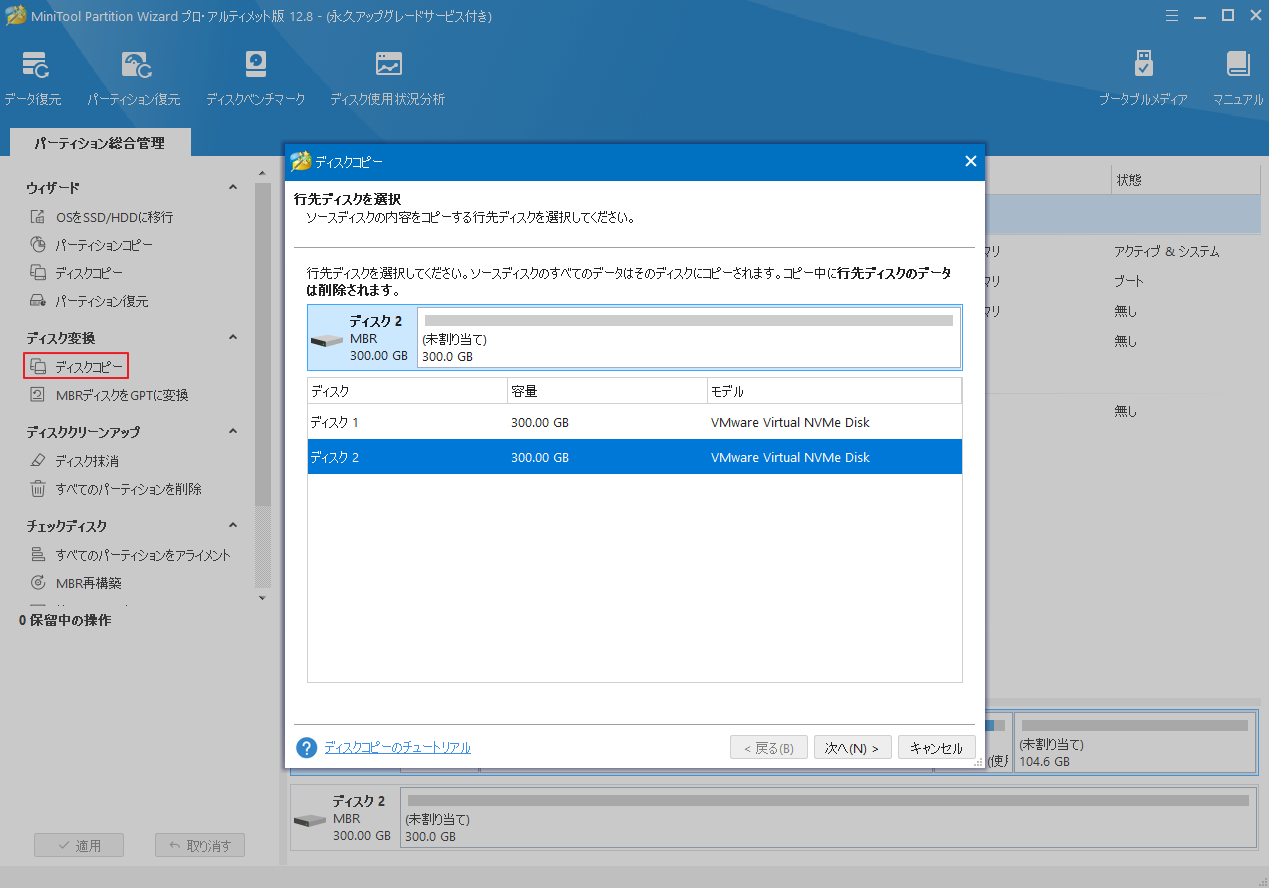
ステップ5:コピー オプションを選択してから、バックアップ先のハードドライブのレイアウトを調整して「次へ」をクリックします。MBR ディスクを使用している場合は、ここでデフォルトのオプションを変更しないでください。
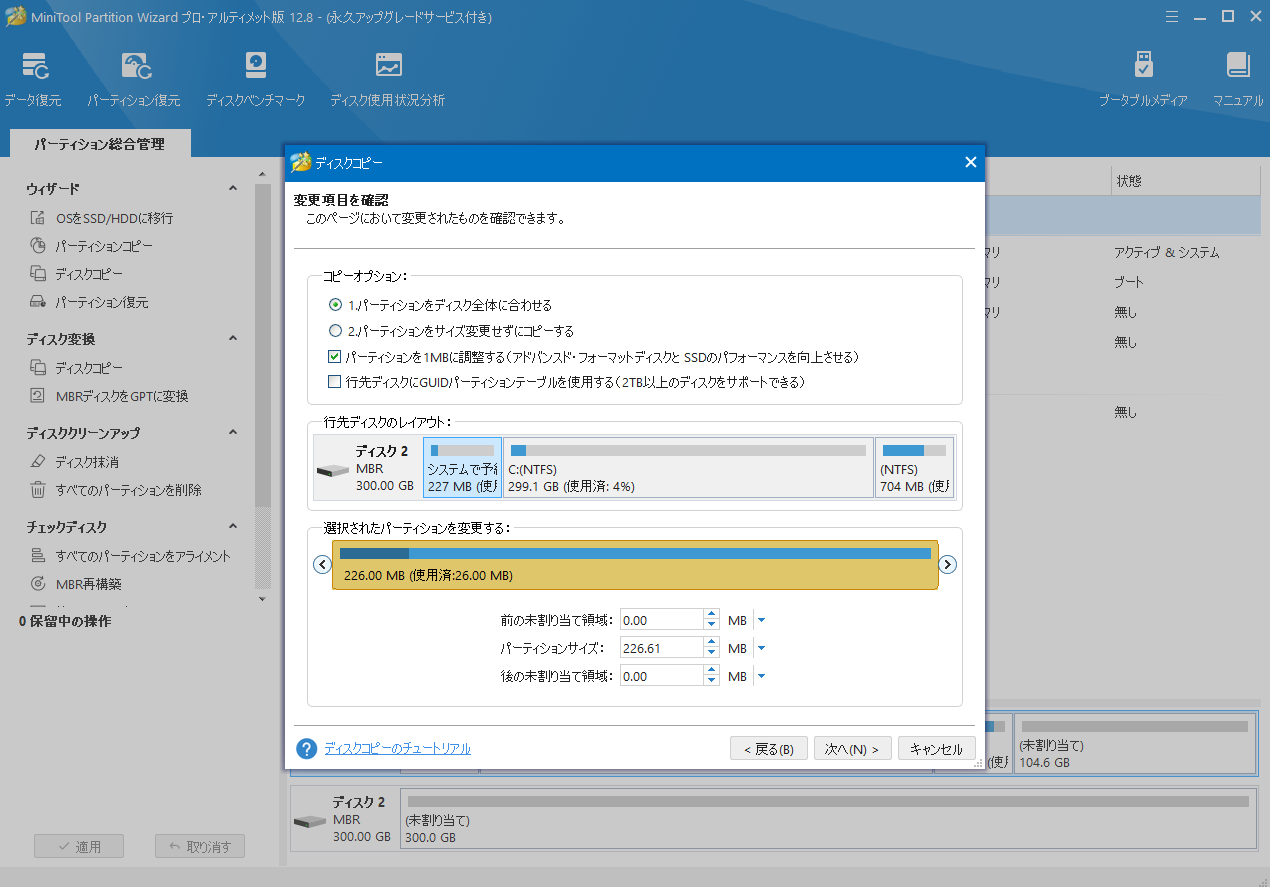
ステップ6:メモを読み、「完了」ボタンをクリックしてメインインターフェースに戻ります。
ステップ7:「適用」をクリックして保留中の操作を実行します。
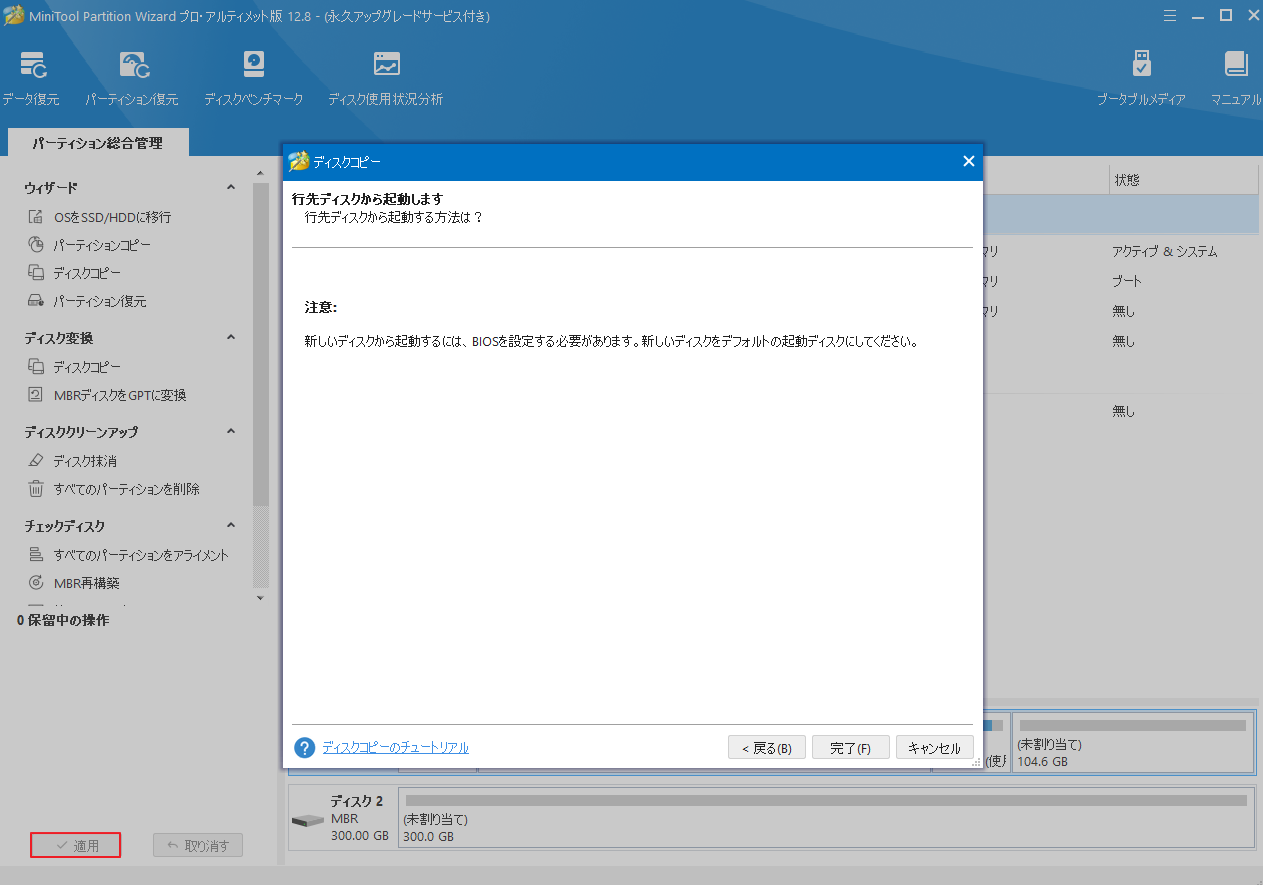
完了したら、PCの起動失敗問題の修正を開始できます。
2 台目のハードドライブを追加するとPCが起動しなくなる修正方法
Windows 10/11にセカンドハードドライブをインストールした後、コンピュータが起動しない問題を解決するにはどうすればよいでしょうか?さまざまなコミュニティ フォーラムからの多数のユーザー レポートを分析した結果、以下の7 つの回避策を考え出しました。
方法1:ブートドライブがBIOSで最初のブート順序に設定されていることを確認する
まず、BIOS でブート ディスクがコンピュータの起動順序の一位に設定されていることを確認する必要があります。そうしないと、コンピュータは 2 台目のHDDで起動できません。BIOSで起動ドライブの順序を変更する方法は次のとおりです。
ステップ1:コンピュータの電源を入れ、メーカーロゴが現れたらすぐにBIOS キー(F2 または Delete など)を押し続けてBIOS設定画面 に入ります。
ステップ2:「ブート」タブに移動し、ブートディスクを選択し、矢印キーと「+」キーを使用して最初のブート順序に移動します。
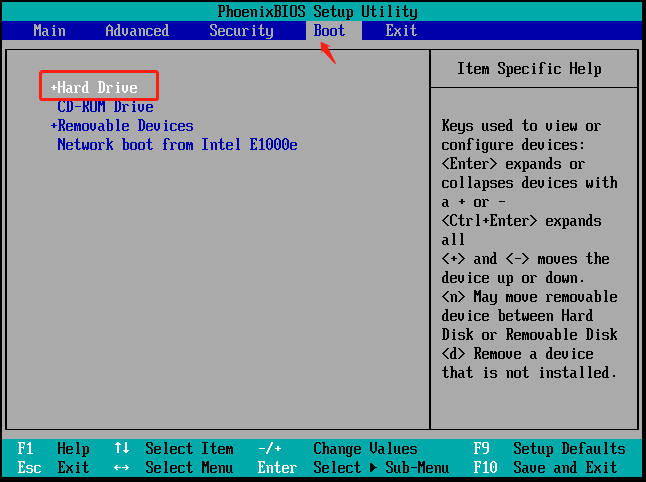
ステップ3:F10 キーと Enter キーを押して設定を保存し、BIOS セットアップ ユーティリティを終了します。
方法2:PCとハードドライブ間の接続を確認する
コンピュータとハードドライブ間の接続が緩んでいる可能性があります。したがって、SATA ケーブルや電源ケーブルが緩んでいないことを確認してください。以下のガイドに従って行ってください。
ステップ1:コンピュータ電源を切り、バッテリーを取り外します。
ステップ2:ドライバーを使用してコンピュータのケースを開け、2 台目のハードドライブを慎重に取り外します。
ステップ3:SATAケーブルとハードドライブの電源ケーブルが緩んでいないか、または欠陥がないか確認します。
ステップ4:ハードドライブをコンピュータに再接続し、すべての接続がしっかりと固定されていることを確認します。
ステップ5:コンピュータの電源を入れて、起動の問題が解決されるかどうかを確認します。 2 台目のハードディスクが起動しない場合は、次の解決策に進みます。
方法3:マザーボードとディスクドライバーを更新する
一部のユーザーは、チップセット ドライバーまたはディスク ドライバーを更新することで問題を解決したと報告しています。以下のガイドに従ってドライバーを更新しましょう。
ステップ1:Win + X キーを押してコンテキスト メニューを開き、「デバイス マネージャー」を選択します。
ステップ2:「ディスク ドライブ」カテゴリを展開し、起動しない SATA 内蔵ハード ドライブを右クリックして、「ドライバーの更新」を選択します。
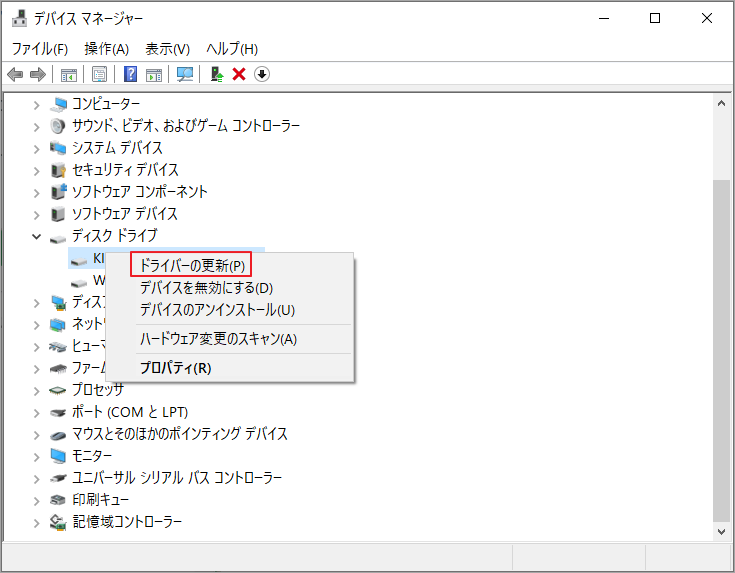
ステップ3:ポップアップ ウィンドウで、「ドライバーを自動的に検索」オプションを選択し、画面上の指示に従って最新のドライバーをインストールします。あるいは、製造元の Web サイトにて最新のドライバーを検索し、手動でダウンロードおよびインストールすることもできます。
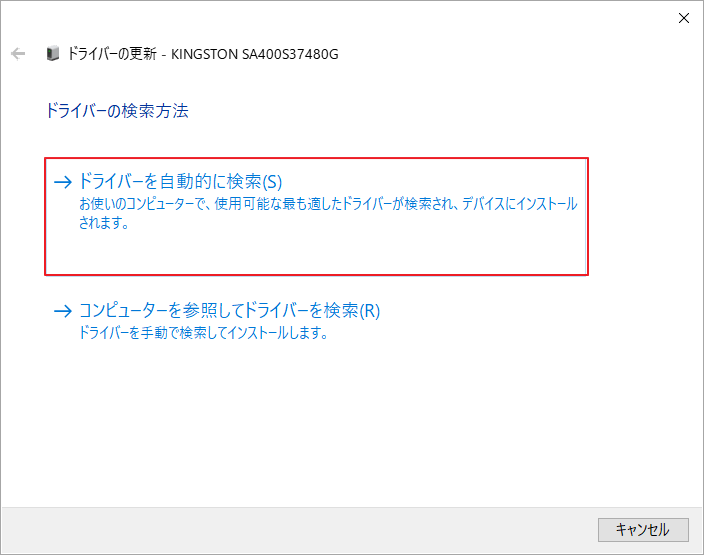
コンピュータを再起動し、2台目のハードディスクから起動できるかどうかを確認します。
方法4:ハードドライブを診断し、問題がないか確認する
ハードドライブが破損した場合、2 台目のハードドライブを追加すると PC が起動しなくなります。 この場合、ハードドライブの健康診断を行うことをお勧めします。その方法は次のとおりです。
ステップ1:検索バーに「cmd」と入力し、最も一致する検索結果の「コマンド プロンプト」 アプリを右クリックして、コンテキスト メニューから「管理者として実行」を選択します。
ステップ2:コマンド プロンプトの黒いウィンドウで、コマンド「chkdsk C:: /f /r」を入力し、Enter キーを押します。次に、「Y」と入力して PC を再起動し、次回システムを再起動するときにハード ドライブをチェックして修復します。ここで、C を確認したいドライブ文字に置き換える必要があります。
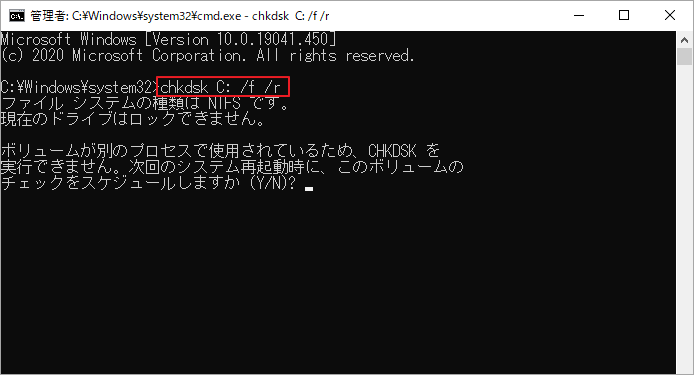
CHKDSKユーティリティでは、「CHKDSK書き込み保護エラー」、「CHKDSKが機能しない」などのさまざまな問題が発生することがあります。これらのエラーのせいでCHKDSKを使えない場合は、より効果的な代替手段であるMiniTool Partition Wizardを使用してください。本ソフトにより、不良セクターをチェックするだけでなく、ハードドライブ上の論理エラーを修復することもできます。
MiniTool Partition Wizard Freeクリックしてダウンロード100%クリーン&セーフ
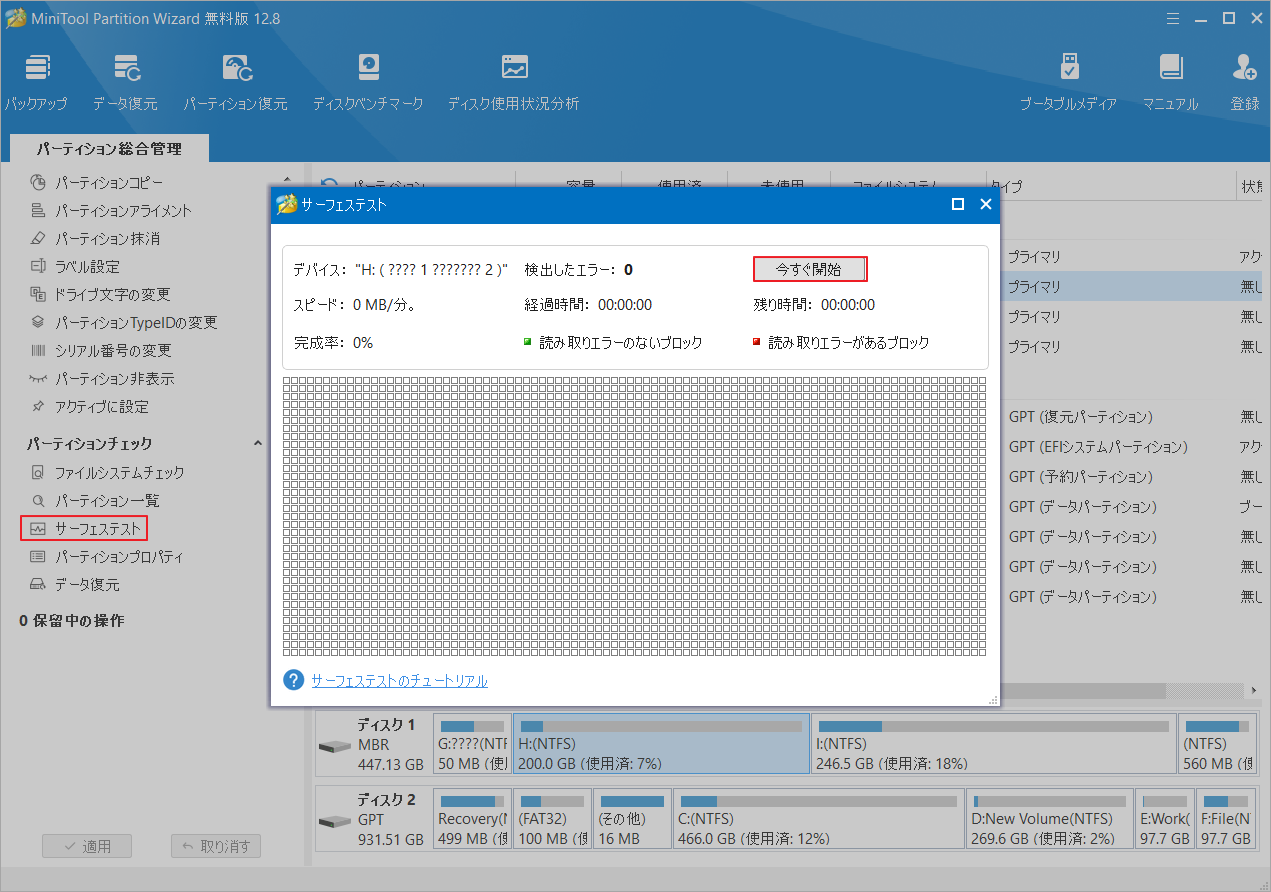
方法5:スタートアップ修復を実行する
一部の重要なシステム ファイル、特にブート ファイルが破損すると、2 台目のハード ドライブを取り付けた後に PC が起動しなくなります。 この場合、Windows インストール メディアを使用して自動/スタートアップ修復を実行できます。
ステップ1:Windows インストール メディアをコンピュータに挿入し、PCをメディアから起動します。
ステップ2:言語設定を選択し、「今すぐインストール」画面が表示されるまで設定を続行します。「コンピュータを修復する」をクリックして、「詳細設定」メニューを開きます。
ステップ3:「トラブルシューティング」→「詳細オプション」→「スタートアップ修復」の順をクリックします。すると、このツールはシステムを自動的に診断して修復します。完了したら、コンピュータを再起動し、正常にデスクトップ システムに入るかどうかを確認します。
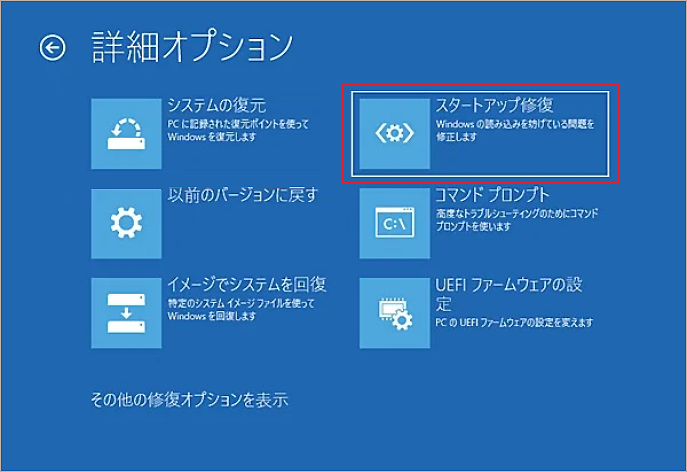
方法6:ハードドライブを再フォーマットする
Answer.microsoft.com フォーラムの一部のユーザーは、この問題は2 台目のハード ドライブを再フォーマットすることで解決できると報告しました。以下の手順に従って試してみましょう。
ステップ1:Win + R キーを押して「ファイル名を指定して実行」ダイアログボックスを開きます。
ステップ2:「diskpart」と入力して Enterキーを押します。
ステップ3:UAC ウィンドウで「はい」をクリックして、コマンドプロンプトを開きます。
ステップ4:次のコマンドを順番に入力し、Enterキーを押してドライブをフォーマットします。
- list disk
- select disk x (xを2台目のハードディスク番号に置き換えます)
- list partition
- select partition x (x をハードディスクのパーティション番号に置き換えます)
- format fs=fat32 quick(format fs=ntfs をクイック実行することもできます)
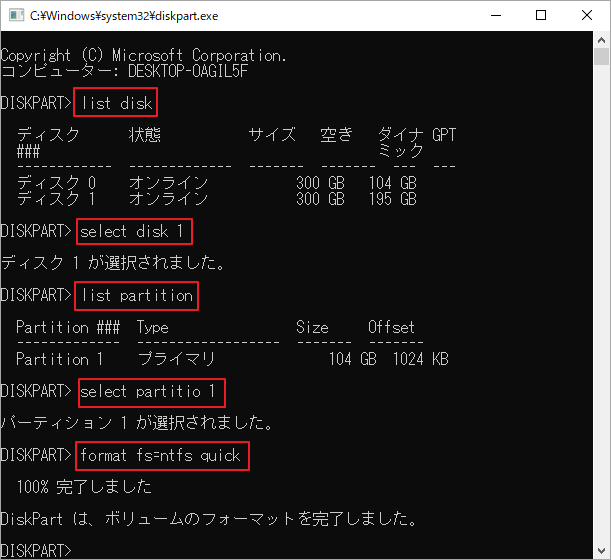
方法7:故障したハードドライブを交換する
上記の方法をすべて試しても問題が解決しない場合は、ハード ドライブ自体が破損していることを考えられます。この場合、ハードドライブを新しいものと交換するか、正規の製造元にサポートを求めることを検討する必要があります。 詳細については、こちらのガイド「ノートPCのハードドライブをSSDに置き換えるのに役立つ2つのプログラム」を参照してください。
Windows 10で2 台目のハード ドライブを増設するとコンピュータが起動しなくなります。こちらの記事で問題を解決策を探しましょう。シェア
結語
2台目のハードドライブを追加した後にWindows 10 が起動しなくなる問題を解決するにはどうすればよいですか? この記事では、7 つの効果的なトラブルシューティング方法を紹介しました。ご参考になされましたら幸いです。
また、万が一に備えて、HDDの増設を行う前に、MiniTool Partition Wizard使用してバックアップを作成しておきましょう。なお、MiniTool Partition Wizardの使用中に何かご不明な点やご意見がございましたら、お気軽に[email protected]までご連絡ください。
