Windows 10/8/7のバックアップ、ディスク換装、またはシステムの移行をしようとする場合は、専門なディスクコピーソフトウェアを利用することができます。この記事はその中の一つMiniTool Partition Wizardを紹介していきます。
私のシステムパーティション/ドライブには容量不足になっていますから新しいHDDを購入しました。何か使い勝手の良いハードドライブ複製ソフトウェアをおすすめしてくれますか。RAID XPERTを試してみましたが動作せず、原因を究明する暇もありません。 よろしくお願いします。 私のOSはWin7 x64 Ultimateです。–tomshardware.com
以上はあるフォーラムからの実際の例であり、そのユーザーは使い勝手の良いPC複製ソフトウェアが欲しくて、システムパーティションを新しいHDDに移行しようとします。ハードドライブの複製についての詳細を紹介する前に、複製とコピー/貼り付けについて説明したいと思います。
複製 VSコピー/貼り付け
PCの複製と言えば、おそらく多くの人がコピーと貼り付けを思い浮かびます。実際、コピーと貼り付けは複製ではありません。その違いは何でしょうか。
- 複製:ディスクの複製とは、ハードディスクのすべての内容を別のディスクにコピーすることを意味します。単純なコピー/貼り付けとは異なり、ハードドライブの複製にはいくつかの隠しファイルや使用中のファイルが含まれています。さらに複製は、ファイルがすべて同じであることを保証するだけでなく、ファイルの物理的な場所がソースディスクと同じであることも保証します。
- コピー/貼り付け:前述のように、単純なコピーはファイルを別の場所に転送しますが、マスターブートレコードやファイルアロケーションテーブルなどの付加的なデータはコピーされません。
結論として、2つのモードを比較することにより、ディスクを複製してWindows OSを含むハードドライブを交換することを強くおすすめします。そうすれば直接にコピー先ディスクからOSを起動できるようになります。ところで、上述のほかにWindows 10/8/7でハードドライブの複製が必要な場合はありますか?最適なPC複製ソフトウェアはありますか?読み続いてください。
ハードドライブを複製する必要がある場合
以下の状況では、ハードドライブを複製する必要があるかもしれません。
- ハードドライブの交換:前述のとおり、ハードドライブを交換するには、ハードドライブを複製する必要があります。通常、ディスクが小さすぎてディスク容量が不足している時、大容量ハードドライブにデータを保存することをお勧めします。
- パフォーマンス向上のためにSSDを使用する:周知のように、SSDはその利点、特に高い読み書き速度のために広く使用されています。したがって、SSDをシステムディスクとして使用して、コンピュータのパフォーマンスを向上させたいです。
- バックアップの作成:通常、ディスクの問題、たとえばWindowsがハードディスクの問題を検出したり、システムの破損、損傷またはウイルス攻撃が常に発生します。データの損失を避けるため、データをバックアップするために専門的なPC複製ソフトウェアでディスク全体を別のディスクに複製することを強くお勧めします。
さらに、同じ構成の複数のコンピュータにOSを重複インストールしないように、または万一のデータ損失を防ぐために、ディスクを複製することにします。どんな状況でも、ハードドライブの複製を作成するのは良い解決策です。
最高のPC複製ソフトウェア
実際には、Windows 10/8/7でハードディスクを複製するのは簡単ではありません。一部のユーザーはWindowsのスナップイン – ディスクの管理を試します。そこでディスクを右クリックすると、この無料ツールにはそのような機能はないと分かります。したがって、サードパーティー製プログラムを使用する必要があります。一般に、製造元からハードドライブを購入する場合、Samsungのように、ディスク複製プログラムが添付しています。
しかしお使いのコンピュータがそれに対応出来ない場合、オンラインで良いツールを検索してみましょう。非常に多くのディスクマネージャの中で、MiniTool Partition Wizardは良い助手になると思います。
専門的なパーティション管理ツールとして、パーティションの拡張/サイズ変更や基本的なディスク/パーティション管理、ディスク/パーティションのコピー、OSのSSD / HDへの移行、紛失したパーティションの復旧など高度な機能を搭載しています。その機能のうち、「ディスクのコピー」、「パーティションのコピー」および「OSをSSD / HDに移行」機能はディスクの交換、システムアップグレード、またはデータバックアップのためのハードドライブの複製に使用できます。
続行する前に、まずハードドライブの複製ソフトウェアをダウンロードしてください – MiniTool Partition Wizard無料版は非システムディスクをコピーできますが、OSディスクをコピーしたい場合、プロ版を使用する必要があります。エディションの詳細比較については、こちらをクリックしてください。
MiniTool Partition Wizard Freeクリックしてダウンロード100%クリーン&セーフ
最高のPC複製ソフトウェアをダウンロードまたは購入した後、お使いのコンピュータにインストールしてください。では次に、ディスクのコピー(Partition Wizardで複製を意味する)、パーティションの複製、またはOSの移行を開始しましょう。ここではプロ版を例にします。
ディスク全体を複製
バックアップを作成したり、ハードドライブをアップグレードしたり、古いディスクや間違ったディスクを交換するには、ハードドライブ全体を別のディスクに複製することをお勧めします。Windows 10/7/8専用のディスク複製ソフトウェアとして、MiniTool Partition Wizard の「ディスクのコピー」機能が適しています。どのようにハードドライブをSSD/HDDに複製します?
1.ソースディスクのすべてのデータを格納できる十分なディスク容量を持つハードディスクをターゲットディスクとして用意してください。
2.ディスクのコピー中に、ターゲットディスク上のすべてのデータが抹消されます。そのハードディスクに重要なデータが保存されていないことを確認してください。
ステップ1:MiniTool Partition Wizardプロ版を起動し、メイン画面に入り、複製しようとするソースディスクを選択し、左ペインの「デイスクのコピー」機能をクリックします。その後、この最高のPC複製ソフトウェアはセクタごとにコピーを実行します。
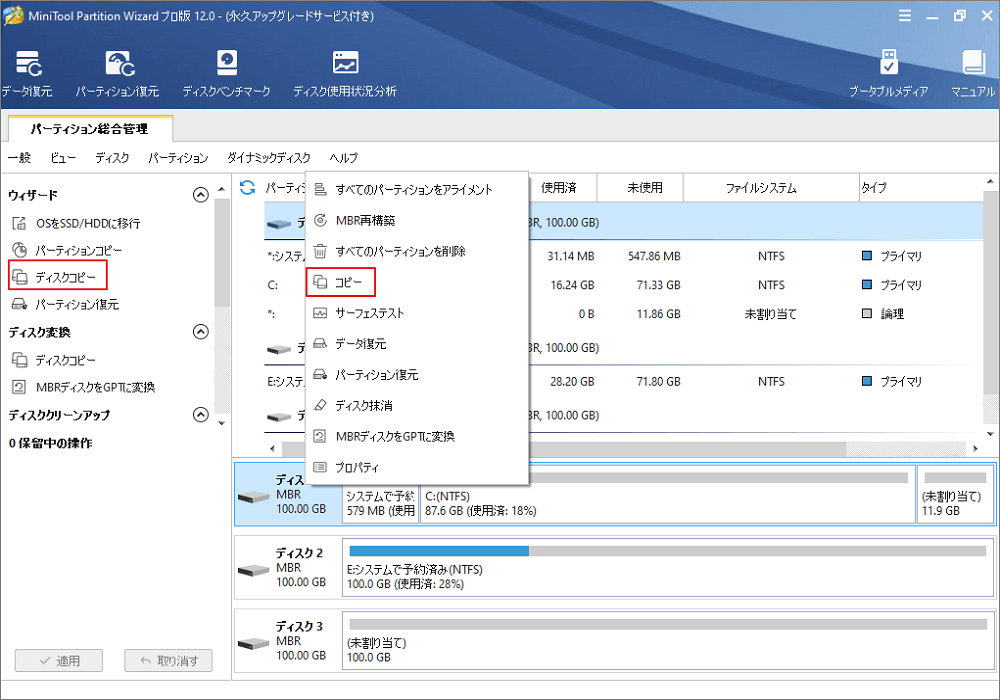
ステップ2:コピー先ディスクを選択し、「次へ」をクリックして続行します。
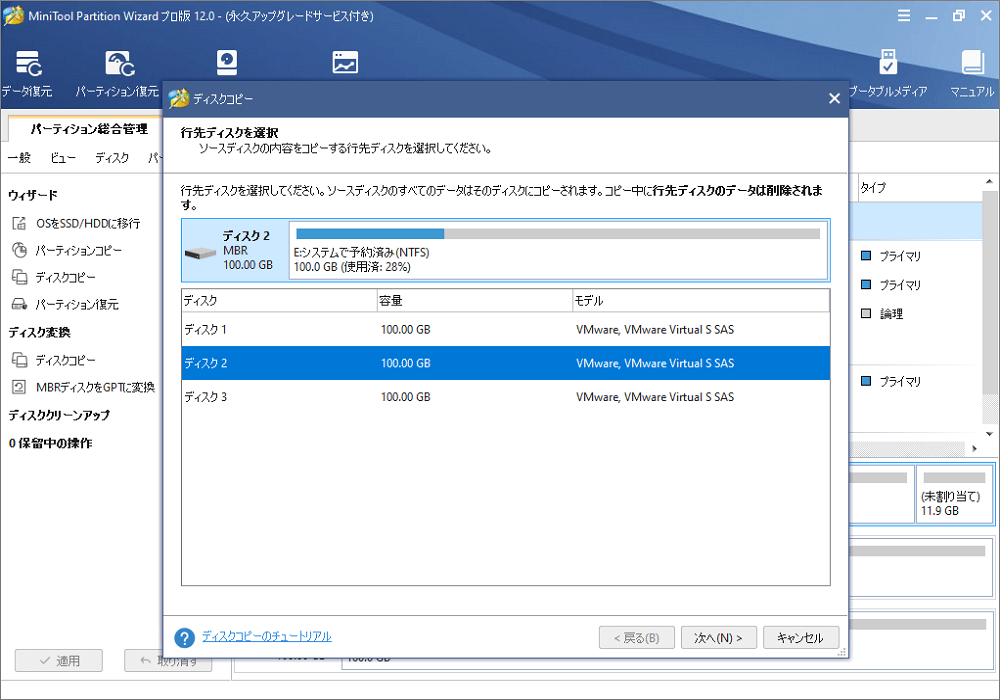
ステップ3.次に2つのコピーオプションが表示されます。
- パーティションをディスク全体に合わせる:この方法で、コピー先ドライブのすべてのディスクスペースが占用されます。
- サイズを変更せずにパーティションをコピーする:これは元のパーティションサイズに従い、コピー先ディスクのディスクスペースはソースドライブより大きくなければなりません。
1.パーティションを1MBに調整する:それはデフォルトで選択されます。コピー先ディスクはSSDまたはアドバンストフォーマットのハードドライブの場合、そのパフォーマンスを向上させます。
2.行先ディスクにGUIDパーティションテーブルを使用する:コピー先ハードドライブをGPTディスクとして使用する場合はこのオプションを選択することをお勧めします。「次へ」をクリックすると、「GPTディスクから起動するには、BIOSモードをUEFIに変更してください」という提示が表示されます。
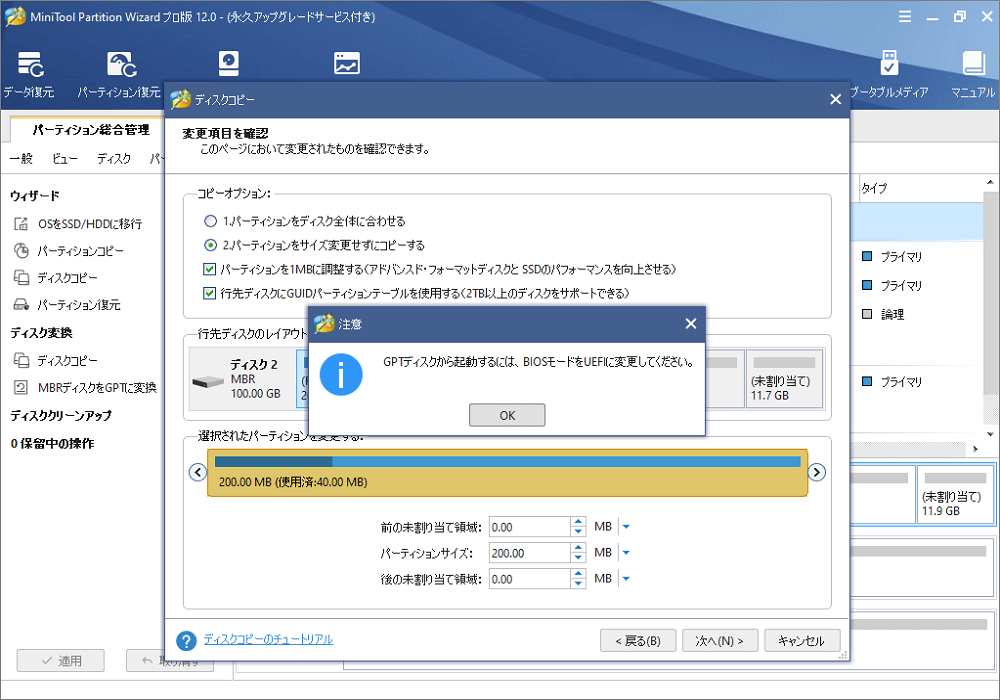
ステップ4: Windows 10/8/7でこの新しいディスクから起動する場合にBIOS設定を変更することが提示されます。「完了」をクリックしてMiniTool Partition Wizardのメイン画面に戻ります。
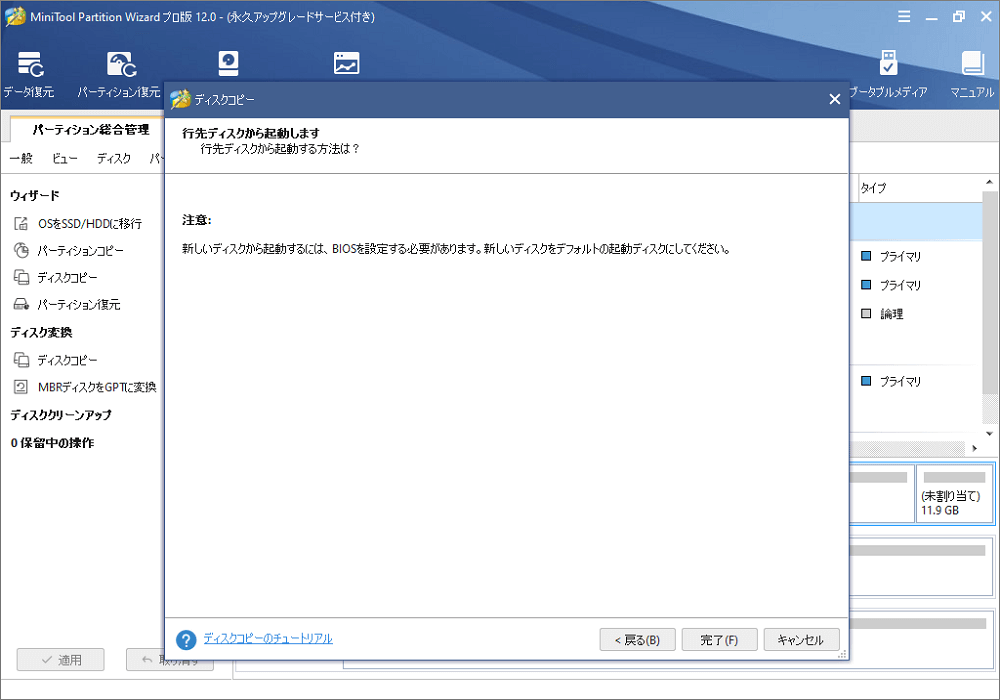
ステップ5:次の図のように、コピー先ディスクレイアウトをプレビューできます。全ての変更を有効にするには、「適用」ボタンをクリックしてください。
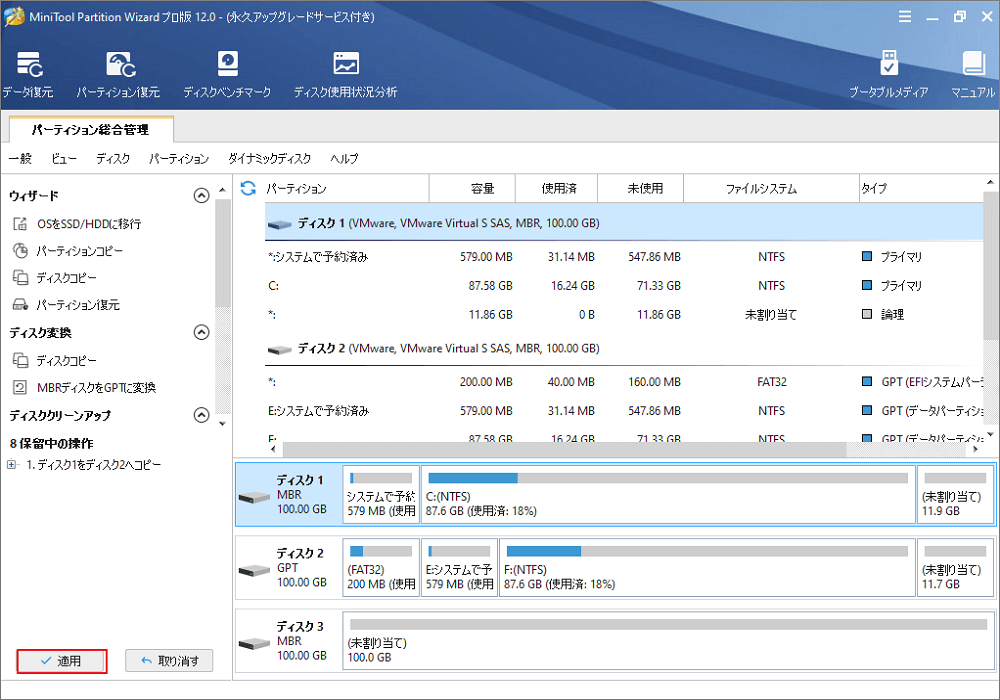
OSをSSD / HDに移行
ディスク全体を複製するだけでなく、OSをSSDに移行して、コンピュータのパフォーマンスを向上させたり、より大きなディスクにアップグレードしたり、システムのバックアップを作成したりする場合もあります。幸いなことに、MiniTool Partition Wizardには「OSをSSD / HDに移行」という機能も搭載しています。SSDに最適な複製ソフトウェアとして、このツールはWindows 10/8/7で簡単かつ効果的にOSの移行を行います。以下のガイダンスに従ってください:
ホット記事: Partition WizardでOSをSSD/HDへの移行 VS ディスクのコピー
ステップ1:MiniTool Partition Wizard プロ版をメイン画面に入ります。次に、ツールバーの「OSをSSD/HDに移行」をクリックします。
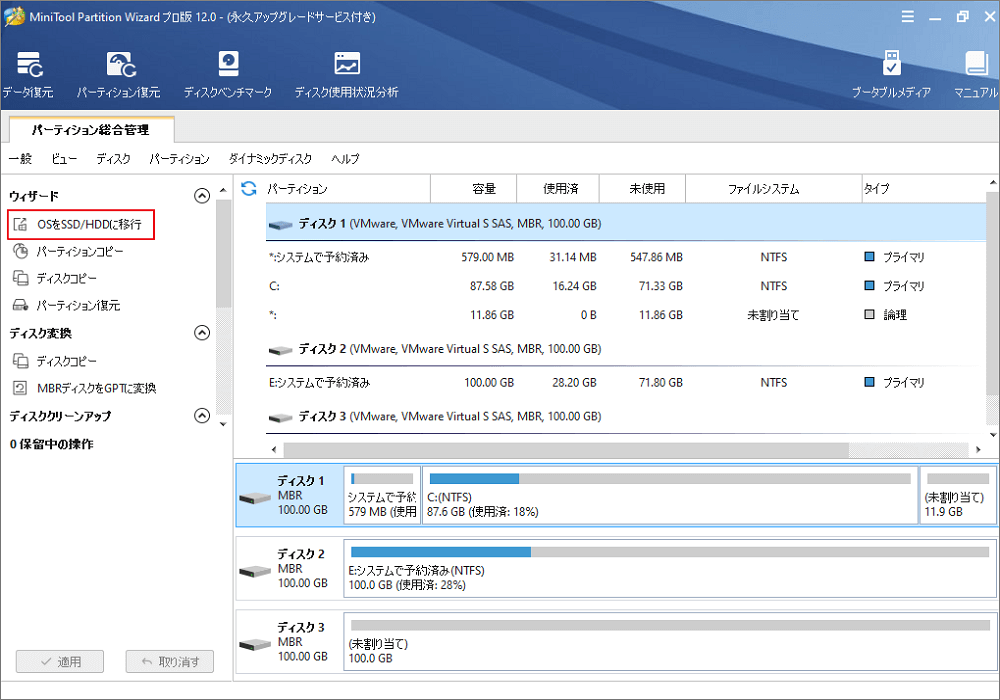
ステップ2:システムを移行する適切な方法を選んでください。 2つの方法があります。
- システムディスクを別のハードディスクと交換しようとする場合は、Aを選択してください。MiniTool Partition Wizardは、システムディスクのすべてのパーティションを別のディスクにコピーします。実際、この方法はディスクの複製と同じです。
- コンピュータに既存のハードディスクをそのままにし、システムを別のディスクに移動する場合は、Bが適しています。このソフトウェアは、システムに必要なパーティションのみをコピーします。
ここではBを例にします。そして「次へ」をクリックします。
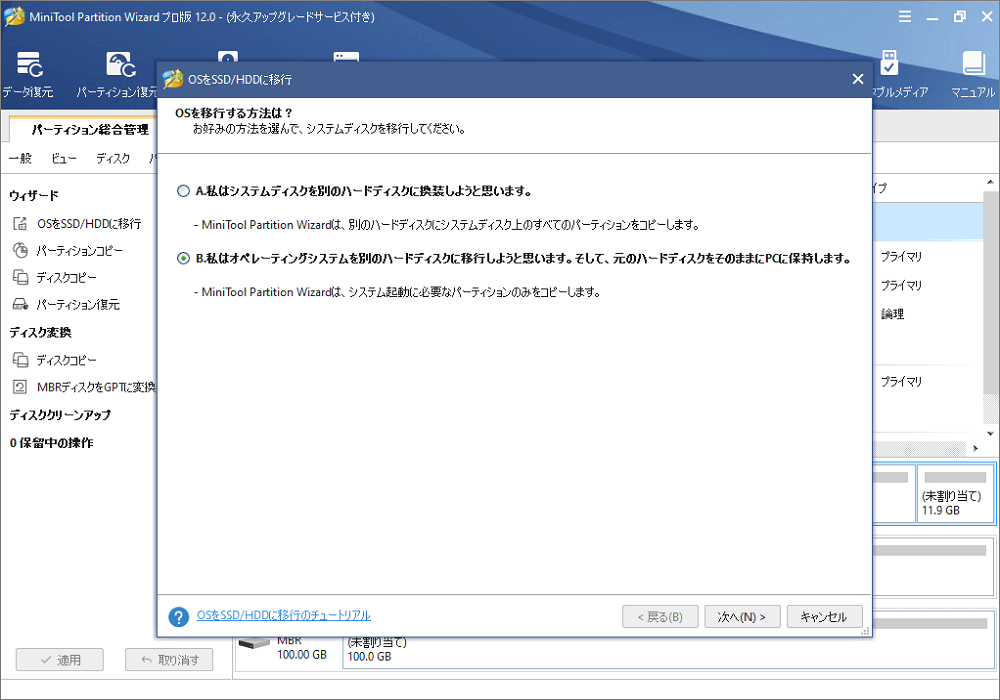
ステップ3:SSDをターゲットディスクとして選択します。重要なデータがターゲットディスクに保存されていないことを確認してください。そうしないと、移行中にそれらのデータが削除されます。
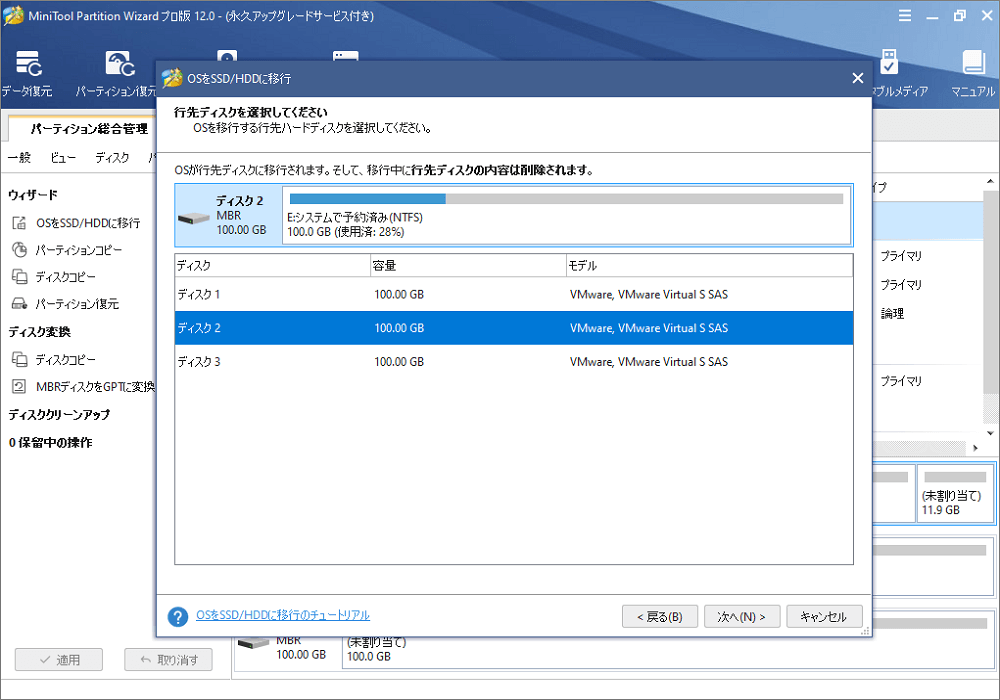
ステップ4:適切なコピーオプションを選択してください。より良いパフォーマンスを得るためにSSDをアライメントするように設定してください。SSDをGPTディスクに変更しようとする場合は、「行先ディスクにGUIDパーティションテーブルを使用する」を選択してください。
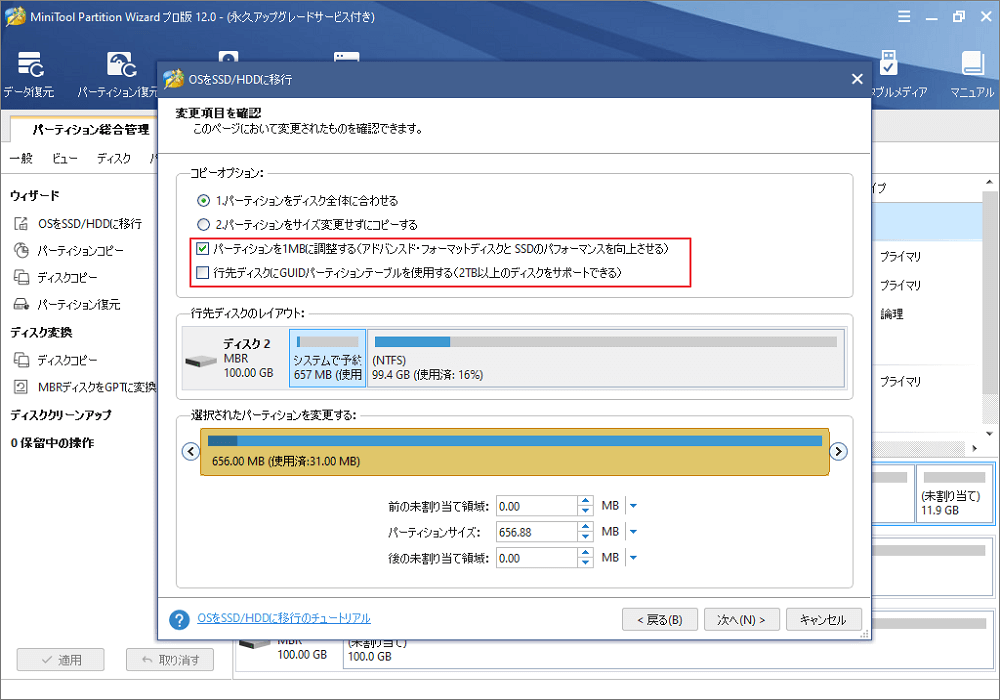
ステップ5:その後、Windows 10/8/7は新しいディスクからPCを起動する前にBIOS設定を変更するように提示します。
ステップ6:最後に、「適用」を押してOSの移行を開始します。コンピュータを再起動して移行操作を完了する必要があります。
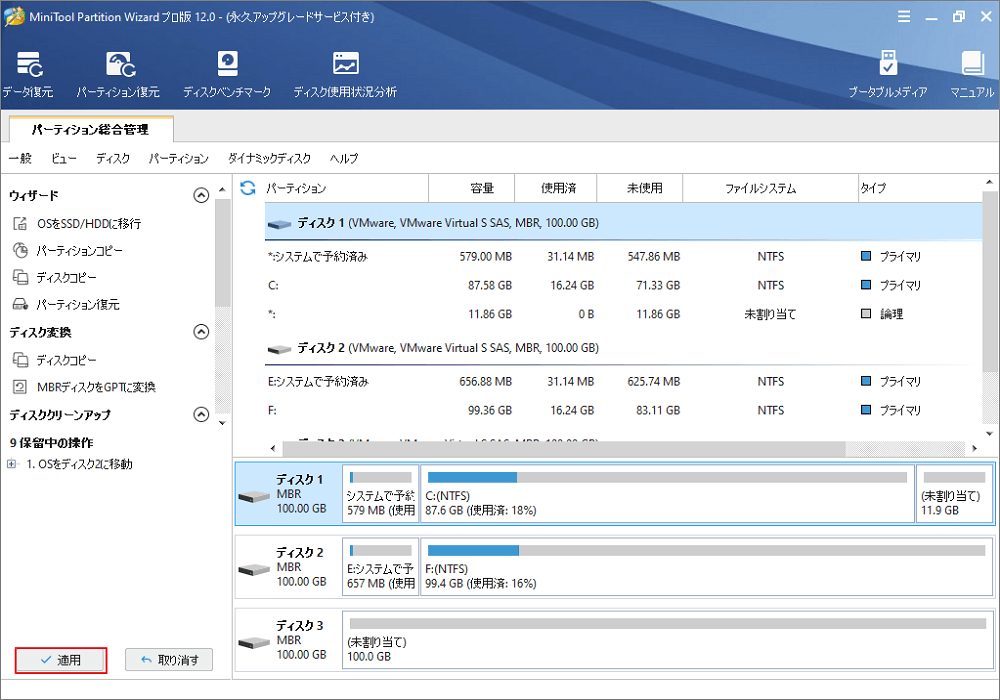
このツールはOSの移行やディスクの複製に便利だと思うなら、お友達と共有してください。
役立つ記事
パーティションをコピー
また、「パーティションのコピー」機能を使用して、特定のパーティションをデータバックアップするために未割り当て領域にコピーすることもできます。パーティションをコピーする方法については、こちらのヘルプドキュメントを参照してください。
PC複製ソフトウェアに関するヒント
上記の部分では、最高のディスク複製ソフトウェアであるMiniTool Partition Wizardの3つの複製方法を紹介しました。ここでは、それらの関連知識を紹介します。
パーティションのコピー:パーティションのバックアップを作成するために使用できます。
ディスクの複製:この機能はディスクの交換やバックアップに適しています。ソースディスクのすべてのディスクデータがターゲットディスクに転送されます。
OSの移行:この機能はシステムをバックアップして、ハードドライブの交換またはシステムの問題が発生した場合にハードドライブを元の状態に戻すために利用できます。移行中にすべてのシステム関連のパーティションが移動されます。
あなたは疑問に思うかもしれません:私はシステムのバックアップを作成したいが、「パーティションのコピー」が適していますか? 答えは否定的です。システムパーティションのみをコピーする場合、関連するシステムブートファイルの一部はコピーされず、システムは起動しません。詳細については、このドキュメントを参照してください:なぜWindowsは複製したシステムパーティションから起動できませんでしたか。
しかし、他の2つの方法はセクタごとのモードを採用し、ターゲットディスクのデータはソースディスクと同じであるため、PCは正常にブートできるのが保証されます。
PC複製に関するFAQをもっと知りたいですか?この記事を参照してください:5星評価のパーティションマネージャでWindows 10ハードドライブを複製する方法。
結語
この記事では、ディスクを複製する理由、どのツールが最良のPC複製ソフトウェアであるか、このプログラムでディスクを複製する方法、および3つの複製方法に関するヒントを紹介しました。以上の情報はハードドライブの複製に関する問題に対処できるように願っています。MiniTool Partition Wizardでは、すべてのディスクデータを簡単かつ効果的に転送し、SSDやHDなどの別のハードドライブにOSを移動することができます。このツールに興味があれば、今すぐダウンロードして試してみてください。
MiniTool Partition Wizard Freeクリックしてダウンロード100%クリーン&セーフ
さらに、MiniTool Partition Wizardを使用する際にご質問がございましたら、[email protected]までご連絡いただくか、下記のコメント欄にコメントを残してください。どのようなアイデアや提案でも大歓迎です。
