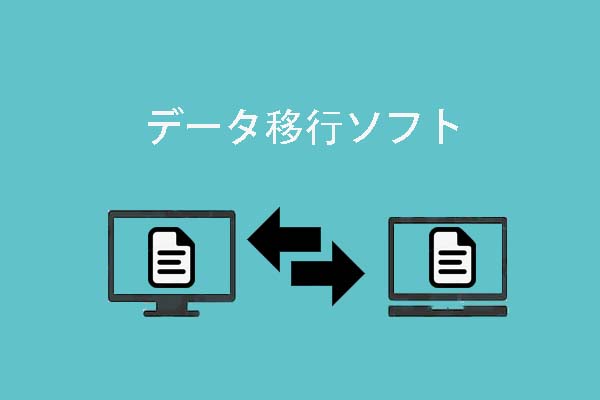まだOriginでダウンロードが遅いのに悩んでいますか?この記事では、Originでゲームのダウンロード速度を上げる方法について、6つの効果的なソリューションをまとめました。少しでもお役に立てればうれしいです。
Originでダウンロードが遅い原因
Originでダウンロードが遅くて、完了するまでに数時間かかる場合があります。その問題の原因は何ですか?
続いて、Originでダウンロード速度が遅い原因について、簡単にご説明していきます。
よく見られる原因一覧
- ネットワーク接続の不安定が主な原因となります。
- ソフトウェアの競合も、Originでダウンロードが遅い原因となる場合もあります。
- ハードドライブとメモリが容量不足なら、この問題が発生する可能性があります。 この原因なら、メモリとハードドライブの領域を解放すると、ダウンロード速度が上がります。
Originのシステム要件から見れば、Originでスムーズにゲームをダウンロードするには、以下の基本的な要件を確認してください。
- オペレーティングシステム:Windows 10/8 / 8.1 / 7
- プロセッサー:6 GHz
- メモリ:4GB(8GB推奨)
- ハードディスク:2GBの空き容量を用意します。または、SSDを使用します。
それでは、Originでダウンロードが遅い件について、ソリューションをご説明しましょう。
Originでゲームのダウンロード速度を上げる方法
Originでダウンロード速度を上げるために、ここでは、6つの方法をまとめします。問題が解決するまで、1つずつ試してみてください。
解決策1.ルータを再起動します
ネットワーク接続が不安定なら、Originでのダウンロードが大きな影響を受けます。ルーターの再起動は、ネットワークの問題を直すための最も一般的かつ簡単な方法だと思います。
ルーターを再起動するやり方:
手順1.ネットワークに不要なすべてのデバイスを一時的に切断します。そして、ルーターとモデムが接続されていないことを確認します。
手順2.約30秒お待ちください。そして、ルーターが冷却され、コンピュータやISPとの連絡が完全に切断されます。
手順3.モデムと接続して、少なくとも60秒お待ちください。
手順4.ルーターと接続して、少なくとも2分間お待ちください。これで、ルーターが再起動します。
ルーターが起動したら、もう一度ダウンロードを試し、Originでダウンロード速度が改善されるかどうかを確認してください。
解決策2.セーフモードでOriginをダウンロードする
セーフモードでは、コンピューターには一部の重要なシステムプログラムとサービスのみが動作します。これにより、RAM領域を節約し、Originでダウンロード時にソフトウェア競合の可能性を最小限に抑えることができます。
セーフモードに入るやり方:
手順1.検索ボックスにシステム構成と入力し、検索結果からシステム構成アプリを選択してください。
手順2. [ブート]タブに移動し、[セーフブート]オプションにチェックをいれてください。
手順3. [OK]ボタンと[適用]ボタンをクリックして、変更を保存します。
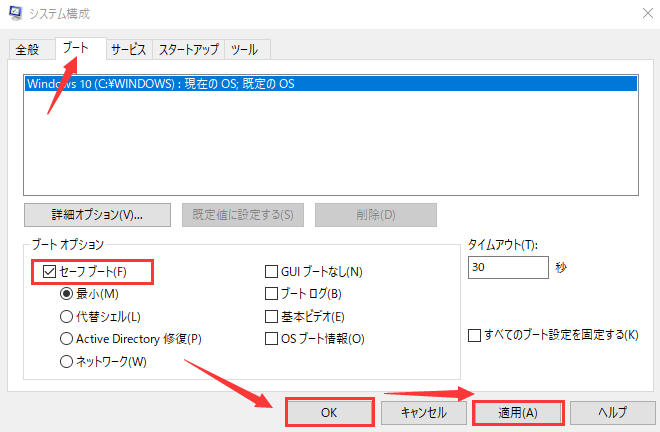
手順4.コンピューターを再起動すると、セーフモードに入ります。そして、もう一度Originでゲームをダウンロードしてみてください。
解決策3. 5 GHz のWi-Fiに切り替えます
Wi-Fiの電波には、「2.4GHz」と「5GHz」の二つの周波数帯があります。5GHz帯のWi-Fiは、ダウンロード時により安定した高速のインターネット接続を提供します。お使いのルーターとワイヤレスアダプターが5GHz帯のWi-Fiをサポートする場合、5GHz帯に切り替えてみてください。詳細については、『ポケットWiFiの「5GHz」と「2.4GHz」の違いとは?特徴や使い方を紹介』を参照してください。
解決策4.ファイアウォール設定を変更します
ファイアウォールの設定により、Originでのダウンロードがブロックされる場合があります。公式ウェブサイトによると、Originソフトウェアを正常に動作させるには、TCPポート80、443、9960〜9969、1024〜1124、18000、18120、18060、27900、28910、29900とUDPポート1024〜1124、18000、29900を開放する必要があります。
解決策5.クリーンブートを実行します
ソフトウェアの競合は、Originでダウンロード速度の低下につながる可能性もあります。この方法は、Originでのダウンロードを妨げる競合するプログラムを見つけるのに役立ちます。
競合するサービスまたはプログラムを見つけたら、Originをスムーズにダウンロードするために、それらを一時的に無効にするかアンインストールしてみてください。
解決策6.ハードドライブをアップグレードします
上記の方法に加えて、ハードドライブをSSDにアップグレードするか、ドライブ領域を解放することもいい解決策だと思います。ここでは、プロのディスク&パーティション管理ソフト–MiniTool Partition Wizardでハードドライブをアップグレードします。
MiniTool Partition Wizardについて
データ損失なしでFAT32をNTFSに変換したり、MBRをGPTに変換したり、パーティションのサイズを簡単に変更したりするのに役立つ信頼できるパーティションマネージャーです。
手順1.新しいドライブをコンピューターに接続し、ソフトウェアを実行してメインインターフェイスを取得します。
手順2.左側のメニューから[ディスクのコピー]機能を選択してください。
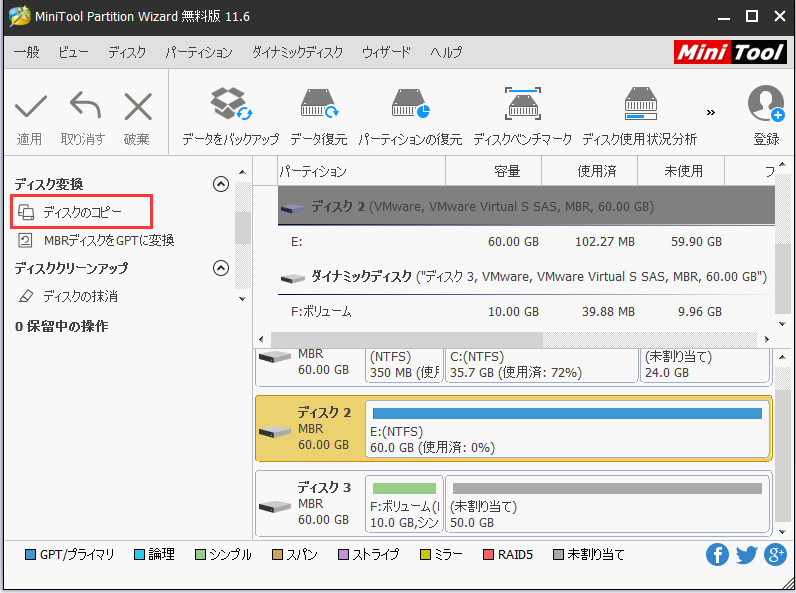
手順3.用意したSSDを選択して、[次へ]をクリックします。
手順4.必要に応じてコピーオプションを選択して、[次へ]をクリックして続行します。
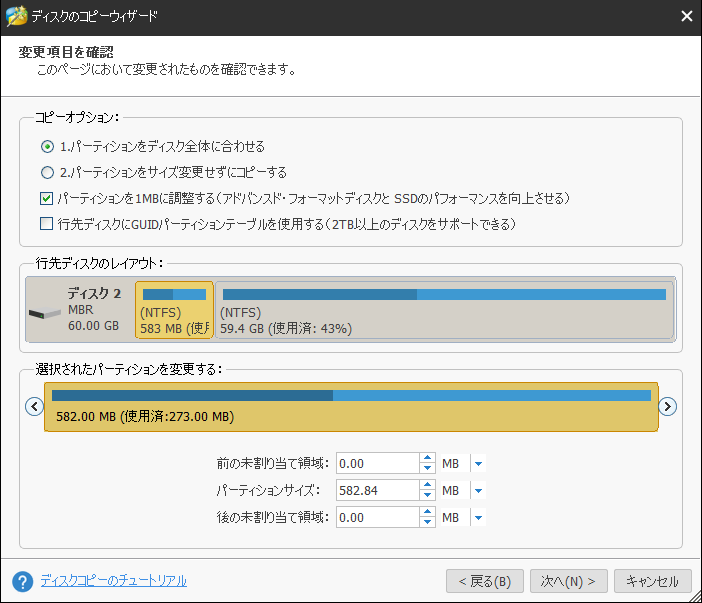
手順5.ポップアップウィンドウで[完了]をクリックして確認して、メイン画面に戻り、[適用]をクリックして変更を実行します。
MiniTool Partition Wizardに興味があれば、次のダウンロードリンクでお試しください。
MiniTool Partition Wizard Freeクリックしてダウンロード100%クリーン&セーフ
解決済み:OriginでDL速度が遅いTwitterでシェア
あわせてよみたい
結語
MiniTool ソフトについてご質問がありましたら、お気軽に[email protected]までご連絡ください。また、ご質問を素早く処理、答えできるため、早めに下記2つのことを同封してご送信ください。
- ご送信のメール件名に、製品のフルネームを記入してお願いします。
- ご送信のメール内容に、ご使用上の問題に関わるエラー・メッセージとか、スクリーンショットとかを添付して頂ければ、最適なソリューションや解答を提供するのに非常に役立ちます。