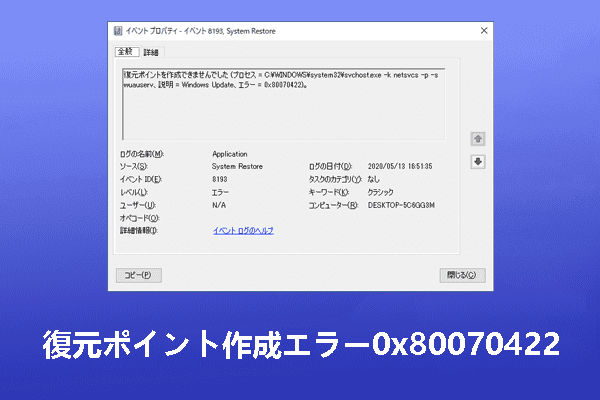コンピューターの使用中に、様々なDLLファイル紛失の問題に遭遇することがあります。その中でよくあるのが「openal32.dllが見つからない」という問題です。MiniTool Partition Wizardのこの記事では、このエラーを修正するための8 つの方法を紹介します。
OpenAL32.Dllの概要とOpenAL32.Dll欠落エラーについて
OpenALはOpen Audio Libraryの略称で、クロスプラットフォームのオーディオ アプリケーション プログラミング インターフェイス (API) です。ゲーム開発、マルチメディア アプリケーション、仮想現実、拡張現実、オーディオ編集で広く使用されています。openal32.dllはAPIライブラリの一部であり、ダイナミック リンク ライブラリ ファイルです。
通常、openal32.dllファイルは特定のソフトウェアのインストール時に自動的にシステムに追加されます。 しかし、場合によっては、このファイルは誤って削除されたり、ウイルス感染やシステムエラーによって破壊されることがあります。その結果、プログラムを実行する時に、「openal32.dllが見つからない」というエラーが表示され、プログラムを開くことができなくなります。また、状況によって表示されるエラーメッセージの文字が異なる場合があります。以下に、このエラーが発生した場合に表示される可能性のあるエラーメッセージを示します。
- コンピューターにOpenAL32.dllがないため、プログラムを開始できません。
- OpenAL32.dllが見つからなかったため、このアプリケーションを開始できませんでした。
- OpenAL32.dllの読み込みに失敗しました。
- OpenAL32.dllを開始中にエラーが発生しました。
- OpenAL32.dll は Windows では実行できないが、エラーが含んでいます。
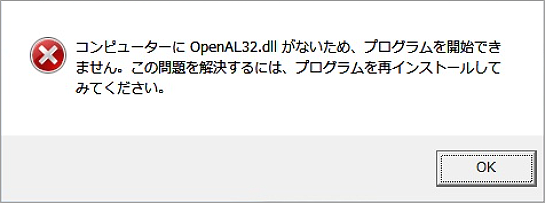
実際、OpenAL32.dllファイルが見つからないという最も直接的な原因に加えて、アプリケーションの障害、レジストリの問題なども上記のエラーの原因となる可能性があります。
不幸にもこれらのエラーに遭遇してしまい、プログラムを正常に使用できない場合は、以下の8つの解決策を参照してトラブルシューティングをお試しください。
解決策1:問題のあるプログラムを再インストールする
上で述べたように、OpenAL32.dllファイルは特定のプログラムのインストール時に自動的に追加されます。そこで、OpenAL32.dllが見つからないというエラーが発生した場合は、プログラムを再インストールして問題を解決してみてください。
ちなみに、ソフトウェアの新しいバージョンをスムーズにインストールして使用し、古いバージョンと新しいバージョンの間の競合やエラーを回避するには、ソフトウェアを再インストールする前に古いバージョンを完全にアンインストールする必要があります。
しかし、ソフトウェアを再インストールしてもエラーが引き続き発生する場合は、残りの解決策を試してください。
解決策2:OpenAL32.dllファイルを手動で登録する
OpenAL32.dllファイルを必要とするアプリケーションをインストールすると、通常、ファイルはプロセス中に自動的に登録されます。ただし、何らかの理由により自動的にインストールされない場合があります。その結果、プログラムを開こうとすると、OpenAL32.dllファイルが見つからないというエラーが発生します。
この時点で、Microsoft Register Serverを通じてOpenAL32.dllファイルを手動で登録できます。具体的な操作方法は以下の通りです。
ステップ1:Windows + Rキーを押して、「ファイル名を指定して実行」ウィンドウを開きます。
ステップ2:ダイアログに「cmd」と入力し、Ctrl + Shift + Enterキーを押してコマンドプロンプトを管理者として実行します。
ステップ3:「regsvr32 /u OpenAL32.dll」と入力し、Enterキーを押してファイルの登録を解除します。
ステップ4:次に、「regsvr32 /i OpenAL32.dll」コマンドを入力し、Enterを押してOpenAL32.dllファイルを再登録します。
解決策3:ウイルスとマルウェアのスキャンを行う
OpenAL32.dllが見つからないエラーは、ウイルスやマルウェアの攻撃によって発生する可能性があるため、システム全体をスキャンしてウイルス/マルウェアを検出する必要があります。これを行うには、お好みのサードパーティ製ウイルス対策プログラムまたはWindows Defenderを使用できます。
Windowsの組み込みツールであるWindows Defenderを使用してウイルス スキャンを行うには。Windows設定に入り、「更新とセキュリティ」→「Windowsセキュリティ」→「ウイルスと脅威の防止」に移動します。その後、「スキャンのオプション」→「フル スキャン」→「今すぐスキャン」の順にクリックして、PCを徹底的にスキャンします。
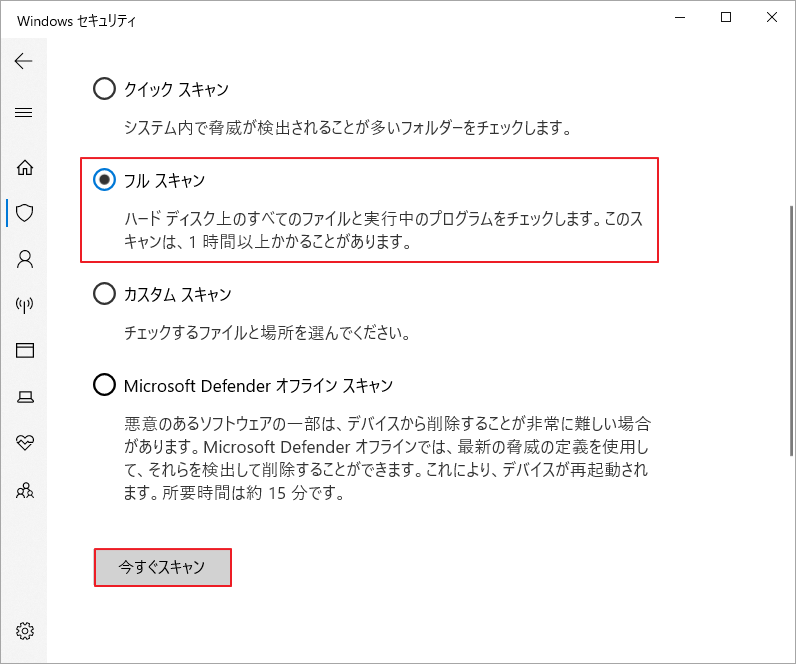
ウイルス/マルウェアの脅威を取り除いた後、問題のあるプログラムを再起動して、OpenAL32.dllエラーが削除されたかどうかを確認してください。
解決策4:システムファイルチェッカーを実行する
システム ファイル チェッカー (SFC) は、システム ファイルに関連するさまざまな問題を修正するのに役立つ有用なWindows組み込みツールです。すべてのシステム ファイルをスキャンし、欠落または破損したファイルをキャッシュされたコピーに置き換えます。この仕組みにより、OpenAL32.dll欠落エラーを含むほとんどのDLLエラーの良い修復ツールになるでしょう。
ステップ1:コマンドプロンプトを管理者として実行します。
ステップ2:「sfc /scannow」コマンドを入力し、Enterキーを押してシステムファイルのスキャンを開始します。
ステップ3:スキャン処理が終了し、問題のあるすべてのファイルが修正されたら、PCを再起動してエラーが取り除かれているか確認します。しかし、破損したファイルが見つかったが修復されていない場合は、ステップ 4 に進みます。
ステップ4:「DISM /Online /Cleanup-Image /RestoreHealth」コマンドを入力し、Enterキーを押します。処理が完了したらコンピューターを再起動します。
これで、プログラムは問題なく起動するはずです。
解決策5:デバイスドライバーを更新する
破損した、または古いデバイス ドライバーも、OpenAL32.dllが見つからないというエラーの原因となる可能性があります。そのため、ドライバー、特にビデオ カードやサウンド カードのドライバーを更新してみてください。また、デバイス マネージャーで黄色の感嘆符が付いているドライバーには注意を払う必要があります。これは、ドライバーに何らかの問題があることを示しているためです。
ステップ1:「ファイル名を指定して実行」ダイアログに「devmgmt.msc」と入力し、「OK」をクリックします。
ステップ2:「デバイスマネージャー」画面に入ったら、ターゲットドライバーまたは黄色い感嘆符のついたドライバーを右クリックして、展開されたメニューから「ドライバーの更新」を選択します。
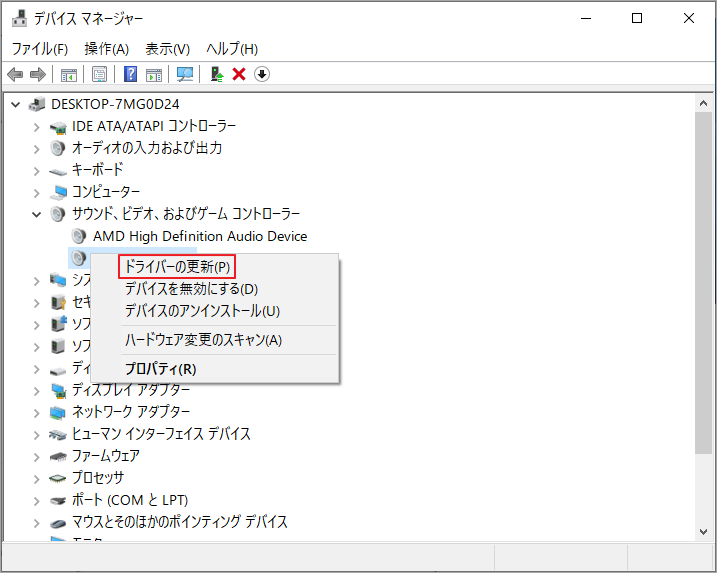
ステップ3:ポップアップ ウィンドウで、「ドライバーを自動的に検索」オプションを選択します。すると、Windowsはコンピューターとインターネットを検索して、デバイスの最新のドライバー ソフトウェアを検索し始めます。
ドライバーが更新されたら、プログラムを再起動してこの方法が機能するかどうかを確認してください。
解決策6:システムの復元を実行する
特定のファイルまたは設定に不適切な変更を加えた後、OpenAL32.dllが見つからないというエラーが表示される場合があります。原因となるファイル/設定を特定できない場合、または変更を取り消さない場合は、システムの復元を実行してPCをエラーが発生する前の状態に戻すことができます。
ステップ1:Windows + Sキーを押して「検索」を開きます。
ステップ2:「復元」と入力し、最も一致する検索結果の「復元ポイントの作成」をクリックします。
ステップ3:「システムのプロパティ」ウィンドウが表示されたら、「システムの復元」ボタンをクリックし、機能説明画面の「次へ」をクリックします。
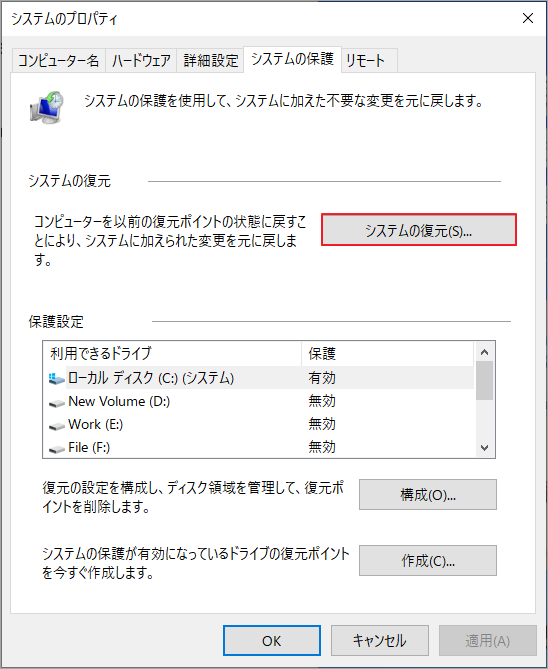
ステップ4:新しいウィンドウに入ったら、このPCで作成されたすべての復元ポイントが一覧表示されます。また、画面左下に「他の復元ポイントを表示する」が表示されている場合は、チェックを入れることで、過去に作成されたほかの復元ポイントが一覧に表示されます。
ステップ5:適切な復元ポイントを選択して、「影響を受けるプログラムの検出」をクリックすると、「削除されるプログラムとドライバー」と「復元が見込まれるプログラムとドライバー(復元後に正しく動作しなくなり、再インストールが必要になる場合があります)」を確認できます。
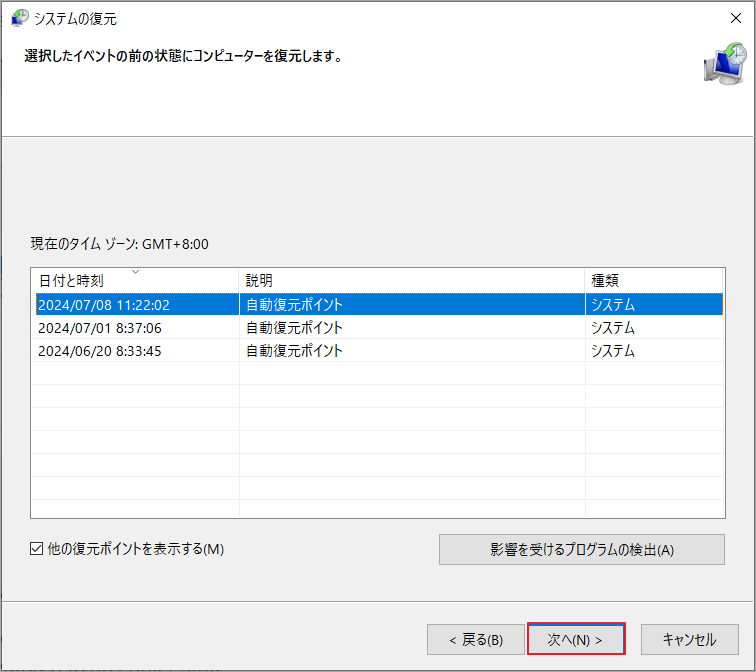
ステップ6:「次へ」ボタンをクリックして、選択したシステム復元ポイントを実行します。
ステップ7:確認ウィンドウが表示されます。システム復元のプロセスは元に戻せないことに注意してください。この操作の準備が整っている場合は、「はい」をクリックして続行します。
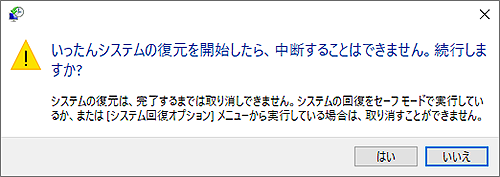
プロセスが完了すると、OpenAL32.dllが見つからないというエラーが発生することなく、プログラムを正常に実行できるようになります。
解決策7:ハードディスクの不良セクタをチェックする
上記のすべてを試しても問題が解決しない場合は、PC のハード ドライブに問題があるかどうかを検討してください。ハード ドライブに不良セクタが存在すると、特定のファイルが失われる可能性もあります。ハードドライブでサーフェステストを実行して、不良セクタがあるかどうかを確認してみてください。
これを行うには、サードパーティ製のプロで無料のディスク管理およびテスト ツールであるMiniTool Partition Wizardを使用することができます。本ソフトを使用すると、ハードドライブの物理表面をテストして、各セクタの状態直感的に表示します。
それでは、MiniTool Partition Wizardを使用して、ハードドライブの表面テストを行いましょう。
MiniTool Partition Wizard Freeクリックしてダウンロード100%クリーン&セーフ
ステップ1:MiniTool Partition Wizardをダウンロードしてインストールします。
ステップ2:本ソフトを起動してメインインターフェースに入ります。
ステップ3:テストしたいハードドライブを強調表示し、左側のペインで「サーフェステスト」を選択します。または、ハードドライブを右クリックして、コンテキストメニューから「サーフェステスト」を選択することもできます。
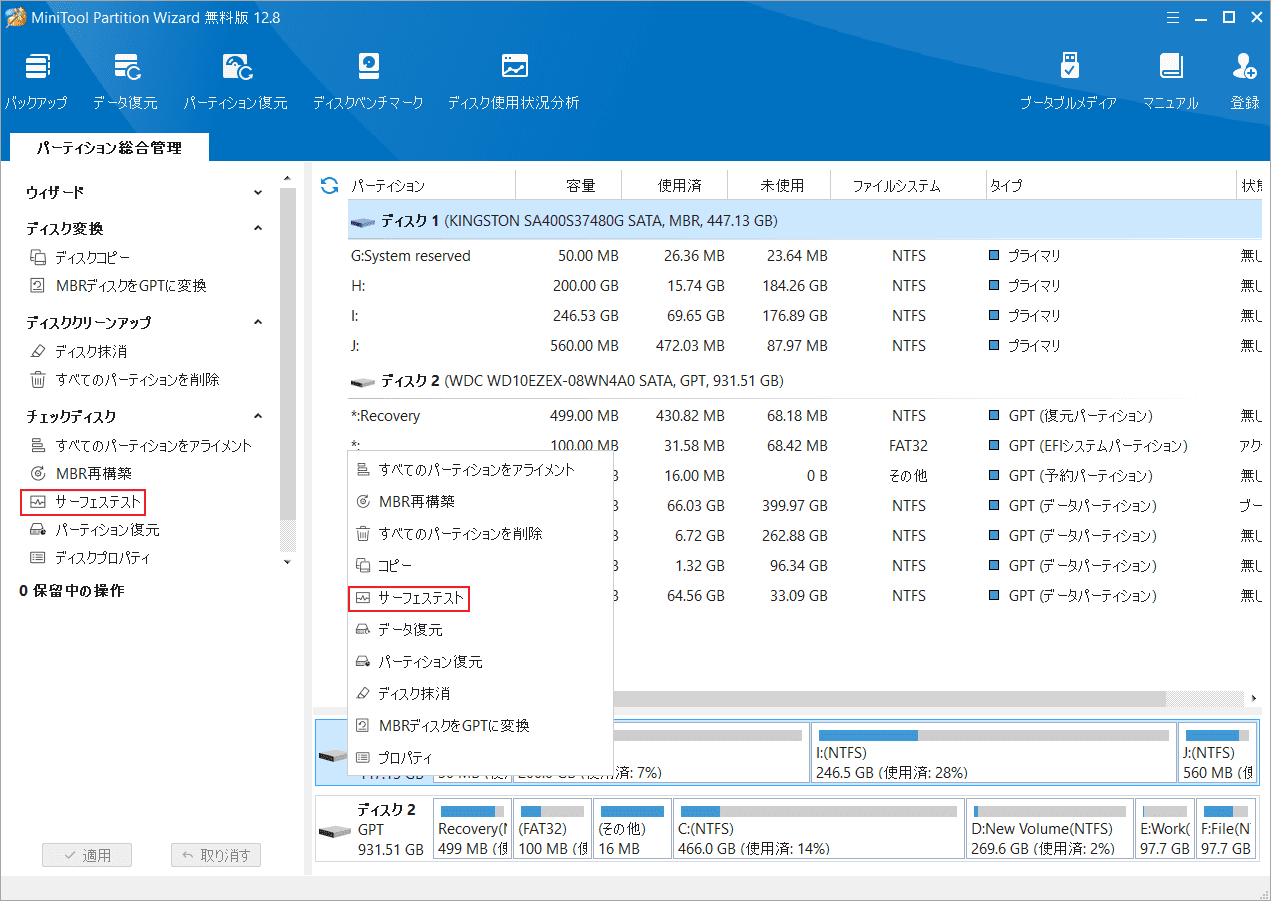
ステップ4:ポップアップウィンドウで、「今すぐ開始」ボタンをクリックします。
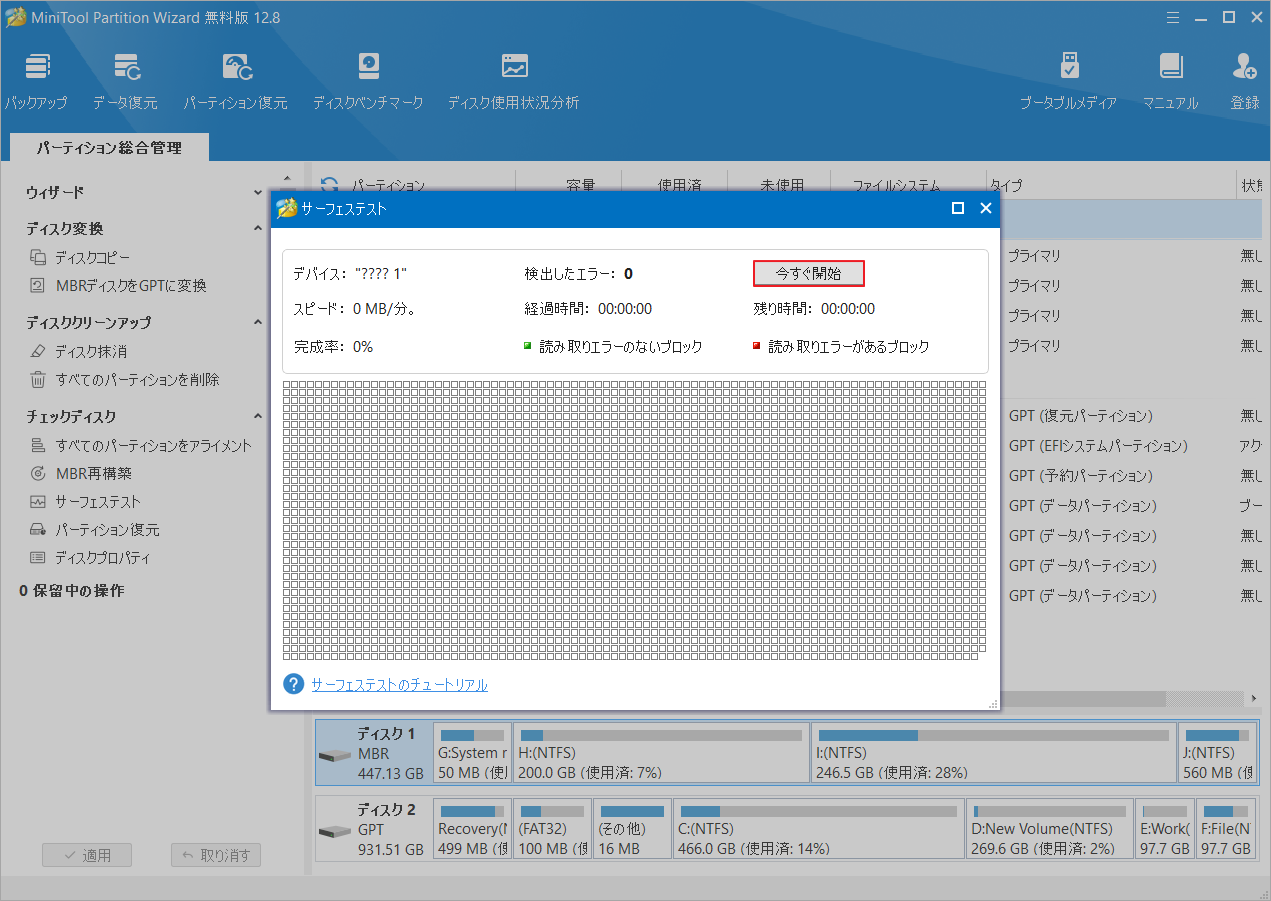
このツールはセクタからデータを読み取って、ディスク上の各セクタの状態をチェックします。読み取りエラーのないブロックは緑色で表示され、読み取りエラーのあるブロックは赤色で表示されます。
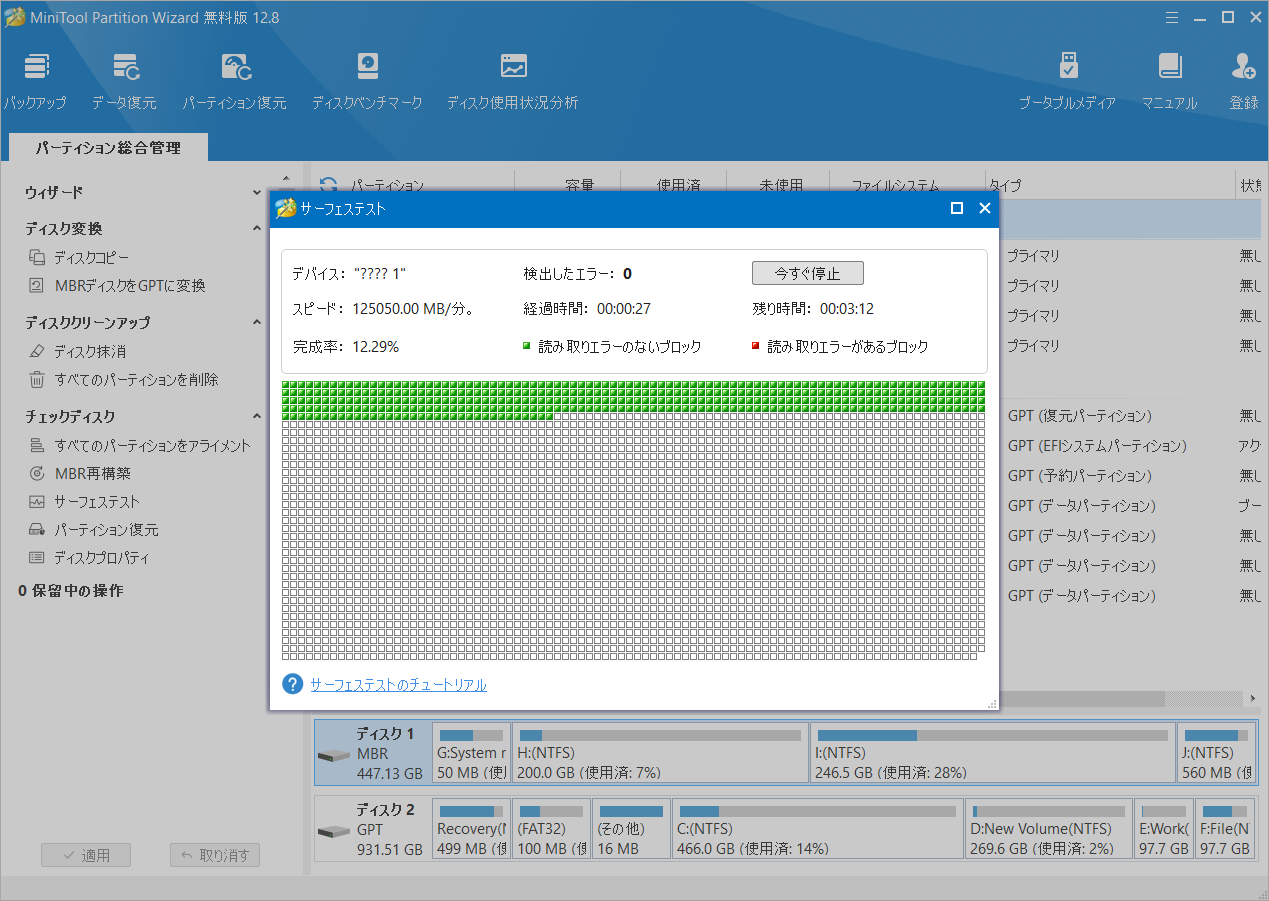
不良セクタが見つかった場合は、特定のソフトウェアを使用して「このセクタは使えない」とマークする必要があります。または、こちらの記事を参照して、修復することもできます。
解決策8:Windowsをクリーンインストールする
上記で紹介したすべての解決策が効果的でない場合は、OpenAL32.dllが見つからないというエラーを修正するための最後の手段として、Windowsのクリーン インストールを実行してみてください。Windowsの再インストールは、コンピューターの多くの問題を解決しますが、データの損失を引き起こすという明らかな欠点があります。Windowsを再インストールする際、元のシステムをフォーマットする必要があります。これにより、すべてのデータが失われます。したがって、事前にデータのバックアップを取ってからOSの再インストールを行う必要があります。
ハードドライブ上のすべてのデータをバックアップする
システムの再インストールを実行する前に、データのセキュリティを確保するために重要なステップは、包括的なデータのバックアップを実行することです。これを行うには、機能豊富で使いやすいディスク/パーティション管理ソフトであるMiniTool Partition Wizardを使用できます。その「ディスクコピー」機能を使用すると、PC上のシステム ディスク上のすべてのコンテンツ(OS、個人用データ、パーティション)を外付けHDD/SSDにコピーできます。
次に、MiniTool Partition Wizardを使用してPCのシステムディスクをコピーする流れをご案内します。
MiniTool Partition Wizard Pro Demoクリックしてダウンロード100%クリーン&セーフ
ステップ1:システムディスク上の全データを格納するのに十分な容量を持つUSBドライブまたは外付けHDD/SSDを用意し、コンピューターに接続します。
ステップ2:MiniTool Partition Wizardのメイン画面に入り、コピーするディスクを右クリックして、ポップアップメニューから「コピー」を選択します。
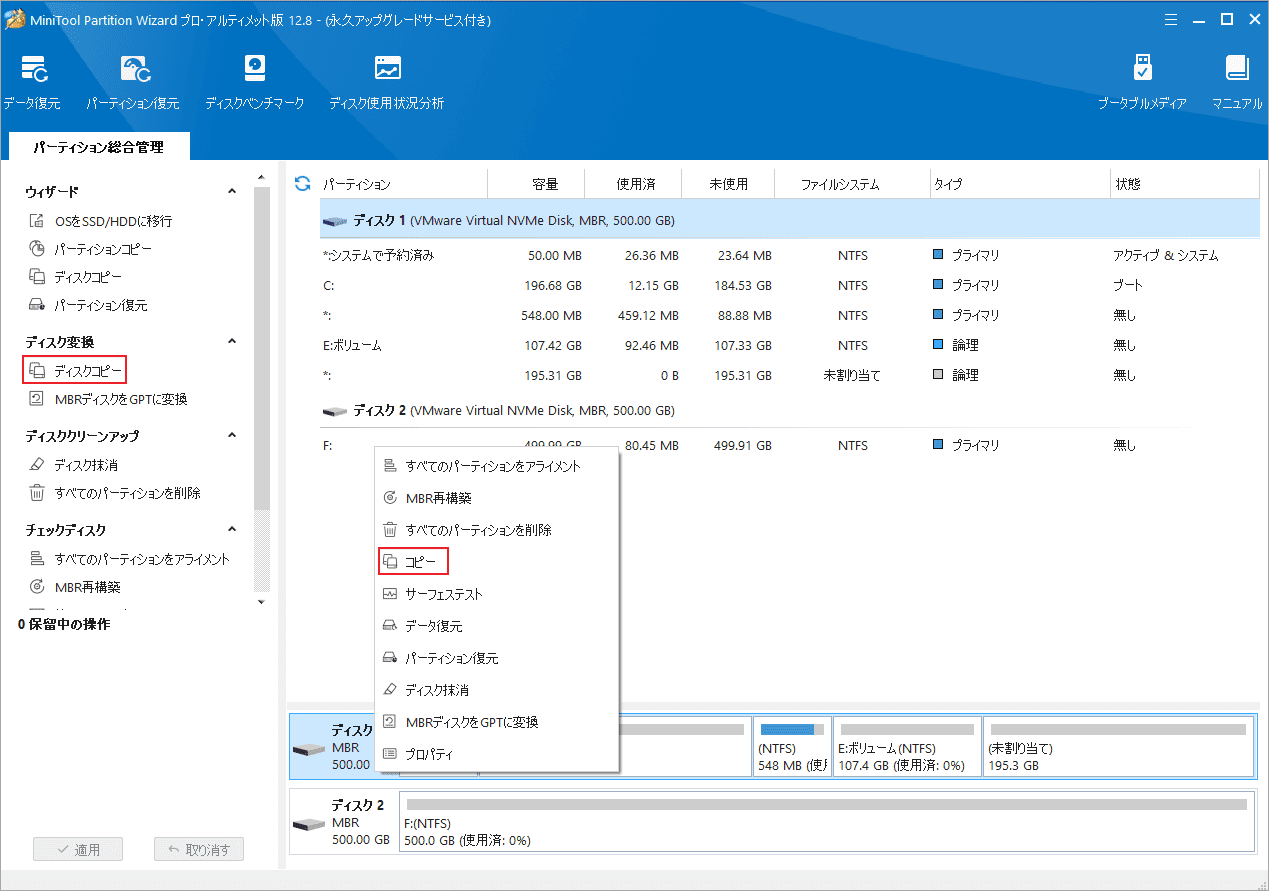
ステップ3:新しいウィンドウで、ソースコンテンツを保存する行先ディスクを選択し、「次へ」をクリックします。
ステップ4:適切なコピーオプションを選択し、各パーティションのサイズと場所を調整して「次へ」をクリックします。
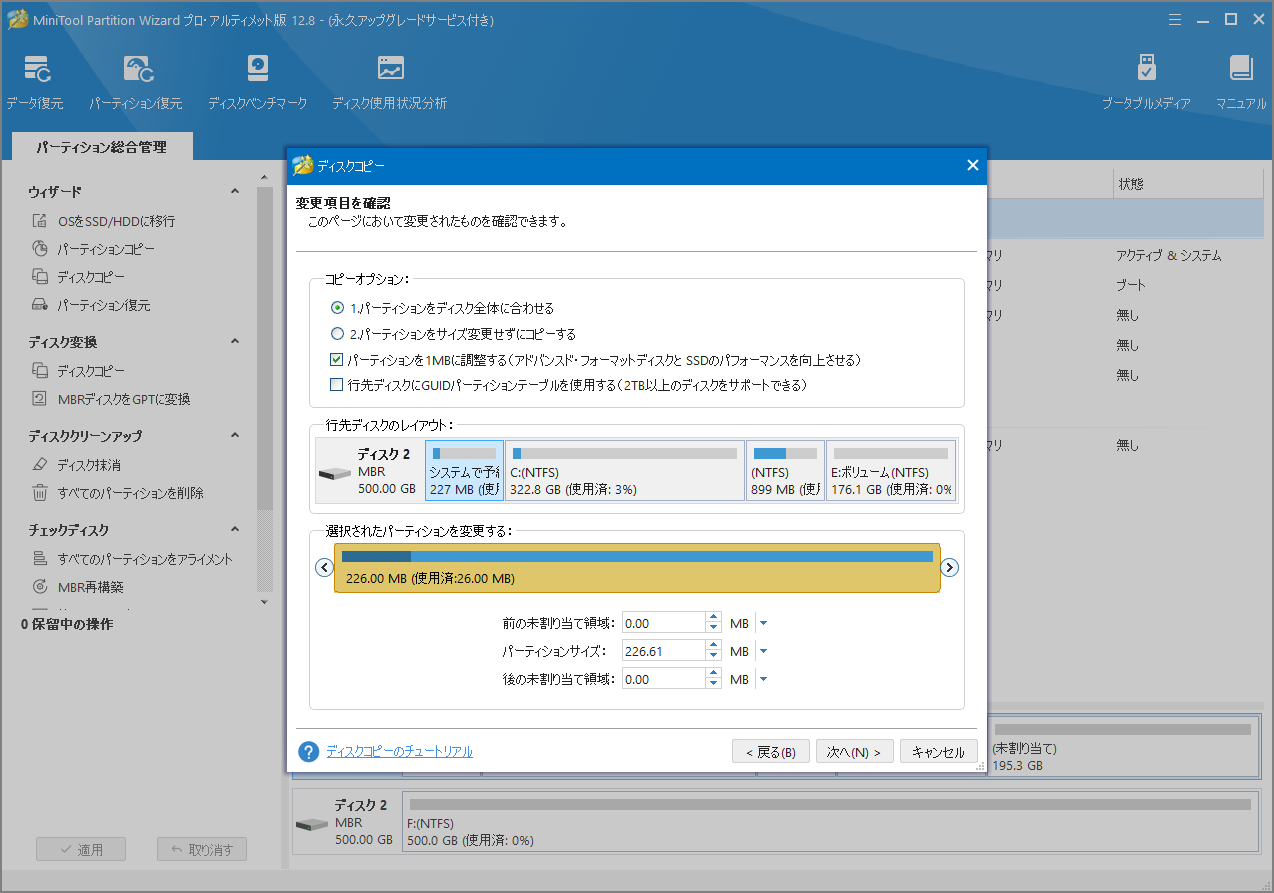
ステップ5:行先ディスクから起動する方法について説明するメモを読み、「完了」をクリックします。
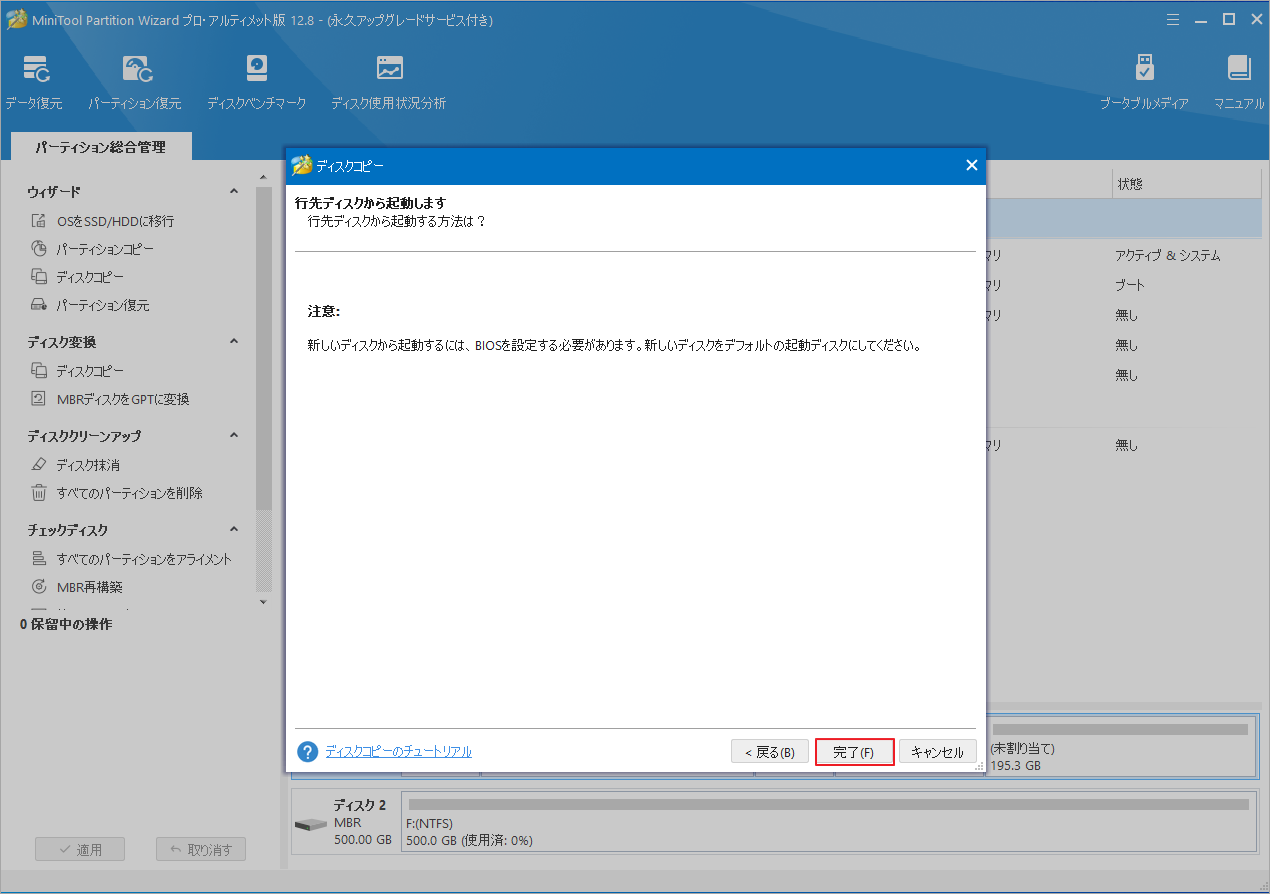
ステップ6:「適用」ををクリックして保留中の操作を実行します。
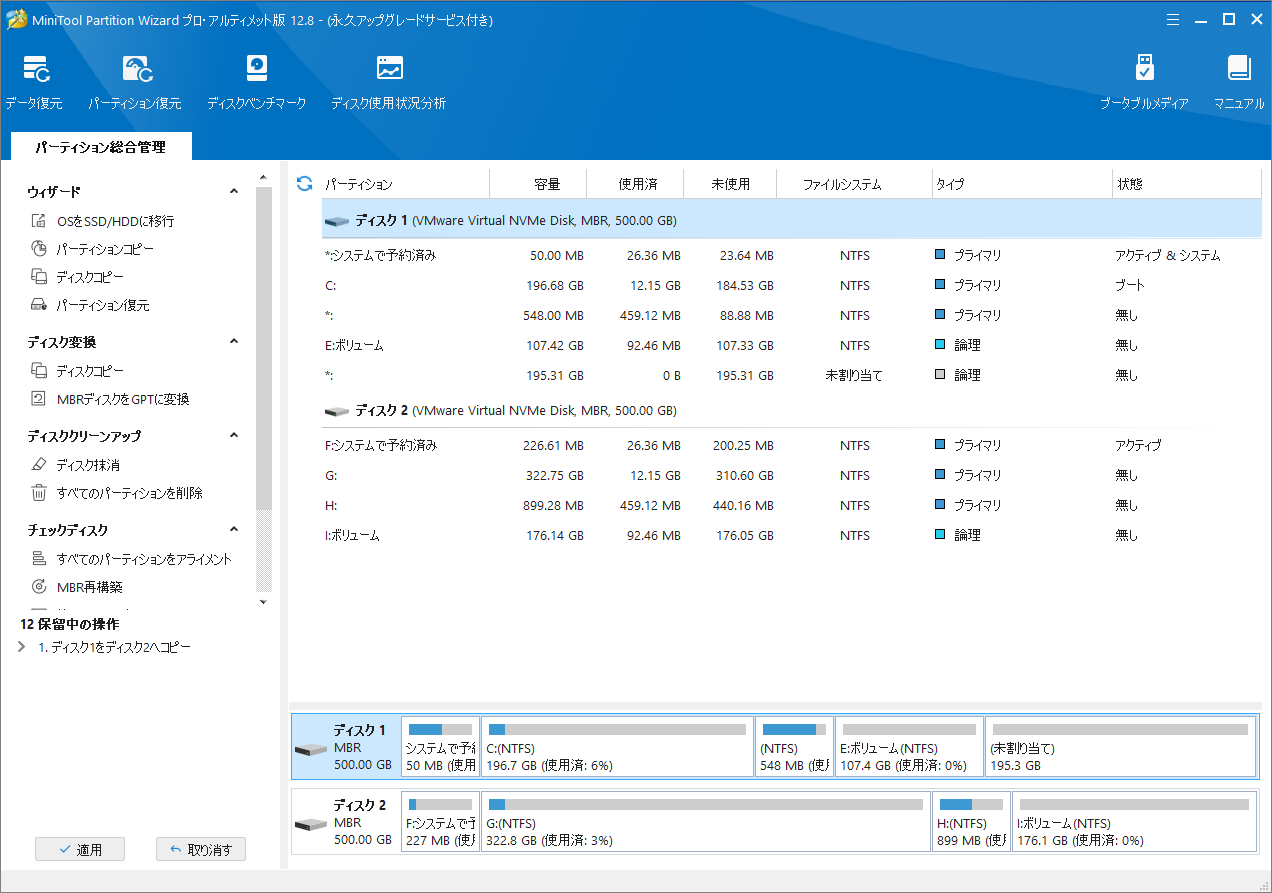
Windowsを再インストールする
ディスク上のデータをバックアップした後、すべてのパーティションを削除してディスク全体を未割り当て領域に戻してから、Windowsのクリーンインストールを行います。
ステップ1:Windows + Iを押してWindowsの設定を開きます。
ステップ2:「更新とセキュリティ」→「回復」と進みます。
ステップ3:右ペインの「このPCを初期状態に戻す」下の「開始する」ボタンをクリックします。
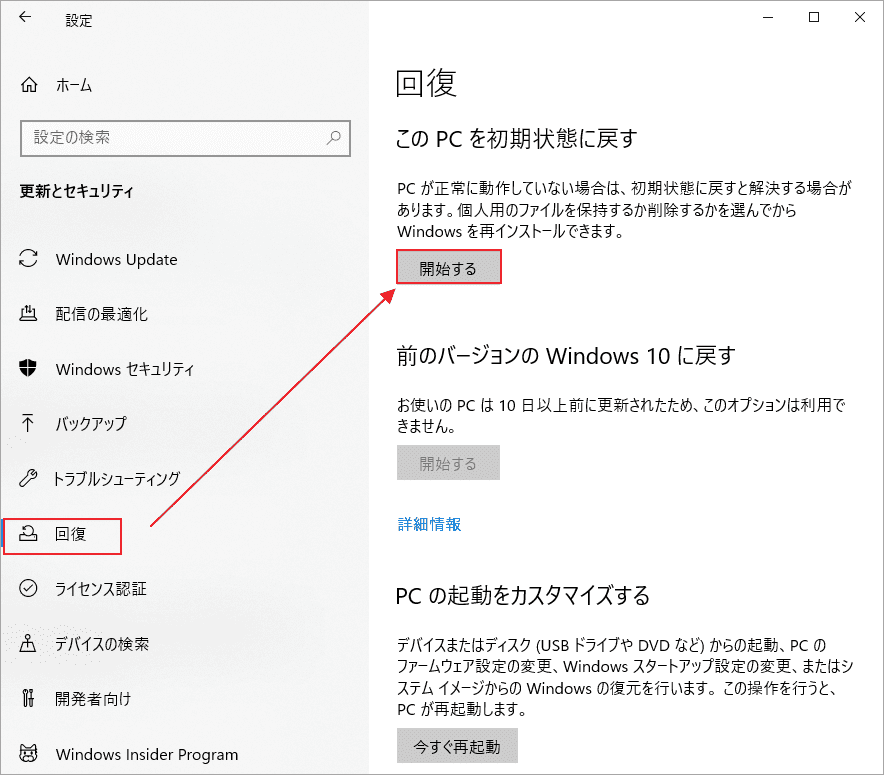
ステップ4:個人ファイルを保持するかすべて削除するかを選択するよう求められます。自分のニーズに応じて適切なオプションを選択して続行します。
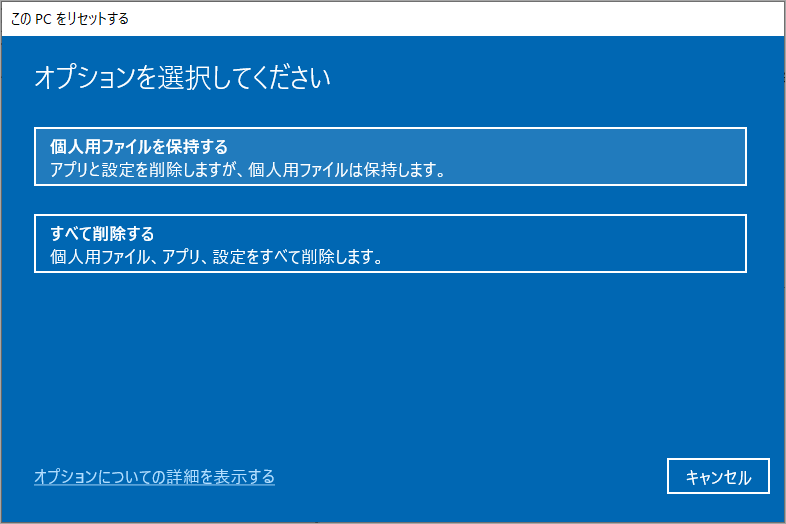
続いて、画面の指示に従って残りの操作を完了します。一方、コンピューター何らかの理由で起動しない場合は、Windows 10メディア作成ツールで作成したインストールメディアでWindowsを再インストールすることもできます。
プログラムを開くときに、OpenAL32.dllが見つからないというエラー メッセージが表示されました。幸いなことに、システムの復元を実行してエラーを修正しました。Twitterでシェア
結語
この記事では、プログラムを開く時にOpenAL32.dllが見つからないエラーを修正する方法を紹介します。上記の方法により、openal32.dllエラーを効果的に解決し、システムとアプリケーションの正常な動作を保証できます。また、MiniTool Partition Wizardの使用中に何かご不明な点やご意見がございましたら、お気軽にsupport@minitool.comまでご連絡ください。