PS4エラーNW-31449-1について
PS4でゲームをプレイしていると、様々なエラーが発生することがあります。MiniToolの以前の記事では、エラーコードWS-37397-9とCE-34878-0について説明し、解決策を提供しました。今回は、PS4でよくある別のエラー(NW-31449-1)について説明します。
では、PlayStationフォーラムのあるユーザー投稿からこのエラーコードを調べてみましょう。
ダウンロードやアップデートをしようとすると、突然ダウンロードが中止され、「エラーが起きました。NW-31449-1」と表示されます。ライセンスの復元も試しましたが、うまくいきません。
– from PlayStation Community forum
調査によると、多くの PS4 ユーザーがエラー コード NW-31449-1 に遭遇したことがあります。このエラーはゲームの実行を妨げるものではなく、ユーザーは通常通りゲームをプレイすることができます。しかし、ゲームのダウンロードやアップデートを行おうとすると、すぐにエラーコードが表示され、アクションが正常に実行されなくなります。
では、なぜ PS4 で NW-31449-1 エラーコードが発生するのでしょうか? 調査によると、エラーの主な原因はPS4のストレージ容量不足であると考えられます。これを基本として、以下の方法を参考にトラブルシューティングを行ってください。
PS4エラーNW-31449-1を修正する方法
PS4のエラーNW-31449-1を効果的に修正するための5つの方法をご紹介します。
- コンソールのパワーサイクル(電源入れ直し)を行う
- データベースを再構築する
- PS4のストレージを解放する
- PS4用外付けドライブを追加して使用する
- PS4の内蔵ハードディスクをアップグレードする
対処法1:コンソールのパワーサイクルを行う
PS4の調子が悪い場合、本体が正常に動作せず、エラー メッセージが表示されます。そして、これもNW-31449-1エラーの原因となる場合があります。解決策として、電源を入れ直してみてください。
ステップ1:PS4本体の電源を落とし、周辺機器を取り外します。
ステップ2:PS4本体を正しくシャットダウンした後、電源ケーブルをコンセントから抜きます。
ステップ3:PS4の電源ボタンを約30秒間長押しして、すべての電力が排出されたことを確認します。
ステップ4:PS4を4~5分ほど放置します。その後、すべてのプラグを戻し、PS4を再起動します。
その後、ゲームやアップデートのダウンロードを再開し、エラーメッセージが消えているかどうかご確認ください。
対処法2:データベースを再構築する
PS4コンソールに何も問題がないにもかかわらず、エラーNW-31449-1が表示される場合、PS4データベースが破損している可能性があります。しかし心配しないでください。PS4 にはデータベースの再構築機能があり、破損したデータベースを簡単に修復することができます。では、その使い方をご紹介しましょう。
注意:この操作を実行しても、破損したファイル以外はPS4上のファイルは削除されません。また、この処理にかかる時間は、PS4のハードディスクに保存されているファイルの量とサイズに依存します。
ステップ1:フロントパネルの電源ボタンを押して、PS4の電源をオフにします。
ステップ2:次に、2回のビープ音が聞こえるまで電源ボタンを押し続けます。
ステップ3:すると、PS4のセーフモードに入ります。
ステップ4:セーフモードではBluetoothが使えないので、PS4コントローラーをUSBケーブルで本体に接続します。そして、コントローラーの「PS」ボタンを押します。
ステップ5:以下のインターフェイスが表示されたら、「データベースを再構築する」を選択します。
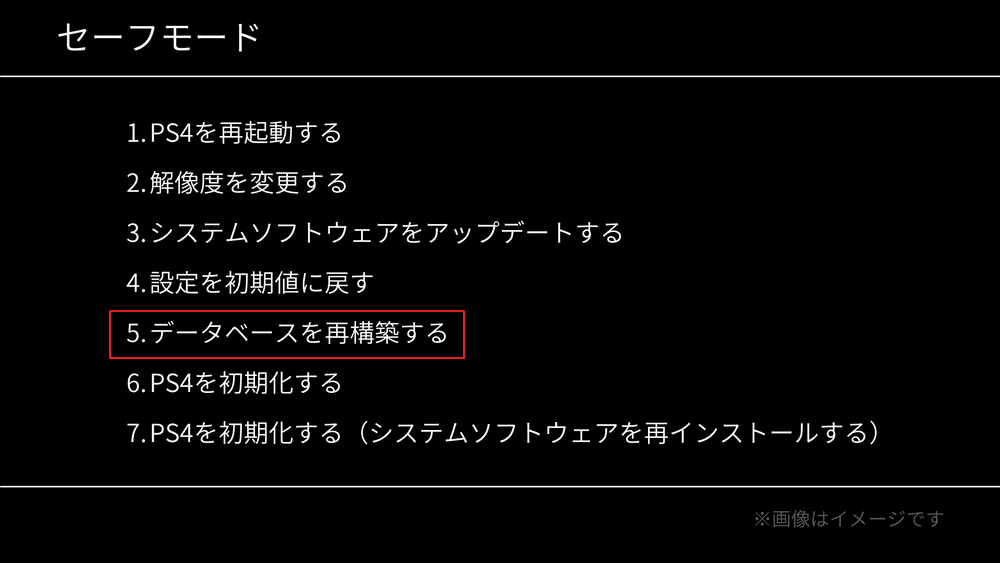
データベースの再構築が完了するまで、気長に待ちます。 その後、セーフモードを終了してPS4を再起動し、エラーコードNW-31449-1が消えるかを確認します。
解決策3:PS4のストレージ容量を解放する
PS4でゲームをダウンロード・インストールするには、対象となるゲームの2倍の空き容量が必要です。例えば、20GBのゲームをダウンロード・インストールする場合、スムーズに処理するためには、少なくとも40GBの空き容量が必要です。
したがって、最初の 2 つの方法で PS4 エラー NW-31449-1 を修正できない場合は、PS4 のストレージ容量が不足していることが原因であると考えられます。PS4の設定で現在利用可能なストレージ容量を確認してください。
PS4のハードディスクの空き容量が、ゲームをダウンロードするのに十分でない場合、ハードディスクの空き容量を確保するための措置を講じてください。キャプチャーギャラリーやアプリケーションに留意したほうが良いでしょう。
毎回ゲームプレイを録画することに慣れている場合、キャプチャ ギャラリーは PS4 上の多くのスペースを消費します。PS4設定の「本体ストレージ管理」でクリアできます。
キャプチャーギャラリーやその他のデータをクリアしても十分でない場合は、PS4上の不要なゲームやアプリケーションを削除してください。以下の手順に従って、PS4上のゲームをアンインストールしましょう。
ステップ1:PS4設定→ストレージ→本体ストレージ→アプリケーションに移動します。
ステップ2:アンインストールしたいゲームに移動し、PS4コントローラーの「Option」ボタンを押します。
ステップ3:「削除」を選択します。
ステップ4:すべてのゲームの左側にボックスが表示されます。削除したいゲームを選択し、右下の「削除」を選択すればOKです。
ステップ5:「OK」 を押して、PS4 から選択したゲームをすべて削除します。
注意:PS4のライブラリにあるゲームを削除することもできます。削除したいゲームを選択し、「Option」ボタンを押し、右ペインから削除を選択するだけです。
PS4で十分な空き容量を確保した後、ゲームのダウンロード/アップデートを再開し、NW-31449-1エラーが解消されているかどうかを確認することができます。
解決策4:PS4で外付けドライブを追加して使用する
ご存知のとおり、PS4の内蔵ハードドライブは最大1TBまでしか搭載できません。 この容量はほとんどのユーザーにとって十分ですが、一部のユーザー(特にPS4に様々なゲームやアプリケーションをダウンロード・インストールするのが好きな方)は1TBでは足りないと感じています。あまりにも多くのゲームをインストールすると、PS4はすぐに容量不足に陥り、NW-31449-1エラーが発生することがあります。
インストール済みのゲームやセーブデータに変更を加えない場合は、外付けハードディスクを追加してPS4の容量を拡張することができます。しかし、ドライブに十分な空き容量があり、コンソールに正しく接続されていることを確認する必要があります。
PS4に最適な外付けハードディスクを選択した後、この新しいドライブを使用する前にフォーマットする必要があります。
ハードディスクをフォーマットするには、MiniTool Partition Wizardを使用することをお勧めします。これは、システムデータのバックアップ、失われたデータ/パーティションの復元、パーティションのフォーマット(NTFS、FAT32、exFAT)など、幅広い機能を備えた強力で多用途なソフトウェアです。
では、以下のボタンをクリックして、この素晴らしいソフトウェアをダウンロードしてインストールします。
MiniTool Partition Wizard Freeクリックしてダウンロード100%クリーン&セーフ
次に、MiniTool Partition Wizardによるドライブのフォーマット手順をご案内します。
ステップ1:PS4 用の新しい外付けハードドライブをコンピュータに接続します。MiniTool Partition Wizard を起動して、メインインターフェイスを表示します。
ステップ2:PS4 外付けハードドライブ上のパーティションを選択し、左ペインの「パーティション管理」セクションの「パーティション フォーマット」をクリックします。または、目標のパーティションを右クリックして、コンテキストメニューから「フォーマット」を選択することもできます。
注意:この新しいPS4ハードディスクに複数のパーティションがある場合、元のパーティションを削除して、ドライブ上のすべてのスペースで新しいパーティションを作成したほうがよいでしょう。こうすることで、すべてのスペースをPS4で使用できるようにすることができます。
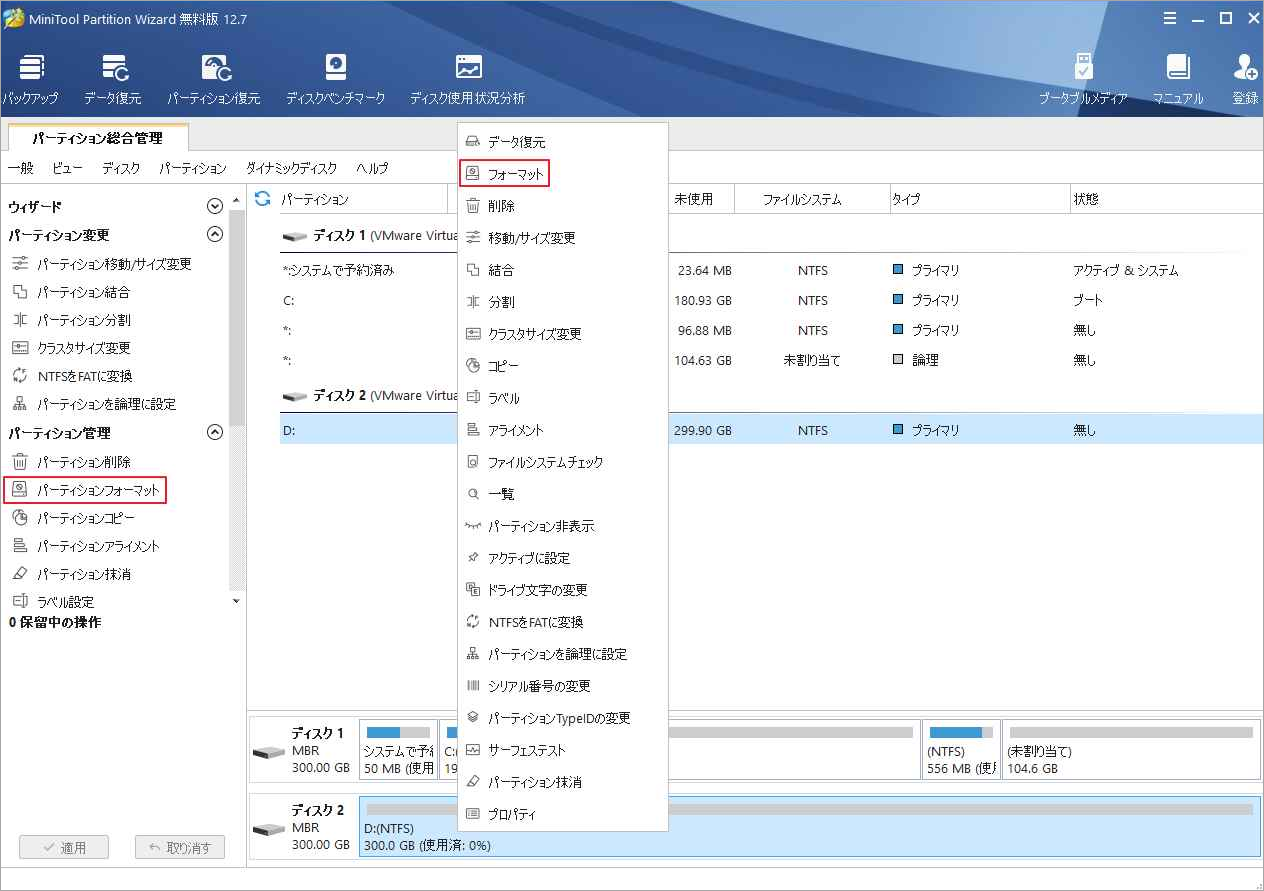
ステップ3:ポップアップウィンドウで、新しいパーティションのファイルシステムをFAT32に設定し、「OK」をクリックします。
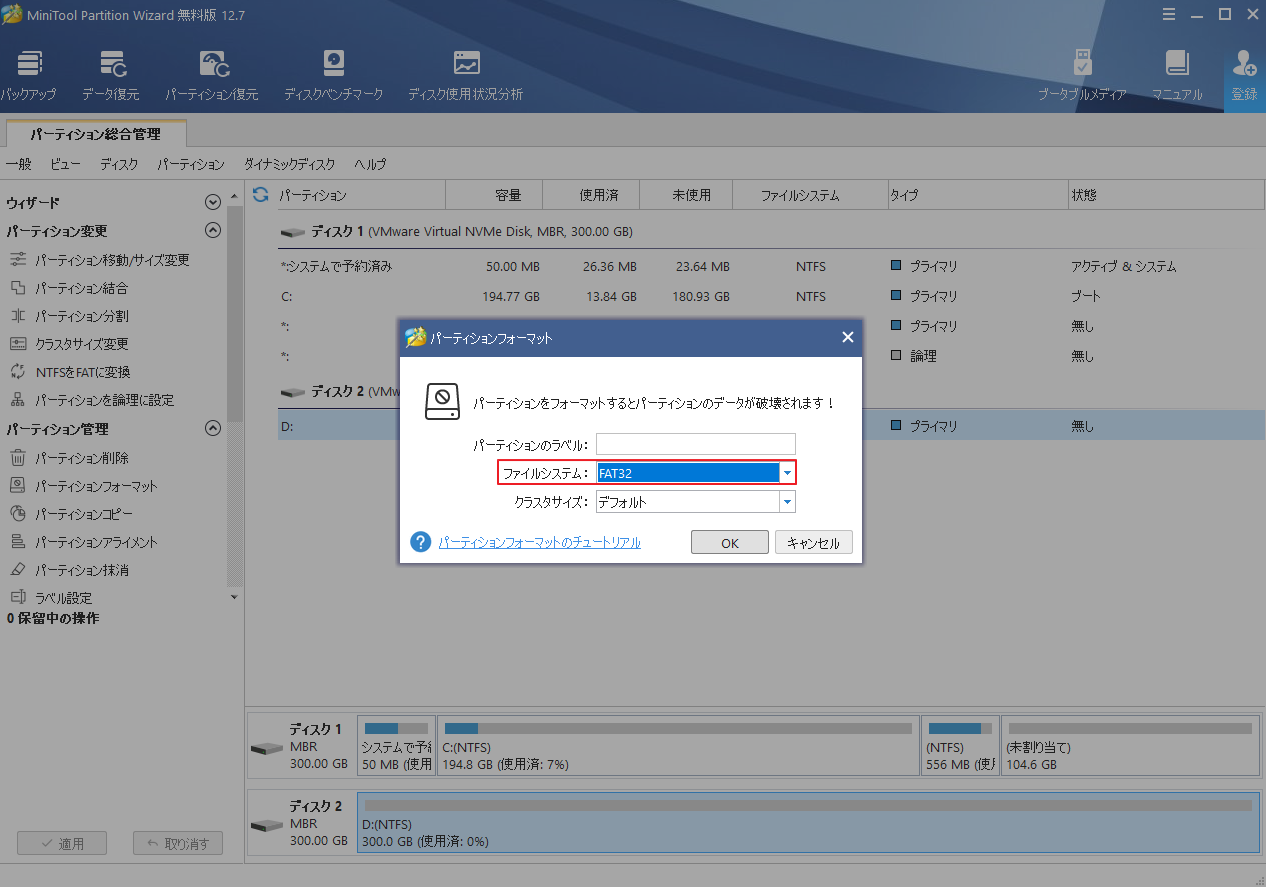
ステップ4:メインインターフェイスに戻ったら、「適用」ボタンをクリックしてこの操作を確認します。
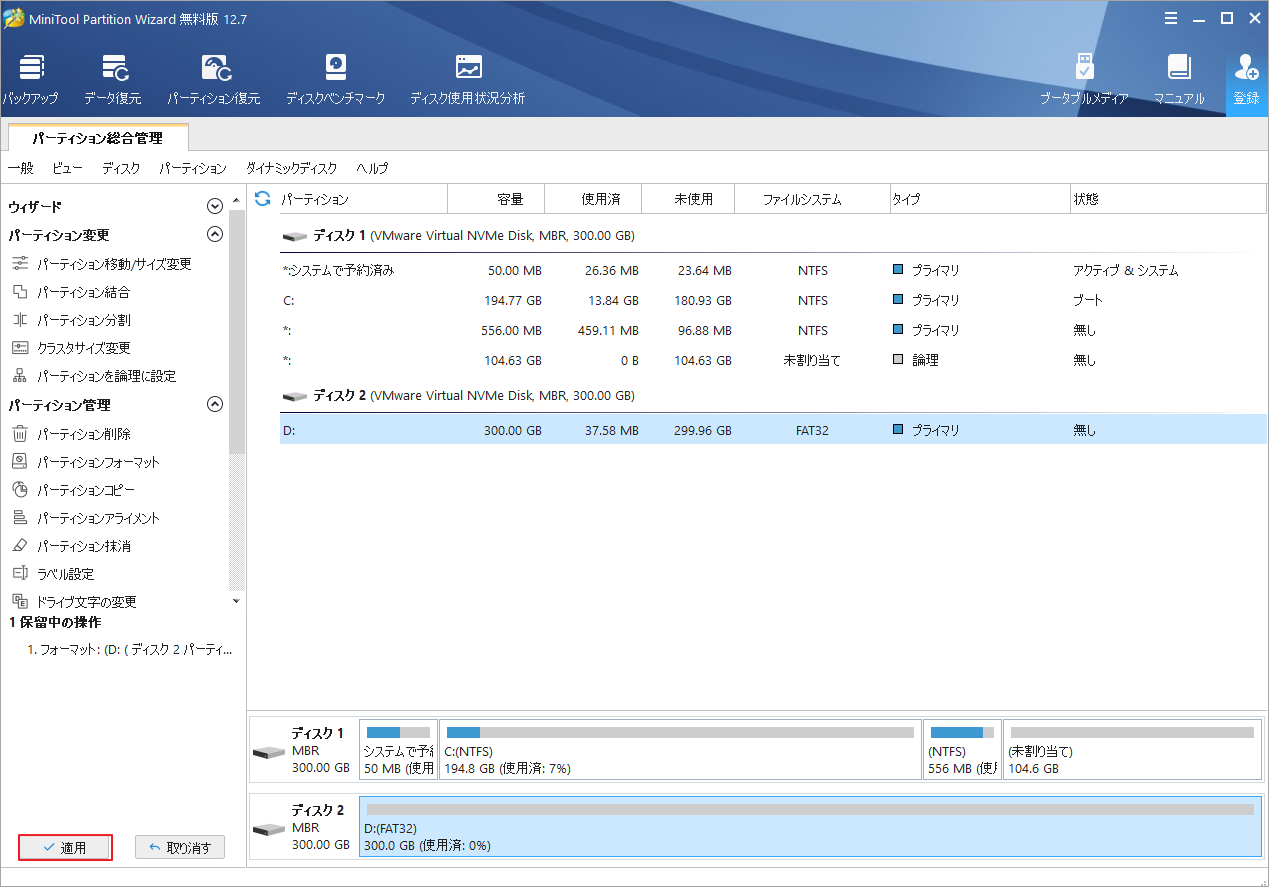
これにより、PS4外付けハードディスクは正常にフォーマットされました。続いて、ドライブをPS4に接続して、ゲームのダウンロード/アップデートを再度試してください。NW-31449-1 エラーも消えるはずです。
解決策5:PS4の内蔵ハードディスクをアップグレードする
外付けハードディスクを使用する代わりに、PS4内蔵ハードディスクをより大容量のものに直接アップグレードすることも試してみましょう。もちろん、新しいハードディスクは、PS4システムソフトウェアを保持し、さらにダウンロードをサポートするために、元のハードディスクよりも高い性能を持つ必要があります。
PS4用にどの内蔵ハードディスクを選べばいいかわからない?この記事をチェックしてください。
PS4 内蔵ハードドライブをアップグレードするには、もう一度MiniTool Partition Wizard使用してください。詳細な手順は、スクリーンショットとともに以下に提供されます。
MiniTool Partition Wizard Freeクリックしてダウンロード100%クリーン&セーフ
ステップ1:PS4から元のハードディスクを取り外します。
ステップ2:新しく選択した内蔵ハードドライブと元のハードドライブの両方をコンピュータに接続します。
ステップ3:MiniTool Partition Wizard を実行してそのメインインターフェイスを表示します。
ステップ4:元の PS4 内蔵ハードドライブを選択し、左ペインから「ディスクコピー」をクリックします。または、ハードドライブを右クリックして、ポップアップメニューから「コピー」を選択することもできます。
注意:新しいドライブと元のドライブは、使用状況によって区別することができます。
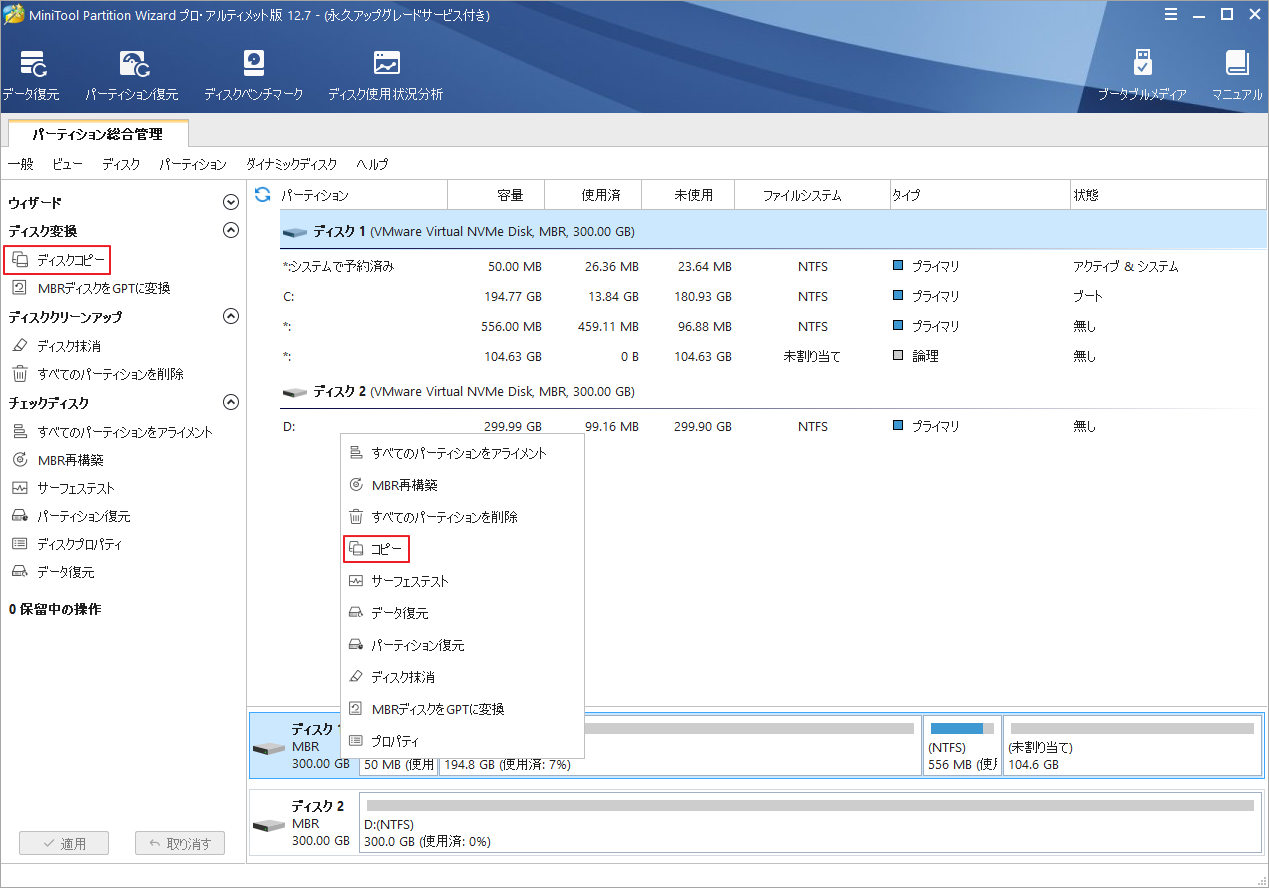
ステップ5:元ハードディスク上のデータを格納する場所を選択するように求められる画面に入りますので、ここは新しいハードドライブを選択「次へ」ボタンをクリックします。
注意:この保存先ディスクのデータはすべて破棄されるというメッセージが表示されます。「はい」をクリックして、この操作を確定してください。
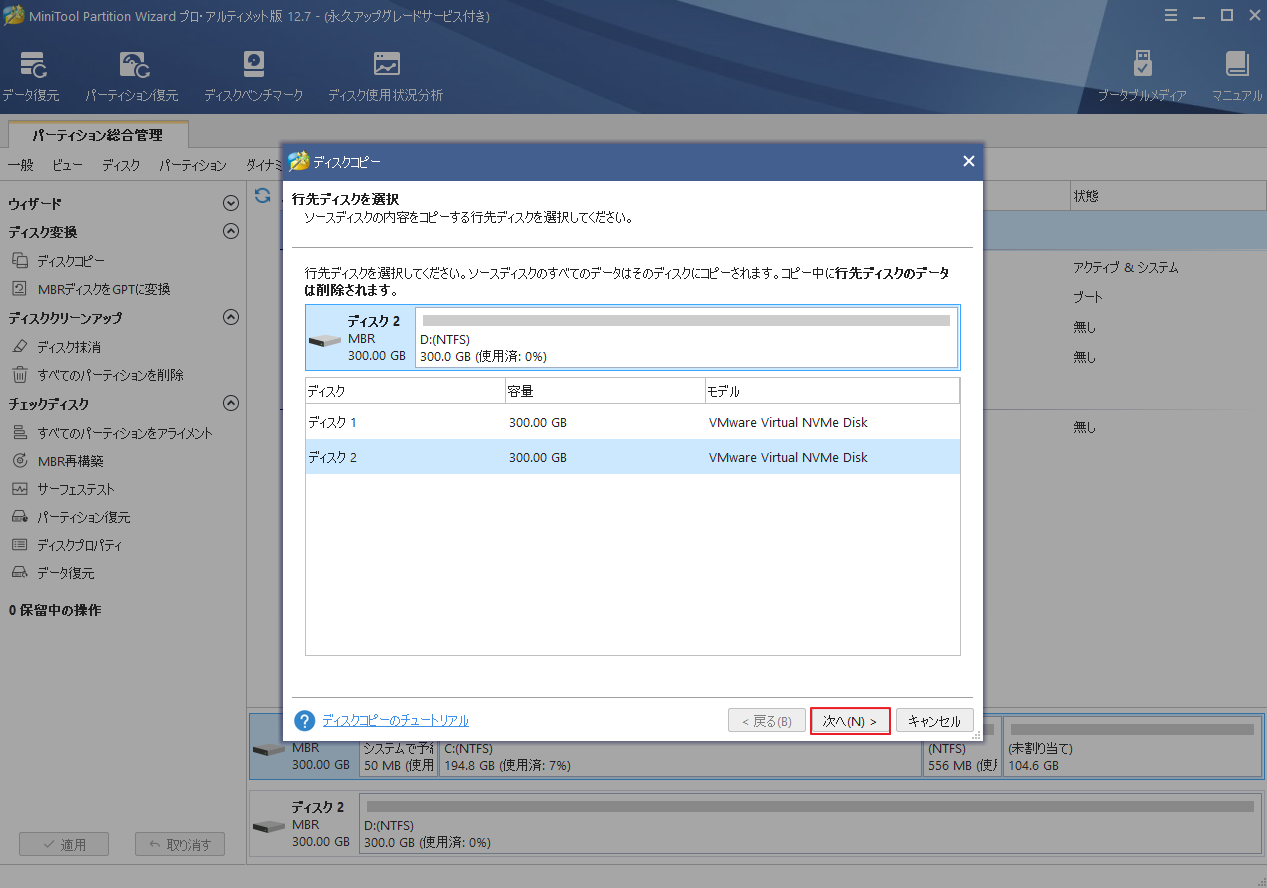
ステップ6:コピー オプションを選択した上、新しいハードドライブのレイアウトを調整します。
- パーティションをディスク全体に合わせる:コピー内容はソースディスクのパーティション割合を基づいて調整してターゲットディスク全体を埋めます。ターゲットディスクの容量がソースディスクより小さい場合に推奨されます。
- パーティションをサイズ変更せずにコピーする:ソースディスク上のすべてのパーティションが、サイズや場所を変更せずにターゲットディスクにコピーされます。
- パーティションを1 MBに調整する:これは4Kアラインメントであり、SSDのパフォーマンスを向上させるために推奨されます。
- 先行ディスクにGUIDパーティションテーブルを使用する:MBRは最大で2TBのディスク領域しか認識および使用できません。このオプションではMBRをGPTに変換できるため、ユーザーは2 TBを超えるディスク領域を使用できます。
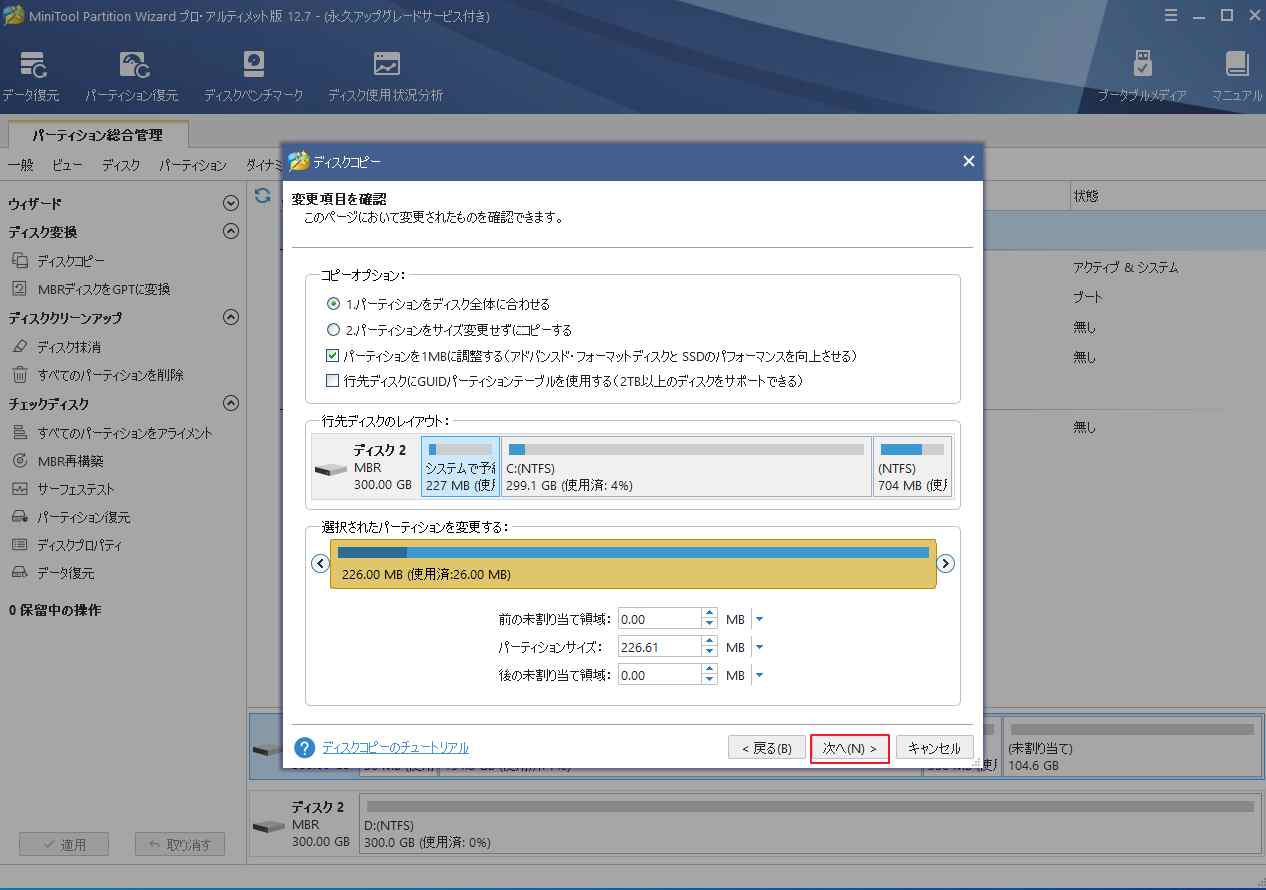
ステップ7:「次へ」をクリックして続行します。
ステップ8:保存先ディスクからの起動方法について提示するウィンドウが表示されます。「完了」をクリックしてメインインターフェイスに戻ります。
ステップ9:「適用」ボタンをクリックすると、保留中の操作が実行されます。
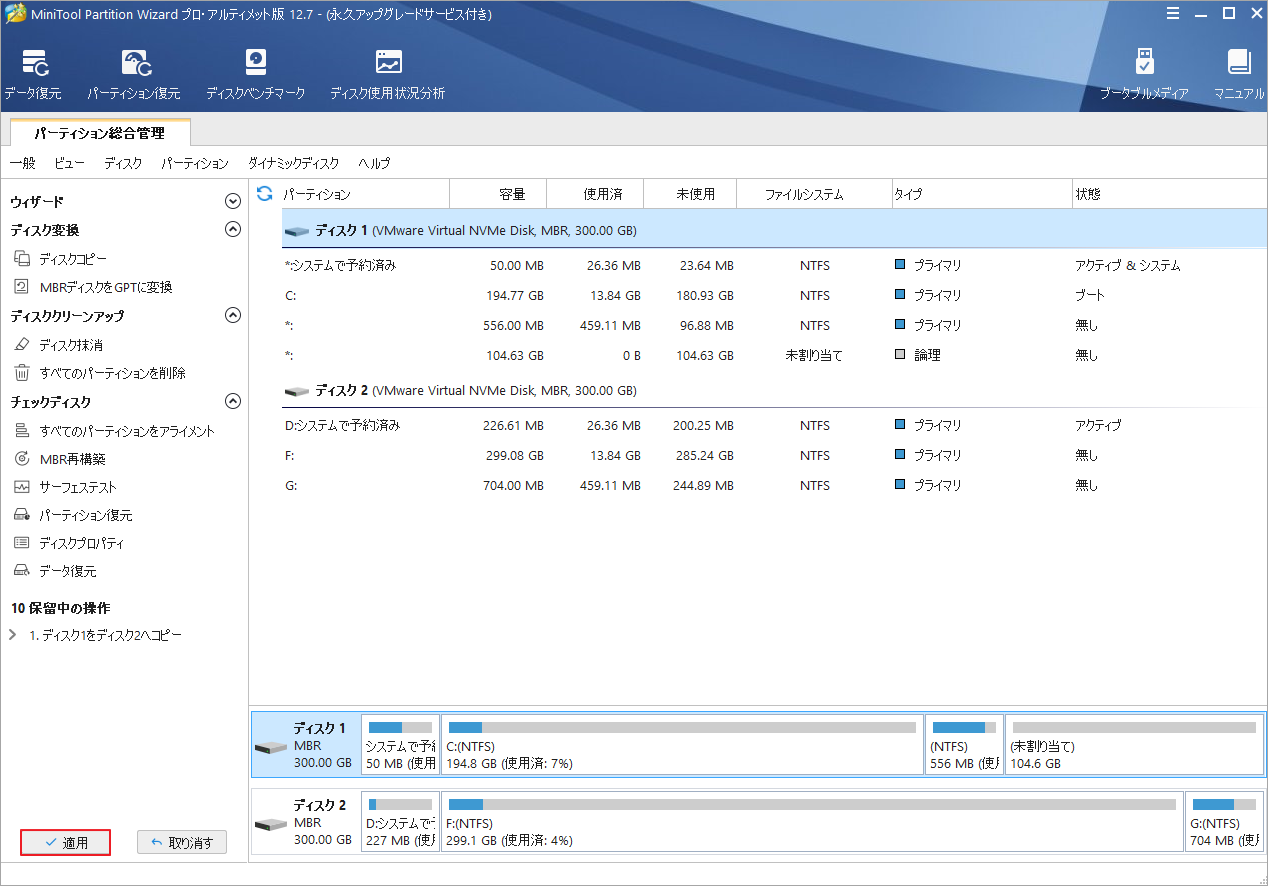
ステップ10:新しい内蔵ハードディスクをパソコンから取り出して、PS4に取り付けます。
これで、PS4エラーNW-31449-1が解消されたかどうかを確認するために、ゲームのダウンロードやアップデートを再度試してみてください。
結語
この記事は、PS4エラー「NW-31449-1」の原因と5つの解決策について解説しています。ご参考になされましたら幸いです。他に良い解決策があれば、以下のコメント欄で共有してください。
また、MiniTool Partition Wizardの使用中に何かご不明な点やご意見がございましたら、お気軽に[email protected]までご連絡ください。
