M.2 SSDとは?NVMeとは?両者を比較できますか?MiniTool Partition Wizardのこの記事では、M.2とNVMeについてわかりやすく説明し、PCIeとSATAバスも触れます。これらの情報を利用して、適切なSSDを選択できます。
みんな、こんにちは!これについて何か考えはありますか?新しいインテル第8世代システムを構築しています。NVMEは非常に素晴らしいですが、ゲーム、VR、MS Officeの生産性にとってはやりすぎなのでしょうか?価格差は非常に大きいです…M.2 1TB NVME ($449) を購入するか、それとも M.2 1TB SATA ($280 程度) だけを購入して、余分な $170を他の分野につぎ込むべきかわかりません…— hardforum.com
SSDがHDDよりも高速であることは周知の事実です。PCのパフォーマンスを向上させるために、HDDからSSDにアップグレードすることはよくあります。しかし、SSDにはたくさんの種類があり、それぞれ価格や性能も違うので、選択する際には色んな要素を考える必要があります。ちなみに、私たちは以前の記事で「M.2 SSDとSATA SSDの違い」について紹介したことがあります。よければ参考にしてください。そして今回はM.2 NVMe、M.2 SATA、PCIe SSDについて少し説明したいと思います。
M.2 NVMeとM.2 SATAとPCIe SSDについて
寸法
ラップトップを選ぶとき、多くの消費者はより軽くて薄い製品を追求します。よって、この大衆市場に応えるために、M.2 NVMe SSD、M.2 SATA SSD、PCIe SSDなどの、より軽量で薄型のSSDを使用するように設計されるコンピューターが増えています。厚さ7mm の2.5インチSATA SSDとは異なり、これらの厚さはわずか約 3mmです。

上の写真はM.2 SSDです。このタイプのSSDを購入予定がある場合は、長さと幅の2 つの要素に注意するだけで済みます。一般に、M.2 SSDには、2242、2260、および2280の3 つの一般的な形式があります。その中、2280型のM.2 SSD は、幅 22 mm、長さ80 mmの寸法であります。
一方、M.2 2260とM.2 2280 SSDは通常デスクトップ用で、M.2 2242 SSDはラップトップで使用されます。サイズが間違っていると、PCに挿入できません。
見分ける方法:3 つの要素
SSDにはどのような種類があり、どのように区別するのかまだ分からない人も多いでしょう。その大きな理由は、バス、インターフェイス、通信プロトコルという3つの要素に対する混乱にあります。次のセクションでは、これらについて詳しく説明しよう。
1. バス
バスとは、さまざまなデバイス間でデータを交換するための公衆回線を指し、コンピューターの観点から見ると、CPU、メモリ、入出力デバイスが情報を送信するための共通のチャネルです。バスはワイヤーで構成される伝送ハーネスであり、SSDとコンピューター間の伝送速度を根本的に決定します。
M.2、NVMe、SATA、PCIeのうち、バスに分類される用語はSATAとPCIeです。
SATAバスは、シリアル接続方式を採用した外部バス規格です。SATA バス規格では、データはまずSSDからメモリに読み取られ、次にCPUに抽出されて計算され、計算後にメモリに書き込まれ、最後にSSDに保存されます。
PCIeバス規格は内部ローカル バス規格であり、高速シリアル ポイントツーポイント デュアル チャネル高帯域幅伝送でもあります。PCIe バス規格では、接続されたデバイスには排他的なチャネル帯域幅が割り当てられ、他のデバイスとリソースを共有しません。
これにより、データをバス経由でCPUに直接読み取ることができるため (メモリを経由するステップが不要になり)、PCI-Eの転送速度は最大伝送速度に近くなります。というわけで、PCIeバス規格は、読み取り/書き込み速度においてSATAバス規格よりも優れています。
2. インターフェース
インターフェイスは、コンピューターのドライブ ソケットと SSDポートの物理的形状を規定する規格です。ンターフェース規格において重要なポイントはピンの位置です。ピンの位置に応じて、インターフェイスのタイプを簡単に識別できます。
前述の4 つの用語のうち、M.2、PCIe、SATAはすべてインターフェイス (形状) に属します。ただし、M.2 SATA SSDまたはM.2 PCIe NVMe SSDについて話すとき、この 2 つのフレーズでは、SATAとPCIe は通常バスを指します。PCIe SSD については、現在の市場では実際の商品がほとんどないため、通常はM.2 PCIe SSDととみなされます。
M.2インターフェイスは、B キーと M キーの 2 つのタイプに分類できます。 B キーと M キーの違いは次の図に示されています。

B-Keyは徐々にB+Mキーに置き換えられます。 B+M キー SSD は B キー ソケットと M キー ソケットの両方に挿入できますが、M キー SSD は M キー ソケットにのみ挿入できます。 コンピューターを PCIe レーン経由で M.2 SSD と通信させたい場合は、PC の M.2 ソケットも PCIe バスをサポートしていることを確認する必要があります。
3. プロトコル
SSDの通信(データ転送)プロトコルはバス上で動作し、データ転送方法を決定します。データがSSDコントローラーに到着すると、通信プロトコルは、一度に送信キューに入れられるデータの量、サイズ、および送信方法などを指定します。
交通ルールと同様に、通信プロトコルはデータ送信ルールを規制します。そこで、NVMe (Non-Volatile Memory Express) はSSDの通信プロトコルの一つであり、PCIeバス上で動作します。SATAバスの場合、動作するデータ転送プロトコルは AHCI です。
NVMeは64 個のキューをサポートでき、各キューは 64000 個の命令を実行できるため、IOPS能力が大幅に向上します。NVMe を利用することで、PCIe SSDの実際の速度を理論上の速度に近づけることができます。
注意:NVMe SSDが PCIe バスを使用していますが、PCIe SSD が NVMe プロトコルを使用しているわけではありません。初期の M.2 PCIe SSD は通常、NVMe プロトコルをサポートしていませんでした。
性能とコスト
SSDのパフォーマンスはバスとプロトコルに関連しています。M.2 SSDの性能は以下の2枚の写真でまとめます。
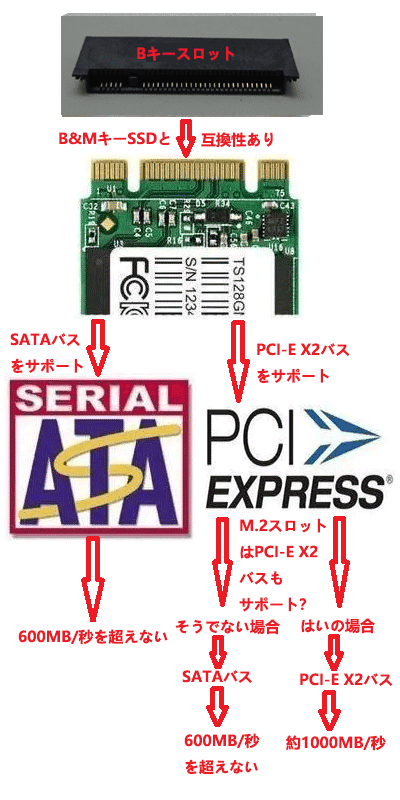
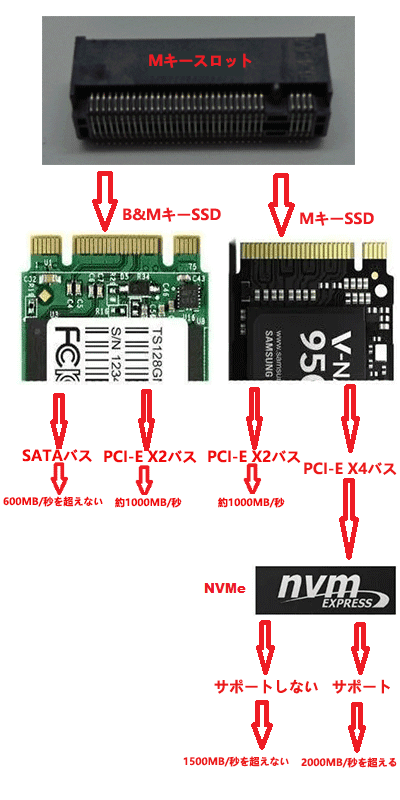
上の 2 つの写真によると、以下の結論が得られます。M.2 SATA SSDのパフォーマンスは600 MB/秒を超えません。PCIe SSDのパフォーマンスは1500 MB/秒を超えません。しかしNVMe SSDのパフォーマンスは2000 MB/秒を超える場合があります。
そしてコストに関しては、性能が良いものほど高価になるのは確認できます。 問題は、より優れた SSD を購入するために追加のお金を支払う必要があるかどうかです。ゲーム愛好家やビデオ編集などにコンピューターを頻繁に使用する場合は、十分に優れた SSD を購入することをお勧めします。 それ以外の場合は、通常の SSD でもニーズを満たすことができます。
OSをNVMe SSDに移動してNVMeモードを有効にする
M.2、NVMe、PCIe SSDについて説明した後、古いM.2 SATA SSDをより優れたPCIe SSDまたはNVMe SSDにOSを移行して、PCのパフォーマンスを向上する方法を紹介したいと思います。ここでは、MiniTool Partition Wizardなどのディスク クローンソフトを使用して、データの損失がなくWindowsを新しい SSD に移行します。詳細手順は以下のとおりです。
ステップ1:M.2 NVMe SSDとM.2 – USBアダプターを用意します。
ステップ2:アダプターを介して新しいSSD をコンピューターに接続します。
ステップ3:MiniTool Partition Wizardをダウンロードしてインストールします。
MiniTool Partition Wizard Pro Demoクリックしてダウンロード100%クリーン&セーフ
ステップ4:本ソフトを起動してそのメインインターフェースに入ります。
ステップ5:左側のアクションパネルから「OSをSSD/HDDに移行」をクリックして続行します。
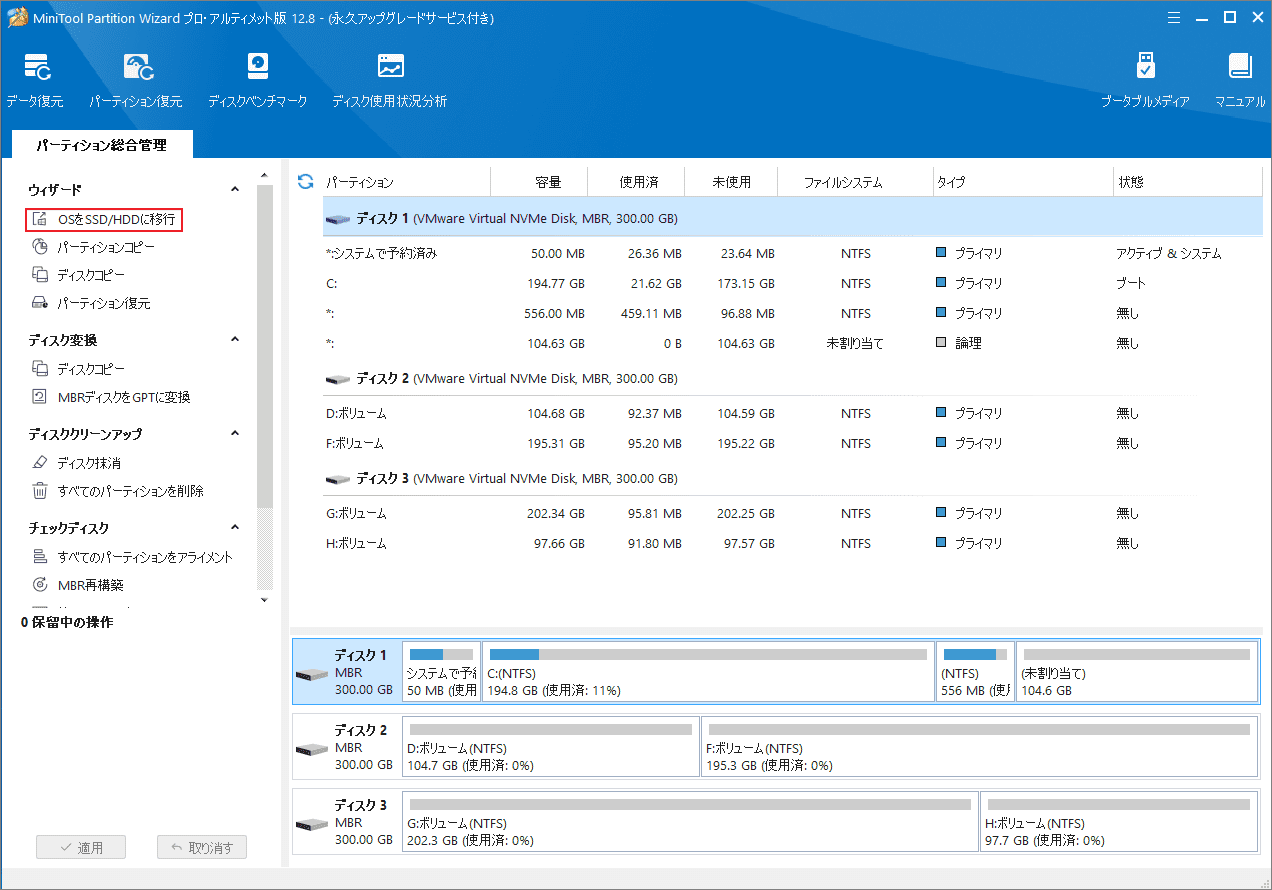
ステップ6:適切なシステム移行方法を選択し、「次へ」をクリックします。
オプションA:古いディスク全体を新しいSSDにクローンします。その後、古いディスクを新しいSSDと交換し、PCを新しいSSDから起動するようにBIOS設定を変更することを忘れないでください。
オプション B:OSのみを新しいSSDに移行します。OS関連のパーティション(システム パーティションとブート パーティション)のみがコピーされます。PCを新しい SSD から起動できますが、古い SSD には個人ファイルが保存されているため、廃棄しないでください。
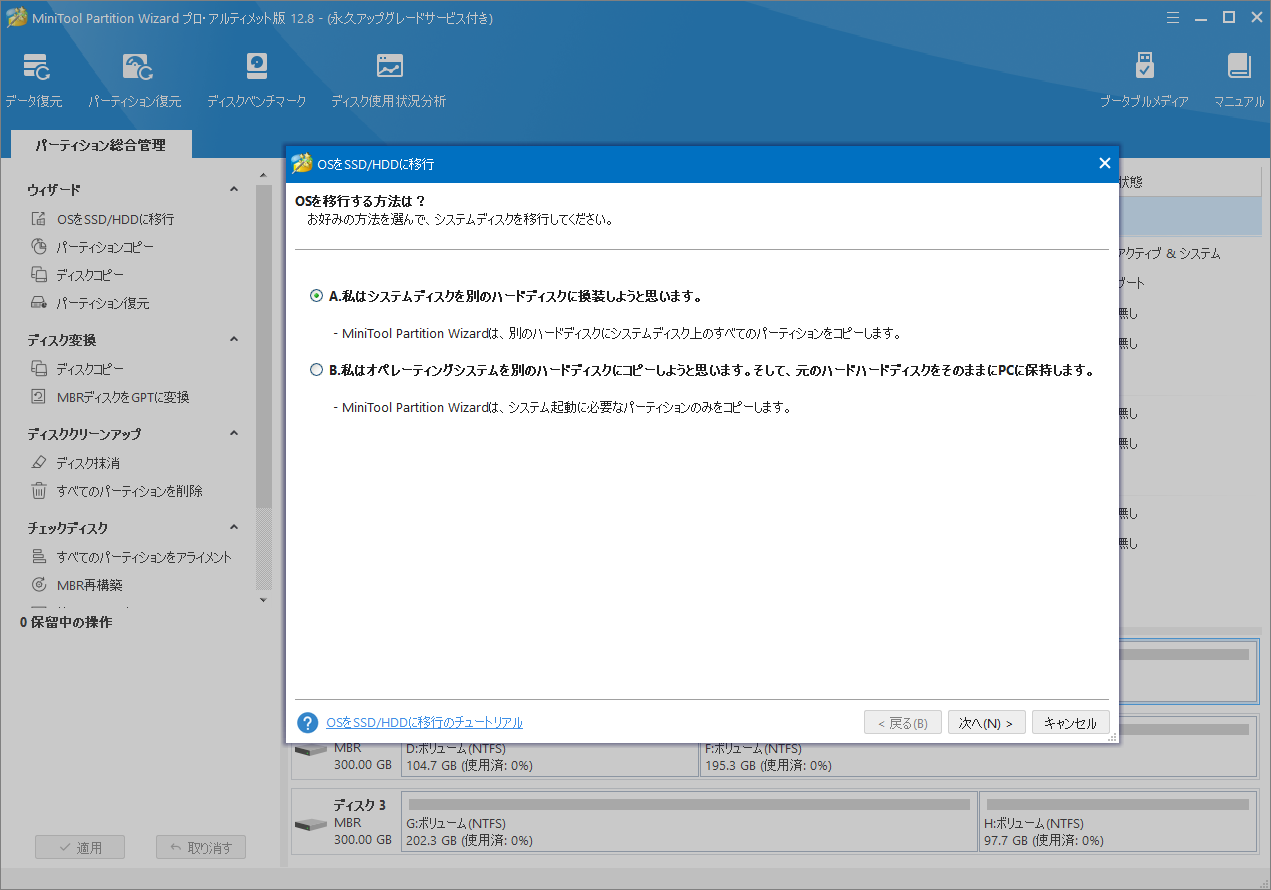
ステップ7:移行先を選択する画面に入り、新しい SSD を選択し、「次へ」をクリックします。
移行先のデータがすべて破壊することを警告するウィンドウがポップアップ表示されたら、「はい」をクリックして続行します。
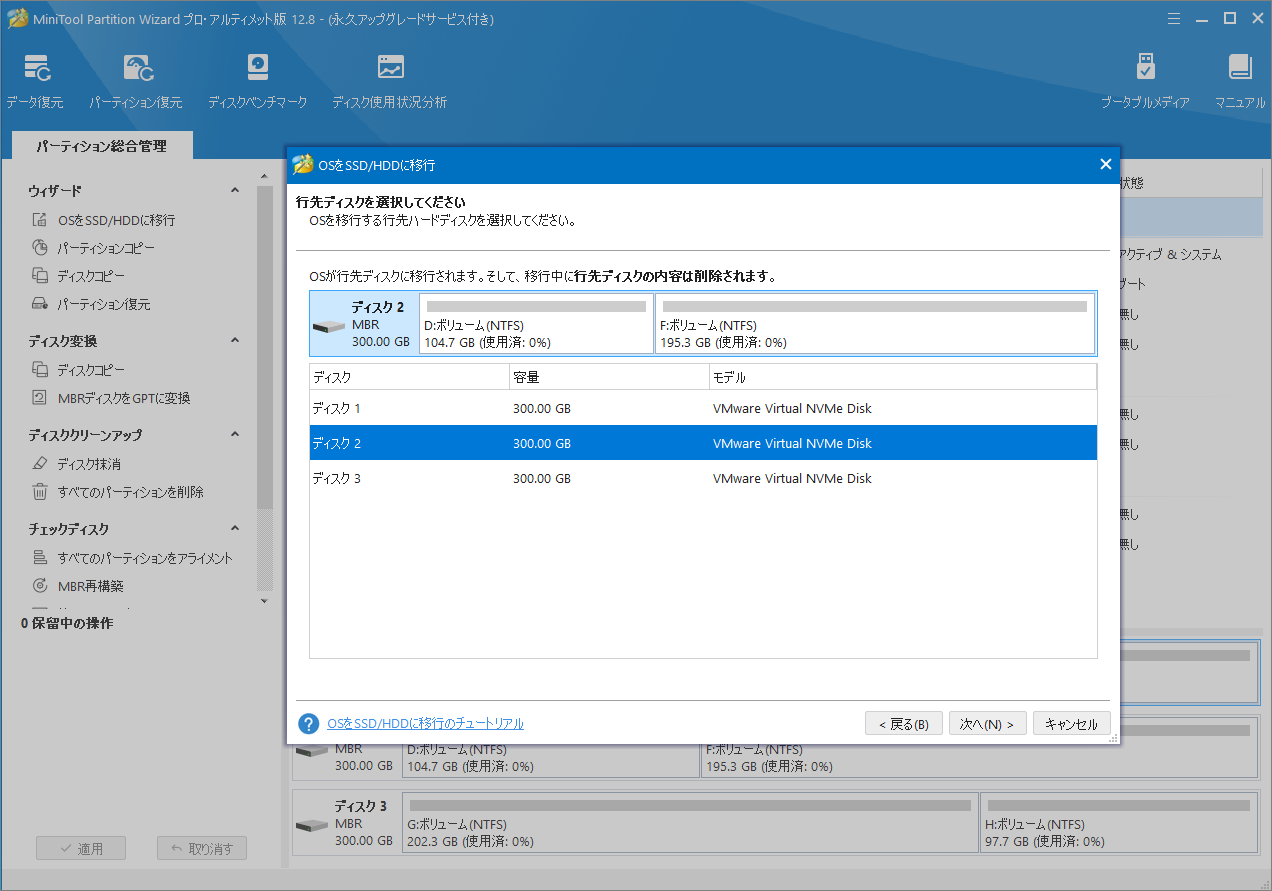
ステップ8:適切なコピー オプションを選択し、ターゲットSSDのレイアウトを調整して、「次へ」をクリックします。
- パーティションをディスク全体に合わせる:コピー内容はソースディスクのパーティション割合を基づいて調整してターゲットディスク全体を埋めます。ターゲットディスクの容量がソースディスクより小さい場合に推奨されます。
- パーティションをサイズ変更せずにコピーする:ソースディスク上のすべてのパーティションが、サイズや場所を変更せずにターゲットディスクにコピーされます。
- パーティションを1 MBに調整する:これは4Kアラインメントであり、SSDのパフォーマンスを向上させるために推奨されます。
- 先行ディスクにGUIDパーティションテーブルを使用する:MBRは最大で2TBのディスク領域しか認識および使用できません。このオプションではMBRをGPTに変換できるため、ユーザーは2 TBを超えるディスク領域を使用できます。
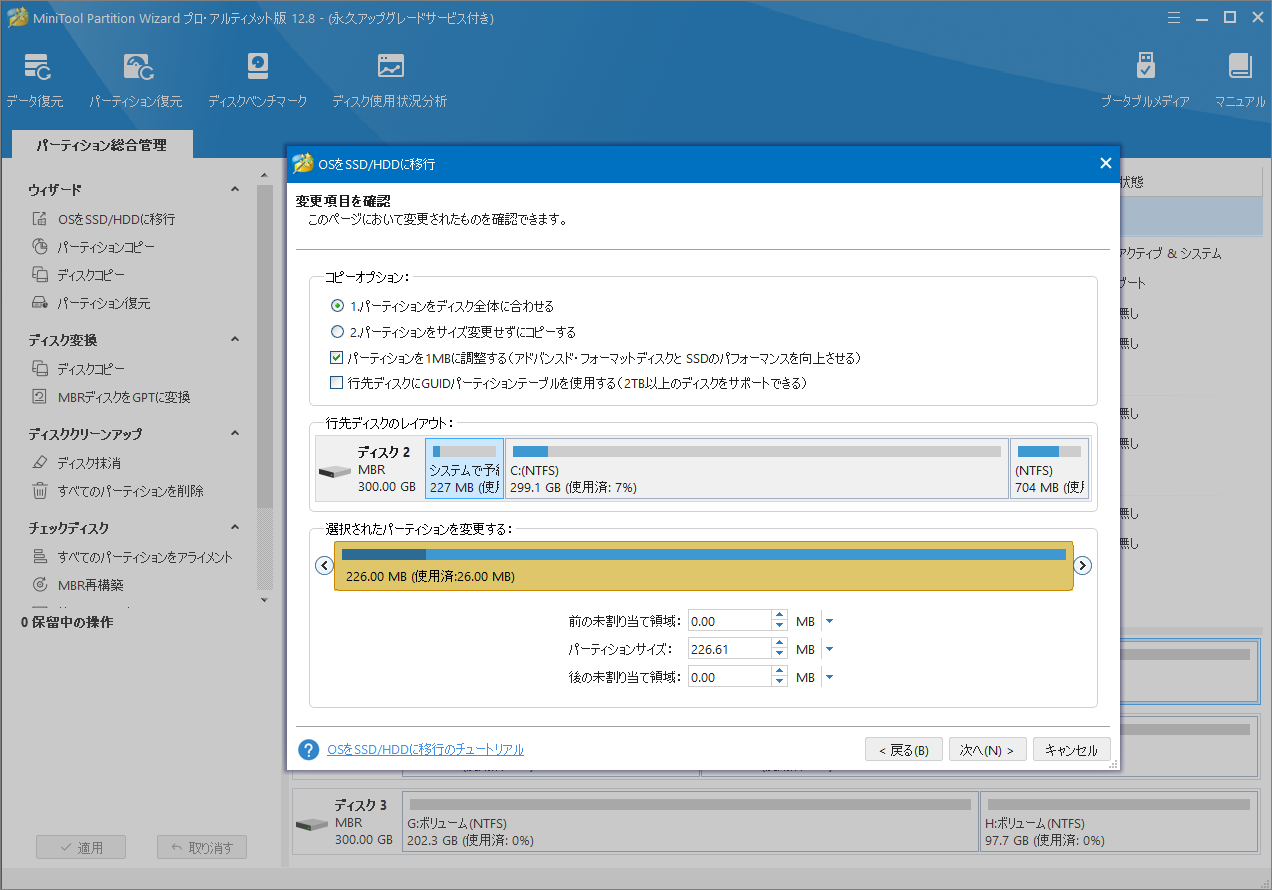
ステップ9:「完了」をクリックしてメインインターフェースに戻り、「適用」をクリックして保留中の操作を実行します。
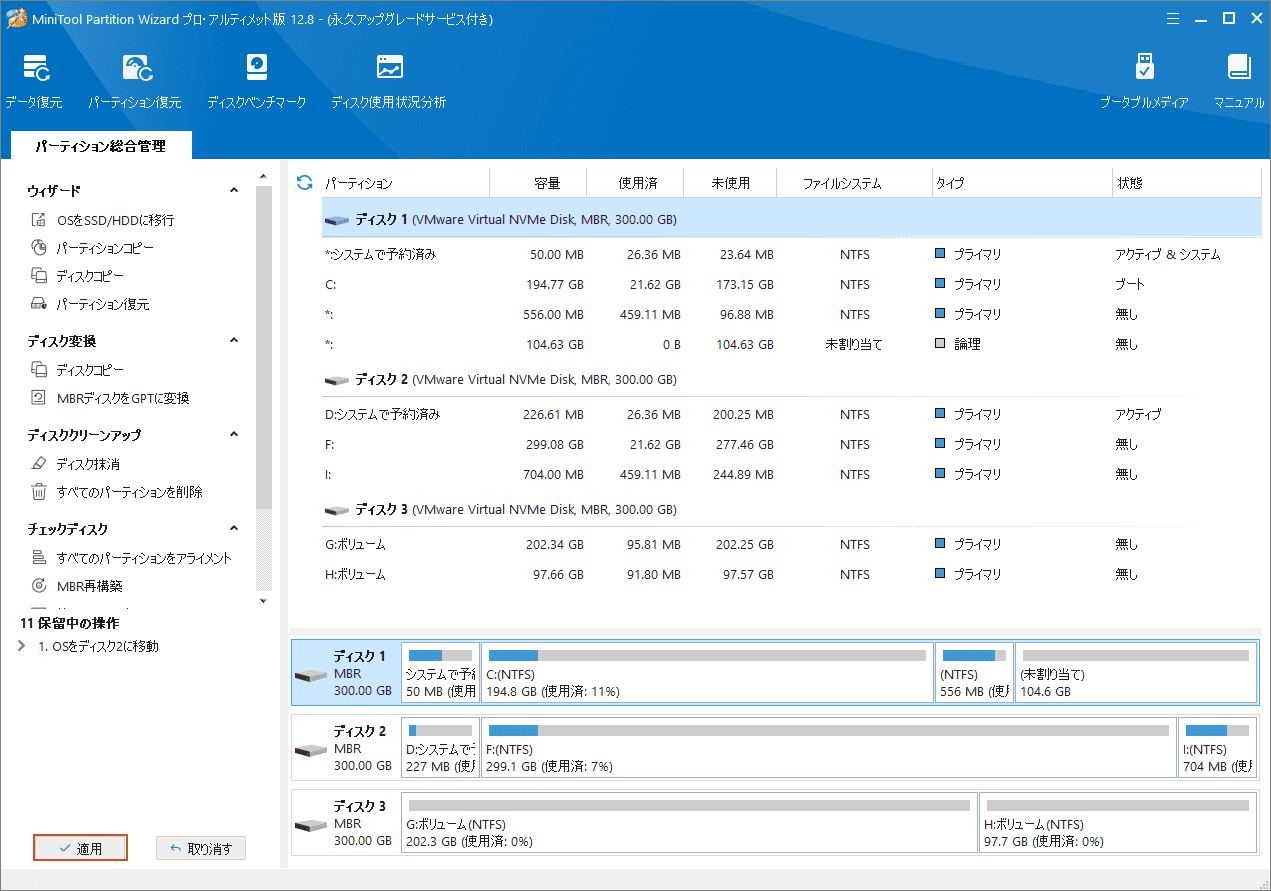
ステップ10:MiniTool Partition WizardはPCの再起動を求めたら、「今すぐ再起動」をクリックして確認します。
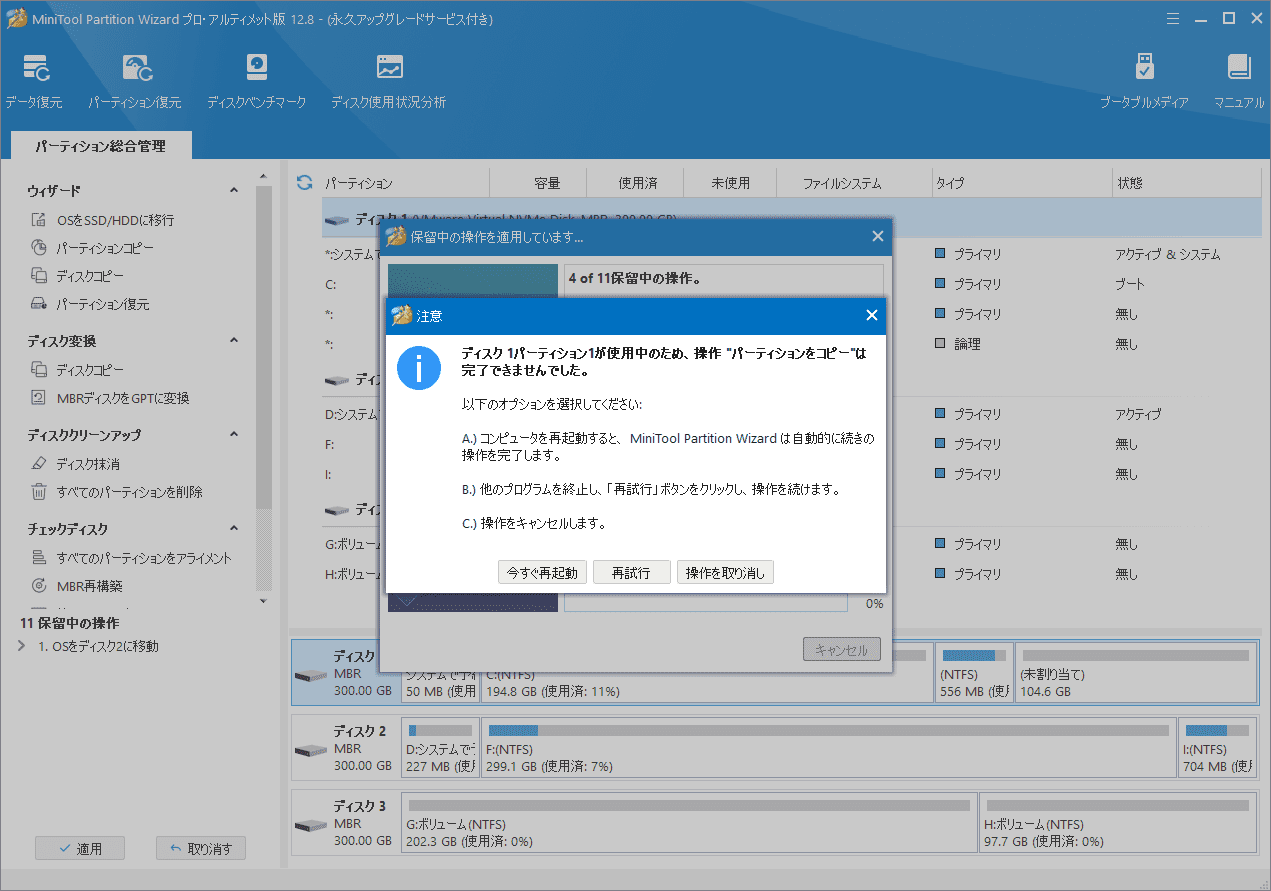
ステップ11:古いディスクをコンピューターから取り外し、新しいSSDと交換します。その後、ファームウェアを起動して、SATA/AHCIモードからPCIe/NVMeモードに変更してください。
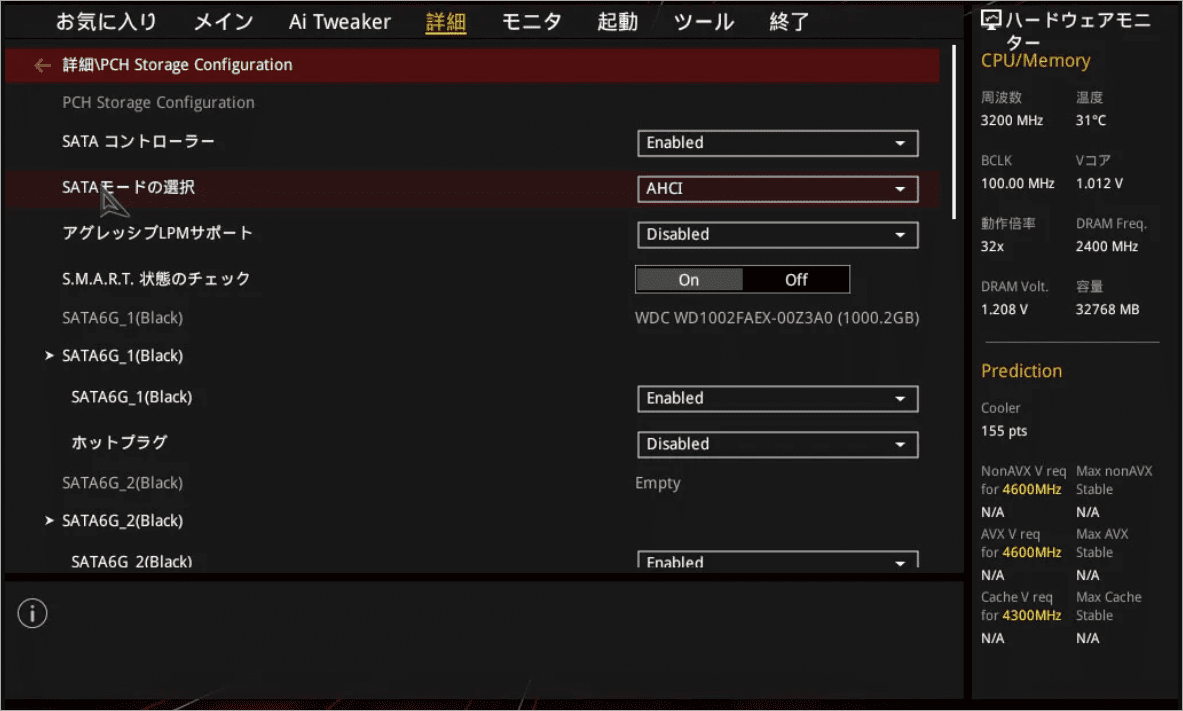
NVMe、M.2、PCIeについて混乱していますか?ここをクリックして、この三つの用語の定義、見分け方、そしてその他いくつかの有用な情報を見ていきましょう。Twitterでシェア
結語
この投稿は、NVMe、M.2、PCIeの定義、見分け方について説明しています。三つの用語について他の疑問がある場合は、以下にコメントを残してください。また、コンピューターのOSを新しい SSD に移行したい場合は、MiniTool Partition Wizardを使用することをお勧めします。なお、MiniTool Partition Wizardの使用中に何かご不明な点やご意見がございましたら、お気軽に[email protected]までご連絡ください。






