Windows 10でNVIDIA Geforce Experienceのプログラムまたはドライバーをインストールしようとしたところ、「NVIDIAインストーラーが失敗しました」のエラーが出て進まない場合はあります。MiniTool Partition Wizardのこの記事では、このエラーの原因と対処法をまとめて説明したいと思います。
「NVIDIAインストーラーが失敗しました」エラーの原因
Windowsシステムをアップグレードした後、Windows Updateは自動的にGPUドライバーのダウンロードとインストールを試みます。すべてがうまくいけば、プロセス全体には約 5 ~ 10 分かかります。ただし、このプロセス中に NVIDIA ドライバーをインストールしようとすると、「NVIDIAインストーラーが失敗しました」エラーが表示される場合があります。
では、NVIDIA インストーラーが失敗する原因は何でしょうか? 多くの場合、エラーの一般的な原因は特定されませんが、他のプログラムとの競合、コンピュータのハードウェア要件が不十分であるなどが理由として考えられます。
また、ドライバーが Windows システムと互換性がない場合は、NVIDIA テレメトリクライアントが失敗することもあります。しかし、問題の具体的な原因が特定できない場合でも、次の方法でトラブルシューティングを行うことができます。
解決策1:ウイルス対策とファイアウォールを一時的にオフにする
コンピュータを保護するために、ウイルス対策プログラムとファイアウォールは、疑わしいと思われる特定のファイルが PC にアクセスするのをブロックします。 ただし、この動作により、NVIDIA ドライバーのインストールが妨げられ、「NVIDIAインストーラーが失敗しました」エラーが引き起こされる可能性もあります。
したがって、「NVIDIAインストーラーが失敗しました」エラーが表示された場合は、ウイルス対策プログラムと Windowsファイアウォールを一時的に無効してから再試行することができます。これを行うには、以下の手順に従います。
ステップ1:Ctrl + Alt + Delete キーを押してポップアップ メニューから「タスク マネージャー」をクリックして開きます。
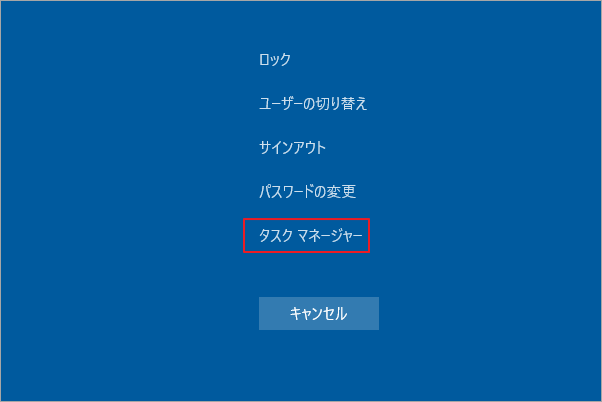
ステップ2:表示されたプロセス一覧からウイルス対策プログラムに関連するすべてのプロセスを見つけます。プロセスを強調表示し、右下の「タスクの終了」ボタンをクリックします。
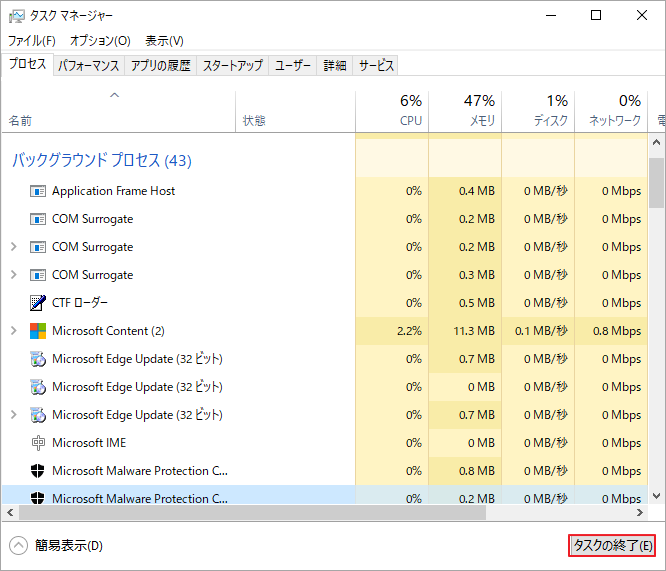
ステップ3:コンピュータを再起動して、変更を有効にします。
ステップ4:NVIDIA ドライバーを再度インストールして、エラーが引き続き発生するかどうかを確認します。
続いて、Windowsファイアウォールを無効にする方法については、こちらのガイドをクリックして確認してください。
解決策2:クリーン ブートを実行する
クリーンブートを実行して、NVIDIAドライバーのインストールを妨げるサードパーティ プログラムがないかどうかを確認できます。詳細手順は以下のとおりです。
ステップ1:Win キーと R キーを押しながら「ファイル名を指定して実行」ウィンドウを開きます。
ステップ2:「msconfig」と入力して「OK」ボタンをクリックします。
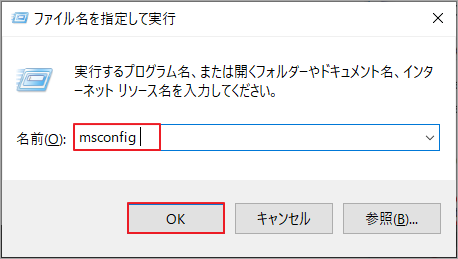
ステップ3:「システム構成」ウィンドウの「全般」タブで、「スタートアップのオプションを選択」オプションにチェックを入れ、「スタートアップの項目を読み込む」のチェックを外します。
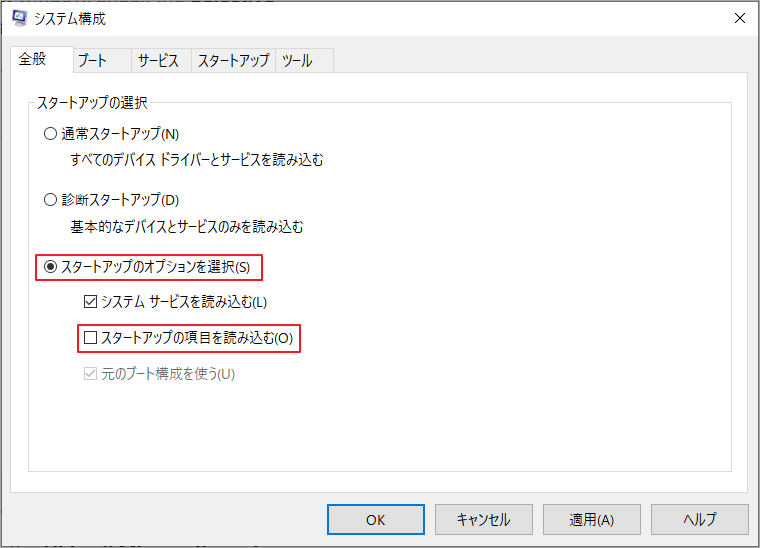
ステップ4:「サービス」タブに切り替え、「Microsoftのサービスをすべて隠す」にチェックを入れ、右側の「すべて無効」をクリックします。
ステップ5:「OK」をクリックしてこの変更を確認します。
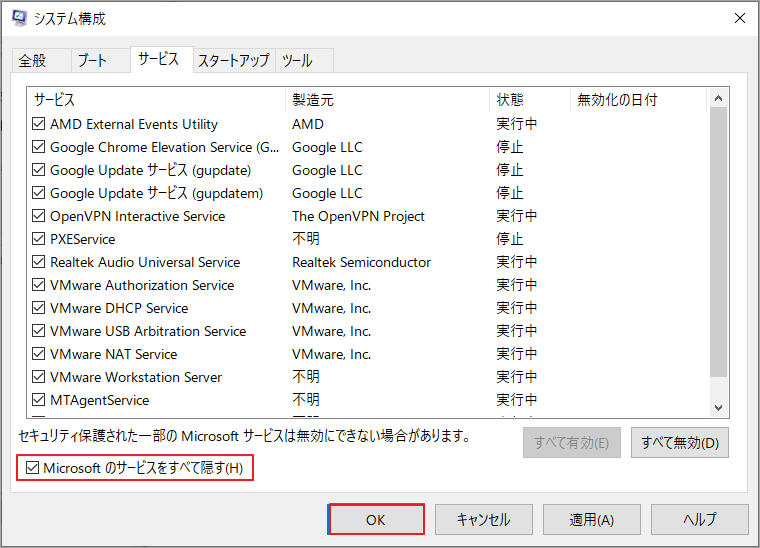
ステップ6:コンピュータを再起動するかどうかを尋ねるウィンドウが表示されたら、「再起動」をクリックします。
ステップ7:ステップ 1 を繰り返して「システム構成」ウィンドウを再度開き、「スタートアップ」タブに移動します。「タスクマネージャーを開く」をクリックして次に進みます。
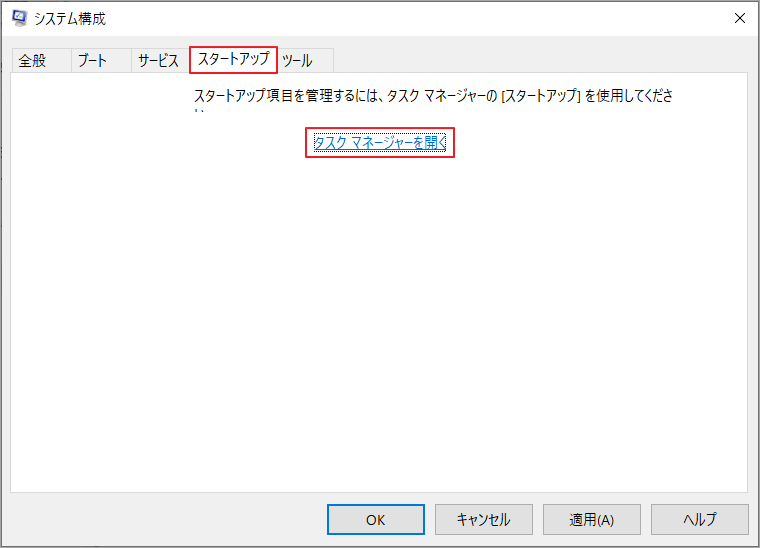
ステップ8:「タスク マネージャー」に入ったら、「スタートアップへの負担」というフィールドに注目してください。この項目で「高」にマックされたプログラムを右クリックして「無効化」オプションを選択します。
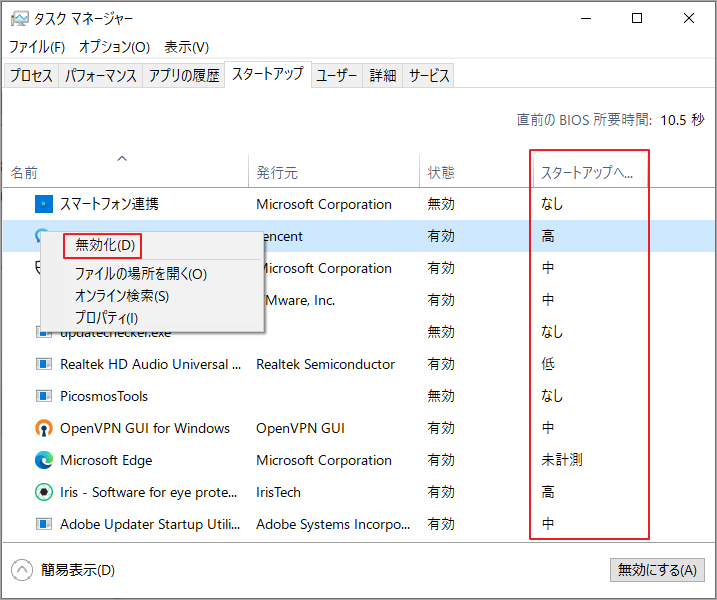
ステップ9:コンピュータを再起動し、「NVIDIAインストーラーが失敗しました」エラーが修正されたかどうかを確認します。うまくいかない場合は、上記の手順でプログラムを再度有効にし、他のトラブルシューティング方法を試してください。
解決策3:NVIDIA 関連のプロセスをすべて終了する
「NVIDIAインストーラーが失敗しました」エラーが出た場合は、NVIDIA 関連のプロセスをすべて終了して修正してみてください。詳細手順は以下のとおりです。
ステップ1:デスクトップ上の Windows アイコンを右クリックし、昇格された操作メニューから「タスク マネージャー」を選択します。

ステップ2:メニューをドロップダウンして NVIDIA 関連のプロセスをすべて見つけます。プロセスを右クリックして「タスクの終了」オプションを選択して終了します。
ステップ3:次に、NVIDIA のカスタム インストールを再度実行します。具体的には、NVIDIA のインストール中に「カスタム インストール」を選択し、「クリーン インストールの実行」にチェックを入れます。
解決策4:SFC ユーティリティを実行する
Windows組み込みユーティリティのシステム ファイル チェッカー (SFC) を実行して、システム ファイルに問題があるかどうかを確認することもできます。
ステップ1:Window検索ツールからコマンド プロンプトを実行します。
- 検索ボックスに「cmd」と入力します
- 最も一致する検索結果「コマンドプロンプト」を右クリックします
- ポップアップメニューから「管理者として実行」をクリックします。
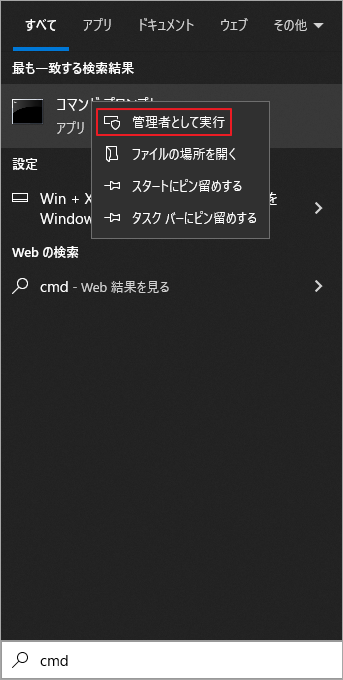
ステップ2:「sfc /scannow」と入力し、Enter キーを押してコマンドを実行します。
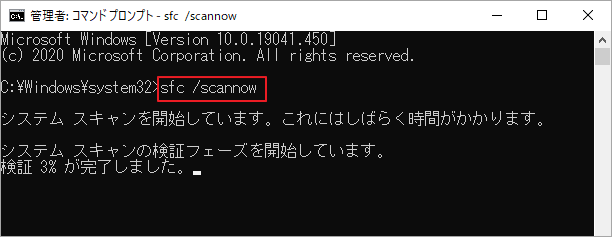
解決策5:ハードドライブのエラー チェックを行う
ディスクに障害があると、「NVIDIAインストーラーが失敗しました」エラーを引き起こす可能性もあります。したがって、エラーが発生した場合は、ハードドライブにエラーがないか確認する必要があります。このためには、強力なツールの助けが必要です。MiniTool Partition Wizardはそのようなツールです。本ソフトの「サーフェステスト」機能と「ファイル システム チェック」機能を使用すると、ディスクのエラーを簡単にチェックできます。
MiniTool Partition Wizard Freeクリックしてダウンロード100%クリーン&セーフ
ステップ1:MiniTool Partition Wizardを起動してメインインターフェイスに入ります。
ステップ2:ターゲット ドライブを強調表示し、左側のアクション パネルから「サーフェステスト」オプションを選択します。
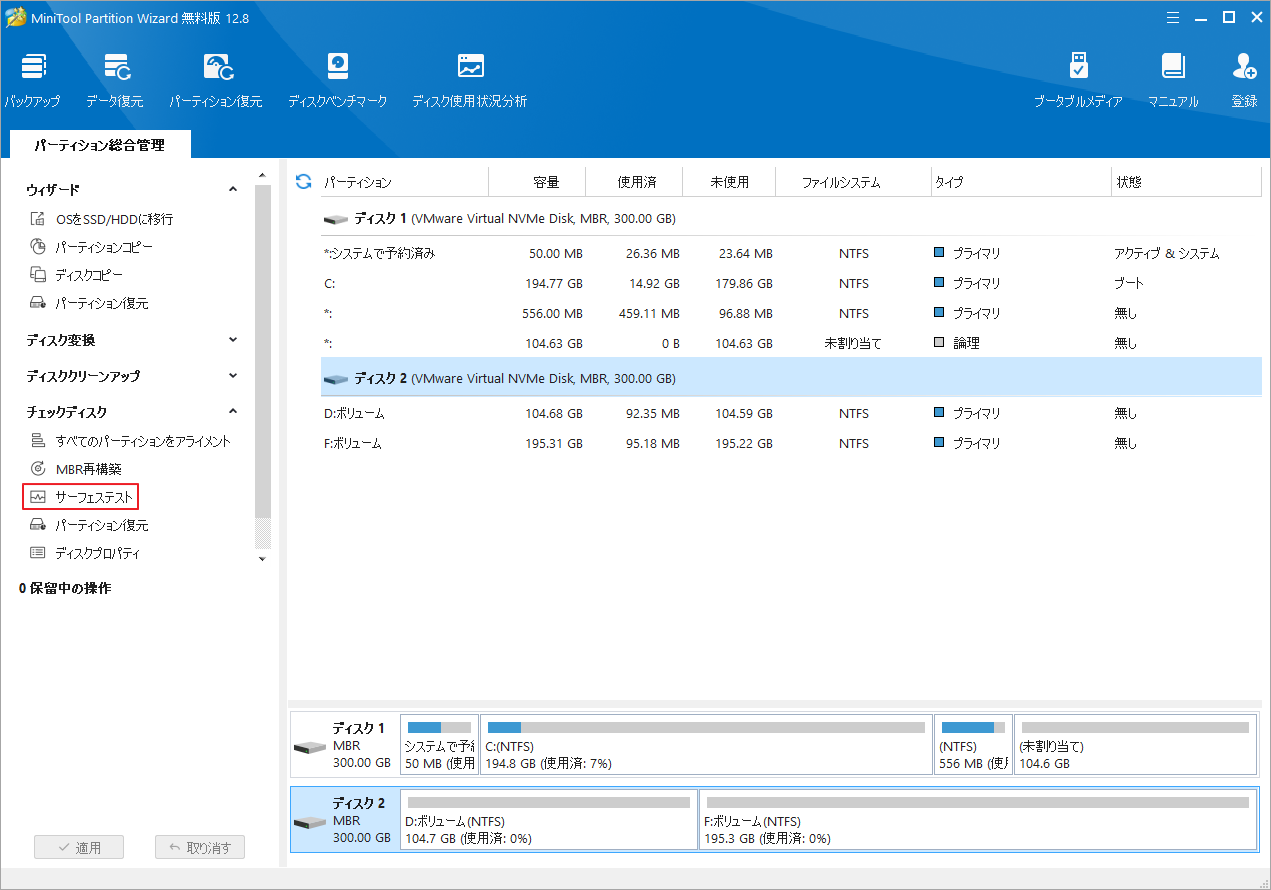
ステップ3:次のウィンドウで、「今すぐ開始」ボタンをクリックしてスキャンプロセスを開始します。
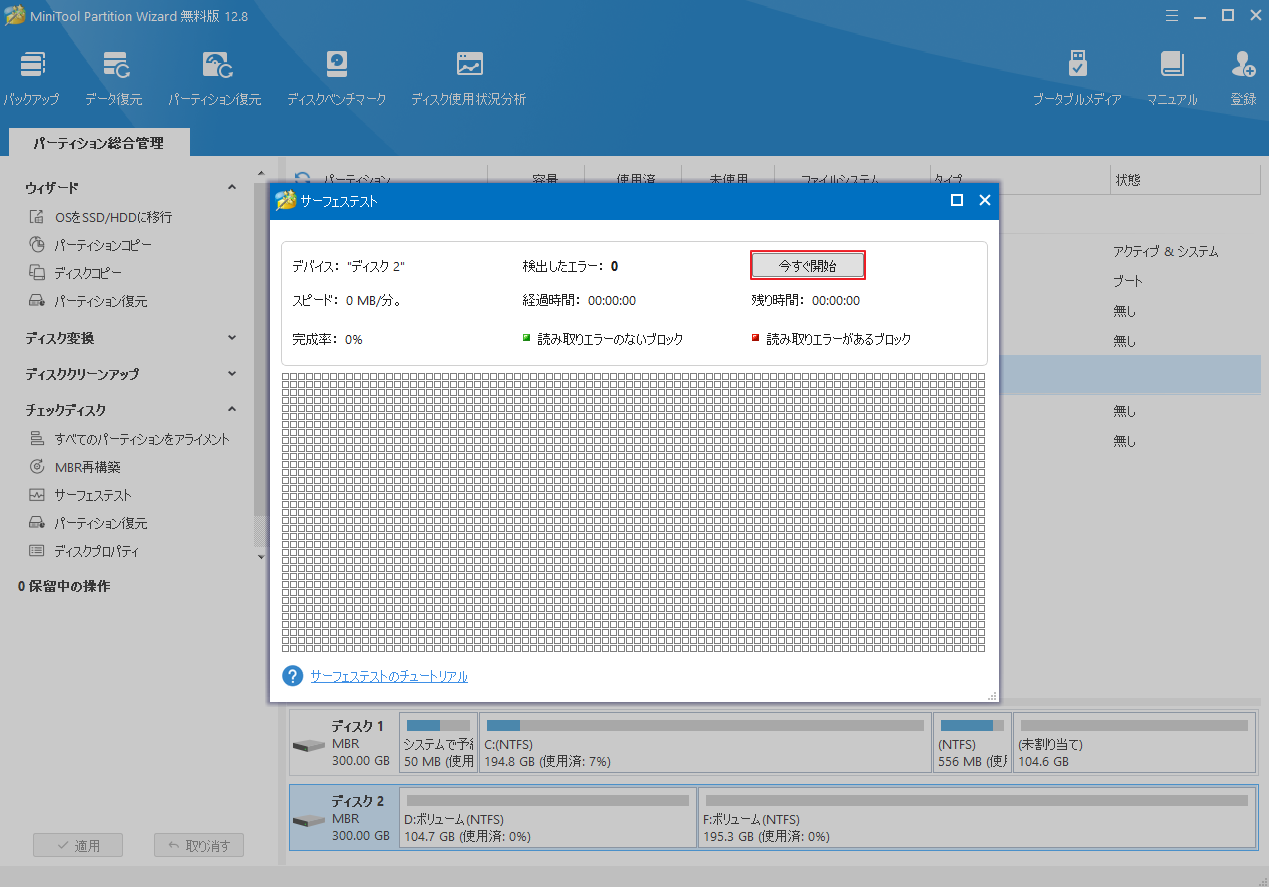
ステップ4:スキャン処理が完了したら、スキャン結果が表示されます。赤いブロックがある場合は、ハードドライブに不良セクタがあることを示します。
では、ハードドライブ上に不良セクタが見つかった場合はどうすればよいでしょうか?こちらの記事から解決策を確認してください。
一方、ハードドライブに不良セクタがない場合は、MiniTool Partition Wizardの別のディスク診断ツールを使用ます。
ステップ5:ターゲットドライブを右クリックし、ポップアップメニューから「ファイルシステム チェック」をクリックします。
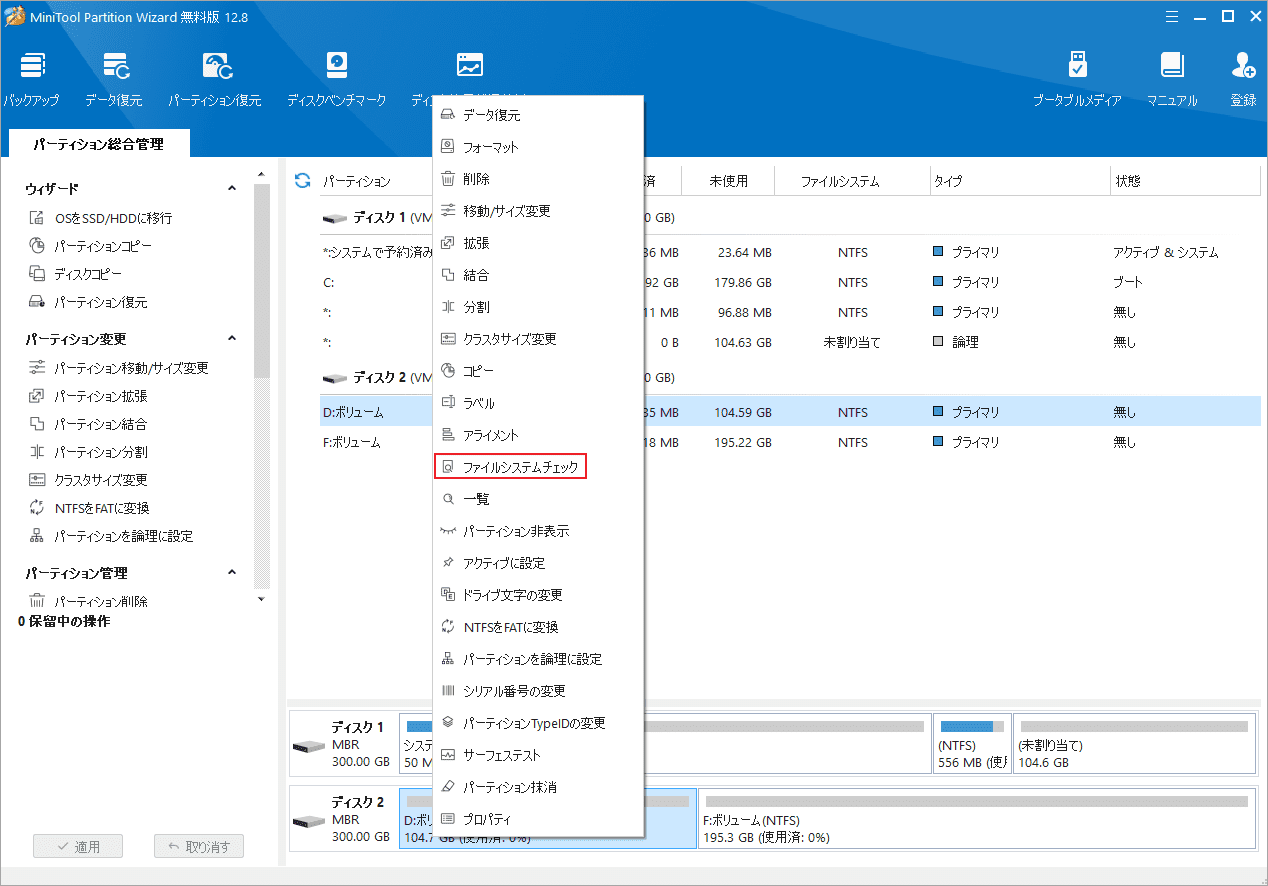
ステップ6:「チェックして検出したエラーを修正する」オプションを選択し、「開始」ボタンをクリックして操作を開始します。
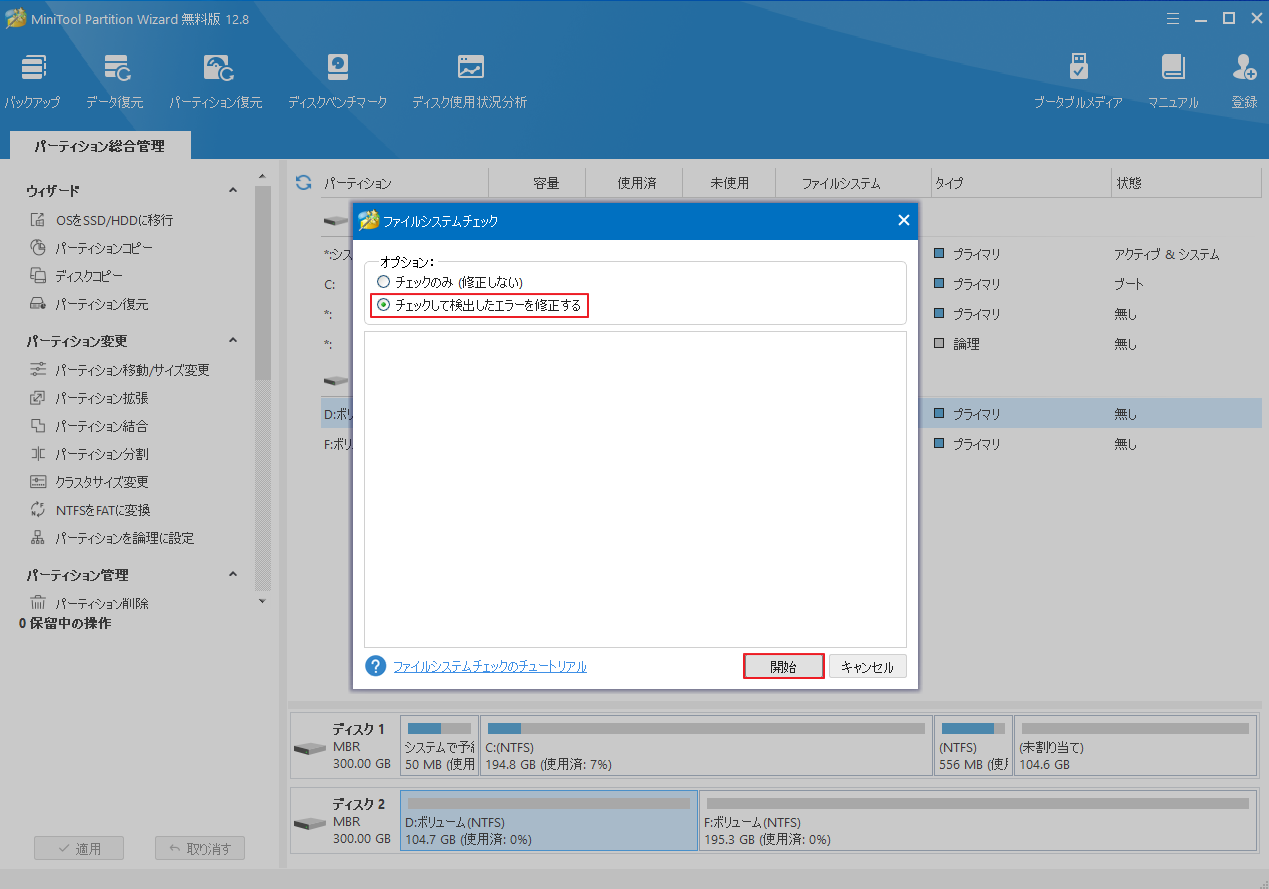
ステップ7:しばらくすると、結果が表示されます。
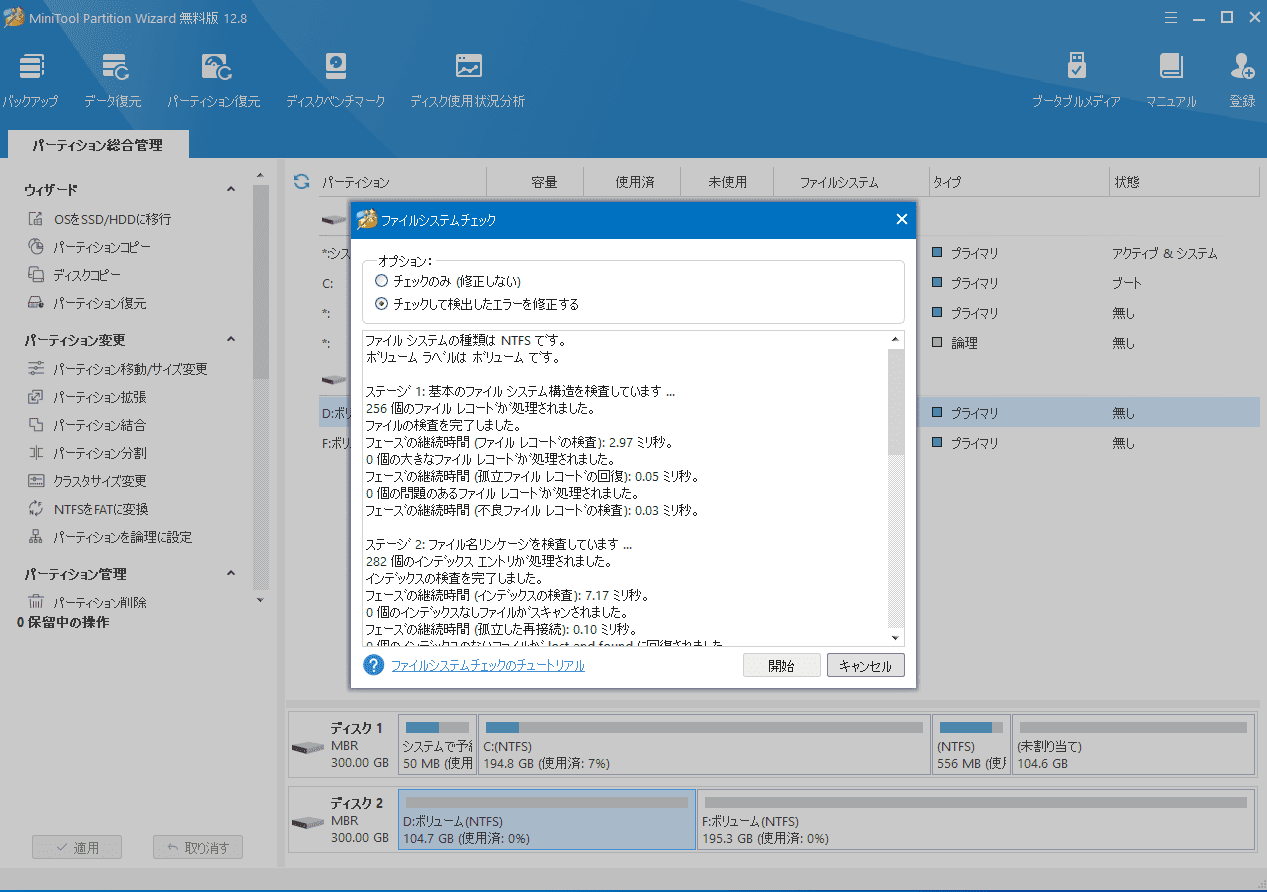
解決策6:Display Driver Uninstaller.を使う
「NVIDIAインストーラーが失敗しました」エラーが発生した場合は、NVIDIA ドライバーの新規インストールを試すことができます。そこで、NVIDIA ドライバーを完全にアンインストールする必要があります。これを行うには、ここで、ディスプレイ ドライバー アンインストーラー (DDU)を使用することができます。ここをクリックして DDU アプリケーションをダウンロードできます。
DDUを実行して、コンピュータ上の破損した NVIDIA ドライバーをアンインストールします。その後、NVIDIAドライバーを再インストールしてください。
解決策7:オペレーティング システムを再インストールする
最後に、上記のすべての方法が機能しない場合、最終的な解決策はオペレーティングシステムを再インストールすることです。ただし、システムを再インストールすると、個人用データと設定が失われるので、必ず事前にデータをバックアップしてください。
または、MiniTool Partition Wizardを使って正常に動作するシステムを取得することもできます。このソフトウェアの「ディスクコピー」または「OSをSSD/HDDに移行」機能を使用して、ディスクまたはシステムを直接コピーします。では、以下のボタンをクリックしてこの便利なソフトをダウンロードしてください。
MiniTool Partition Wizard Pro Demoクリックしてダウンロード100%クリーン&セーフ
ステップ1:外付けハードドライブをWindows 10システムが動作するコンピュータに接続し、MiniTool Partition Wizardを実行します。
ステップ2:コンピュータのシステムディスクを強調表示して「ディスク コピー」をクリックします。
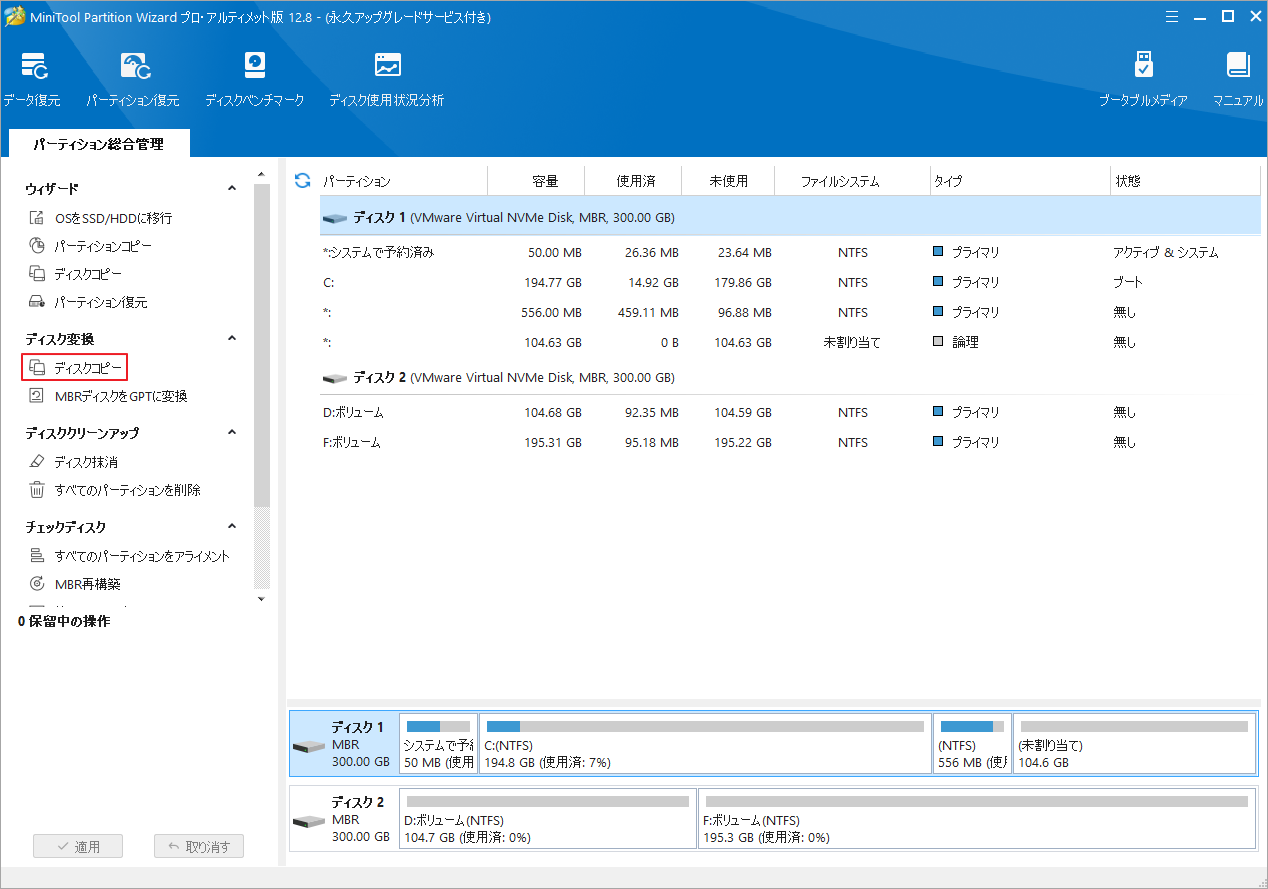
ステップ3:次のウィンドウでディスクのコピー先(先ほど接続された外付けハードドライブ)を選択し、「次へ」ボタンをクリックします。

ステップ4:必要に応じてコピー オプションを選択し、行先ディスクのレイアウトを調整して「次へ」ボタンをクリック
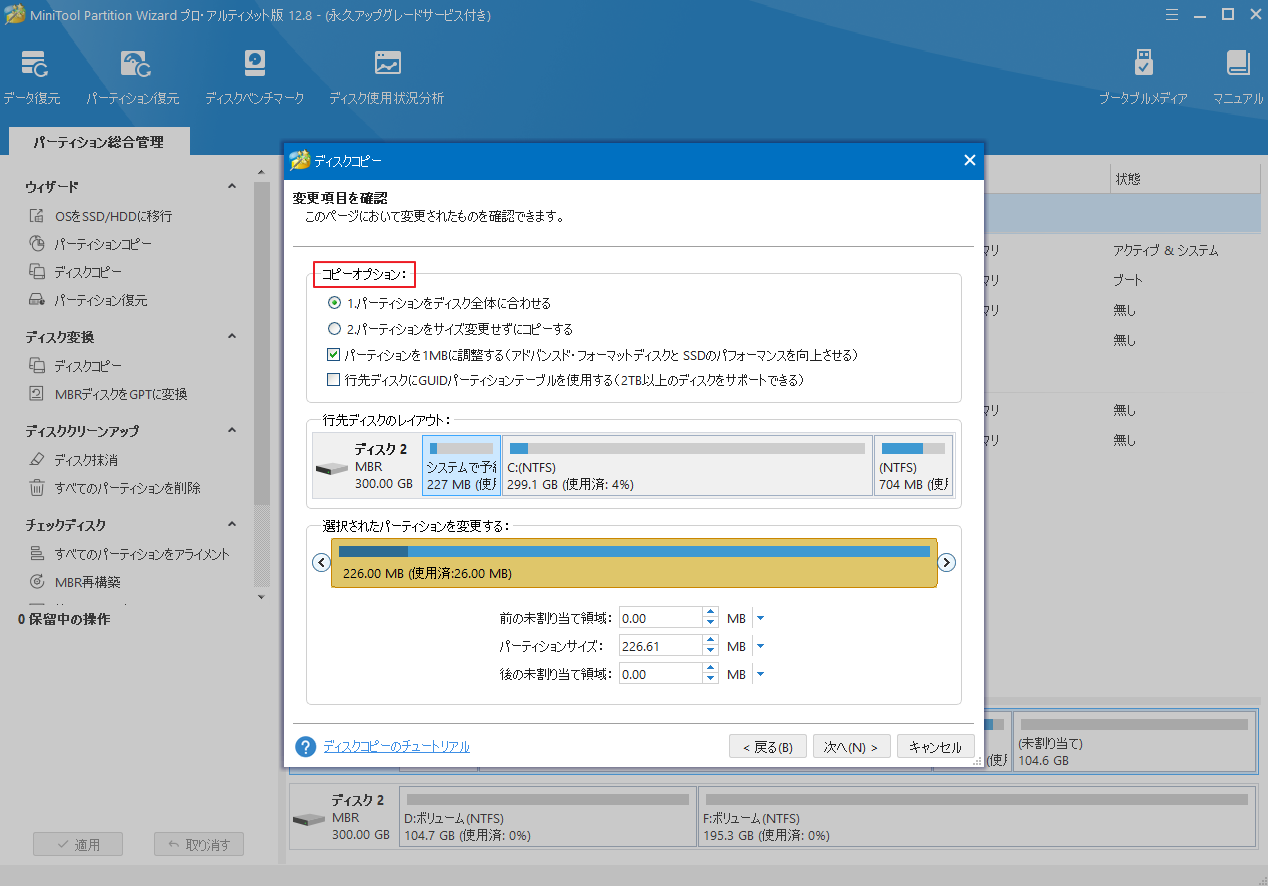
ステップ5:「完了」ボタンをクリックして、MiniTool Partition Wizardのメインインターフェイスに戻ります。
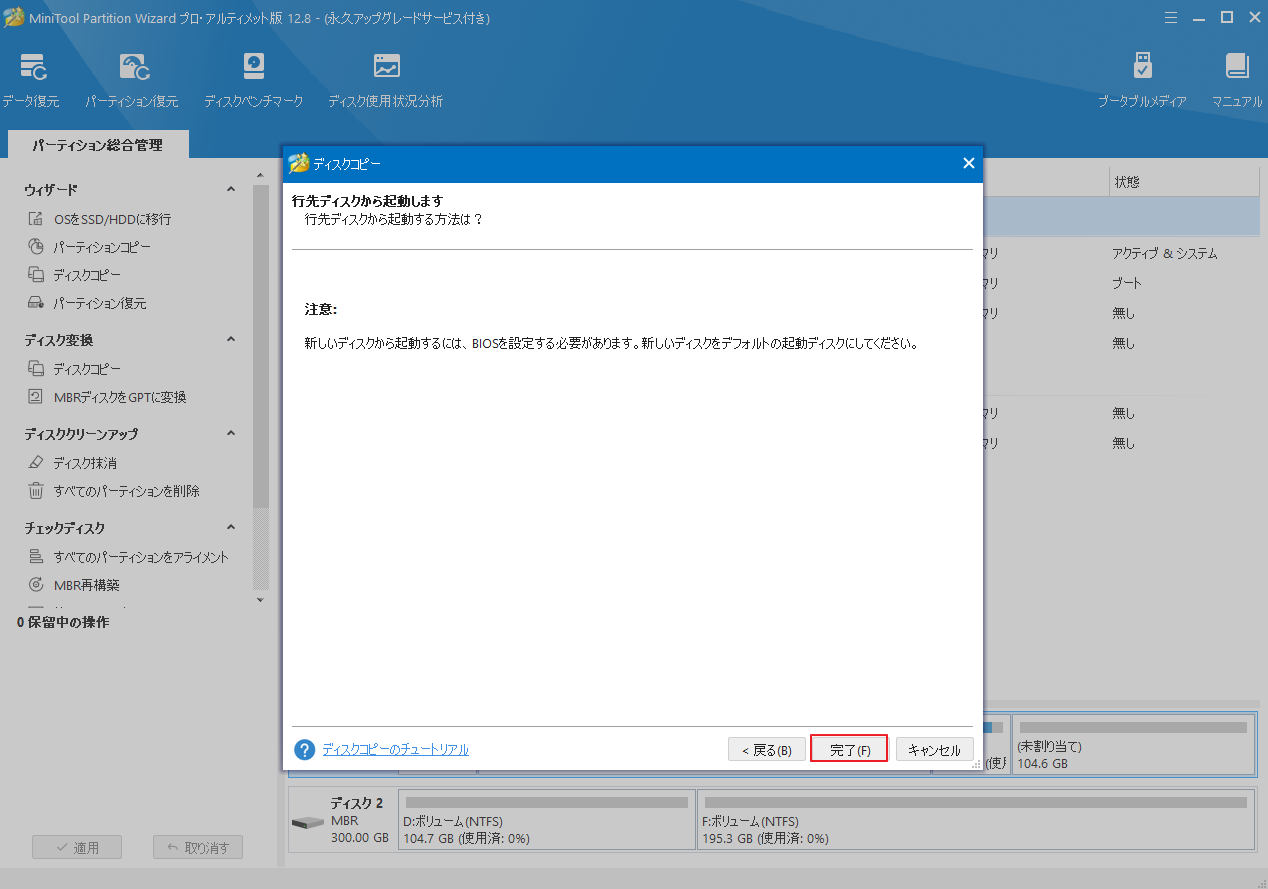
ステップ6:「適用」をクリックして保留中の操作を実行します。プロセス全体には時間がかかる場合があります。しばらくお待ちください。 完了するまでプロセスを中断しないでください。
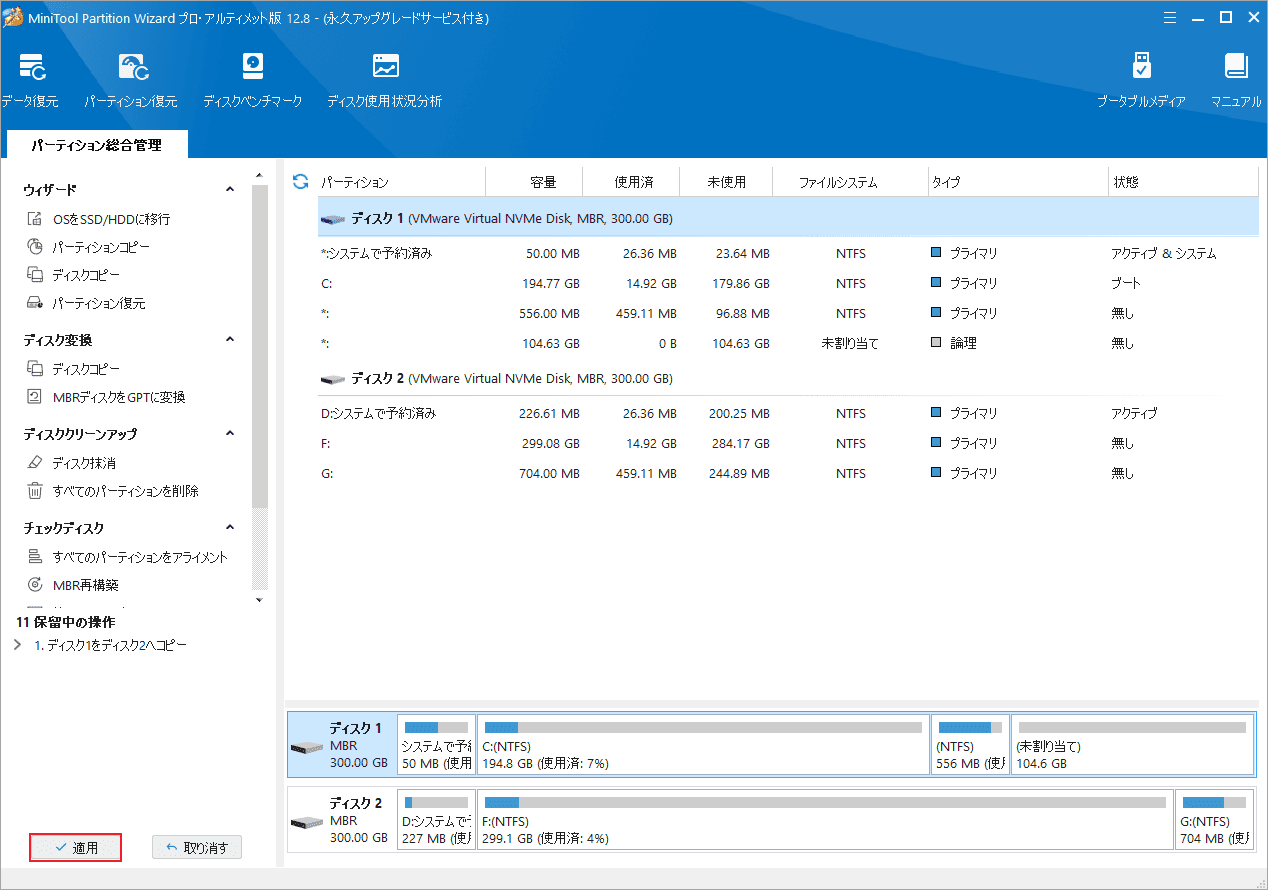
「NVIDIA インストーラーが失敗しました」というエラーに遭遇したことはありますか?この投稿では、エラーの考えられる理由を分析し、いくつかの効果的な修正を提供します。Twitterでシェア
結語
この記事では、NVIDIA インストーラー失敗エラーが発生した場合の対処法を中心に説明します。 このエラーが発生した人の助けになれば幸いです。このエラーを解決する他の方法をご存知の場合は、必ずコメントセクションで共有してください。
また、MiniTool Partition Wizardの使用中に何かご不明な点やご意見がございましたら、お気軽に[email protected]までご連絡ください。
NVIDIA インストーラー失敗エラーに関するFAQ
1. ウイルス対策とファイアウォールを一時的にシャットダウンする
2. クリーンブートを実行する
3. タスクマネージャーからすべてのNVIDIA関連プロセスを終了します
4. NVIDIAドライバーを手動で更新する
5. システムファイルチェッカーを実行する
6. ハードドライブにエラーがないか確認してください
7. ディスプレイドライバーアンインストーラーを使用する
8. OSを再インストールする



