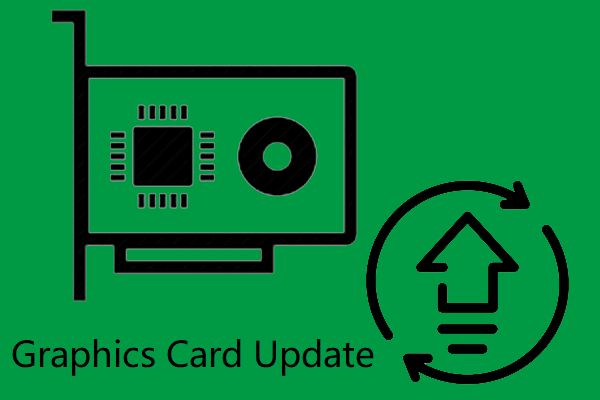『NARAKA: BLADEPOINT』は、60名のプレイヤーが最後の1人になるまで戦い続けるサバイバルアクションゲームです。このゲームは無料でプレイできます。鈎縄や遠隔・近接武器が豊富に提供されており、多彩な武技を駆使して、自由度の高い戦闘を楽しむことができます。
NARAKAの近接戦闘には「通常攻撃」、「崩し攻撃」、「剛体攻撃」の3つの攻撃モードがあり、「通常攻撃」→「崩し」→「剛体攻撃」→「通常攻撃」の三すくみとなっています。更に、さまざまなスタイルのキャラメイクが無料で楽しめ、レベルごとにいろいろなスキンが開放されます。
このゲームは2023年7月14日に基本無料化されました。対応プラットフォームはSteam、PS5、Xboxで、各プラットフォーム間でのクロスプレイも可能です。Steamでは、毎日20万人以上が同時にオンラインプレイするほどの人気作となっています。
でも、Naraka Bladepoint を起動しようとする時に、動作しない、クラッシュする、フリーズする、または黒い画面が表示されるなどの問題に遭遇したと報告する人もいます。同じ問題に直面している場合は、次の解決策を試してください。
方法1:管理者としてゲームを実行する
時には、Naraka Bladepointの黒い画面やクラッシュなどの問題が、単なる小さな不具合です。ゲームを再起動するだけで、問題は消える可能性もあります。以下で、ゲームを管理者として再び起動する方法です。
- 「Windows ロゴキー+X」を押して、コンテキストメニューから「タスクマネージャー」を選択します。
- プロセスタブで、Naraka ゲームプロセスおよび、Naraka に関連するその他の実行中のプロセス (Anti-Cheat プロセスなど) を見つけます。
- これらのプロセスを1つずつ終了する必要があります。その方法は、プロセスを右クリックして「タスクの終了」を選択することです。
- デスクトップ上のゲームのアイコンを右クリックし、「管理者として実行」を選択します。
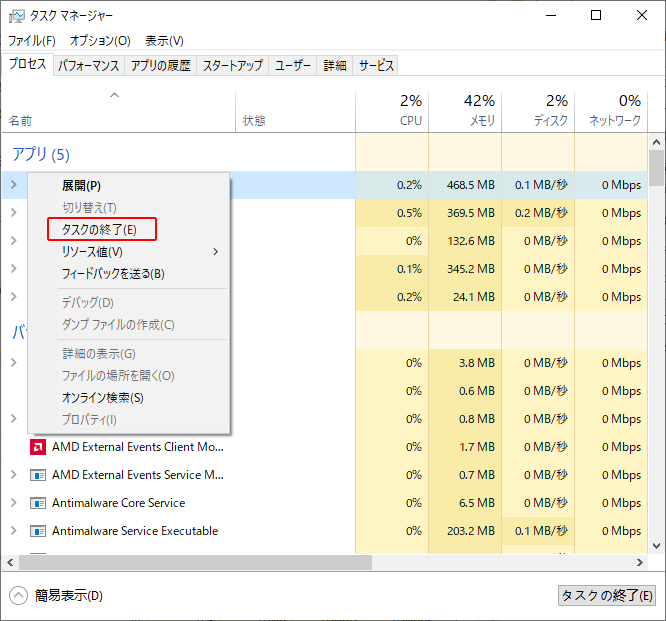
方法2:お使いのPCがNarakaを実行できるかどうかを確認する
Naraka Bladepoint が起動しない、またクラッシュの問題が発生する場合は、コンピューターがゲームの最小システム要件を満たしているかどうかを確認してください。ゲームの公式サイトによると、ゲームの最低要件は次のとおりです。
- オペレーティングシステム:Windows 7 64-bitと以上
- プロセッサ:Intel i5 第4世代またはAMD FX 6300または同等品
- メモリ:8 GB RAM
- グラフィック:NVIDIA GeForce GTX 750TI、Intel Arc A380、AMD HD 6950 または同等品
- DirectX:バージョン 11
- ストレージ:50 GB の空き容量
お使いのコンピューターが上記の要件を満たしている場合は、ゲームを 720p/60fpsで実行できます。次に、次の方法でPCの仕様を確認してください。
- 「Windows ログキー+R」を押して「ファイル名を指定して実行」ボックスを開きます。
- 実行ボックスに「dxdiag」と入力し、「Enter」キーを押して「DirectX 診断ツール」を開きます。
- 「システム」タブでは、PC のオペレーティングシステム (OS)、プロセッサ、メモリ、DirectXのバージョンも確認できます。
- 「ディスプレイタブ」では、グラフィックスの名前を確認できます。
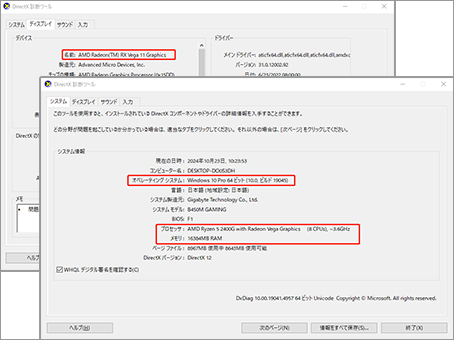
お使いのコンピューターがNarakaの最低の要件を満たしていない場合は、ハードウェアをアップグレードするか、コンピューターを直接交換する可能性があります。ハードウェアをアップグレードしたい場合は、次の投稿を参照してください。
- デスクトップPCのマザーボードにCPUプロセッサをインストールする方法
- 【ガイド】コンピューターにグラフィックカードをインストールする
- ノートパソコンのRAMを増やす方法 – RAM を解放/アップグレードする
方法3:GPUドライバーを更新する
GPUドライバーを更新すると、Naraka Bladepointのクラッシュやフリーズの問題など、多くのゲームの問題が解決できます。GPUドライバーを更新する方法は次のとおりです。
- 「Windows ロゴキー+X」を押して、ポップアップメニューから「デバイスマネージャー」を選択します。
- 「ディスプレイアダプター」を展開し、GPU デバイスを右クリックして、メニューから「ドライバーの更新」を選択します。
- 「ドライバーを自動的に検索」を選択し、ウィザードに従ってドライバーの更新プロセスを完了します。
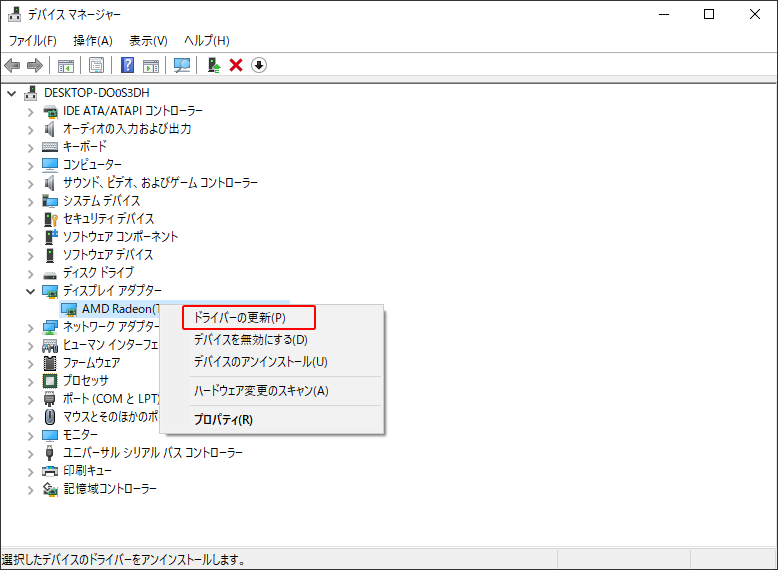
方法4:Narakaのウェブサイトにログインする
NarakaのWebサイトでログアウトしている場合、ゲームは読み込まれません。Naraka Bladepointが動作しない/起動しない問題を解決するには、再度認証するだけです。Web サイトにログインすると、問題は解消されるはずです。
方法5:互換性のないプログラムや非必要なプログラムを閉じる
まず、ICUE ソフトウェアやその他のCorsairソフトウェアがNaraka Bladepoint のフリーズ問題を引き起こす可能性があると言う人もいます。タスクマネージャーでこれらのプログラムを閉じる必要があります。
また、タスクマネージャーで他のプログラムを閉じて、これらのプログラムがゲームとPC リソースを競合しないようにしてください。
方法6:VPを無効にする
一部のユーザーは、VPNを無効にすることで、PC 上でNaraka Bladepoint が動作しない問題が解決したと投稿します。ですから、これも試す価値がある方法です。
NordVPNを使用する場合は、「設定」>「スプリットトンネリング」に移動し、「選択したアプリの VPN を無効にする」リストに Naraka Bladepoint を追加するだけです。他の VPNソフトウェアを使用する場合は、オンラインで検索して方法を見つける必要があります。その後、ゲームは起動し、正常に動作するはずです。
方法7:破損したゲームファイルとWindowsファイルを修復する
ゲームファイルまたはWindowsファイルが破損している場合、Naraka Bladepointがクラッシュしたり、フリーズしたり、起動しない問題が発生する可能性があります。次の方法に従って、ゲームファイルとWindowsファイルを修復してみましょう。
#1.ゲームファイルを修復する
SteamでNaraka Bladepointをプレイする場合、方法は次のとおりです。
- Steamの「ライブラリ」を開き、ゲームを右クリックして「プロパティ」を選択します。
- 「ローカルファイル」タブに移動して、「ゲームファイルの整合性を確認」をクリックします。
Epic GamesでNaraka Bladepointをプレイする場合、方法は次のとおりです。
- Epic Gamesの「ライブラリ」でゲームを見つけます。
- ゲームラインの右側にある3つのドットをクリックし、「管理」を選択します。
- 「確認」ボタンをクリックします。
#2.Windowsファイルを修復する
- 「Windows ロゴ+R」を押して、実行ボックスを呼び出します。
- テキストバーに「cmd」と入力し、「Enter」キーを押して「コマンドプロンプト」を開きます。
- ポップアップウィンドウで「sfc /scannow」と入力し、「Enter」キーを押します。これにより、破損したWindowsファイルが検出され、修復されます。
このコマンドで破損したWindowsファイルが修復されない場合は、次のDISMコマンドを実行してみてください。
- DISM.exe /Online /Cleanup-image /Scanhealth
- DISM.exe /Online /Cleanup-image /Restorehealth
このコマンドも機能しない場合は、Windowsを再インストールしてみてください。
方法8:エラーコードやイベントIDを見つける
場合によっては、Naraka Bladepoint が起動しなかったりクラッシュしたりすると、エラーコードが表示されることがあります。このエラーコードの対処法をオンラインで検索し、これらの解決策を試して、Naraka Bladepoint の問題を解決してみてください。
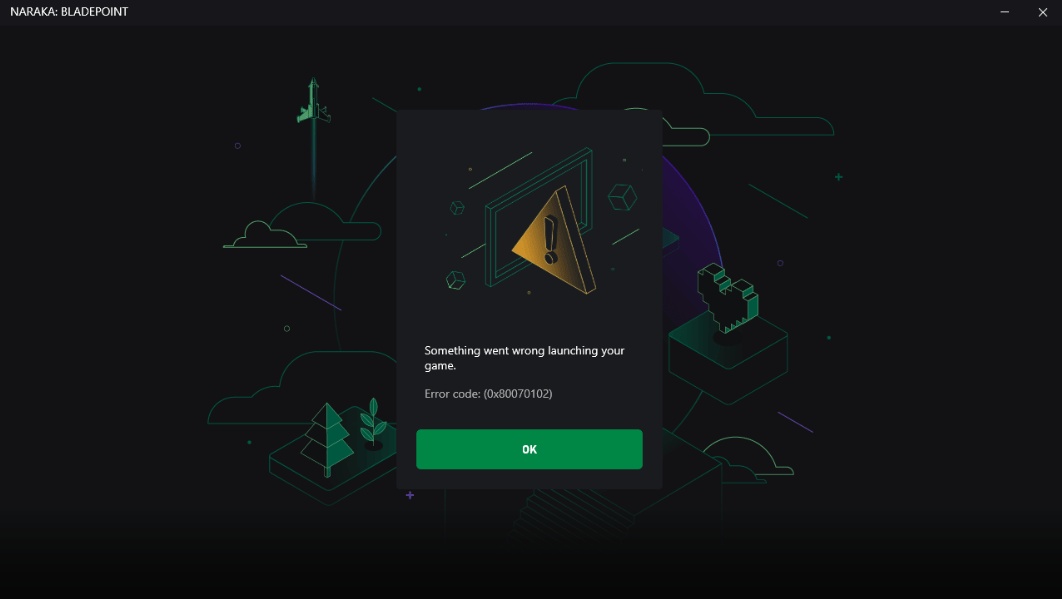
また、エラーコードが表示されない場合は、Windowsのクラッシュログをチェックして、Naraka Bladepoint クラッシュ問題のイベントIDを見つけることもできます。そして、オンラインで解決策を検索します。
方法9:ゲームをHDDからSSDに移動する
ゲームがHDD上にある場合、Naraka Bladepoint がフリーズしたり、クラッシュしたり、起動しない問題が発生する可能性があります。Narakaの開発チームも、SSDを使用してゲームを実行することをおすすめします。
ですから、問題を解決するには、ゲームをHDDからSSDに移動する必要があります。システムディスクがすでにSSDである場合は、ゲームをシステムディスクに移動できます。こちらにガイドがあります。
Steamでゲームを移動する方法:
- Steamを開きます。左上から、「Steam」>「設定」>「ストレージ」に進みます。
- 右側のパネルで、ローカルドライブをクリックしてドロップダウンリストを展開します。
- 「ドライブの追加」をクリックします。
- ポップアップウィンドウで、ドロップダウンメニューを開いてSSDのドライブを選択します。次に、「追加」をクリックします
- 「ストレージ」タブで、移送する必要があるゲームのチェックボックスをオンにして、「移動」ボタンをクリックします。
- ポップアップウィンドウで、さっき追加したSSDのドライブを選択し、「移動」をクリックします。その後、移動が完了するまでお待ちください。
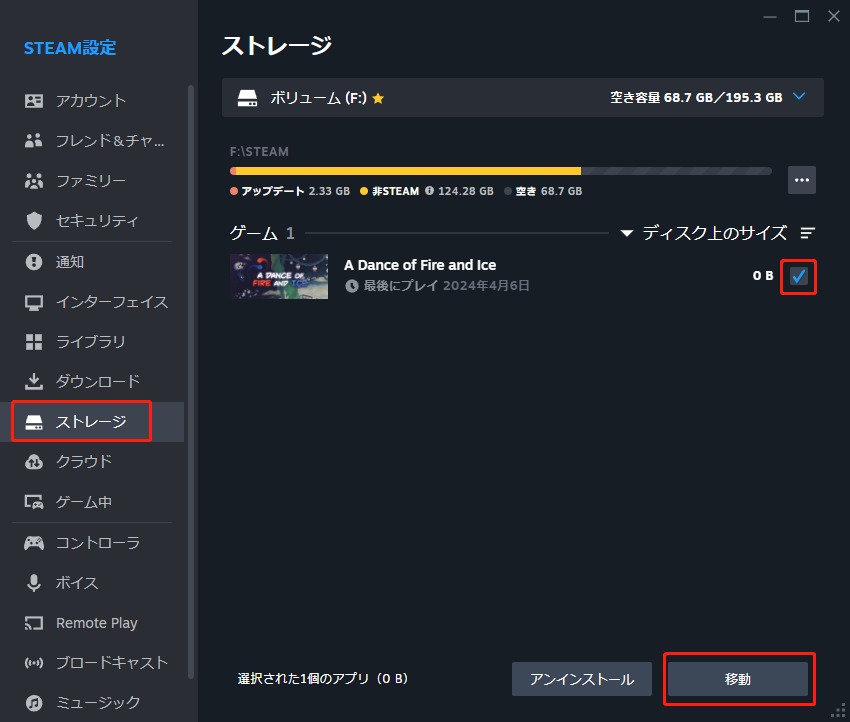
Epic Gamesでゲームを移動する方法:
- ゲームのインストールディレクトリに移動します。(デフォルト: C:\Program Files\Epic Games\[ゲーム名])。
- このゲームフォルダーをバックアップ用にコンピューターの別の場所にコピーします。
- Epic Games を開き、「ライブラリ」をクリックします。
- 移動したいゲームを見つけます。その横にある3つのドットをクリックし、「アンインストール」をクリックします。
- ゲームをアンインストールしてから、ライブラリ内の再びゲームをクリックして、インストールを開始し、新しいインストール場所を選択します。
- ダウンロードが開始したら、2〜3% がダウンロードすると、ゲーム名の横にある3つのドットをクリックし、「インストールをキャンセル」をクリックします。
- 選択した新しいインストールディレクトリに移動し、バックアップしたゲームフォルダーをこの場所にコピーします。重複したファイルを置き換えるように警告された場合は、「置き換え」をクリックしてください。
- インストールプロセスを再開します。
- ファイルが検証されると、ゲームを起動できるようになります。
方法10:HDDをSSDにア換装する
コンピューターに SSD が搭載されていない場合は、ゲームのために、HDDをSSDにアップグレードしたり、新しいSSDをインストールしたりすることがおすすめします。HDDをSSDに換装するには、MiniTool Partition Wizardが簡単にできます。Windows、アプリ、ゲームを再インストールせずにこれを実行できます。ガイドは次のとおりです。
MiniTool Partition Wizard Pro Demoクリックしてダウンロード100%クリーン&セーフ
ステップ1:適切なSSDを購入して、コンピューターにインストールします。MiniTool Partition Wizard を起動し、「OSをSSD/HDDに移行」機能をクリックします。
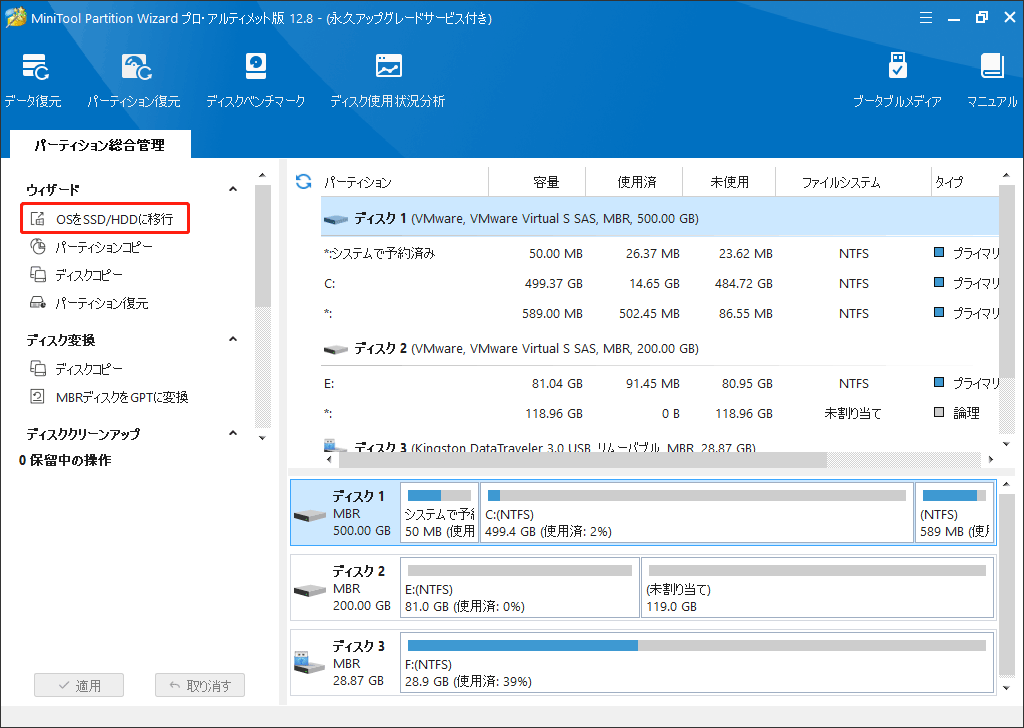
ステップ2:ポップアップしたウィンドウでオプションAを選択し、「次へ」をクリックします。ディスク全体が新しい SSD に複製されます。
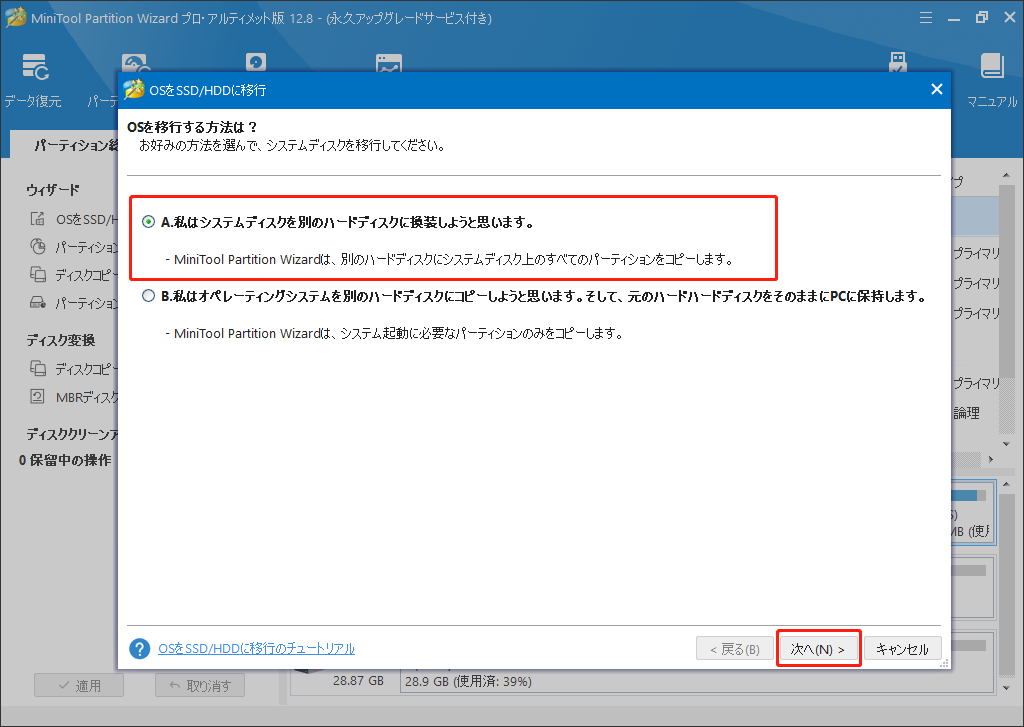
ステップ3:新しいSSDを行先ディスクとして選択し、「次へ」をクリックします。警告ウィンドウが表示されます。内容を確認し、「はい」をクリックして続行します。
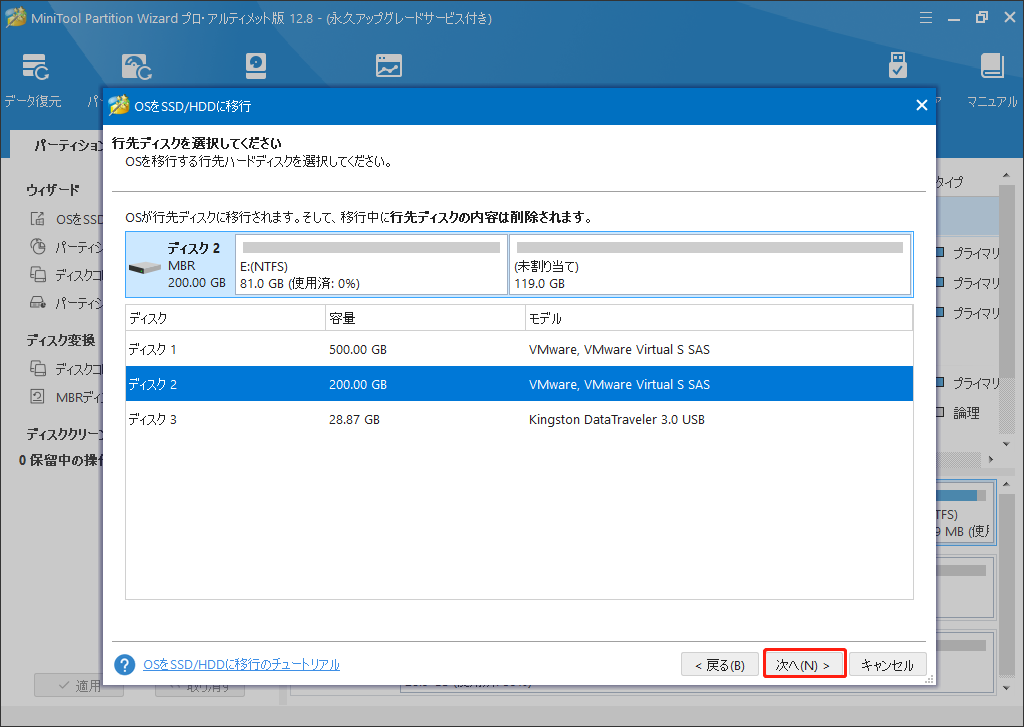
ステップ4:次の画面で変更項目を確認します。ここで、パーティションのサイズを調整することができます。コピーオプションとサイズの調整が完了すると、「次へ」をクリックします。
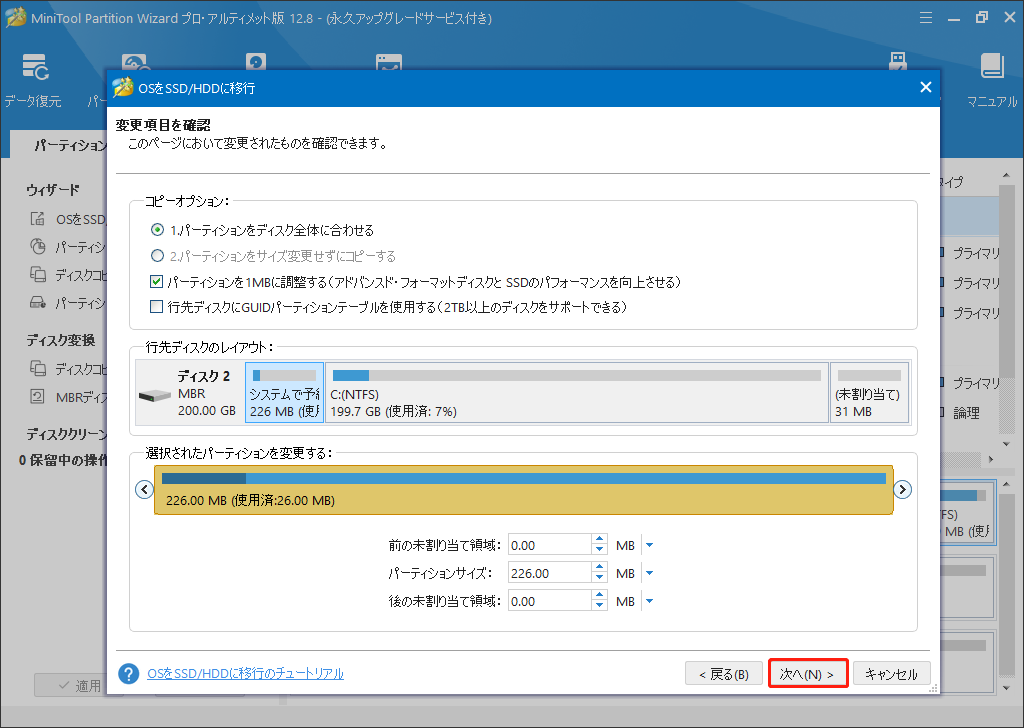
ステップ5:注意事項を読み、「完了」をクリックします。次に、「適用」ボタンをクリックして、OS 移行操作の実行を開始します。
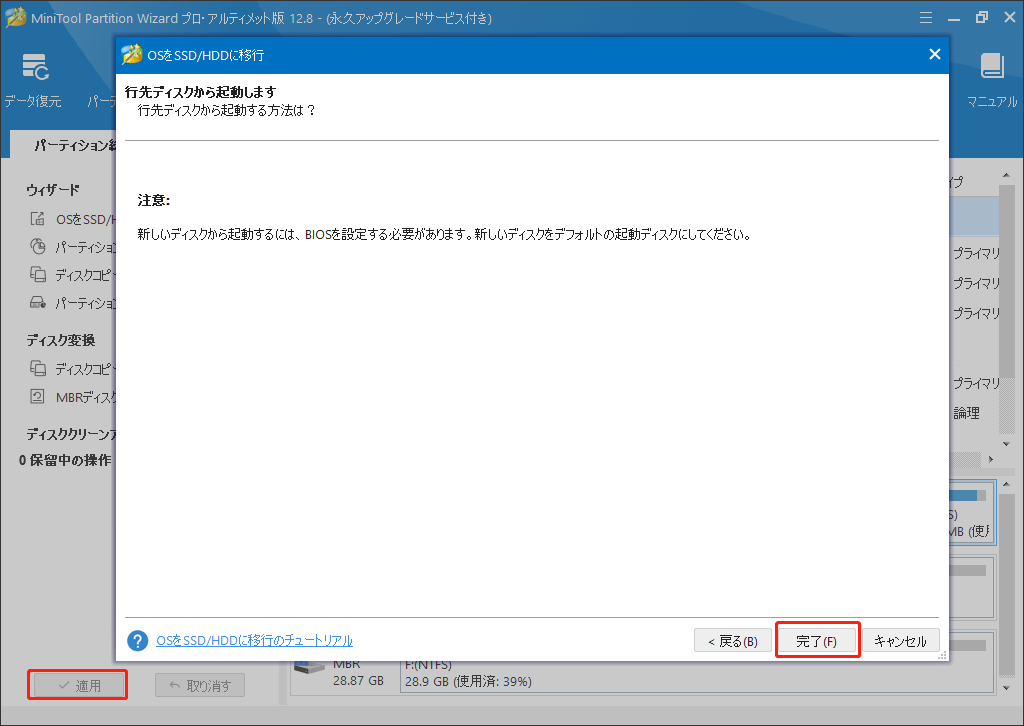
ステップ6:OSのクローンプロセスが終わると、コンピューターのBIOS設定に入り、ブートデバイスをSSDに変更します。ブートモードが正しいことを確認します。次に、変更を保存すると、コンピューターは SSD から起動するはずです。
結語:
これらの解決策のほとんどはフォーラムから収集されており、多くのユーザーが実際に機能すると言っています。ぜひ試してみてください。また、MiniTool Partition Wizard の使用中に問題が発生した場合は、[email protected]までお気軽にお問い合わせください。できるだけ早くご返答いたします。