MSIノートパソコンについて
MSI ラップトップは、有名な多国籍情報技術企業である Micro-Start Internationalの製品です。
この会社は、ラップトップ、デスクトップ、マザーボード、グラフィックカード、オールインワンPC、サーバー、産業用コンピューター、PC周辺機器、車載インフォテインメント製品など、コンピューターやハードウェア、および関連製品・サービスの設計、開発、販売を専門としています。
この会社は、GS、GT、GE、GP、GL、GFシリーズなど、多くのラップトップシリーズを製造して販売しています。
通常、MSIの各ラップトップには1 TB HDDまたは1 TB HDDと小さなSSDをプリインストールしますが、ゲームをダウンロードする必要があるユーザーにとって、不十分な可能性があります。また、時間が経つにつれて、ユーザーはより大きなストレージ容量やより高速な実行速度を求めて、ハードドライブを換装したいと思うようになるかもしれません。
ハードディスクのアップグレードというニーズがある場合、この投稿が役立ちます。この投稿には、MSIのSSDをアップグレードしたり換装したりする詳細なガイドが記載されています。
MSIノートパソコンのHDD/SSDを換装できますか?
はい、もちろんできます。MSIラップトップの HDD/SSDが簡単にアップグレードできます。でも、MSIノートパソコンのモデルによってHDD/SSDのスロット数が異なることに注意してください。SSDの換装を実行する前に、お使いラップトップのスロットがいくつあり、どのようなタイプであるかを確認する必要があります。
以下で、MSI ラップトップの一般的なスロットの組み合わせをいくつか示します。
- M.2 SSDスロット1つ、M.2 コンボスロット2つ、2.5インチ SATA HDD1つ (MSI GT76 Titan DT など)
- M.2 SSD スロット1つ、M.2 SSD コンボスロット1つ、2.5 インチ SATA HDD1つ (MSI GE65 Raider 9SFX、GP75 Leopard 9SE など)
- M.2 コンボスロット1つと2.5インチ SATA HDD1つ (GL65 Leopard 9SDR など)
- M.2 SSD スロット2つ (GE66 Raider など)
- 2.5インチSATAスロット1つ (GF63 Thin、GT70 2OC など)
MSI ラップトップで使用可能なスロットの組み合わせを確認したら、必要に応じて次の方法を使用してアップグレードできます。
- 読み取り/書き込み速度の向上やストレージ容量の増加のために、より大容量または高速のM.2 SSDに換装します。
- パフォーマンスを向上させるために、HDDの代わりに2.5インチSATA SSDに換装します。
MSIノートパソコンのHDD/SSDを換装する方法
MSIノートパソコンのHDD/SSDを換装する全体のプロセスを3つの部分に分けられて、詳細な手順を説明します。もしハードディスクをアップグレード必要があれば、以下の手順をご参照ください。
パート1:事前準備を行う
MSIノートパソコンのSSDアップグレードやハードドライブ交換を行う前に、まずいくつの必要なツールを準備してください。
- 新しい SSD:この新しいSSDは十分な容量があり、MSI ラップトップと互換性がある必要があります。(PCに2.5インチ SATA スロットが1つしかない場合は、SATA SSDを購入することもいい選択です。)
- 適切なプラスドライバー:MSIラップトップのネジを外して背面プレートを開くのに使用できます。
- スパッジャー:MSIラップトップのバッテリーを取り外し、リボンケーブルコネクタを持ち上げるのに使用できます。
- SSD エンクロージャ:これを使用して、新しいSSDをラップトップに接続し、元の SSD/HDDから新しいSSDにデータとOSを移行できます。
パート2:データを新しいSSDに移行する
これらの事前準備を終わったら、すべてのデータやOSを元のHDD/SSDから新しい大容量また高速のSDDに移行することに続行します。
ここで、専門的かつ信頼性的なディスク/パーティションマネージャーであるMiniTool Partition Wizardをお勧めします。このソフトには、OSを再インストールせずにSSDに移行するのに役立つ「OSをSSD/HDDに移行」機能と、すべてのデータを簡単に複製できる「ディスクコピー」機能が備えています。
また、この機能豊富なツールは、SDカードをFAT32にフォーマットしたり、MBRを再構築したり、クラスターサイズを変更したり、MBRからGPTに変換したり、パーティションをサイズ変更/移動したり、ハードドライブでパーティション分割を行ったり、ハードドライブからデータを回復したりするなど、多くの操作が実行できます。手順は次のとおりです。
オプション1:「OSをSSD/HDDに移行」機能を使用する
ステップ1:SSD クロージャを使用して、新しい SSD をコンピューターに正しく接続します。
ステップ2:MiniTool Partition Wizard をPCにダウンロードしてインストールします。次に、このアプリを起動してメインインターフェイスに入ります。
MiniTool Partition Wizard Pro Demoクリックしてダウンロード100%クリーン&セーフ
ステップ3:左側のアクションパネルから「OSをSSD/HDDに移行」を選択します。ポップアップウィンドウで、ニーズに基づいてオプションを選択して、「次へ」をクリックします。
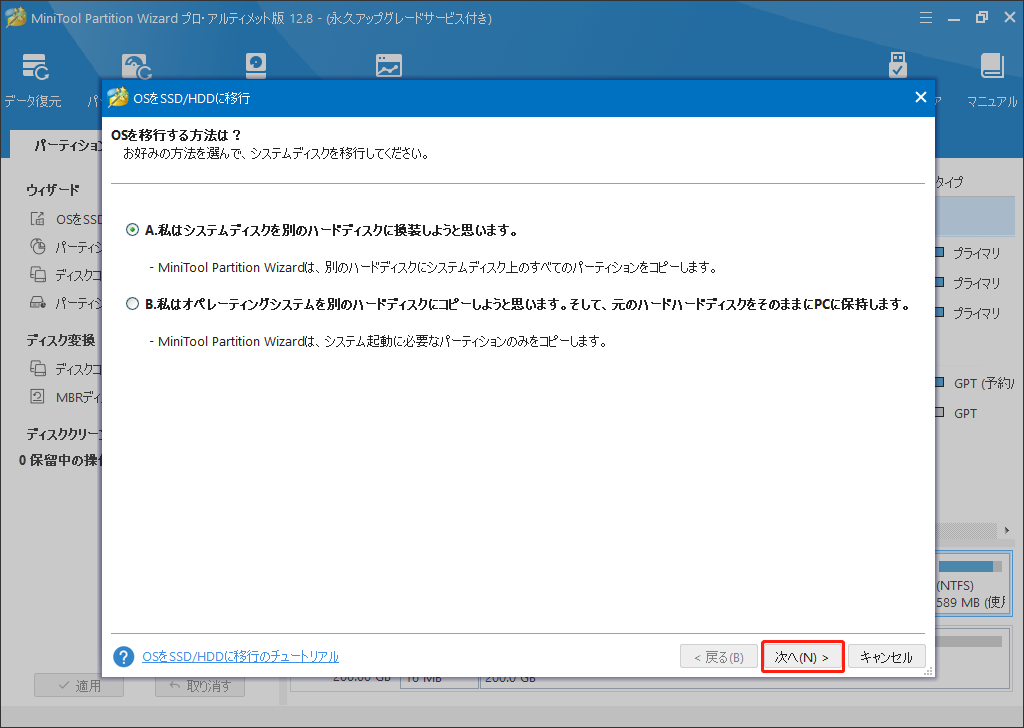
ステップ4:次のウィンドウで、新しいSSDを選択し、「次へ」をクリックします。プロンプトが表示されたら、「はい」をクリックして続行します。
ステップ5:その後、コピーオプションを選択し、「次へ」をクリックします。
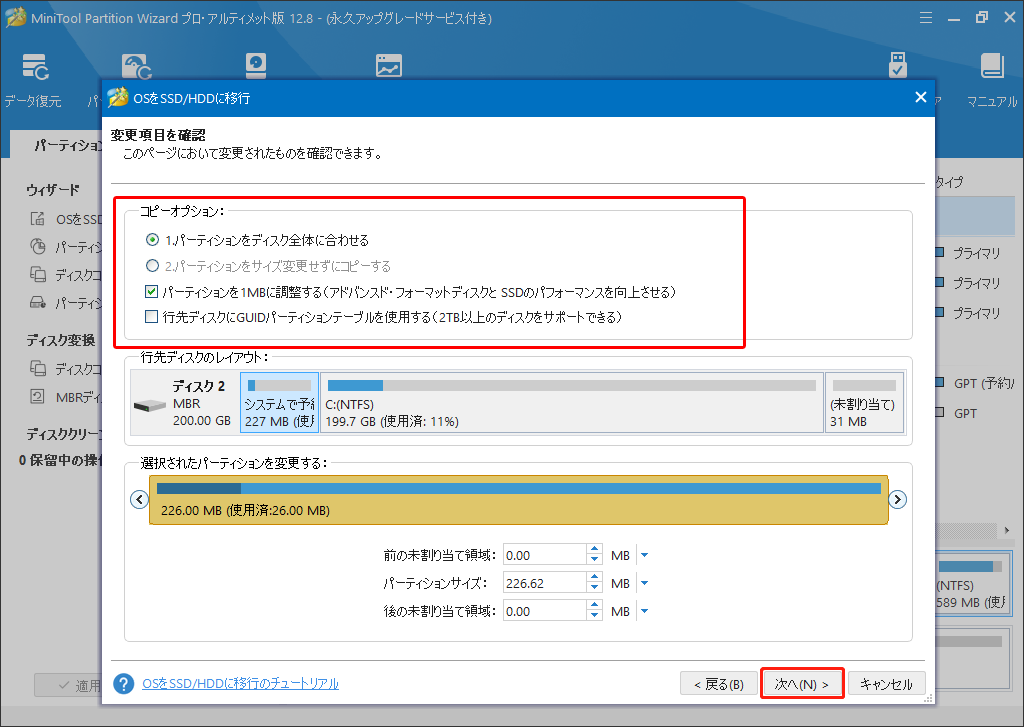
ステップ6:最後に、「完了」と「適用」をクリックして保留中の操作を保存します。
オプション2:「ディスクコピー」機能を利用する
ステップ1:互換性のあるエンクロージャを使用して SSDをコンピューターに接続します。
ステップ2:MiniTool Partition Wizard を起動してメインインターフェイスを開き、移行する必要のあるディスクを選択して、左ペインから「ディスクコピー」機能を選択します。
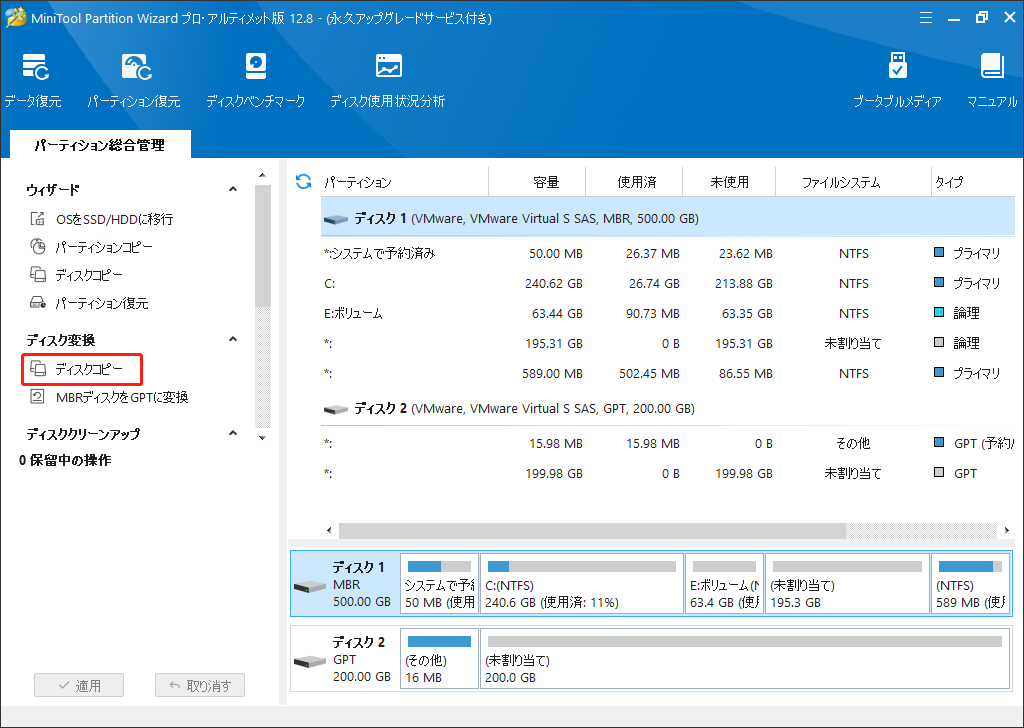
ステップ3:ポップアップウィンドウで新しいSSDを行先ディスクとして選択して「次へ」をクリックします。
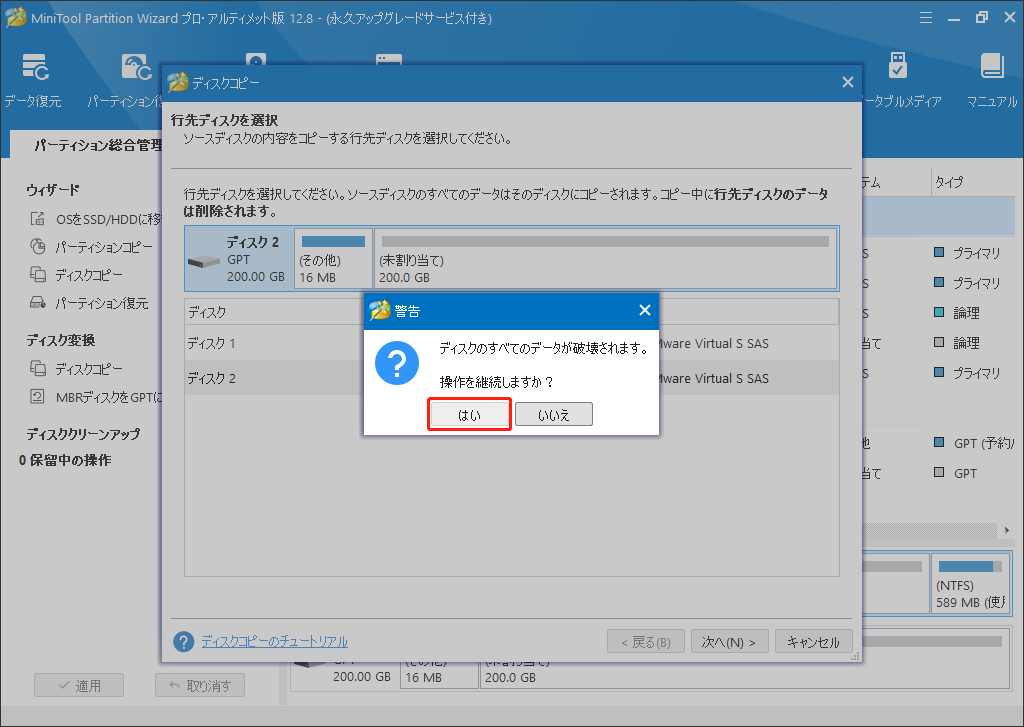
ステップ4:コピーオプションを設定し、好みに応じてディスクレイアウトを変更します。次に、「次へ」と「完了」をクリックして続行します。
ステップ5:その後、「適用」と「はい」を順番にクリックして変更を実行します。
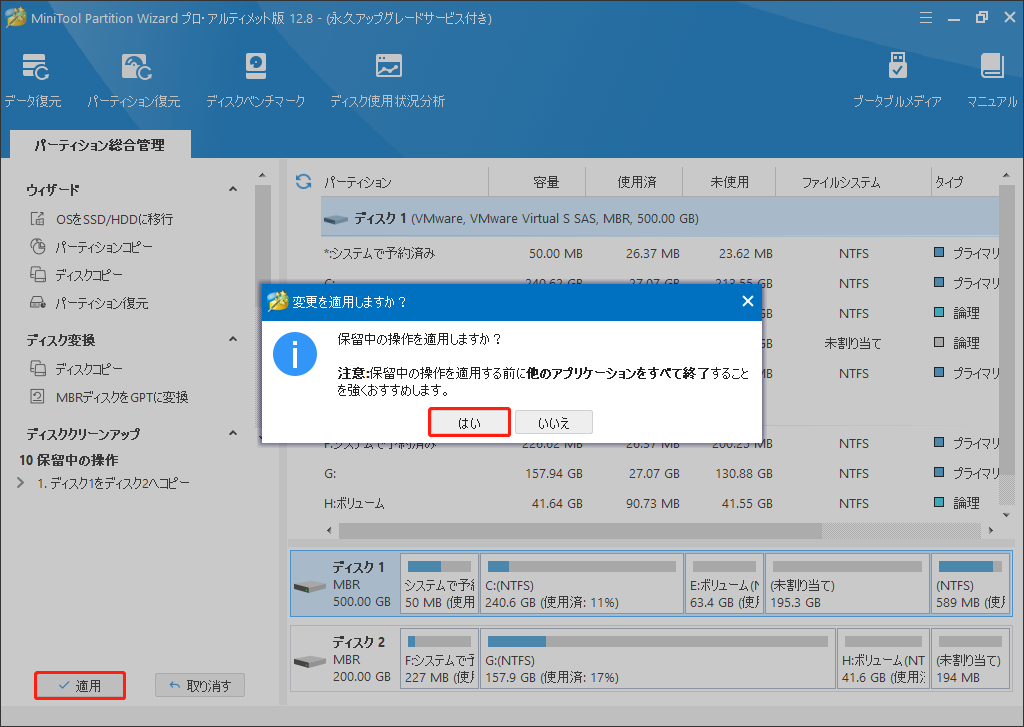
パート3:HDD/SSDを新しいSSDに換装する
オペレーティングシステムとデータを新しい SSD に移行したら、MSI ラップトップをシャットダウンしてください。そして、以下の手順に従って、MSI ノートPCのハードディスクを換装します。
ステップ1:MSI ラップトップの底面を上にしてテーブルに置きます。
ステップ2:プラスドライバーを使用して、ネジを慎重に外します。次に、底面カバーを適切に取り外します。
ステップ3:SSDを固定しているネジを外し、SSDを慎重に取り出します。(HDDをSSD に交換する場合は、HDDをハードドライブトレイから取り出すだけです。)
ステップ4:新しいSSDをスライドさせて、右側のネジで固定します。次に、下部カバーを元に戻します。
結語:
MSI ラップトップの SSD アップグレードを実行するにはどうすればよいでしょうか? ここまで読んで、答えがすでに分かったでしょう。本記事では、MSI ノートパソコンの SSDをアップグレード/換装する詳細なガイドを提供しています。お役に立てれば嬉しいです。
また、MiniTool Partition Wizard の使用中に問題が発生した場合は、[email protected]までお気軽にご連絡ください。できるだけ早くご返答いたします。
