新しいSSDを購入し、OEM版Windows 10をSSDに移行したいが、その方法がわからない場合、MiniTool Partition Wizardのこの投稿でOEM版Windows 10を新しいSSDに転送する手順を説明しますので、ご参考になれば幸いです。
OEM版Windows 10とは?
OEM(Original Equipment Manufacturer)版Windows 10とは、顧客に販売される前に特定のパソコン メーカー(Dell、HP、Lenovo など)がコンピューターにプリインストールされているWindows 10のバージョンを指します。OEM版Windows 10には以下の特徴があります:
- プレインストール:新しいコンピューターを購入したときにすでにインストールされています。
- ライセンス:OEM版のWindows 10のライセンスは、付属の特定のコンピューターのハードウェアと結びついており、異なるハードウェアへの移行は基本的に認められていません。
- サポート:OEMバージョンのサポートは、通常、Microsoftから直接提供されるのではなく、コンピューターの製造元によって提供されます。
- 固定プロダクトキーなし:OEM版Windows 10は通常、固定のプロダクトキーは提供されません。つまり、OSを再インストールする必要がある場合は、製造元が提供するリカバリ パーティションや関連ツールを使用する必要があります。
OEM版Windows 10がどのようなものであるかについて大まかに理解したところで、OEM版Windows 10をSSDに移行するメリットを見てみましょう。
OEM版Windows 10をSSDに移行するメリット
OEM版のWindows 10をSSDに移行する主なメリットは、コンピューターの全体的なパフォーマンスが大幅に向上することです。さらに、以下のようなメリットもあります。
- ストレージ容量の拡張:元のドライブの容量が少ない場合は、OEM版Windows 10を大容量のSSDに移行することで、より多くのストレージ容量を確保することができます。これにより、ファイルやゲーム用の容量も増やします。
- パフォーマンスの向上:SSDの性能は読み取り速度と書き込み速度で決まります。高性能なSSDを選ぶことで、起動時間が短縮され、アプリケーションの読み込みが高速化され、システム全体の応答性が向上します。
- 信頼性と耐久性の向上:HDDとは異なり、SSDには可動部品がないため、信頼性が高く、機械的な故障が発生しにくくなります。つまり、データとオペレーティング システムはSSD上でより安全です。
- 雑音の減少:SSDには回転ディスクや可動部品がないため、HDDで発生する可聴ノイズに比べて静かに動作します。
OEM版Windows 10をSSDに移行する方法
OEM版Windows 10を新しいSSDに移行したい場合は、専門的なツールを使用できます。ここは、MiniTool Partition Wizardを使用することをお勧めします。
MiniTool Partition Wizardは、Windows上のパーティションを簡単に削除/作成/フォーマット/消去/結合/拡張/サイズ変更/コピーできるプロフェッショナルなドライブ クローン ソフトウェアです。さらに、データ損失なしでFAT32をNTFSに変換したり、クラスター サイズを変更したり、外付けハード ドライブからデータを回復したり、MBRを構築したり、USBドライブをフォーマットしたりできます。
以下のボタンをクリックしてこのソフトをダウンロード&インストールしてください。
MiniTool Partition Wizard Pro Demoクリックしてダウンロード100%クリーン&セーフ
OEM版Windows 10の移行を開始する前に、次の2つポイントに注意する必要があります。
1. クローン作成プロセスによって、クローン先のディスク上のすべての既存データが消去されるため、重要なデータがある場合は、事前にバックアップを作成した方が良いでしょう。
2. クローン先のディスクの空き容量は、ソース ディスクの使用済みディスク容量以上である必要があります。
それでは、以下の手順に従ってOEM版Windows 10の移行を開始しましょう。
ステップ1:SSDをUSB介してコンピューターに接続します。
ステップ2:MiniTool Partition Wizardを起動してメインインターフェースに入ります。
ステップ3:本ソフトによって検出されたすべてのストレージ デバイスがディスクマップで表示されます。クローンが必要なディスク(OEM版Windows 10を含むディスク)を強調表示して、左のアクションパネルから「OSをSSD/HDDに移行」を選択します。
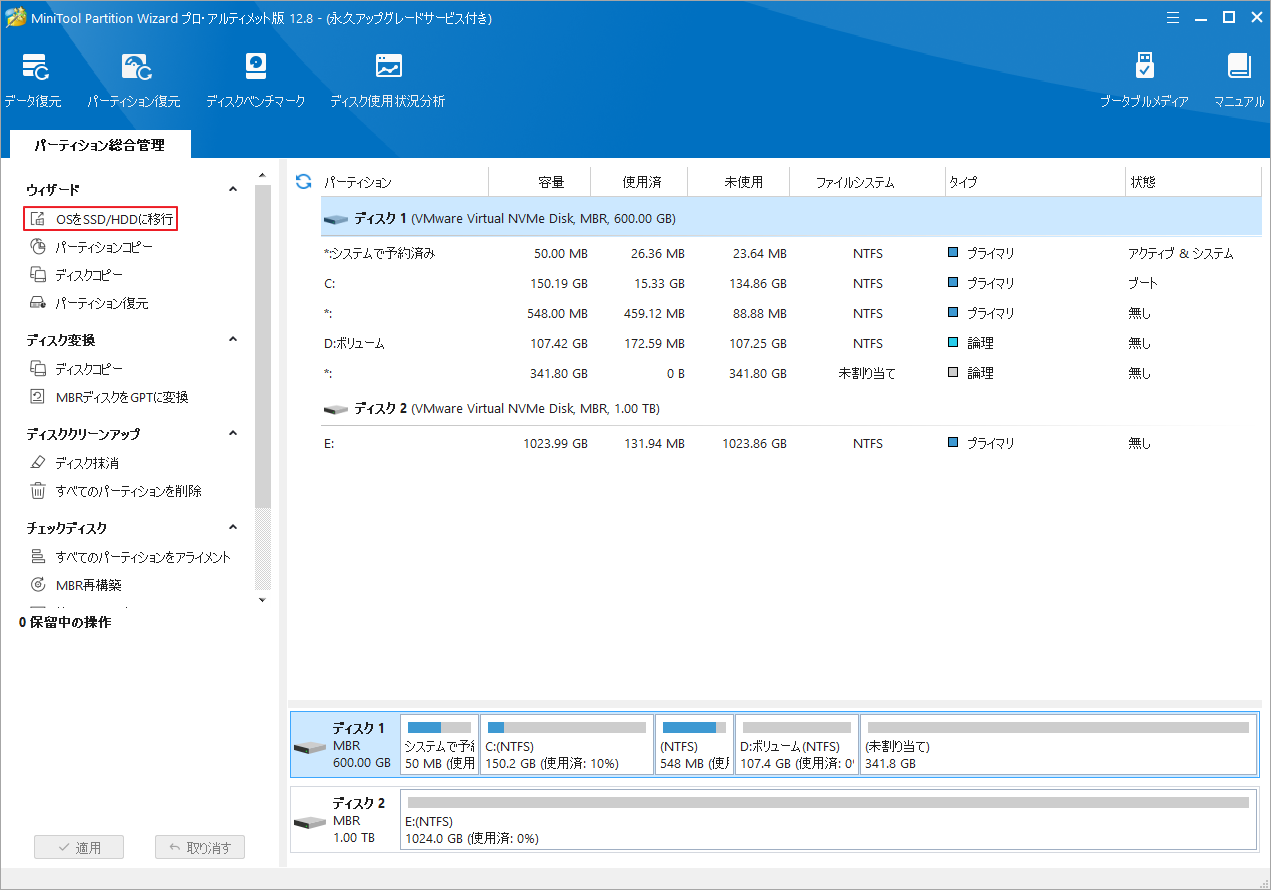
ステップ4:本ソフトは2つの移行オプションを提供しますので、1つを選択して「次へ」を選択します。
- システム ディスク上のすべてのパーティションをコピーする場合は、オプションAを選択します。
- オペレーティング システムのみを移動する場合は、オプションBを選択します。
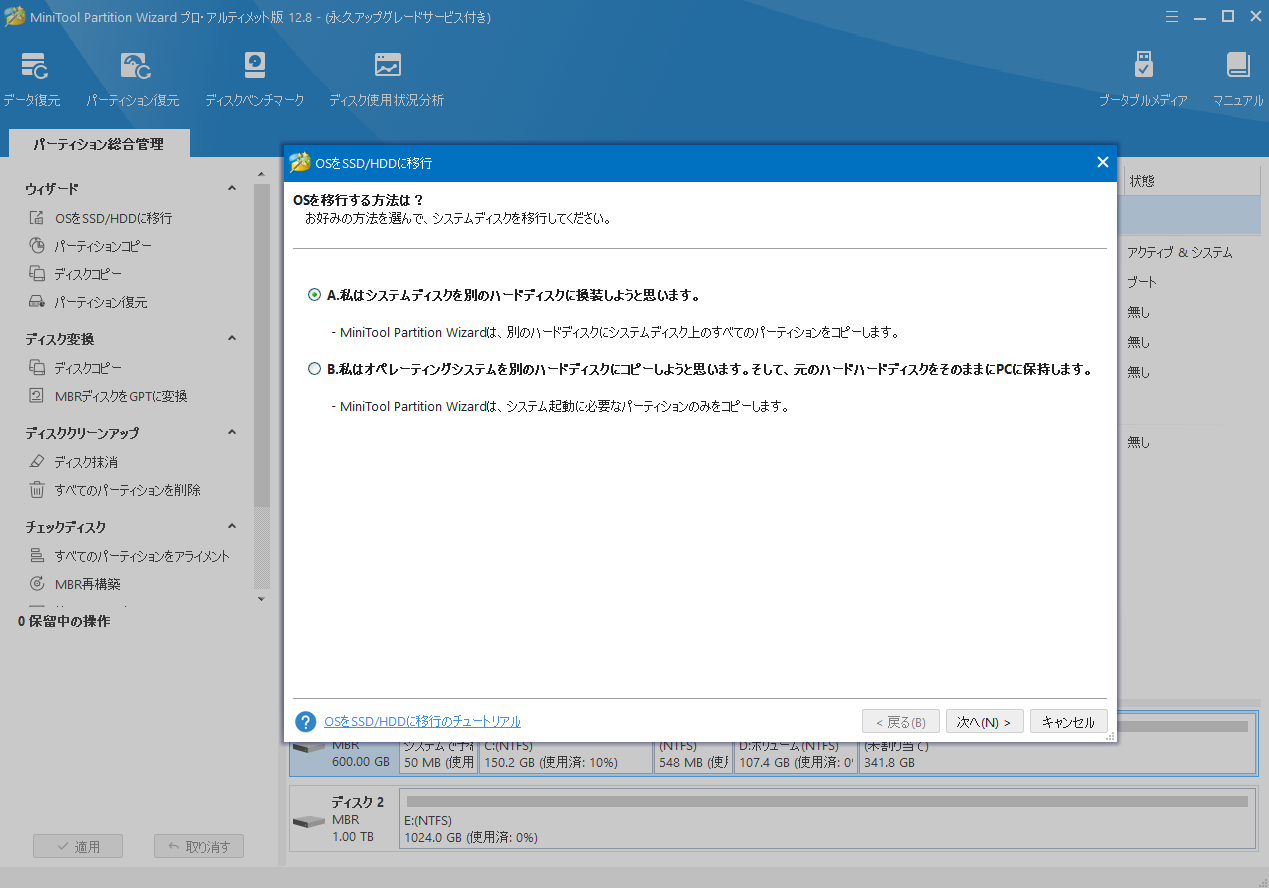
ステップ5:宛先ディスクとしてSSDを選択し、「次へ」をクリックします。
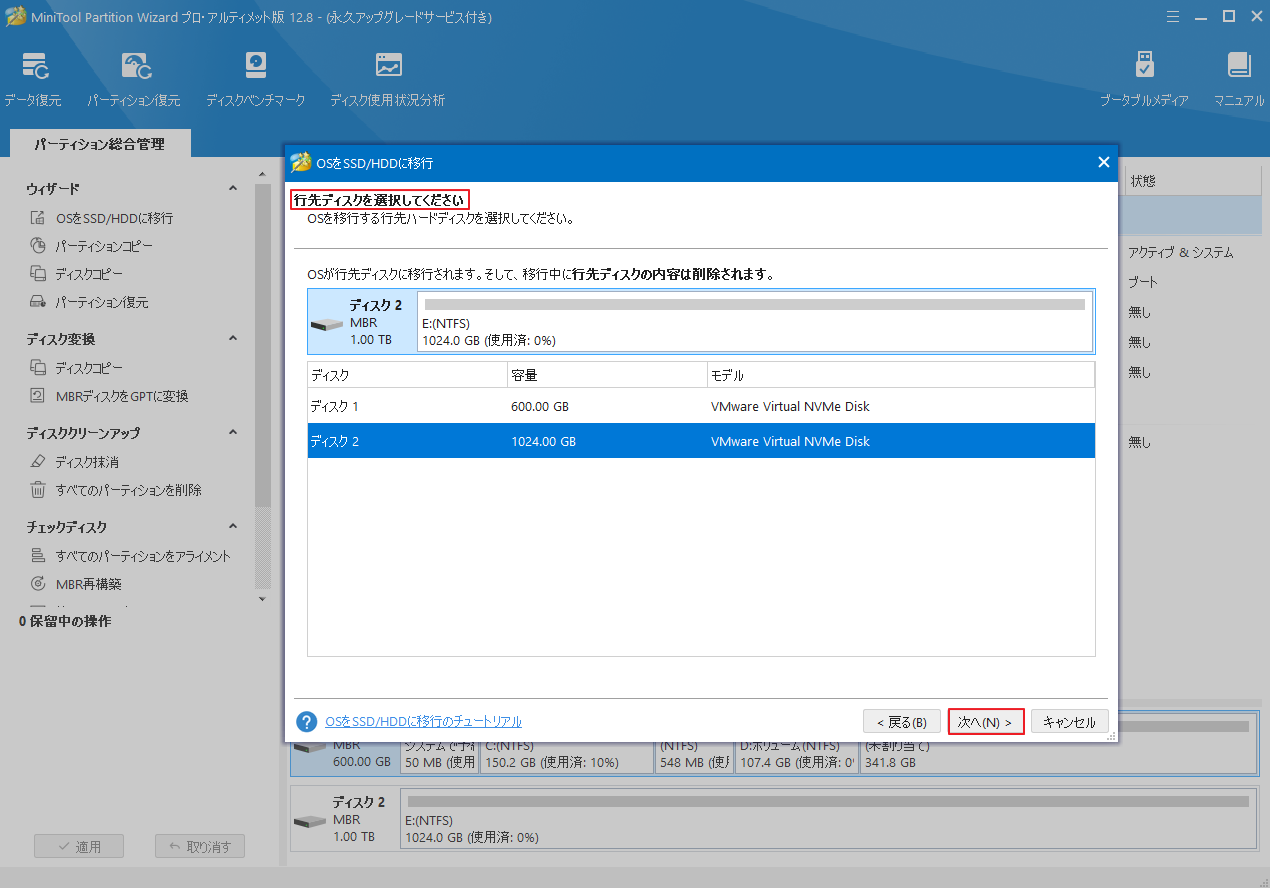
ステップ6:次に、ディスク上のデータが破壊されることを知らせる警告ボックスが表示されます。このステップの操作を確認するには、「はい」をクリックします。
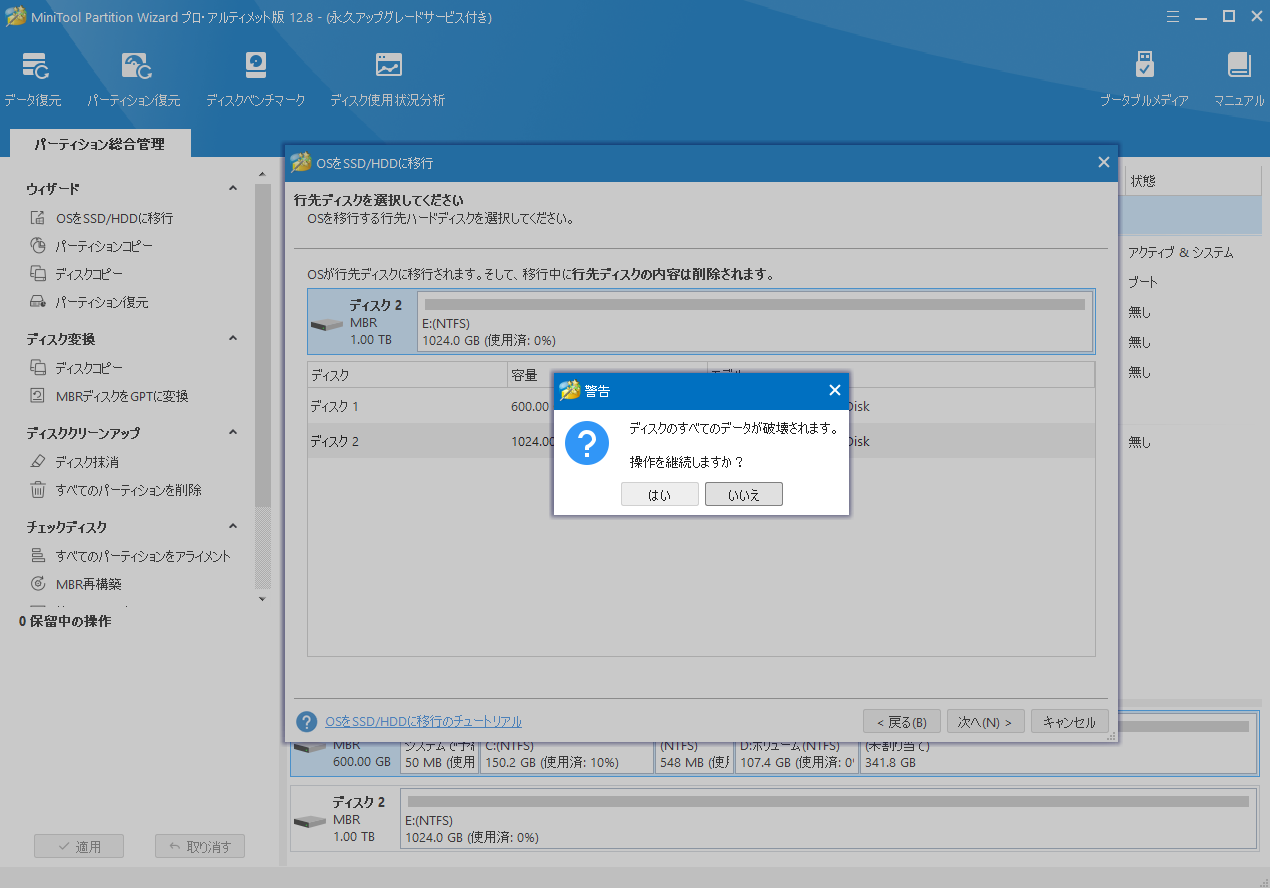
ステップ7:適切なコピー オプションを選択し、行先ディスクのレイアウトを調整して「次へ」をクリックします。
- パーティションをディスク全体に合わせる:コピー内容はソースディスクのパーティション割合を基づいて調整してターゲットディスク全体を埋めます。ターゲットディスクの容量がソースディスクより小さい場合に推奨されます。
- パーティションをサイズ変更せずにコピーする:ソースディスク上のすべてのパーティションが、サイズや場所を変更せずにターゲットディスクにコピーされます。
- パーティションを1 MBに調整する:これは4Kアラインメントであり、SSDのパフォーマンスを向上させるために推奨されます。
- 先行ディスクにGUIDパーティションテーブルを使用する:MBRは最大で2TBのディスク領域しか認識および使用できません。このオプションではMBRをGPTに変換できるため、ユーザーは2 TBを超えるディスク領域を使用できます。
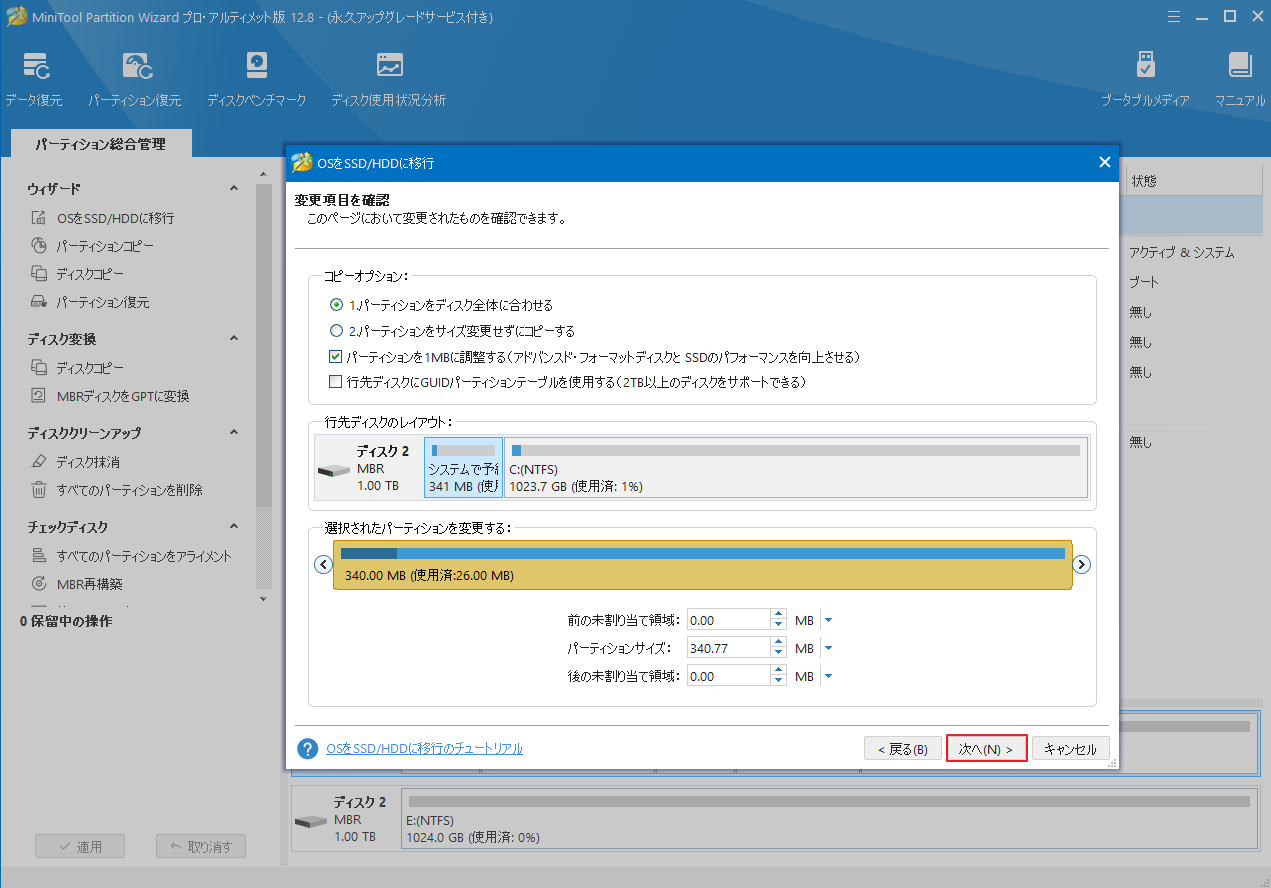
ステップ8:ターゲット ディスクから起動する方法を示すメモを読み、「完了」をクリックします。
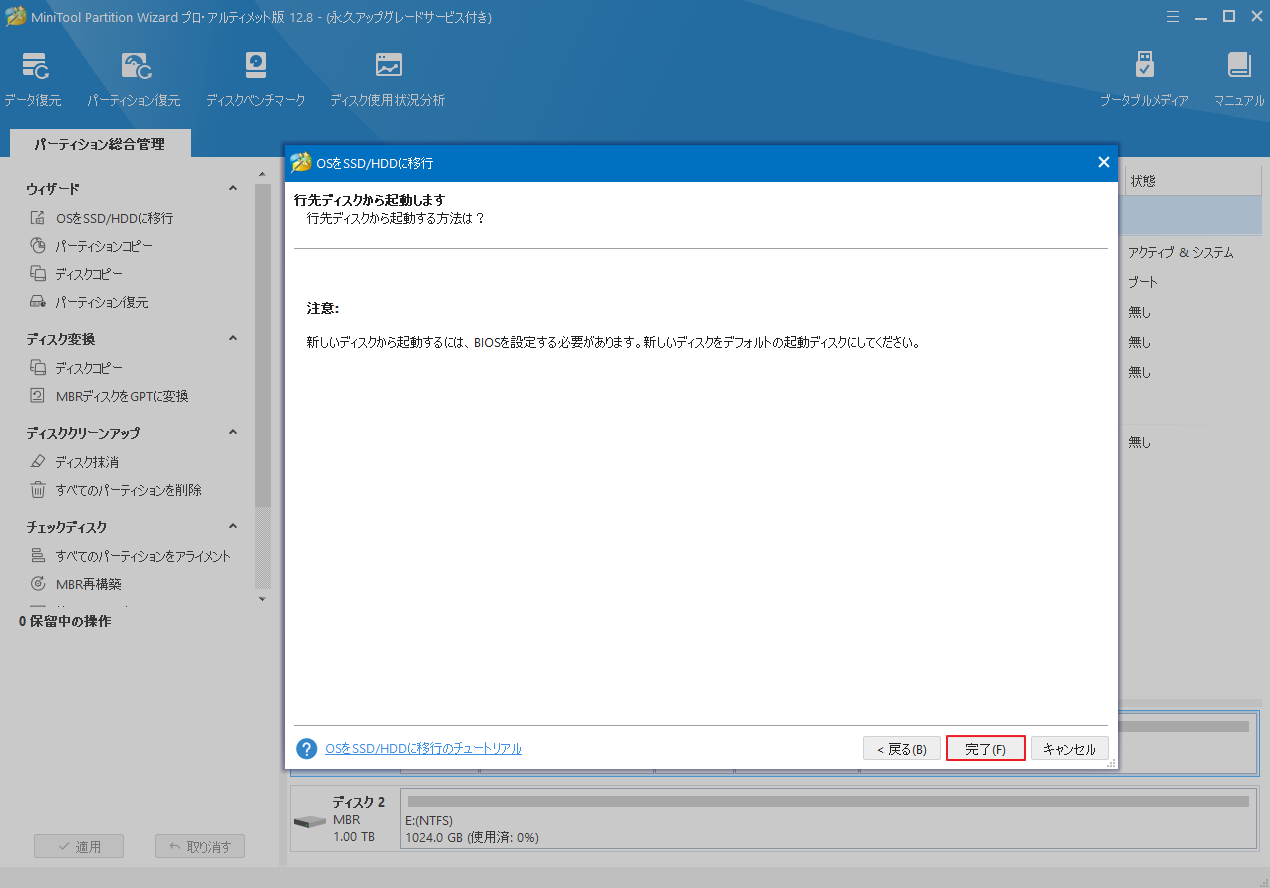
ステップ9:メインインターフェースに戻ると、変更をプレビューできます。コピー操作を実行するには、「適用」をクリックする必要があります。
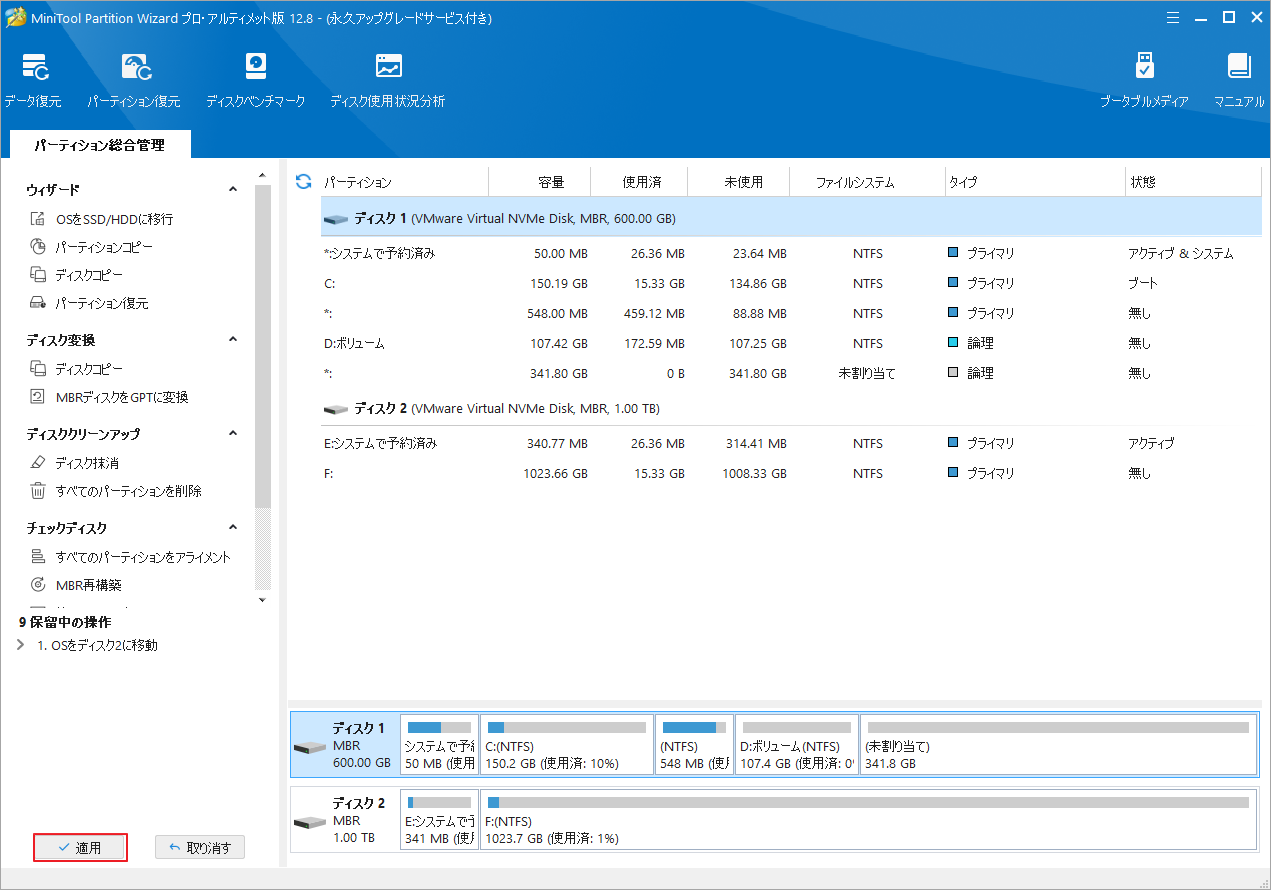
クローン作成が完了したら、パソコンをシャットダウンし、既存のHDDを取り外して、新しいSSDを取り付けます。SSDがしっかりと接続されていることを確認してください。その後、パソコンを再起動し、BIOSまたはUEFI設定に入り、新しいSSDがブートデバイスとして設定されているか確認します。
OEM版のWindows 10はハードウェアに結びついています。移行後に認証が求められることがあります。認証が問題になる場合は、Microsoftサポートに連絡して解決方法を確認します。
OEM版Windows 10をSSDに移行するにはどうすればいいですか?わからない場合は、この投稿で説明します。Twitterでシェア
結語
この記事では、OEM版Windows 10とは何か、OEM版Windows 10をSSDに移行する方法について説明します。OEM版のWindows 10は購入時にプレインストールされています。新しいSSDに移行したら、Windowsが再認証を求める場合があります。ご注意ください。
また、OSの移行には、MiniTool Partition Wizardを使用することをお勧めします。本ソフトの使用中に何かご不明な点やご意見がございましたら、お気軽に[email protected]までご連絡ください。

![ファイルをSSDからHDDに移動する方法[ステップ・バイ・ステップ・ガイド]](https://images.minitool.com/partitionwizard.jp/images/uploads/2021/11/how-to-move-files-from-ssd-to-hdd-thumbnail.jpg)