Windowsのタスクマネージャを起動すると、その中にMicrosoft Software Protection Platform Serviceというサービスがあることがわかります。しかしこのサービスは何に使えますか?そして、Microsoft Software Protection Platform ServiceのCPU利用率が高い場合はどうすればいいですか?今回はMiniToolよりこのサービスの基本情報とCPU利用率が高い問題の修正法を紹介していきます。
Microsoft Software Protection Platform Serviceとは
Microsoft Software Protection Platform Service(Sppsvc)は、Windowsシステムに組み込まれているセキュリティサービスです。主に、著作権侵害を防ぎ、ソフトウェアが改ざんされないように保護するために使用されます。Sppsvcは、Windowsデジタルライセンスおよびアプリケーションをダウンロード、インストール、実行する場合に役を立ちます。
Microsoft によりますと、Microsoft Software Protection Platform Serviceはリアルタイムで実行され、ソフトウェアが改ざんまたはハッキングされているかどうかを検出します。 異常が発見された場合は、直ちに対策を講じます。
SPPSVCのCPU使用率が高い原因
このサービスはたくさんのメリットがある一方、無視できないデメリットもあります。その中、最も注目されているのはCPUの高い利用率であることです。この問題が発生すると、ソフトウェアやゲームを使用する時に途切れたりクラッシュしたり、開いているアプリケーションが応答を停止したり、プログラムを開くのに長時間を要したりする場合があります。
SPPSVCの高CPU使用率の問題に加えて、状態リポジトリサービスの高CPU、Wsappxの高CPUなど、他の同様の状況にあったことがあるかもしれません。 では、SPPSVCの高CPUの問題は、他の状況とどのように異なりますか?
SPPSVCの高CPUエラーは正規のWindowsコピー、またはKMSなどのサードパーティアプリによってアクティブ化されたWindowsコピーで発生する可能性があります。ここをクリックして、Windows10が正規品であるかどうかを確認できます。
続いて、このエラーを引き起こす原因を探しましょう。
- PCはウイルスまたはマルウェアに感染しています。
- Microsoft Software Protection Platform Serviceは、検証のところにスタックしています。
引き続き、SPPSVCの高CPU使用率問題の対処法を解説していきます。
対処法1:Microsoft Software Protection Platformサービスを再起動します
管理者がある場合、Microsoftソフトウェア保護プラットフォームサービスを再起動して、Microsoftソフトウェア保護のCPU高の問題を解決できるはずです。この方法も一番早いそして簡単な方法です。それでは、以下の手順通り行いましょう。
ステップ1. 「ファイル名を指定して実行」ウィンドウを開き、services.mscと入力して、Enterキーを押します。
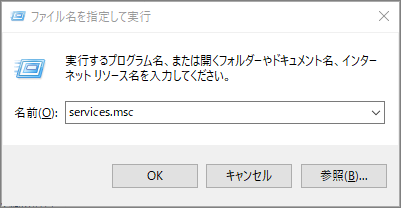
ステップ2. サービスリストを下にスクロールして、Software Protectionを見つけます。次に、サービスを右クリックし、「再起動」オプションをクリックします。 「再起動」ボタンが選択不可である場合は、「開始」をクリックしてから「再起動」ボタンをクリックする必要があります。
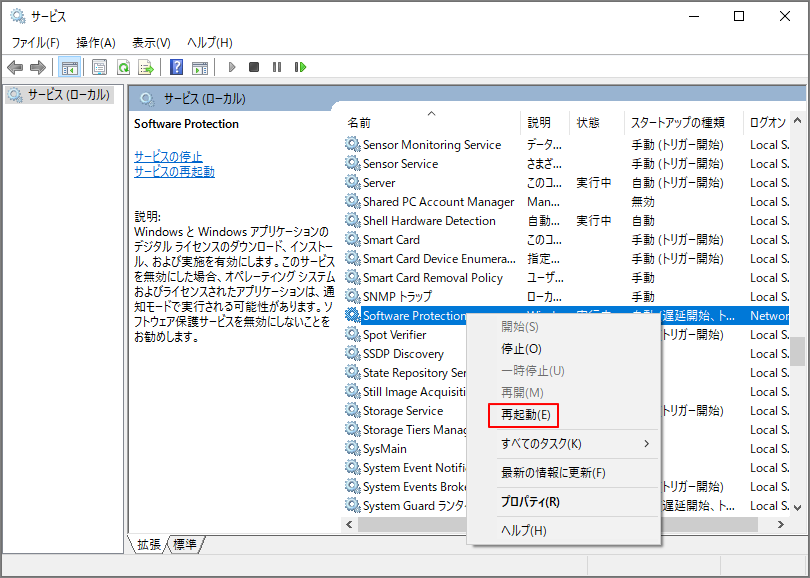
ステップ3. ここで、SPPSVCの高CPUの問題が解決されているかどうかを確認します。
対処法2:Windowsを更新する
Windows Updateの更新遅れが原因でSPPSVCの高CPU使用率問題を引き起こす可能性があります。そのため、このエラーが発生すると、Windows Updateを行って解決できるかどうか試しましょう。
ステップ1. Win+Iキーを押しながらWindows設定を開き、「更新とセキュリティ」を選択して「Windows Updates」に入ります。
ステップ2.続いて、画面右側の「更新プログラムのチェック」をクリックします。すると、システムが自動的に更新するプログラムをスキャンします。
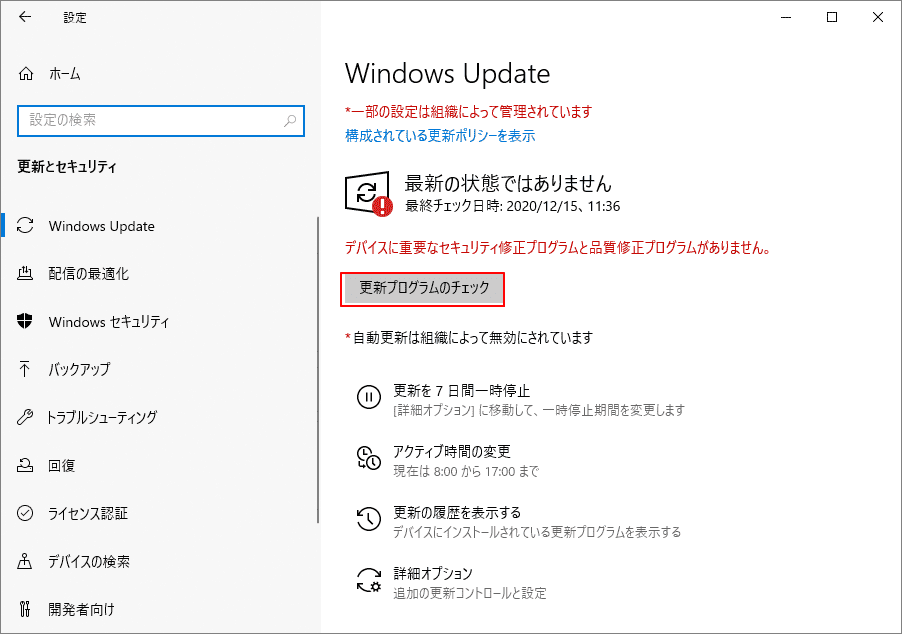
ステップ3. 更新プロセス完了したら、PCを再起動して、問題が解決したかどうかを確認します。
対処法3:システムメンテナンスのトラブルシューティングを実行する
システムメンテナンストラブルシューティングは、Windowsに組み込まれたユーティリティであり、Windowsに関連するさまざまな問題を修正できます。 たとえば、トラブルシューティングは、プリンタがオフライン、イーサネットが機能しない、ネットワークが不明、Canonプリンタが応答しないなどのエラーを解決するのに役立ちます。
そのため、Microsoft Software Protectionの高CPUエラーを修正するために、以下の手順でシステムメンテナンストラブルシューティングを実行することを検討できます。
ステップ1. コントロールパネルを開き、検索バーに「トラブルシューティング」と入力して最も一致する結果を選択します。
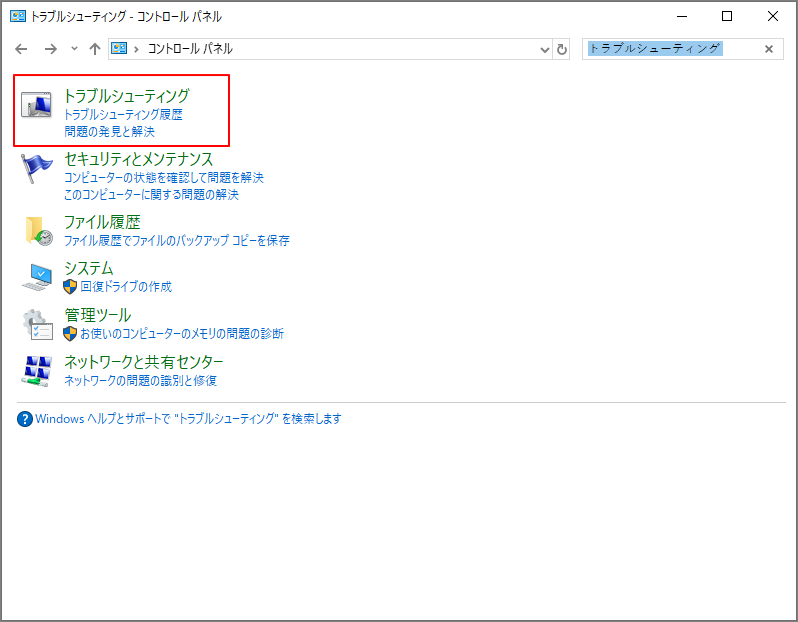
ステップ2.次の画面で、左側のペインの「すべて表示」をクリックします。
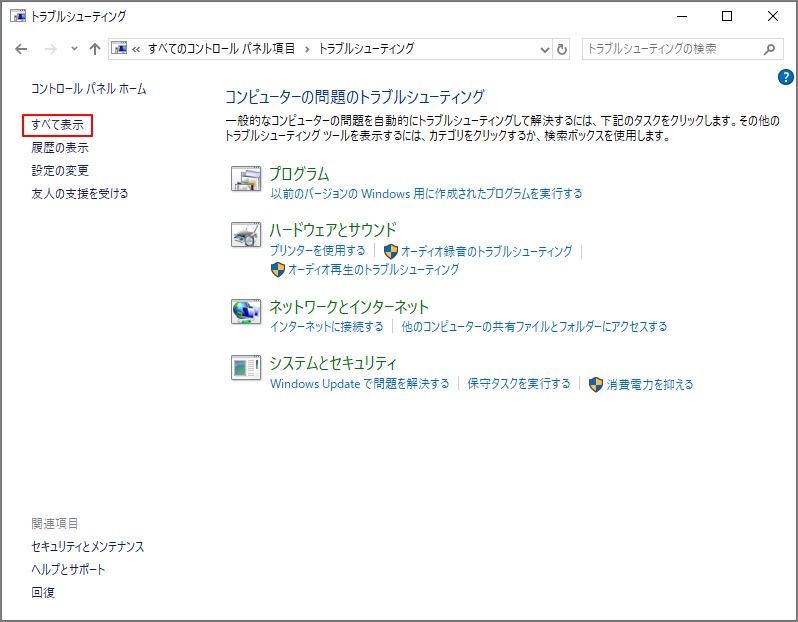
ステップ3.次のリストから「システムメンテナンス」を右クリックして「管理者として実行」を選択します。
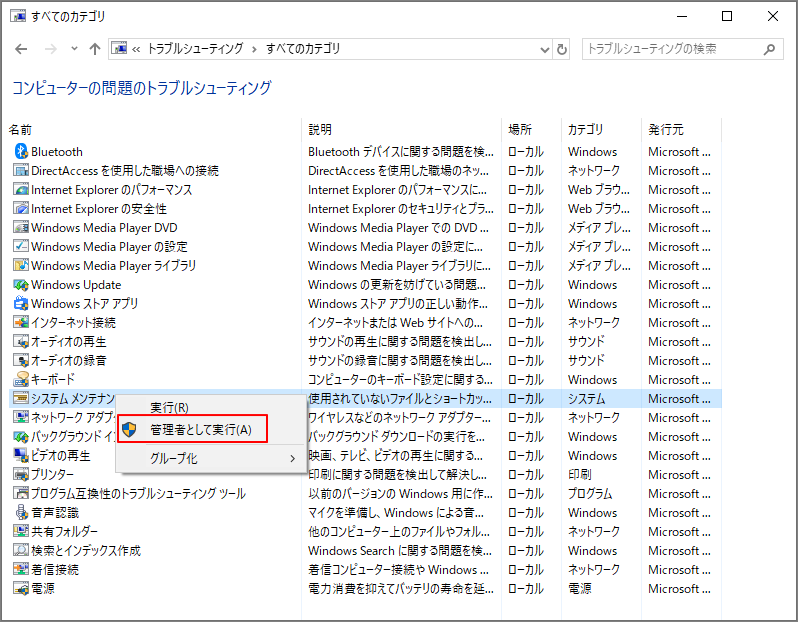
ステップ4.「次へ」をクリックして続行します。
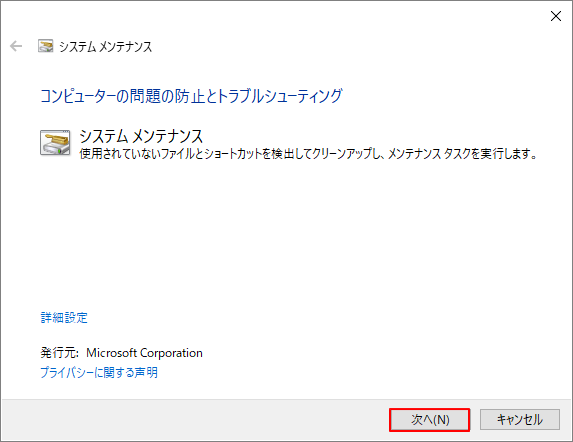
ステップ5.これで、トラブルシューティングはオペレーティングシステムのエラーをスキャンします。 エラーが見つかった場合は、エラーとそれに対応する修正が通知されます。 画面の指示に従うだけで操作が完了します。
対処法4:コンピューターをセーフモードで起動する
Microsoft Software Protectionの高いCPUが発生した場合は、クリーンブートを試してください。 このモードでは必要なサービス、ドライバー、プロセスのみが実行されるため、セーフモードで要件を満たすことができます。 したがって、コンピュータをセーフモードで起動して、Microsoft Software Protection Platform Serviceがシステムのリソースを不当に使用していないかどうかを確認できます。
SPPsvcのCPU使用率が高い問題がセーフモードで消える場合は、ソフトウェアがサービスと衝突していることがエラーの原因であることを示しています。 そして、それに対処するためにいくつかの対策を講じる必要があります。 たとえば、タスクマネージャですべてのサービスを無効にしてから、問題が再び発生するまで1つずつ有効にすることができます。 次に、サービスを削除または無効にすることができます。
対処法5:マルウェアまたはウイルスをスキャンする
ウイルスやマルウェアはMicrosoft Software Protection Platform Serviceの高CPU利用率問題につながる可能性があるため、ウイルス対策ソフトウェアがインストールされているウイルスやマルウェアがないか、コンピューターをスキャンすることをお勧めします。 ウイルス対策プログラムを使用してこれを実行し、コンピューターを(ウイルスやマルウェアなしで)クリーンに保つことができます。
コンピューターにウイルス対策ソフトウェアをインストールしない場合は、組み込みプログラムであるWindows Defenderを使用できます。 それを開き、必要に応じてスキャンオプションを選択します。 ただし、一部のユーザーは、それがWindows Defenderで十分であると疑っています。 これに関しては、Microsoft Safety Scannerなどの他のツールを利用してPCを保護することができます。
対処法6:システムファイルチェッカーを実行する
システムファイルチェッカー(SFC)は、Windows 98以降にWindowsオペレーティングシステムに付属しているユーティリティであります。このツールは、Windowsシステムにて破損したシステムファイルを自動的にスキャンして見つけ出します。それでは、このツールの使用方法をみてみましょう。
ステップ1. 「ファイル名を指定して実行」ダイアログウィンドウを開き、taskmgrと入力してタスクマネージャーを起動します。
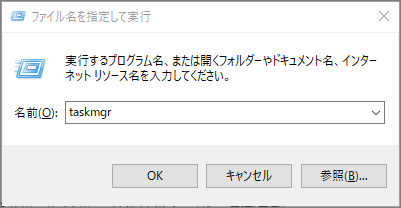
ステップ2.画面左上の「ファイル」項目をクリックして「新しいタスクの実行」を選択します。
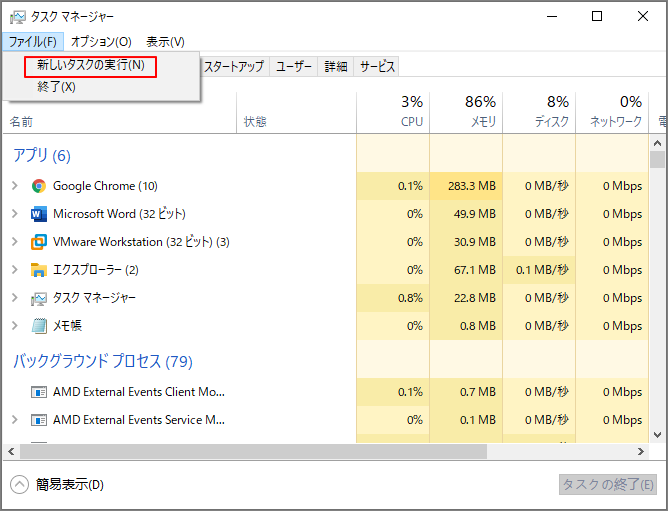
ステップ3.新しいタスクの作成に入ったら、「powershell」を入力して「このタスクに管理者権限を付与して作成します」にチェックを入れます。 次に、Enterキーを押します。
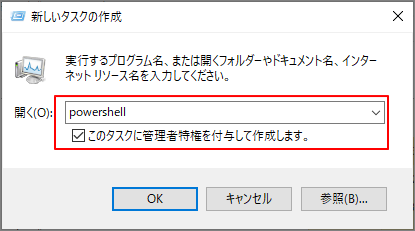
ステップ4. sfc / scannowと入力し、次のウィンドウでEnterキーを押します。その後、プログラムはシステムを自動的にスキャンします。
対処法7:KMSを更新または無効にする
KMSソフトウェアを使用してWindows製品をアクティブし、SPPsvc高CPUエラーが発生した場合は、KMSソフトウェアが最新バージョンであるかどうかを確認する必要があります。 KMSアクティベーションを更新してデバイスを再起動した後もCPUの高さの問題が引き続き発生する場合は、KMSを無効にするか、sppsvc.exeを停止してみてください。
ステップ1. 検索ボックスに「タスクスケジューラ」と入力し、最も一致する結果をクリックします。
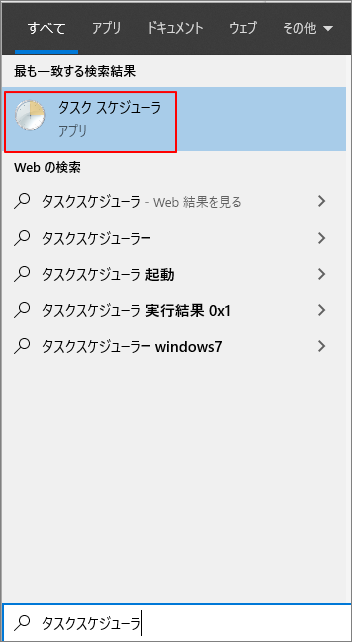
ステップ2. タスクスケジューラに入って、「タスクスケジューラライブラリ」を展開し、KMSプロセスを開きます。 ウィンドウの右側にある各エントリを右クリックして、「無効」オプションを選択します。
ステップ3.続いて、コンピューターを再起動し、Microsoftソフトウェア保護プラットフォームサービスの高CPUエラーが修正されているかどうかを確認します。
対処法8:Windowsシステムを再インストールする
上記の解決策を実行した後もSPPsvcの高CPUの問題が解決しない場合は、Windowsシステムを再インストールすることができます。
新しいWindowsシステムを再インストールすると、かなり時間がかかります。より時間を節約するため、ここはMiniTool Partition Wizardプロ版を利用して、直接他のPCからシステムをコピーして引き換えことができます。MiniTool Partition Wizardには、「OSをSSD / HDに移行」という機能があり、オペレーティングシステムを他のデバイスに移動して、そのまま直接利用することができます。
ステップ1. 他の正常に動作しているPCでMiniTool Partition Wizardプロ版を起動してメインインターフェースに入ります。
ステップ2.左側のアクションパネルから「OSをSSD/HDDに移行」を選択して続行します。
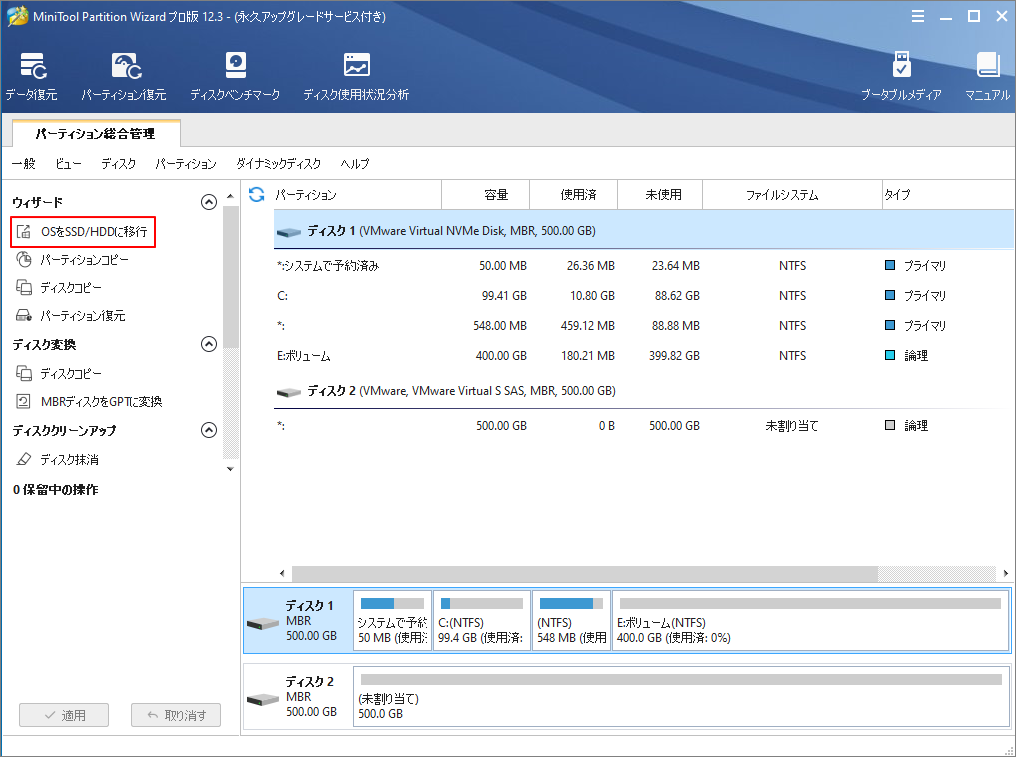
ステップ2.次の画面に入ったら、二つの選択肢が現れます。
- A,ディスク全体をコピーします。
- オペレーティングシステムのみコピーします。
ここはオプションBを選択して続行します。
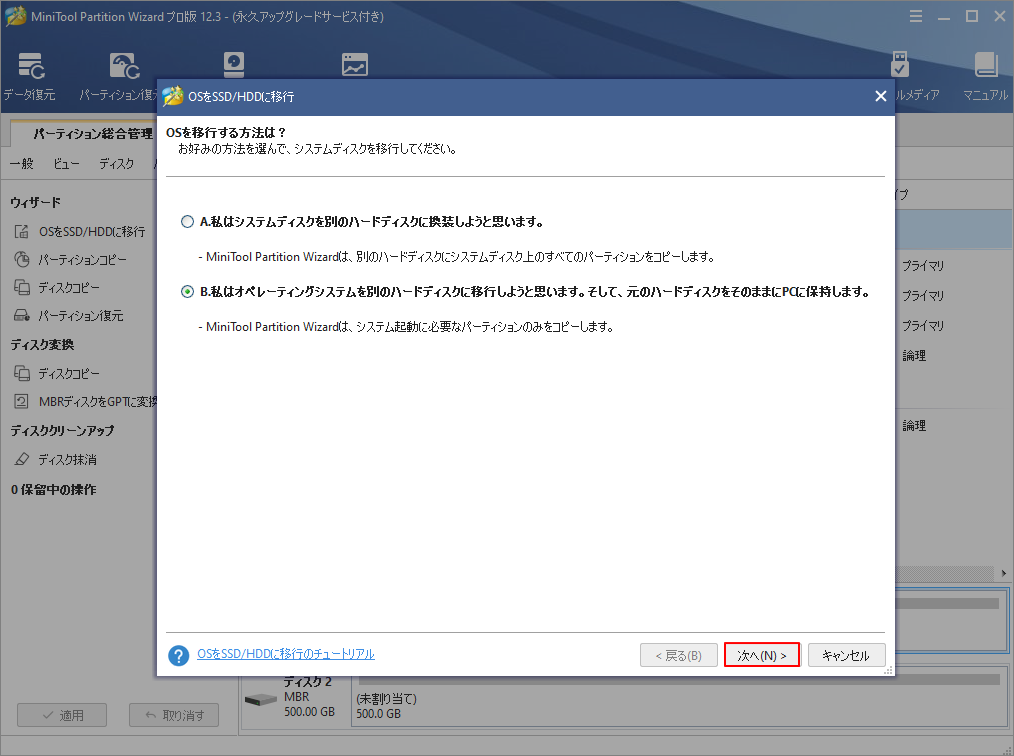
ステップ3.オペレーティングシステムの移行先であるディスク2を選択して「次へ」をクリックします。
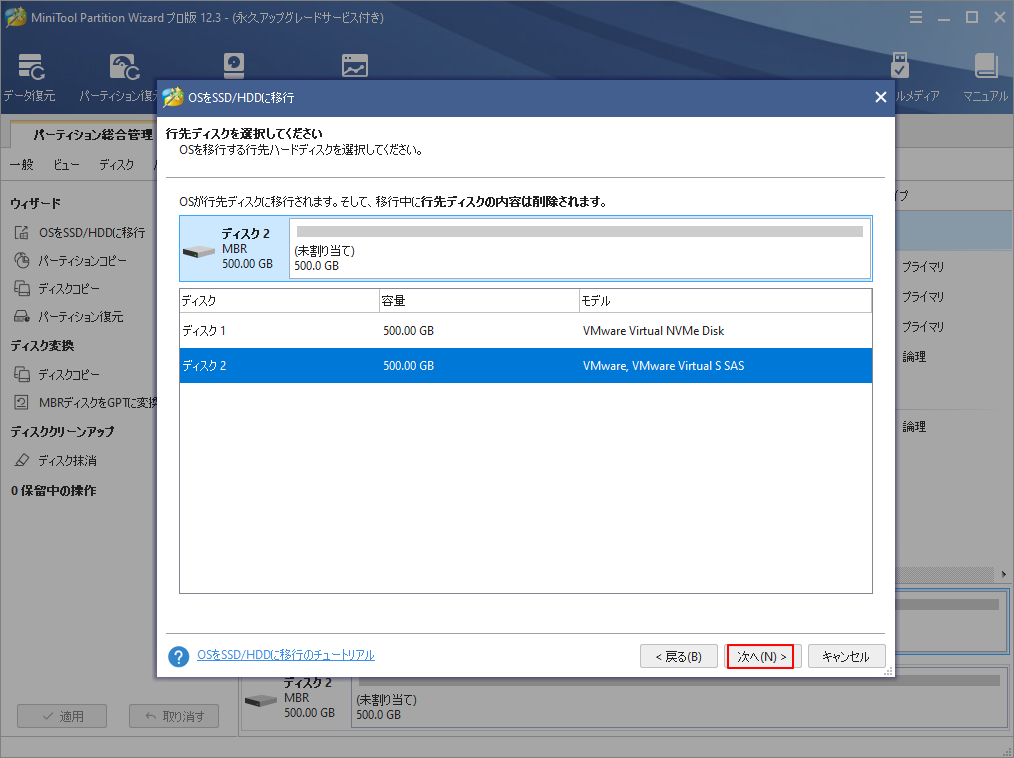
ステップ4.コピーオプションを選択し、行先ディスクのレイアウトを調整して「次へ」をクリックします。
- パーティションをディスク全体に合わせる:コピー内容はソースディスクのパーティション割合を基づいて調整してターゲットディスク全体を埋めます。ターゲットディスクの容量がソースディスクより小さい場合に推奨されます。
- パーティションをサイズ変更せずにコピーする:ソースディスク上のすべてのパーティションが、サイズや場所を変更せずにターゲットディスクにコピーされます。
- パーティションを1 MBに調整する:これは4Kアラインメントであり、コンピューターのパフォーマンスを向上させるために推奨されます。
- 先行ディスクにGUIDパーティションテーブルを使用する:MBRは最大で2TBのディスク領域しか認識および使用できません。このオプションはMBRをGPTに変換できるため、ユーザーは2 TBを超えるディスク領域を使用できます。ちなみに、無料ではオプションがありません。
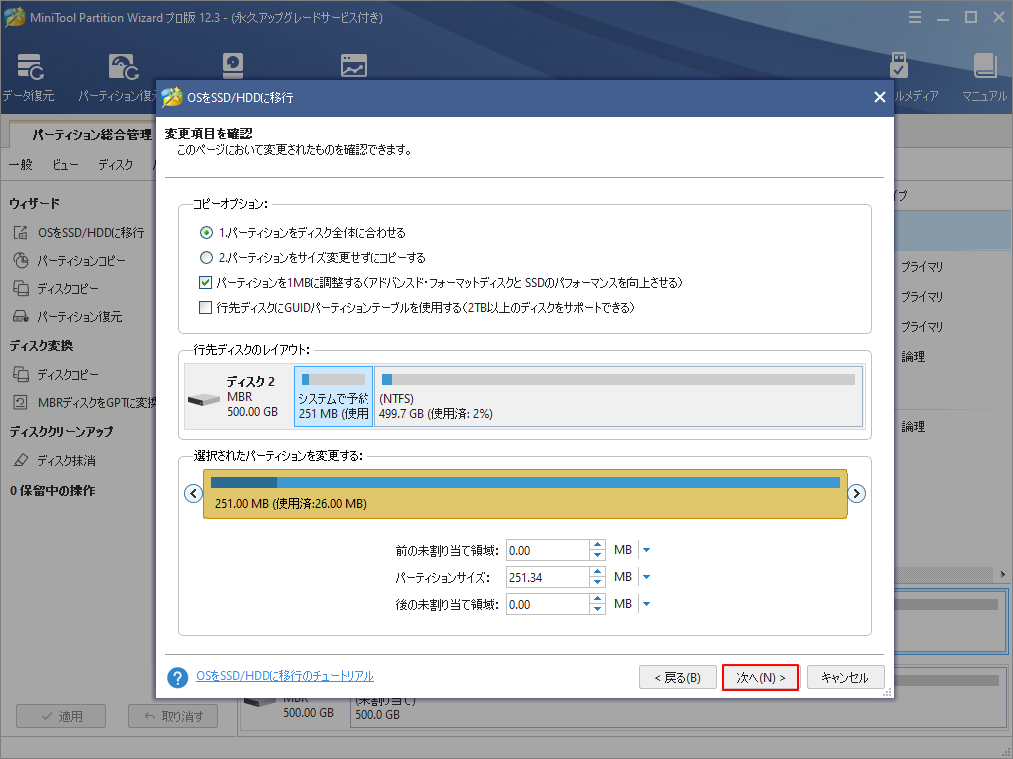
ステップ5.「完了」クリックして前に進めます。
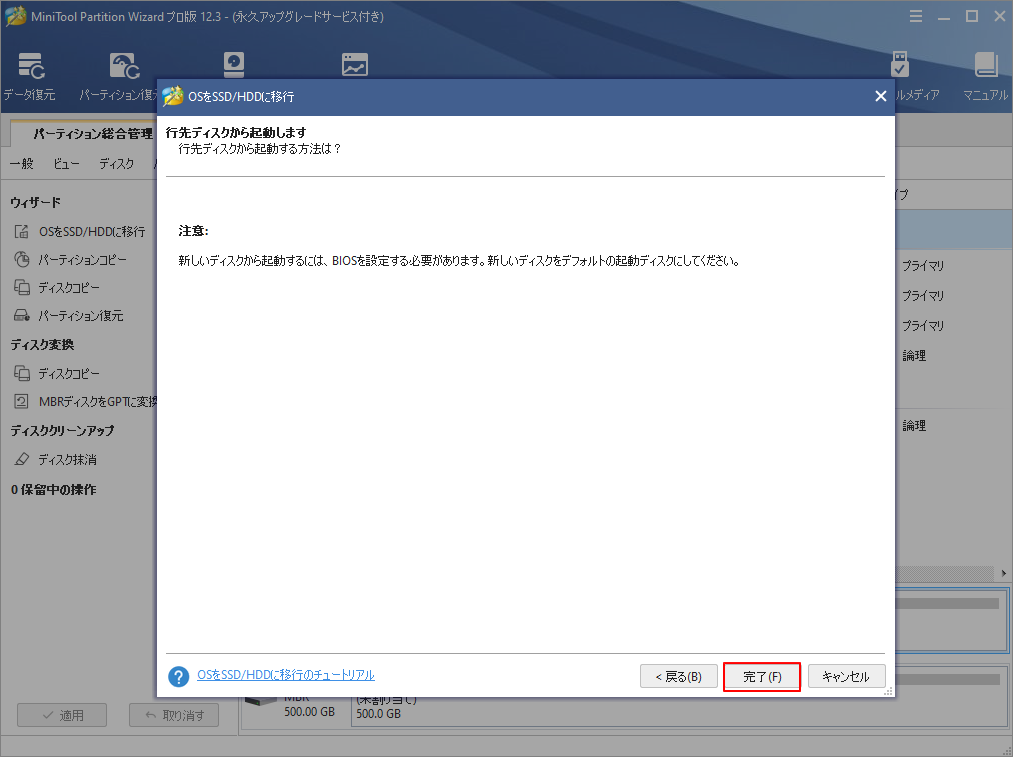
ステップ6.「適用」をクリックしてオペレーティングシステムのコピーを開始します。
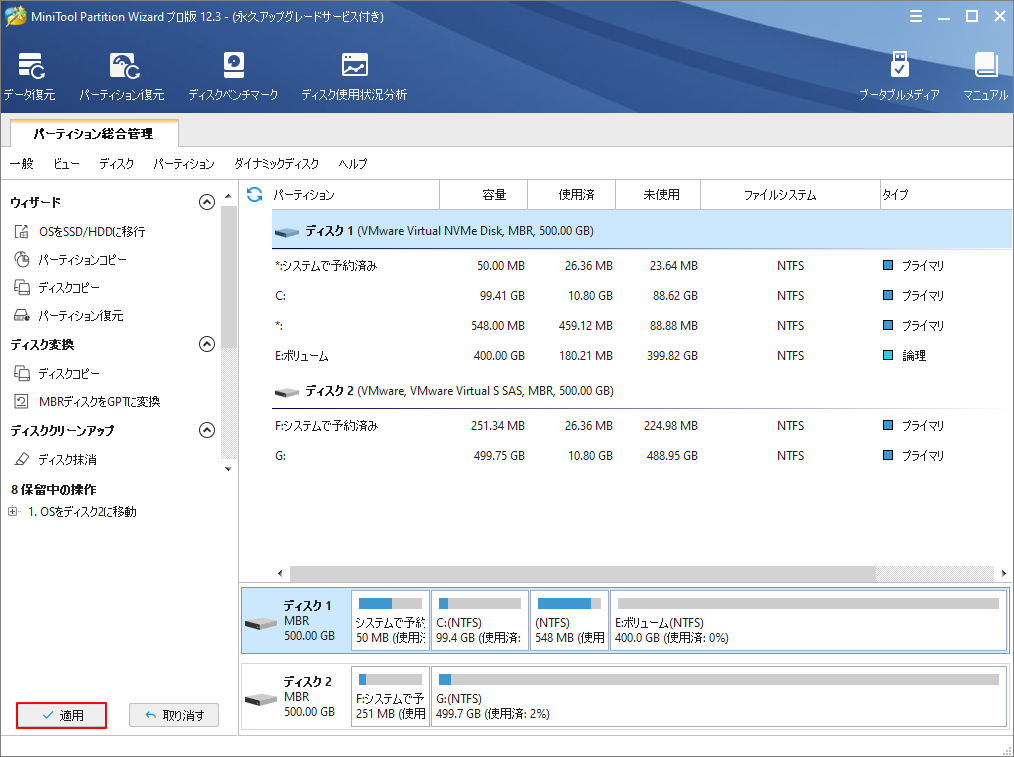
これにより、他のPCからオペレーティングシステムをコピーしました。このシステムを含むディスクを直接エラーのあるPCにインストールしてPCを起動できます。
結語
この記事はMicrosoft ソフトウェア保護プラットフォーム サービスのCPU利用率が高い場合の解決策を紹介しました。少しでもお役に立ちましたら幸いでございます。また、もしMiniToolについて何かご質問/ご意見がありましたら、お気軽に[email protected]までご連絡ください。
SPPSVCのCPU利用率高いエラーについてよくある質問
以下の手順に従って行ってください。
- [ファイル名を指定して実行]ウィンドウを開き、taskmgrと入力して、Enterキーを押します。
- リストからターゲットサービスを見つけます。
- サービスを右クリックして、[タスクの終了]を選択します。
主に以下の方法があります。
- Microsoft Software Protection Platformサービスを再起動します
- Windowsを更新します
- システムメンテナンストラブルシューティングを実行します
- コンピュータをセーフモードで起動します
- マルウェアまたはウイルスをスキャンします
- システムファイルチェッカーを実行します
- KMSを更新または無効にします
- ソフトウェア保護サービスWindows10を無効にします
- 他のPCからWindowシステムをコピーしで更新します
