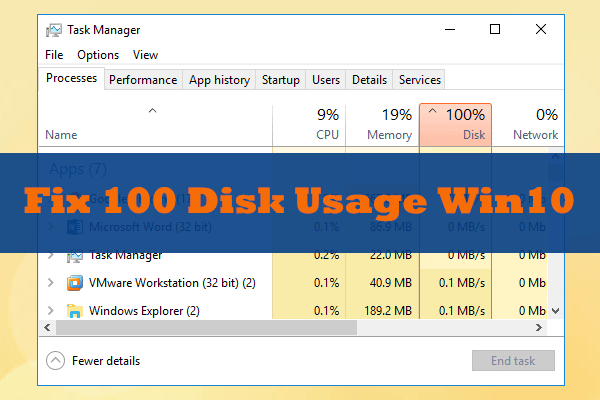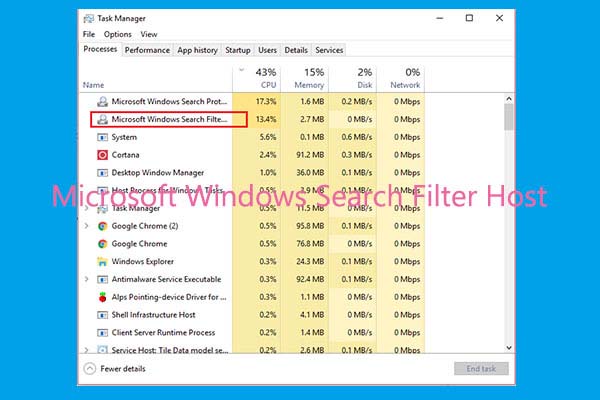Microsoft Compatibility Telemetry(日本語はMicrosoft互換性テレメトリ)とは何ですか?Microsoft Compatibility Telemetryのディスク使用率が高くって、PCの動作が重くなる場合はありませんか?また、この機能を無効にしても大丈夫ですか?MiniTool Partition Wizardのこの記事では、これらの質問について議論していきます。
Microsoft Compatibility Telemetryとは
Microsoft Compatibility Telemetryとは何か知らない方は多くいると思います。しかし、Microsoft Compatibility Telemetryのディスク使用率が高いため、コンピュータの動作が遅くなるという問題に遭遇するユーザーが多くいます。以下はネット上のあるユーザー投稿です。
Microsoft compatibility telemetryとは?最近私のPCが起動時、HD100%状態が数分間続くという状態が毎回見られます。タスクマネージャーから見ると、Microsoft compatibility telemetryというプログラムがその原因のようです。以前は、起動後1分程度ですぐにPCをサクサク動かせたのですが、現状はストレス満点です。このプログラム何なんでしょうか?また、解決のためどうしたらよいのでしょう?なお、PCは VAIO SVE14 win8.1 です。https://detail.chiebukuro.yahoo.co.jp/qa/question_detail/q11156143751?__ysp=TWljcm9zb2Z0IENvbXBhdGliaWxpdHkgVGVsZW1ldHJ5
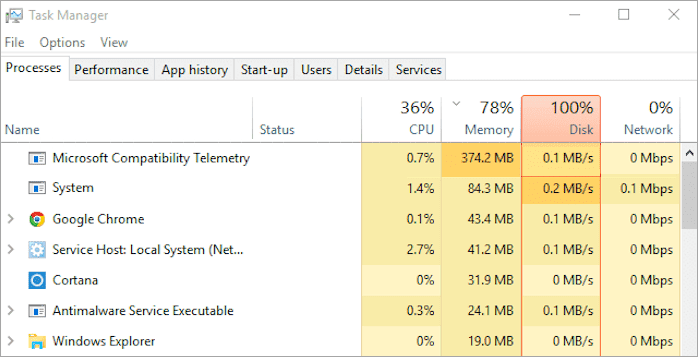
また、時にはCompatTelRunner.exeというプログラムが実行されることもあります。これもコンピューターの速度を低下させる要因の 1 つです。以下は、オンラインで助けを求めている別のユーザーからの投稿です。
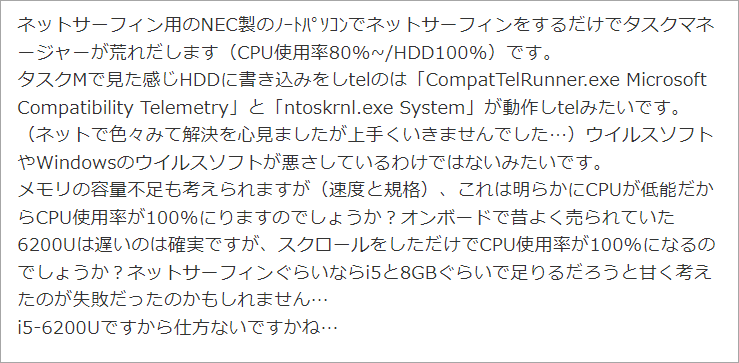
ところで、CompatTelRunner.exeとは何ですか?実際、CompatTelRunner.exeは Windows互換性テレメトリの実行可能ファイルです。両者はある程度同じものとして見ることができます。さて、まず Microsoft Compatibility Telemetryとは何なのかについて説明しましょう。
Microsoft Compatibility Telemetry (Windows Telemetry とも呼ばれます) は、Microsoft製品とサービスを向上させることを目的としています。Microsoft は、デバイスのセキュリティ、プログラムの互換性、ドライバーの互換性などにも役立つと主張しています。
具体的には、Windowsのパフォーマンス、互換性、バグ修復などを向上させるために、ユーザーのコンピューターからデータを定期的に収集して Windows 開発チームに送信する正規の Windows サービスであります。
しかし、どのような種類のデータが収集され、送信されるのでしょうか?実際、Windows 互換性テレメトリが収集および送信する情報は、Windows データ テレメトリ レベルに依存します。データ テレメトリは、セキュリティ、必須、拡張、任意の 4 つのレベルに分かれています。
セキュリティ:Windows、Windows Server、および System Center をセキュリティで保護するために必要な情報のこと。具体的には、ユーザー エクスペリエンスとテレメトリ コンポーネントの設定、マルウェア削除ツール、および Windows Defender に関するデータが含まれます。
必須:品質関連データ、アプリケーションの互換性と使用状況データ、「セキュリティ」レベルのデータなどの基本的なデバイス情報。
拡張:Windows、Windows Server、System Center、およびアプリケーションの使用方法、それらの実行方法、高度な信頼性データ、および「必須」と「セキュリティ」レベルのデータを含む他の追加情報
任意:問題を特定して解決するために必要なすべてのデータ。これには、「セキュリティ」、「必須」、および「拡張」レベルのデータが含まれます。
また、一部のユーザーは、Microsoft Compatibility Telemetry が上記のデータを送信するだけでなく、次の情報も Microsoft 開発チームに送信すると考えています。
- キーボードで入力したテキスト。
- マイクで言ったこと。
- Cortanaとの会話の完全な文字起こし。
- コンピューター上のすべてのマルチメディア ファイルのリスト。
- Web カメラを開いたときの最初の 35 MB のデータ。
上記の情報に基づいて、多くのユーザーは自分の情報プライバシーについて心配しています。幸いなことに、Microsoft Compatibility Telemetryを設定または無効にすることで、プライバシーの漏洩、ディスクやCPUの高使用率問題を回避できます。
Windows 10でMicrosoft Compatibility Telemetryを設定または無効にする方法
プライバシー漏洩のみを懸念する場合は、次のいずれかの方法を採用できます。ただし、ディスクの高使用率問題を解決したい場合は、別の解決策を試す必要があります。
Microsoft Compatibility Telemetryを無効にする方法
- レジストリ エディターを使用してMicrosoft 互換性テレメトリを設定します。
- グループ ポリシー エディターを使用してMicrosoft 互換性テレメトリを無効にします。
- タスク スケジューラを通じてMicrosoft 互換性テレメトリを無効にします。
- CompatTelRunner.exeを削除します。
方法1:レジストリ エディターを使用してMicrosoft 互換性テレメトリを設定する
レジストリは、システムおよびアプリケーションの設定情報を保存するために使用される Microsoft Windows の重要なデータベースです。したがって、レジストリ エディターを使用して、Microsoft Compatibility Telemetryを設定できます。
詳細手順は以下のとおりです。
ステップ1:レジストリ エディターを開きます。
- 「Windows + R」キーを同時に押します。
- 「ファイル名を指定して実行」ボックスが現れたら、「regedit」と入力し、Enterキーを押します。
ステップ2:Microsoft互換性テレメトリ レベルを設定する値を入力します。
- 「コンピューター\HKEY_LOCAL_MACHINE\SOFTWARE\Microsoft\Windows\CurrentVersion\Policies\DataCollection」に移動します。
- 「DataCollection」項目を強調表示し、右側のページで「AllowTelemetry」をダブルクリックします。
- 「値のデータ」を「0」に設定してEnter キーを押します。(値「0」はセキュリティ レベルを表し、値「1」は必須レベルを表します。値「2」は拡張レベルを表し、値「3」は任意レベルを表します。)
- 「OK」をクリックして変更を保存します。
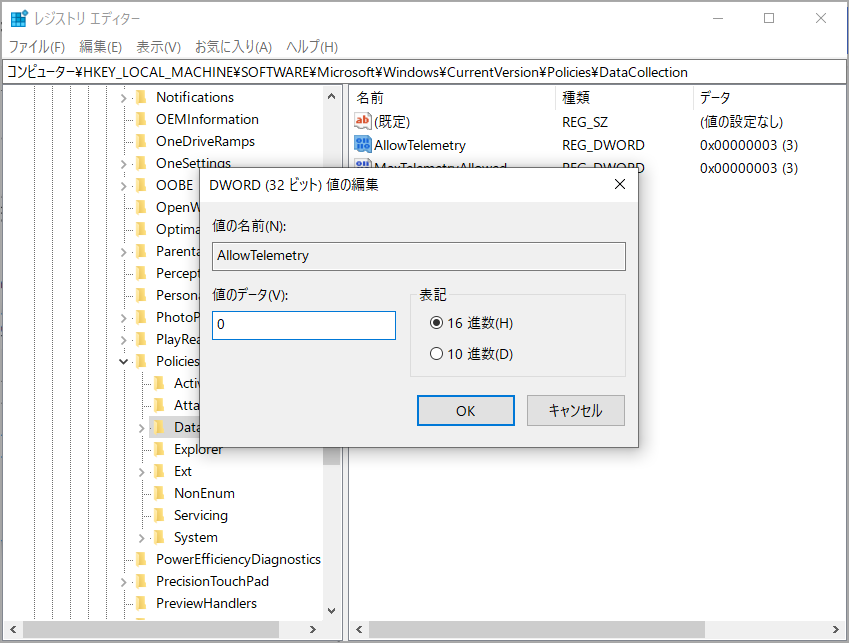
上記の手順を実行した後、Microsoft互換性テレメトリを最低レベルに調整して、少量のデータのみを収集および送信できるようにすることができます。これにより、CPU とディスクを大量に消費することがなくなり、機密情報の漏洩を心配する必要もなくなります。
方法2:グループ ポリシー エディターを使用して Microsoft互換性テレメトリを無効にする
グループ ポリシーは、ユーザー アカウントとコンピューター アカウントの作業環境を制御できます。そして、オペレーティング システム、アプリケーション、および Active Directory のユーザー設定を管理および設定できます。もちろん、グループ ポリシー エディターを使用して Windows 10のMicrosoft Compatibility Telemetryを設定または無効にすることができます。
詳細手順は以下のとおりです。
ステップ1:グループ ポリシー エディターを開きます。
- 「Windows + R」キーを同時に押して「ファイル名を指定して実行」を呼び出します。
- 編集ボックスに「gpedit.msc」と入力し、Enter キーを押します。
ステップ2:Microsoft 互換性テレメトリを無効にします。
- 「コンピューターの構成」→「管理用テンプレート」→「Windows コンポーネント」→「データの収集とプレビュー ビルド」に移動します。
- 右側の設定一覧から「利用統計情報の許可」項目をダブルクリックします。
- 「無効」を選択し、「OK」をクリックしてポップアップ ウィンドウの変更を保存します。
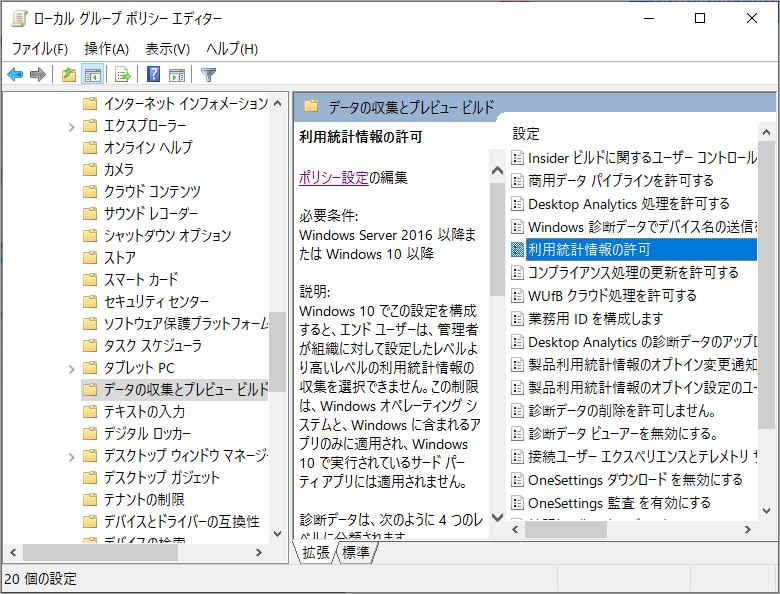
方法3:タスク スケジューラを使用してMicrosoft互換性テレメトリを無効にする
タスク スケジューラは、事前に定義された時間または特定の時間間隔後にプログラムまたはスクリプトの起動をスケジュールできます。 これにより、Microsoft Compatibility Telemetry がタスク スケジューラで起動されないようにすることができます。
詳細手順は以下のとおりです。
ステップ1:タスク スケジューラを開きます。
- 「Windows + R」キーを同時に押します。
- 「ファイル名を指定して実行」ボックスに「Taskschd.msc」と入力し、Enter キーを押します。
ステップ2:Microsoft Compatibility Appraiserを無効にします。
- 「タスク スケジューラ ライブラリ」→「Microsoft」→「Windows」→「Application Experience」に移動します。
- 「Application Experience」を強調表示し、右側のページで「Microsoft Compatibility Appraiser」を右クリックして「無効」を選択します。
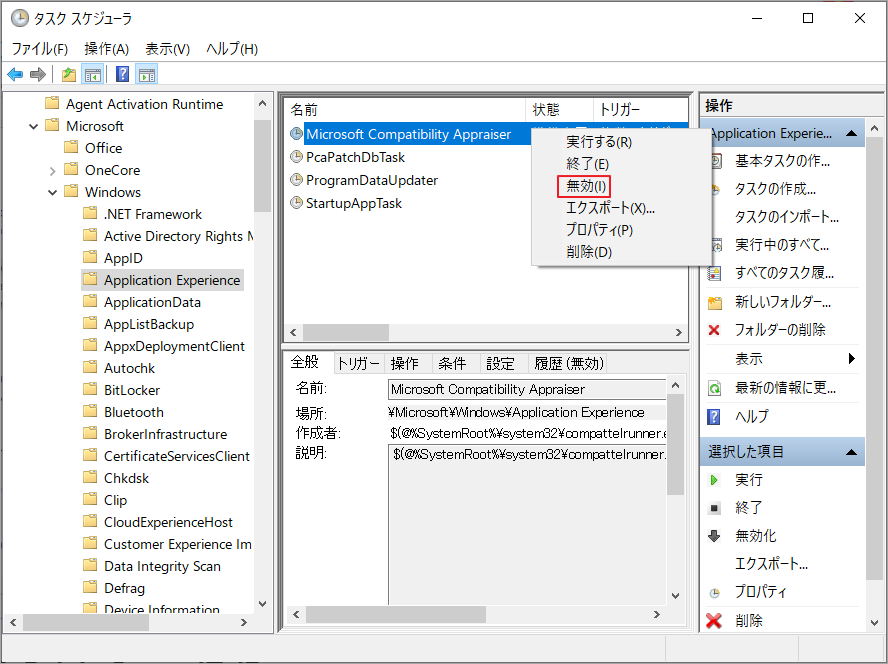
方法4:CompatTelRunner.exeを削除する
CompatTelRunner.exeを削除することで、関連のMicrosoft Compatibility Telemetryを無効にすることもできます。これは Microsoft Telemetry削除ツールでもあります。
詳細手順は以下のとおりです。
ステップ1:Compat TelRunner.exeファイルを見つけ出します。
- 「Windows + R」キーを同時に押します。
- 「ファイル名を指定して実行」ボックスに「C:\Windows\System32」と入力し、Enter キーを押します。
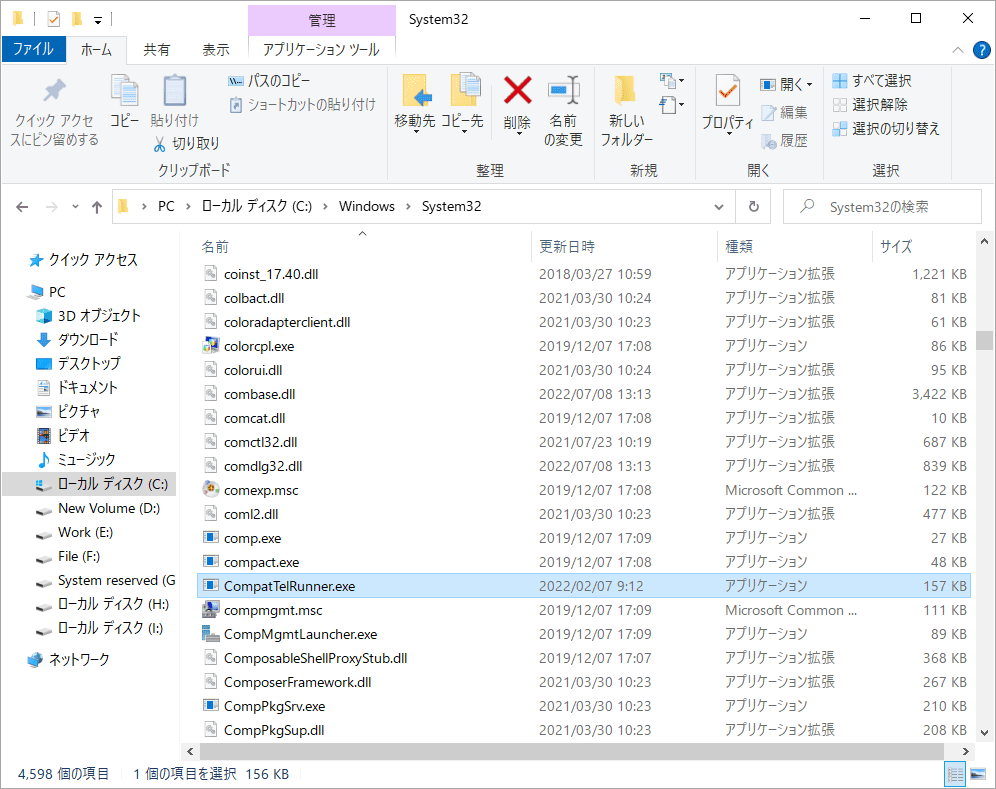
ステップ2:所有権を取得します。
- Compat TelRunner.exeファイルを右クリックし、「プロパティ」を選択します。
- 「セキュリティ」タブに切り替え、下の「詳細設定」ボタンをクリックします。
- 「所有者」隣の「変更」リンクをクリックします。
- 新しいウィンドウで「詳細設定」ボタンをクリックします。
- 「検索」をクリックし、検査結果をスクロールしてアカウントを選択します。
- 「OK」をクリックして変更を保存します。
- 最後に、「高度なセキュリティ設定」の「適用」ボタンをクリックする必要があります。
- メモウィンドウが表示されたら、「OK」をクリックします。
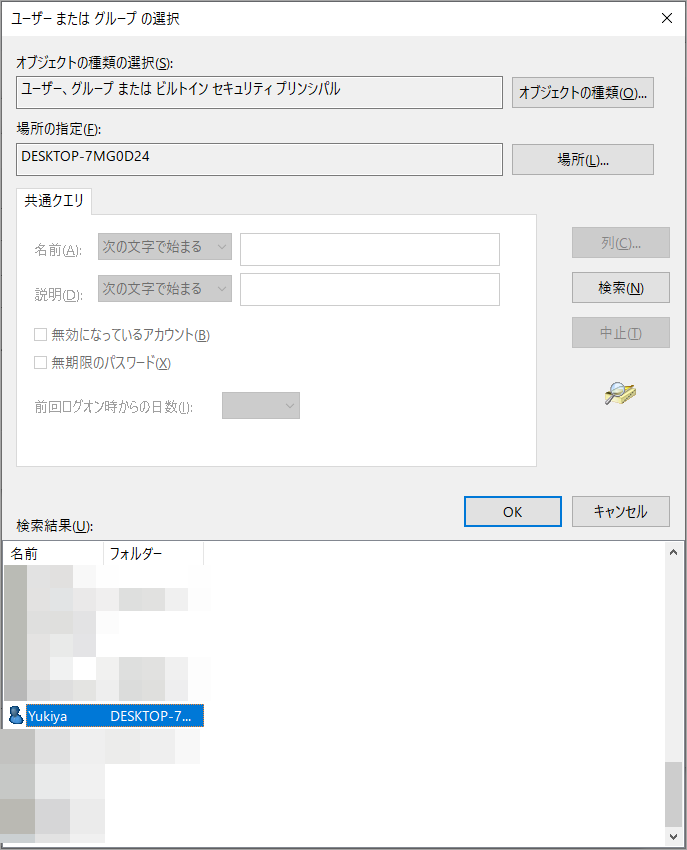
ステップ3:権限設定を変更します。
- 「プロパティ」に戻り、「編集」ボタンをクリックして権限を変更します。
- 「管理者」を強調表示し、「許可」の下の「フルコントロール」にチェックを入れます。
- 「OK」をクリックして変更を保存します。
- 警告ウィンドウが表示されたら、「OK」をクリックします。
ステップ4:CompatTelRunner.exe を右クリックして削除します。
Microsoft Compatibility Telemetryのディスク使用率が高い問題の修正方法
Microsoft互換性テレメトリのディスク使用率が高い問題に直面している場合は、次の方法を試すこともできます。
方法1:タスク マネージャーでMicrosoft互換性テレメトリ プロセスを閉じる
Microsoft 互換性テレメトリのディスク使用率が高い問題が頻繁に発生しない場合は、タスク マネージャーでこのプロセスを閉じると改善できます。
先ずは、タスクバーを右クリックし、「タスク マネージャー」を選択して開きます。次に、「プロセス」タブで「Microsoft Compatibility Telemetry」プロセスを右クリックし、「タスクの終了」を選択してください。
方法2:ウイルス対策プログラムを実行する
上記の方法を試しても問題が解決しない場合は、ウイルス対策ソフトを実行してみてください。組み込みのWindows Defenderまたはその他のウイルス対策ソフトウェアを使用できます。
ここでは、例としてWindows Defenderの使用方法をご紹介します。
ステップ1:Windows Defenderを開きます。
- 「スタート」メニューを展開し、「設定」を選択します。
- 「更新とセキュリティ」を選択します。
- 「Windows セキュリティ」をクリックし、Windowsセキュリティ センターを開きます。
- 「ウイルスと脅威の防止」をクリックします。
ステップ2:ウイルス スキャンを実行します。
- 「スキャンのオプション」リンクをクリックします。
- 「クイック スキャン」を選択して、下の「今すぐスキャン」をクリックします。
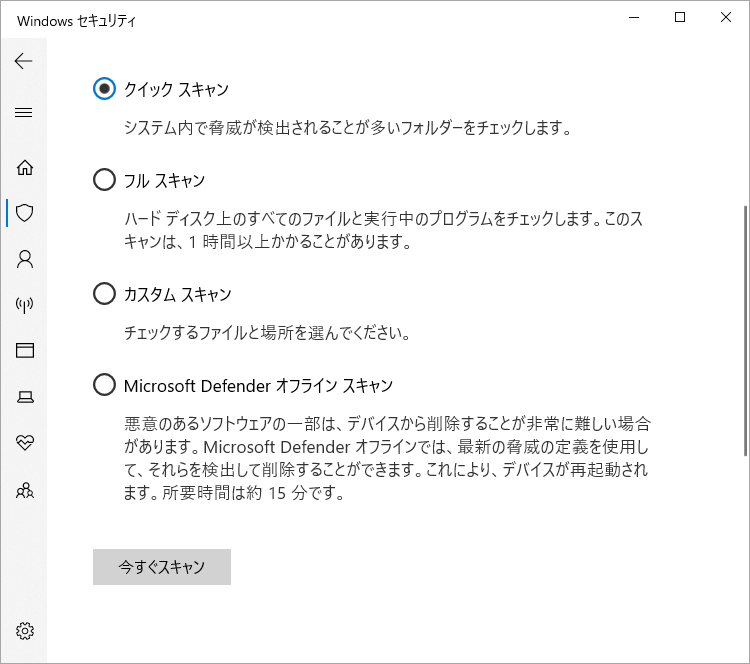
方法3:SFCコマンドを実行する
Microsoft互換性テレメトリのディスク使用率が高い問題は、Microsoft 互換性テレメトリに関連するシステム ファイルの破損が原因で発生する可能性があります。したがって、SFC コマンドを実行して正常のファイルと置き換えることができます。
詳細手順は以下のとおりです。
ステップ1:Windows の検索ボックスに「コマンド プロンプト」と入力します。
ステップ2:最も一致する検索結果を右クリックし、「管理者として実行」を選択します。
ステップ3:「sfc /scannow」と入力して Enter キーを押します。システムファイルのスキャンと修復が開始されます。処理が完了するまでお待ちください。
方法4:システムの復元を行う
Microsoft互換性テレメトリの高ディスク使用率問題を初回遭遇する場合は、システムの復元を実行してコンピュータを問題が発生する前の状態に戻すことができます。詳細な手順は、こちらの記事「Windows10でコンピュータを以前の日付に復元する二つの方法」にてご確認ください。
方法5:ハードドライブを消去してシステムを再インストールする
それでも問題を解決できない場合は、ハード ドライブ上の未知のエラーによって問題が引き起こされている可能性があります。この場合、ハード ドライブを消去して、Windows をクリーン インストールすることを検討してください。
ただし、ハードドライブを消去する前に、事前にデータをバックアップしておくことをお勧めします。無料のバックアップ ソフトウェア、MiniTool Partition Wizard を使用してください。
MiniTool Partition Wizard Pro Demoクリックしてダウンロード100%クリーン&セーフ
バックアップするデータをすべて格納できる十分の容量がある外付けハードドライブを用意して、PCに接続した上、以下の手順に従ってWindowsをバックアップしてください。
ステップ1:MiniTool Partition Wizardをダウンロードしてインストールします。
ステップ2:ソフトを起動してそのメインインターフェースに入ります。
ステップ3:バックアップしたいハードドライブを右クリックして「コピー」を選択します。
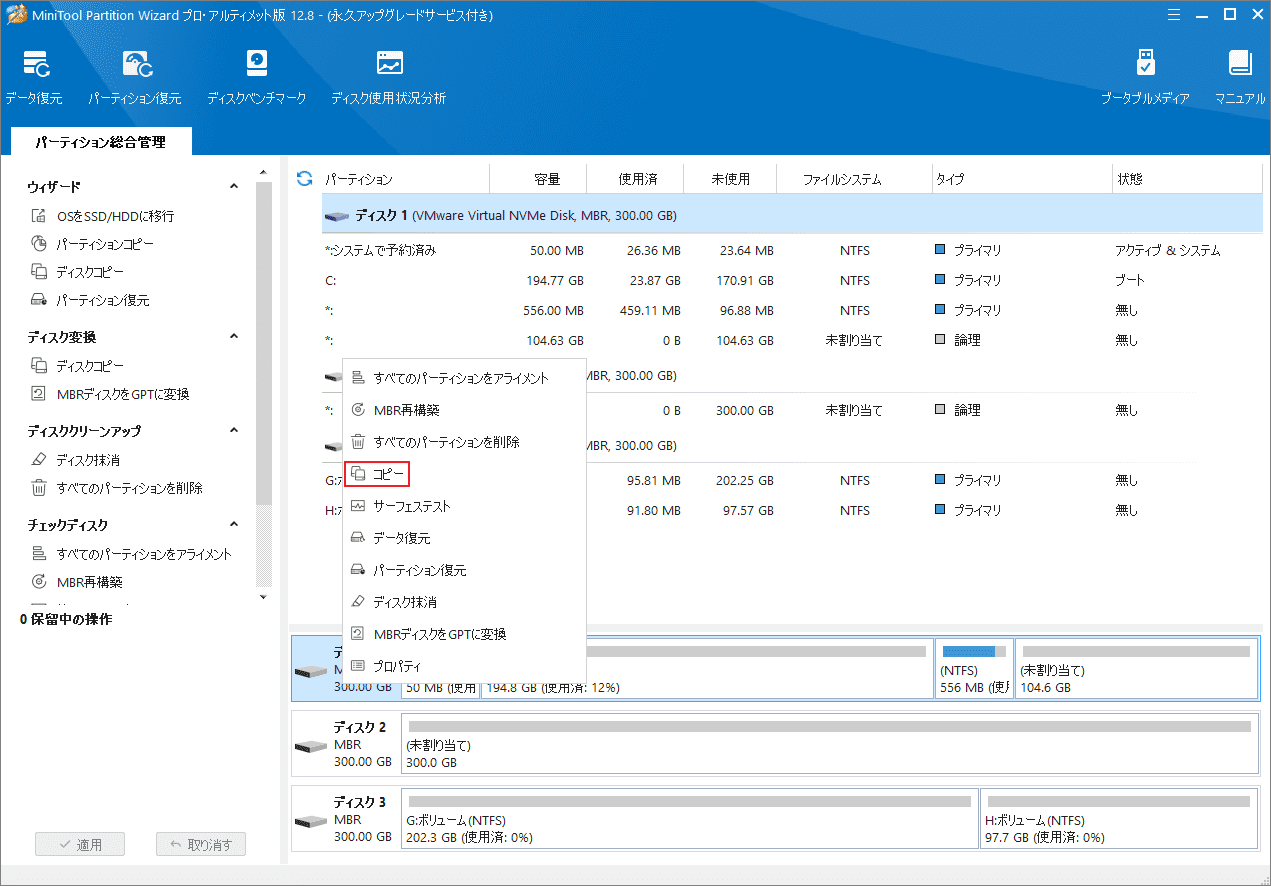
ステップ4:先ほどコンピューターに接続した外付けハードドライブを行先ディスクとして選択し、「次へ」をクリックします。
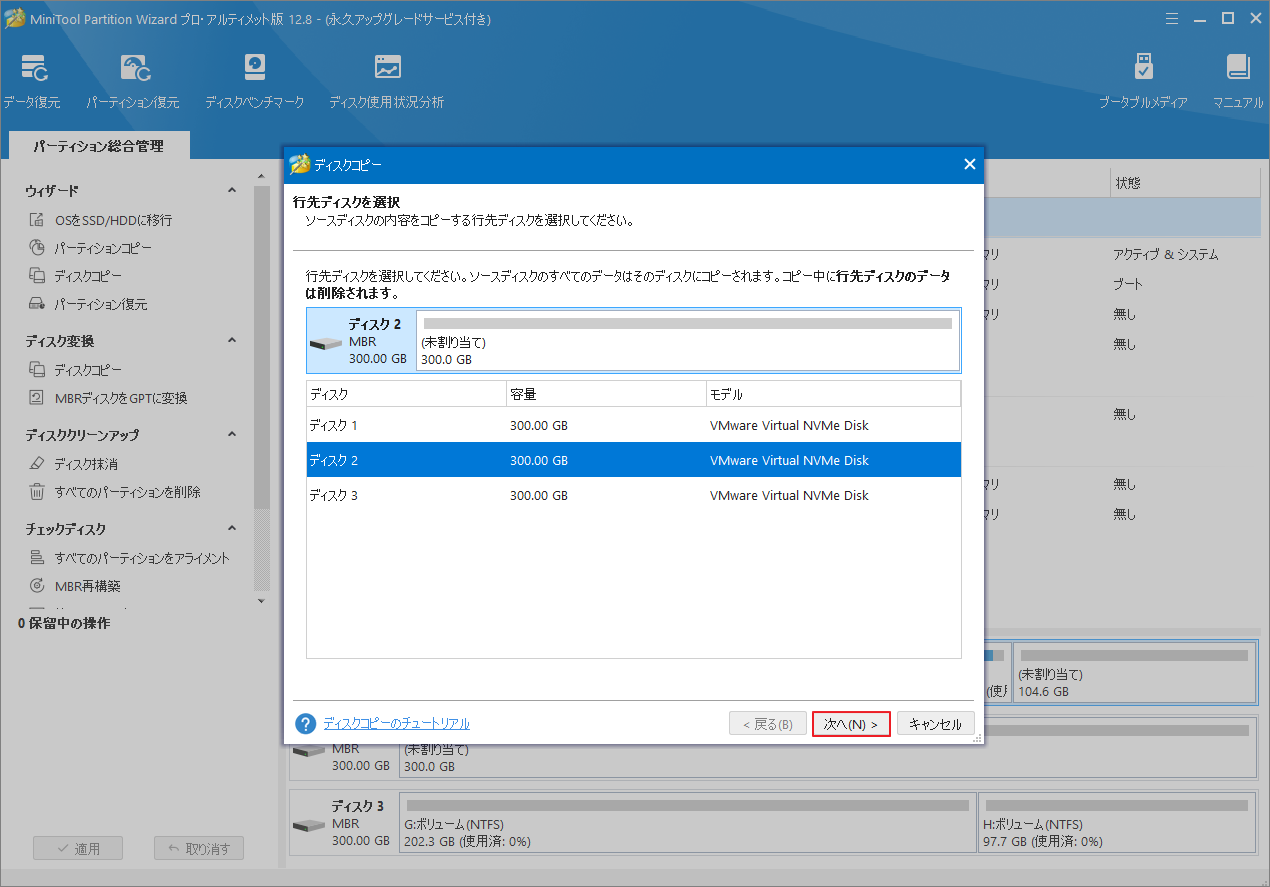
ステップ5:コピー オプションを選択し、ディスク レイアウトを調整します。
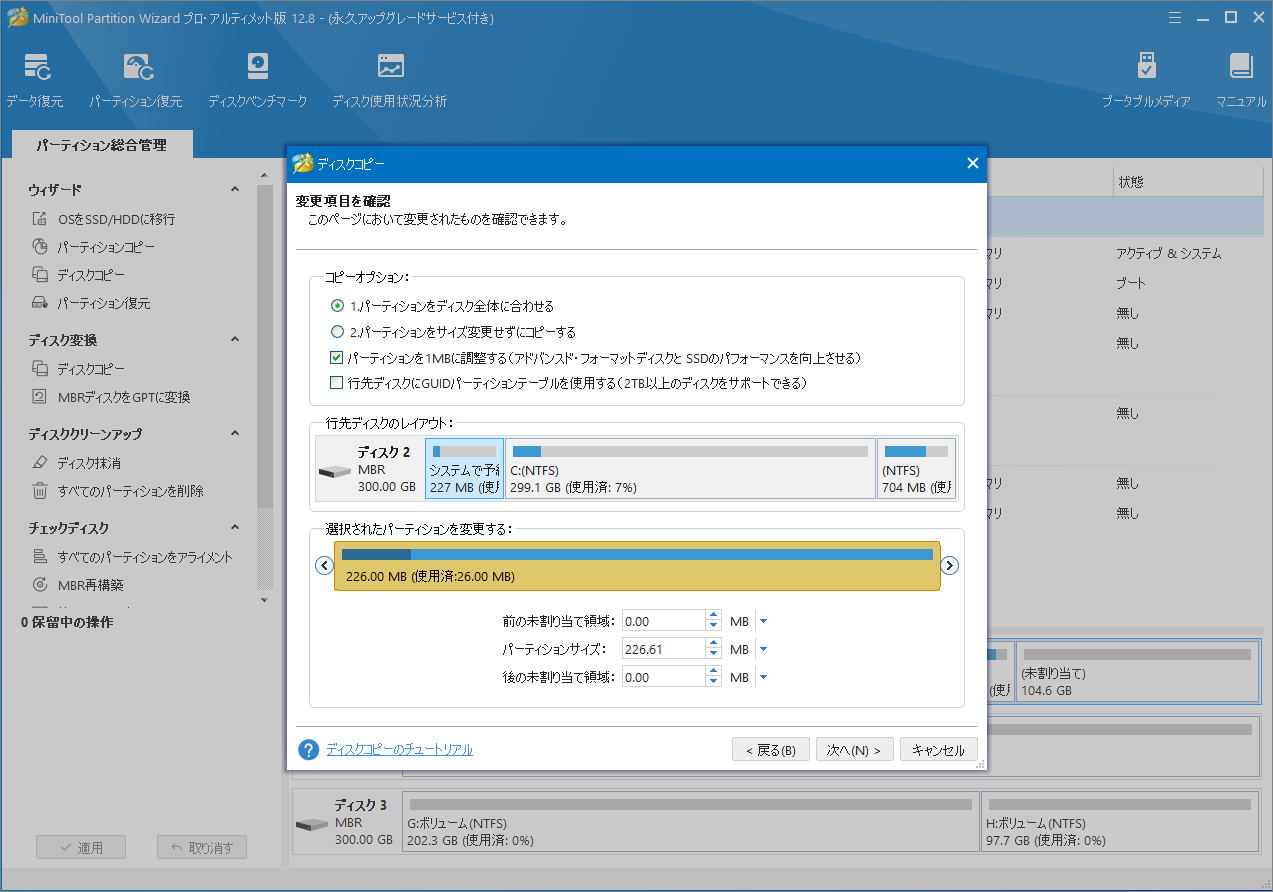
ステップ6:メモを読み、「完了」をクリックして続行します。
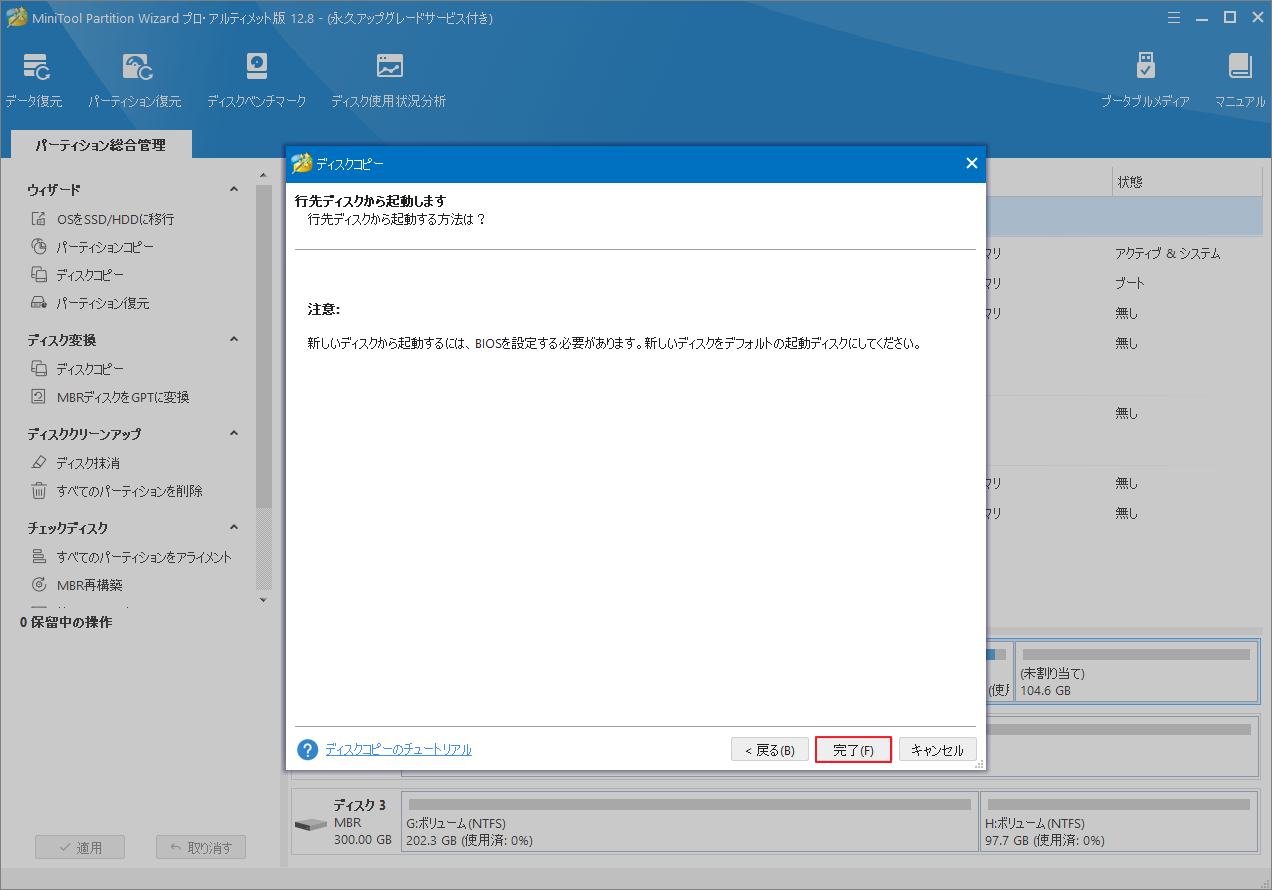
ステップ7:「適用」ボタンをクリックして、保留中の操作を実行します。
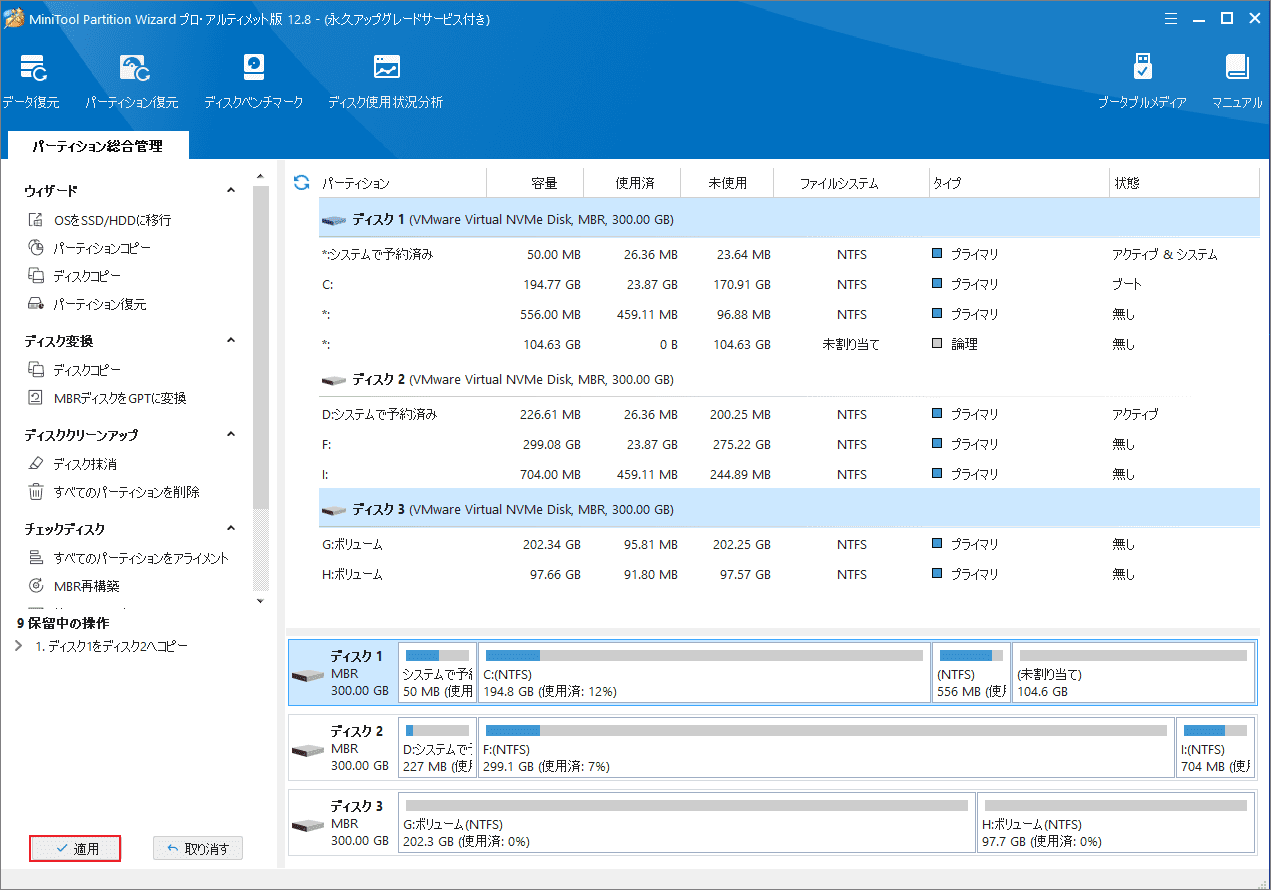
次に、Windows 10 のインストール メディアを作成する必要があります。詳細な手順は、こちらの記事「Windows 10を新しいハードディスクにインストールする方法」にてご確認ください。
次のステップは、MiniTool Partition Wizardを使用して元のシステムディスクを消去することです。システム ディスクが完全に消去されていることを確認するには、本ソフトのブータブル バージョンを使用してください。
ステップ1:MiniTool Partition Wizardのブータブルメディアを作成します。
ステップ2:ブータブルメディアをPCに挿入し、ファームウェアでブータブルメディアからコンピューターを起動するように設定します。
ステップ3:元のシステムディスクを消去するには、「ディスクを消去する方法」を参照してください。
次に、Windows 10 インストール メディアを接続して Windows 10 をインストールできます。
新しいWindows 10 をインストールした後、問題が解決したかどうかを確認できます。うまくいかない場合は、ハードドライブをアップグレードする必要がある場合があります。
結語
この記事は、Microsoft Compatibility Telemetryのディスク使用率が高い場合の対処法を紹介します。Microsoft Compatibility TelemetryのせいでPCの動作が重くなる場合は、この機能を無効にするか、上記の対処法で問題を解決してみてください。また、MiniTool Partition Wizardの使用中に何かご不明な点やご意見がございましたら、お気軽に[email protected]までご連絡ください。