PCで「mfc42.dll が見つかりません」または「mfc42.dllが欠落しています」というエラーに遭遇したことがありますか?MiniTool Partition Wizardのこの記事では、mfc42dllエラーが発生する理由とその修正方法をまとめてご案内します。
Mfc42.Dllの欠落エラーについて
まず、mfc42.dll ファイルが何なのか気になるでしょう。これは、Microsoft Foundation Class Library(Windows用デスクトップアプリを開発するためのC++オブジェクト指向ライブラリ)のベースファイルです。
mfc42.dllのエラーメッセージは、Microsoftのオペレーティングシステム上でこのファイルを利用する可能性のあるすべてのプログラムまたはシステムに表示される可能性があります。ここでは、よくあるシチュエーションを紹介します。
- 誤ってdll ファイルを削除してしまいました。
- PC 上のdll ファイルが破損しています。
- お使いの PC にいくつかのレジストリの問題があります。
- PC にウイルスまたはマルウェアが存在します。
- ハードウェアに問題があります。
- お使いの PC の Windows システムが古くなっています。
パソコンの構成が異なると、mfc42dllエラーのエラーメッセージも異なる場合があります。具体的には、以下のようなエラーメッセージが表示されることがあります。
- dll が見つかりません。
- dll が見つからなかったため、このアプリケーションを開始できませんでした。 アプリケーションを再インストールすると、この問題が解決する場合があります。
- 「パス」\mfc42.dll が見つかりません。
- ファイルdll が欠落しています。
- 「アプリ」を起動できません。 必要なコンポーネントがありません:dll。 「アプリ」を再度インストールしてください。
- モジュールdll に障害が発生しています。
mfc42.dllエラーの原因や詳しいエラーメッセージを知った上で、このエラーの解決策に興味があると思います。 そこで、このエラーを解決する方法を紹介します。
方法1. mfc42.dllを取り戻す
mfc42.dlldを誤って削除してしまったためにエラーが発生した場合は、それを復元するだけでエラーが修正されます。まず、ゴミ箱から直接ファイルを取り出せるかどうか確認してください。
- デスクトップ上の「ごみ箱」アイコンをダブルクリックします。
- 中身のコンテンツからdllファイルを見つけます。
- 次に、該当ファイルを右クリックして、「元に戻す」を選択します。
- すると、dllファイルが元の位置に戻されます。エラーが修正されたかどうかを確認することができます。
ごみ箱が空になった場合は、サードパーティ製のツールを使用してmfc42.dllファイルを取得することもできます。ここでは、MiniTool Partition Wizardの使用をお勧めします。以下、詳細な手順を説明します。
ステップ1. MiniTool Partition WizardをPCにダウンロードしてインストールします。
MiniTool Partition Wizard Pro Demoクリックしてダウンロード100%クリーン&セーフ
ステップ2. ソフトウェアを起動してそのメインインターフェースに入ります。
ステップ3. ツールバーの「データ復元」をクリックしてつぎの画面に入り、カーソルを「ごみ箱」に移動し、「スキャン」ボタンをクリックします。
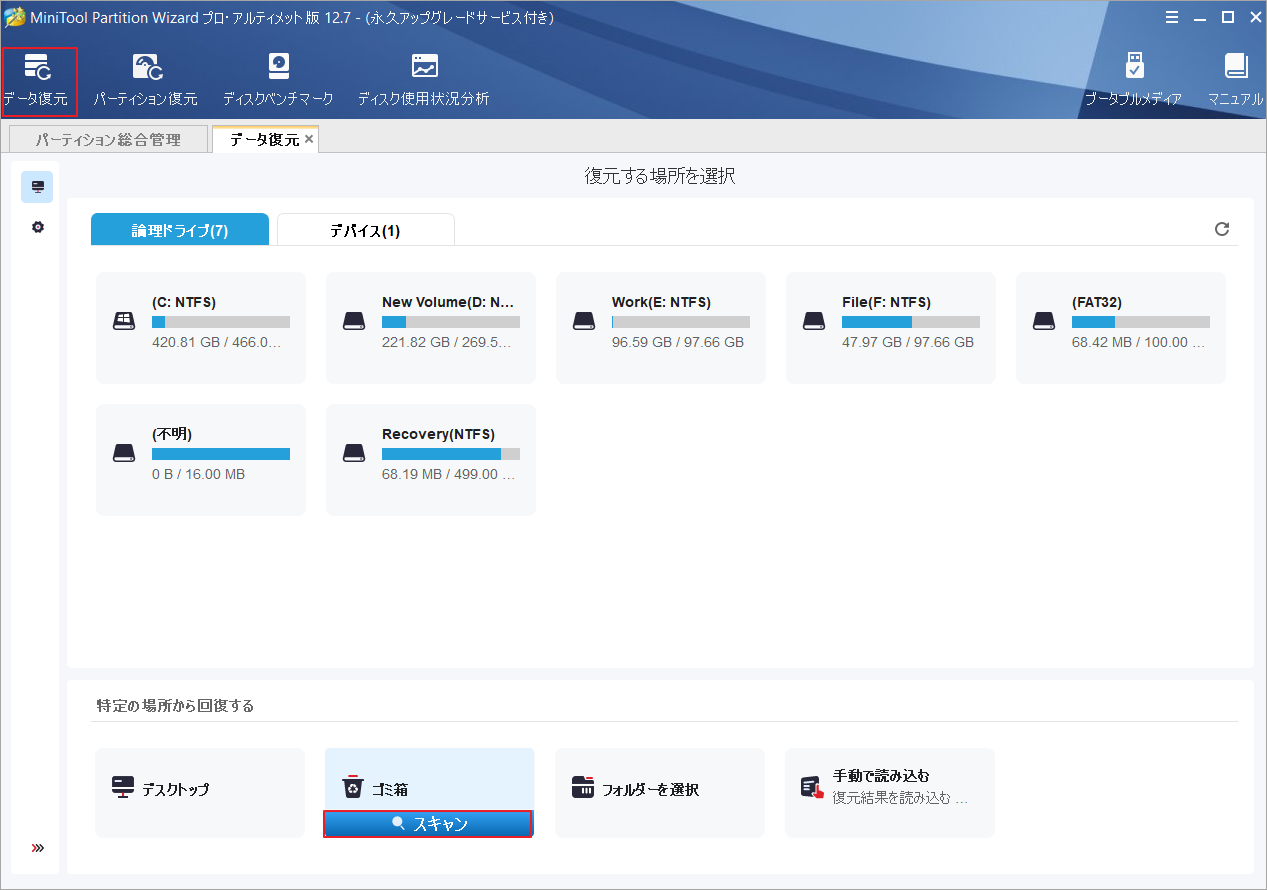
ステップ4. すると、ソフトウェアはPCのゴミ箱をスキャンして、削除されたファイルを検出します。スキャン処理が完了したら、ターゲット ファイルを素早く見つけるために、「検索」アイコンをクリックして検索ボックスに「mfc42」と入力します。
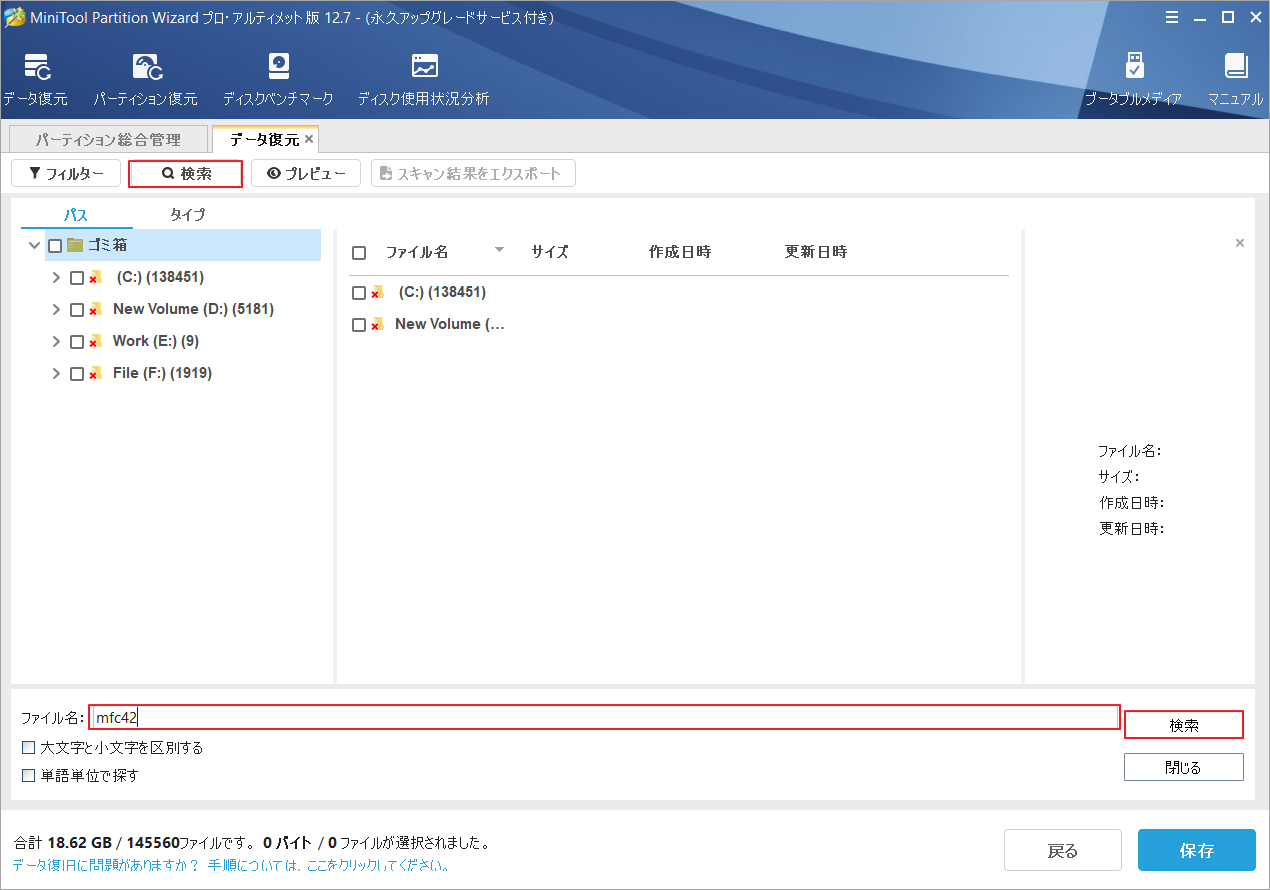
ステップ5. ターゲット ファイルにチェックを入れ、「保存」ボタンをクリックします。次に、ファイルの保存先となるディレクトリを選択し、「OK」をクリックします。
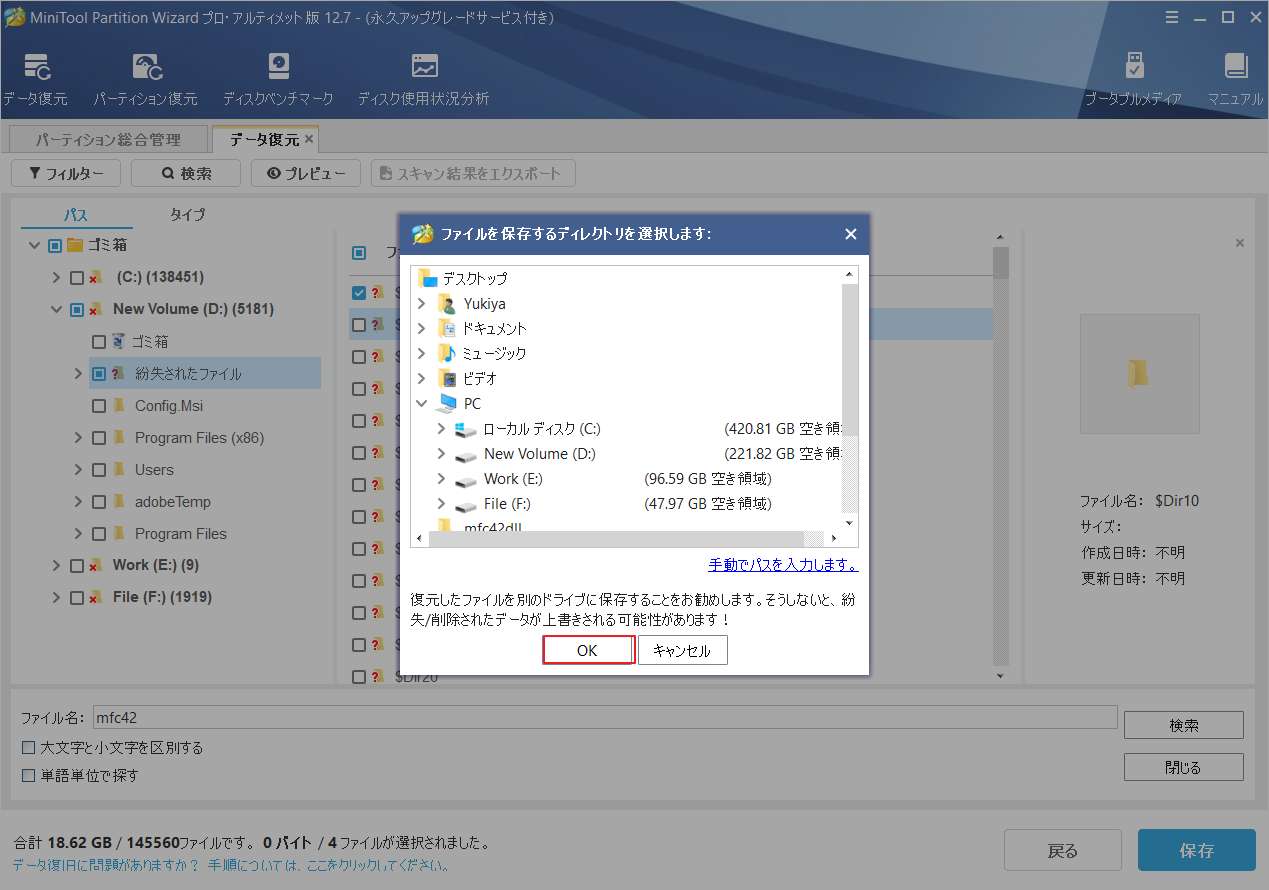
方法2. Windowsとグラフィックドライバを更新する
Windowsやグラフィックスのドライバが古い場合も、mfc42dllエラーの原因になることがあります。そのため、お使いのPCのWindowsとグラフィックスのドライバを最新バージョンにアップデートしてください。
Windowsを更新するには、「設定」→「更新とセキュリティ」の順をクリックして、「更新プログラムのチェック」ボタンをクリックします。利用可能な更新プログラムが検出されたら、「今すぐダウンロードしてインストールする」をクリックします。完了したら、PCを再起動し、エラーが修正されているかどうかを確認します。
また、グラフィックス ドライバーを更新するには、次のガイドに従ってください。
- WindowsキーとRキーを同時に押し、「ファイル名を指定して実行」ウィンドウを開きます。
- 次に、ボックス内に「devmgmt.msc」と入力し、Enterキーを押します。
- 新しくウィンドウで、「ディスプレイアダプター」カテゴリを展開します。
- Nvidiaドライバを右クリックし、メニューから「ドライバーの更新」を選択します。
- 次のウィンドウで「ドライバーを自動的に検索」をクリックします。
- その後、Windowsが自動的にインターネットから最新のドライバーを検索してインストールします。
- 完了したら、コンピュータを再起動し、エラーが修正されたかどうかを確認します。
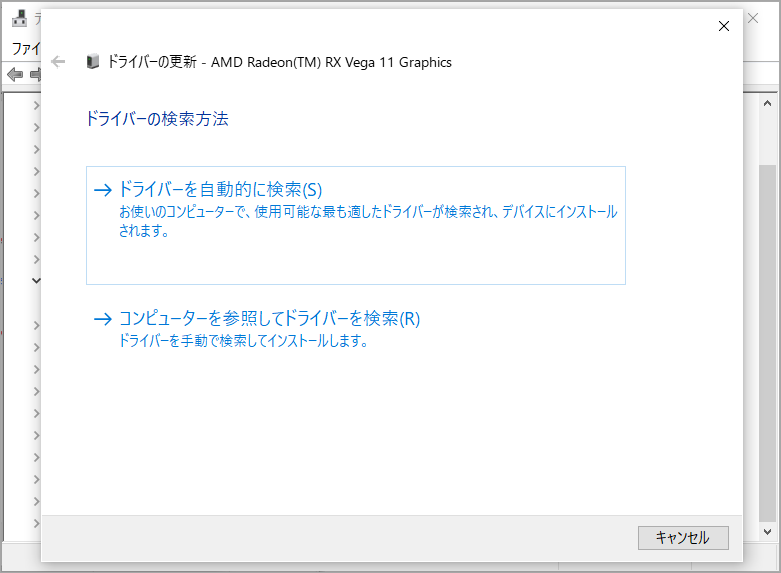
方法3. Windowsセキュリティを実行する
お使いのPCにウイルスやマルウェアが存在する場合、Mfc.dllエラーが発生することがあります。そのため、Windowsセキュリティを実行して、ウイルスを排除してください。詳細手順は以下のとおりです。
- PCの「設定」ウィンドウを開きます。
- 「更新とセキュリティ」→「Windowsセキュリティ」と進みます。
- 右のパネルで「ウイルスと脅威の防止」オプションを選択します。
- 新しいウィンドウで「スキャンのオプション」をクリックします。
- 「クイックスキャン」、「フルスキャン」、「カスタムスキャン」、「Microsoft Defenderオフラインスキャン」の4つのオプションからお好きなスキャン方法を選択して「今すぐスキャン」をクリックします。
- 完了したら、エラーが修正されているかどうかを確認します。
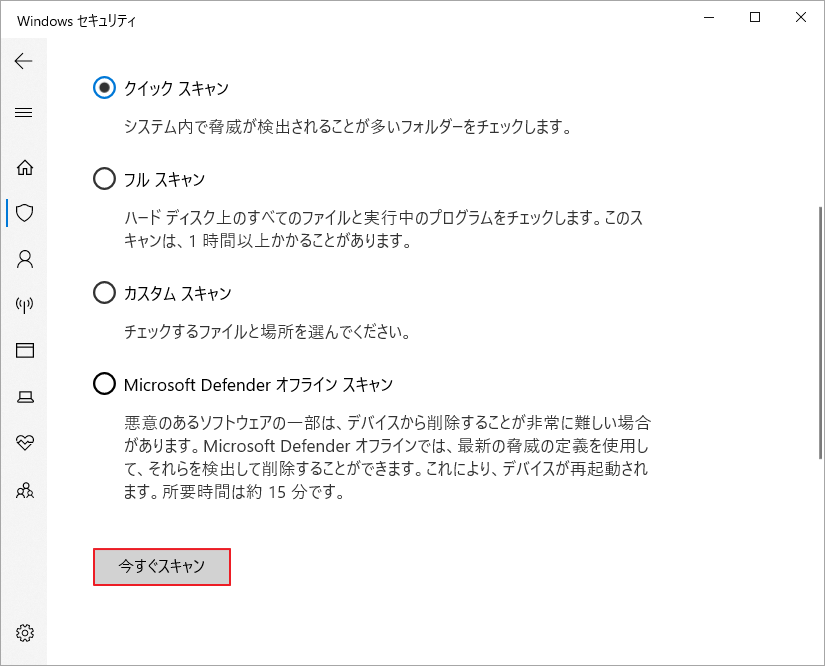
方法4. 更新されたドライバーを元に戻す
特定のドライバーをアップデートした後にmfc42.dllエラーが発生した場合、ドライバーのバージョンとmfc42.dllファイルの互換性がない可能性があります。 この場合、ドライバーを以前のバージョンに戻して、エラーが直るかどうか試してみてください。
- デバイスマネージャーを開きます。
- 元に戻したいドライバーが所属するカテゴリを展開します。
- ドライバーを右クリックし、「プロパティ」を選択します。
- 「ドライバー]タブを開き、「ドライバーを元に戻す」をクリックします。
- 完了したら、「OK」をクリックします。その後、エラーが直っているかどうか確認してください。
方法5. SFCを実行する
sfc /scannowコマンドは、すべての重要なWindowsファイルをチェックし、問題のあるファイルを置き換えることができるので、SFCコマンドを実行して、mfc42.dllエラーを修正してみてはいかがでしょうか?以下は、それを実行するための詳細な手順です。
- コマンドプロンプトを管理者権限で開きます。
- 「sfc /scannow」と入力し、Enterキーを押します。
- スキャン処理が開始されます。
- 完了したら、PCを再起動し、エラーが解消されているかどうかを確認します。
方法6. Windowsメモリ診断 ツールでメモリをチェックする
メモリに問題があると、mfc42.dllエラーが発生することもあるため、Windowsメモリ診断ツールを実行して、メモリの問題を修正することでmfc42.dllエラーを解決してみてください。、以下の手順に従ってください。
- 「ファイル名を指定して実行」ウィンドウを開きます。
- ボックスに「mdsched.exe」と入力し、Enterキーを押してください。
- 「今すぐ再起動して問題の有無を確認する(推奨)」をクリックします。
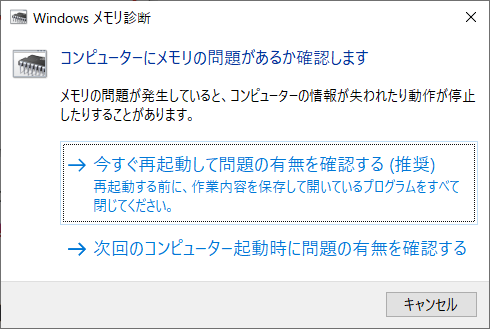
メモリに重大な問題が発生し、ソフトウェアで修復できない場合は、交換が必要になる場合があります。こちらの記事「RAM をアップグレードまたは交換する方法」を参照してメモリの交換を行ってください。
方法7. PC上のディスクを確認する
PCの内臓HDDに何らかの問題がある場合、mfc42dllエラーに遭遇することもあります。これを解決するには、CHKDSKを実行してハードドライブをチェックしてください。
- WindowキーとSキーを同時に押して検索ボックス開き、「cmd」と入力します。
- 最も一致する検索結果として、コマンドプロンプトが表示されます。
- 右のパネルから「管理者として実行」を選択します。
- 「chkdsk /f c:」のコマンドを入力し、Enterキーを押します。
- その後、「次回のシステム再起動時に、このボリュームのチェックをスケジュールしますか(Y/N)?」と表示されます。「Y」と入力し、Enterキーを押します。
- 完了したら、コマンドプロンプトを閉じてPCを再起動します。
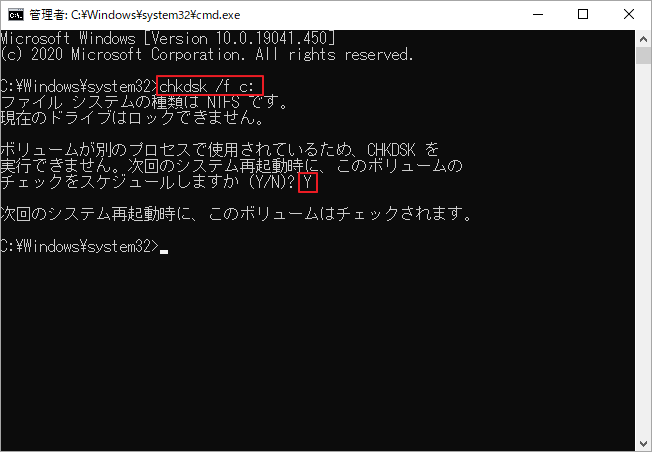
ハードディスクに大量の問題が検出され、ソフトウェアで修復できない場合は、ドライブを交換してください。または、古いドライブにある重要なデータを保持するために、MiniTool Partition Wizardを使用して、すべてのデータを新しいドライブにあらかじめクローンすることができます。
MiniTool Partition Wizard Pro Demoクリックしてダウンロード100%クリーン&セーフ
パート 1. 起動可能な USB ドライブを作成する
- ブータブルメディアとして使うUSBドライブをPCに挿入し、MiniTool Partition Wizard MiniTool Partition Wizardを起動します。
- ソフトウェアの「ブータブルメディア」機能をクリックし、「MiniToolプラグインを搭載したWinPEベースのメディア」をクリックします。
- 「USBフラッシュドライブ」を選択し、ポップアップウィンドウの「はい」をクリックします。完了したら、ブータブル USB ドライブを正常に作成することができます。
パート 2. データを新しいハード ドライブにクローンする
ステップ1. PCを作成したブータブルメディアから起動します。
ステップ2. 画面の指示に従って、MiniTool Partition Wizardを起動します。
ステップ3. 次に、外付けハードディスクをコンピュータに接続し、左側のパネルから「ディスクコピー」を選択します。
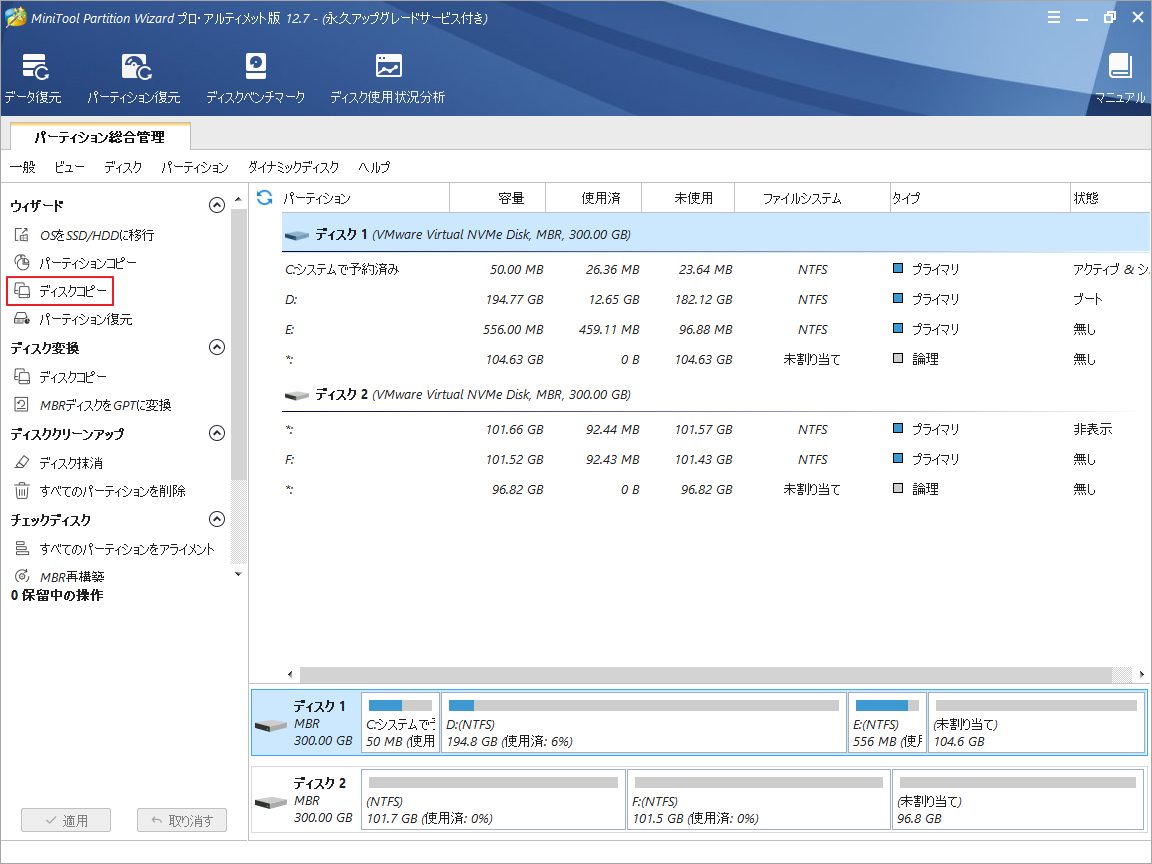
ステップ4. すると、「コピーするディスクの選択」ウィンドウに移動します。システムディスクを選択し、「次へ」をクリックします。
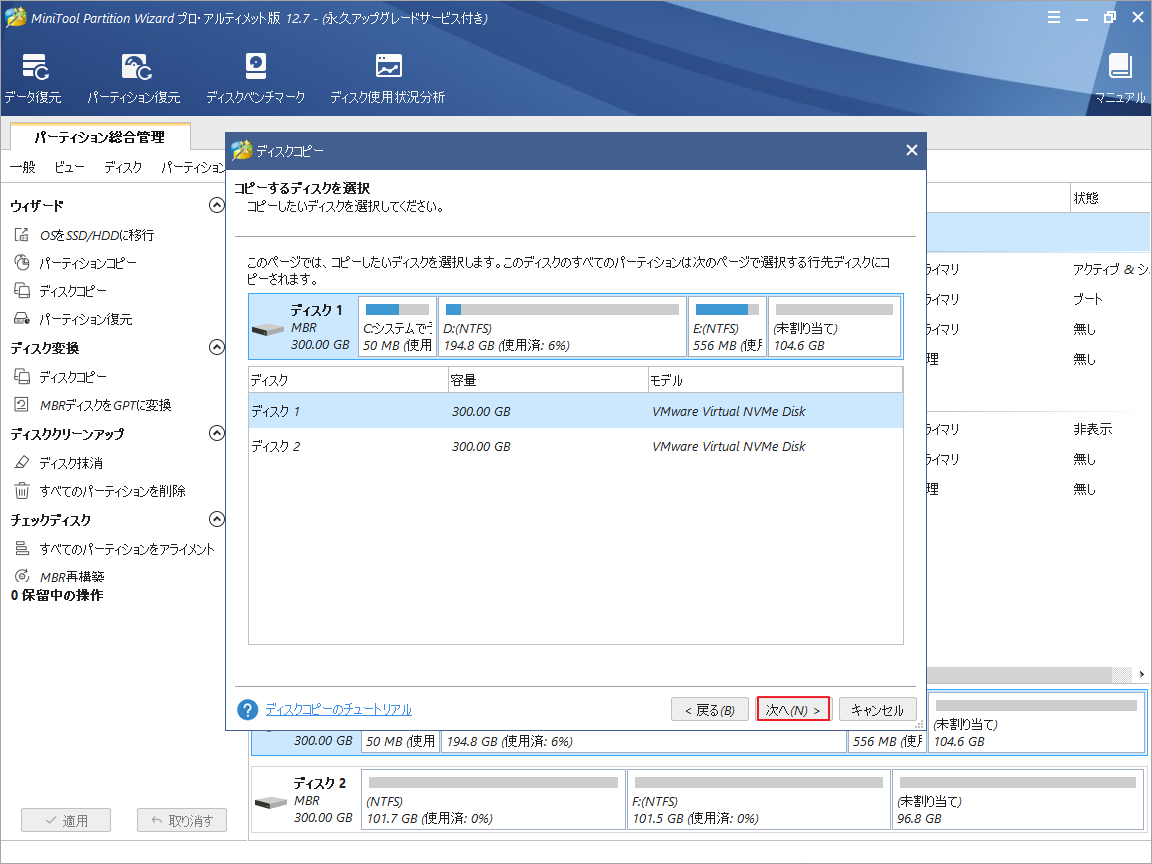
ステップ5. 次に、保存先ディスク(ディスク2)を選択し、「次へ」ボタンをクリックします。ここは、保存先ディスク上のデータがすべて破壊されると警告するメッセージがポップアップされます。「はい」をクリックして確認します。
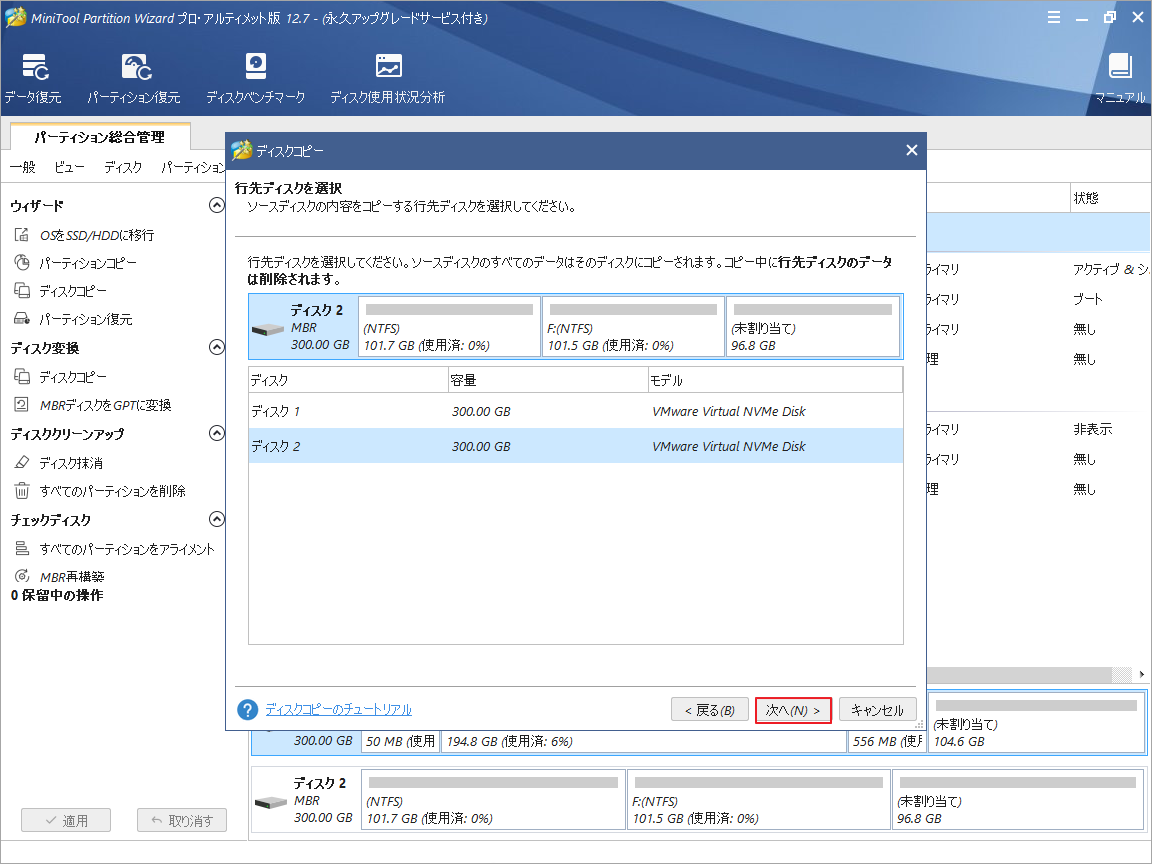
ステップ6. ニーズに応じてコピーオプションを選択し、「次へ」をクリックします。次のウィンドウで「完了」ボタンをクリックします。
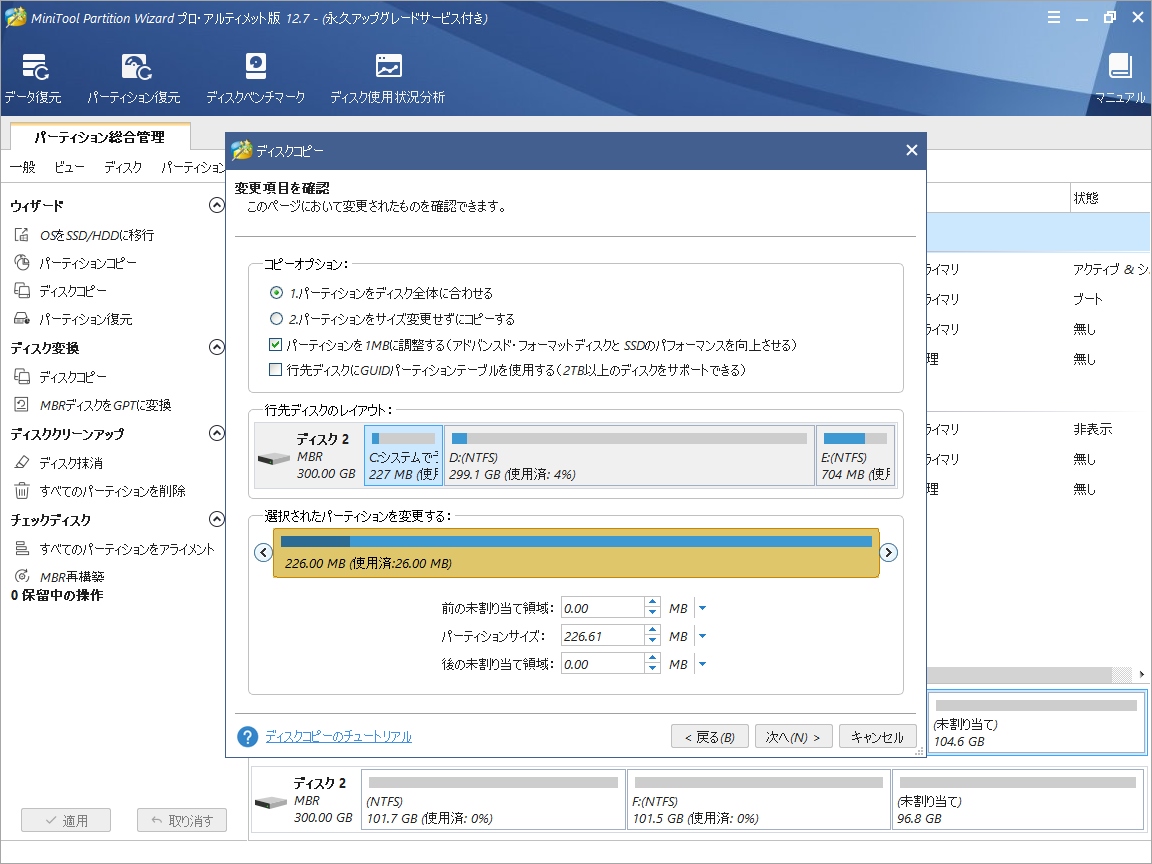
ステップ7. 「適用」と「はい」をクリックして、変更を実行します。
方法8. システムの復元を実行する
PC上の重要なファイルや設定を変更すると、mfc42.dlエラーが発生する場合もあります。このような場合は、システムの復元を実行することで、変更した内容を元に戻してください。詳細手順は以下のとおりです。
- Windows設定を開きます。
- 「システム」→「詳細情報」と進み、右パネルの「システムの保護」リンクを選択します。
- 新しいウィンドウで、「システムの復元」をクリックします。
- 「次へ」を選択し、一覧から使用する復元ポイントを選択します。
- 「システム ファイルと設定の復元」の「次へ」をクリックします。
- 次に、「完了」をクリックします。続いて、「いったんシステムの復元を開始したら、中断することはできません。続行しますか?」と表示されます。「はい」ボタンをクリックします。
- すると、システムの復元処理が開始されます。このプロセスが完了するまで待ちます。
- 完了すると、Windowsは以前の状態に戻ります。
方法9. Mfc42.Dllファイルを使用するプログラムを再インストールする
mfc42.dllファイルが特定のプログラムに含まれている場合、mfc42.dllエラーが発生したら、そのプログラムを再インストールしてみてください。これにより、紛失したmfc42.dllが置換され、エラーも直るでしょう。
方法10. Windowsを修復する
スタートアップ修復を使用してmfc42.dllエラーを修正してみることもできます。スタートアップ修復はWindowsの内蔵ツールで、コンピュータのシステム問題(破損したシステムファイル、無効なブートファイル)をスキャンし、一部の特定の問題を修正できます。以下は、このツールを使用するための詳細な手順です。
- Windowsの回復環境に入ります。
- 「トラブルシューティング」→「詳細オプション」→「スタートアップ修復」に移動します。
- すると、Windows 10 スタートアップ修復ツールが自動的にコンピュータの問題を診断して修正します。
方法11. Windowsのクリーンインストールを行う
上記の方法でmfc42dllエラーを解決できない場合は、Windowsのクリーンインストールを実行して、このエラーを解決することができます。
関連記事:
- USBからWindows 10 22H2(2022 Update)をクリーンインストールする方法
- 【図解】Windows 10 21H2 をPCにクリーンインストールする方法
- 【図解】PCにWindows 10 21H1をクリーンインストールする方法
- Windows 11 22H2をクリーンインストールする方法
- Windows 8.1をパソコンにクリーンインストールする方法
結語
この記事は、mfc42dllエラーを引き起こす可能性のある要因と、それを解決するための11の修正方法をご紹介します。ご参考になされましたら幸いです。
このエラーを解決する他の方法をご存知ですか?以下のコメントゾーンで、共有してください。また、MiniTool Partition Wizardの使用中に何かご不明な点やご意見がございましたら、お気軽に[email protected]までご連絡ください。
