この投稿は、WindowsでのGPTハードドライブを起動可能にする方法を詳しく説明します。起動可能なGPTディスクを作成する必要があれば、Partition Magicからのこの投稿を読んでください。そこには、CMD または MiniTool Partition Wizard という2つのツールを利用して、操作を完了します。
保存したファイルやサイズが大きな動画、ゲームを収容できる大容量のハードドライブを入手したら、きっと喜ぶでしょう。このハードディスクを適切に設定して、コンピューターのパフォーマンスを向上させる可能性もあります。では、新しいハードドライブを MBRまたはGPTどちらを設定しますか?起動可能にする必要があるかどうか?続けて読んで、答えを探しましょう。
GPTハードドライブから起動する理由
一般的に、ハードディスクの種類は、MBRとGPTの2つに分けられます。MBRディスクはレガシーブートモードを使用し、GPT ディスクはUEFIブートモードを使用します。UEFIブートモデルがセキュアブートをサポートします。
日常生活で「ブートディスク」と呼ばれるものは「システムディスク」とも言われ、通常はCドライブが割り当てられているディスクを指します。このディスクにはオペレーティングシステムが含まれています。では、なぜなら GPT ハードディスクから起動する必要があるのでしょうか?
これはGPT ディスクに多くの利点があるからです。MBR ディスクは、最大 2 TBのディスク容量をサポートし、最大4つのプライマリパーティション、或いは3つのプライマリパーティションと無制限の論理パーティションを含む1つの拡張パーティションを作成できる、古いディスクタイプです。
GPTディスクにはそのような制限はありません。これは、物理的なコンピューターストレージデバイスのパーティションテーブルレイアウトの新しい標準です。2 TBを超えるディスクをサポートし、ユーザーは最大128個のプライマリパーティションを作成できます。
したがって、ほとんどのユーザーは、GPT ハードドライブをブートディスクとして使用します。GPT ハードドライブを起動可能にすると、より安全になり、起動速度も速くなります。GPTハードドライブを起動可能にするにはどうすればよいでしょうか。ここでは2つの方法を紹介します。
GPTハードドライブを起動可能にする方法
GPT ハードドライブから起動する方法は2つあります。詳しく見ていきましょう。
方法1:CMDで GPT ハードドライブを起動可能にする
この方法を実行すると、ディスク上のすべてのパーティションとデータが削除されるため、開始する前に、ハードディスク上の重要なファイルをバックアップする必要があります。
ステップ1:ターゲットディスクをコンピューターに正しく接続し、検出できることを確認します。
ステップ2:「Win + R」キーを押して「ファイル名を指定して実行」ボックスを開き、「diskpart」と入力して「Enter」キーを押して開きます。
ステップ3:次のコマンドを入力して「Enter」キーを押します。
- list disk (これでコンピューターに接続されているすべてのディスクを一覧表示します)
- select disk 1
- clean (このコマンドはディスク上のすべてのパーティションを削除します)
- convert gpt (このコマンドはハードドライブをGPTに変換します)
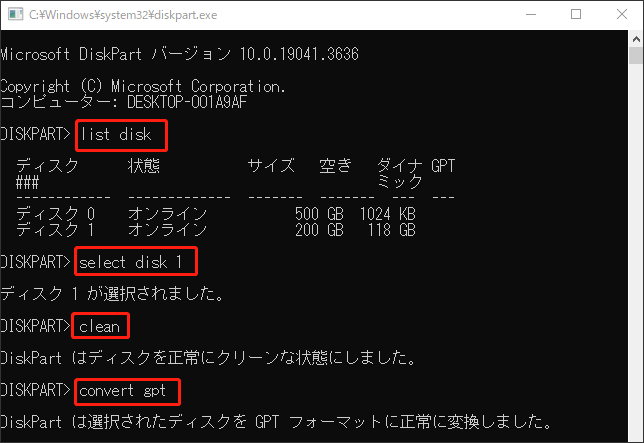
ステップ4:そして、EFI パーティションとプライマリパーティションを作成する必要があります。
- create partition efi size=10240 (ここの単位はMBです)
- format fs=fat32 quick
- create partition primary size=10240(ここの単位はMBです)
- format fs=ntfs quick
ステップ5:公式ツールMedia Creation Toolを使用して、Windowsメディアを作成できます。
ステップ6:Windowsインストールメディアを挿入し、このメディアからコンピューターを起動します。
ステップ7:Windowsセットアップウィンドウが表示されたら、言語やその他の設定を入力し、「次へ」をクリックして続行します。次に、「今すぐインストール」をクリックします。
ステップ8:「プロダクトキーがありません」をクリックします。次に、ライセンス条項に同意して、「次へ」をクリックします。
ステップ9:「カスタム: Windows のみをインストールする (詳細設定)」を選択します。次のウィンドウで、前に作成したドライブを選択し、「次へ」をクリックして Windows のインストール プロセスを開始します。
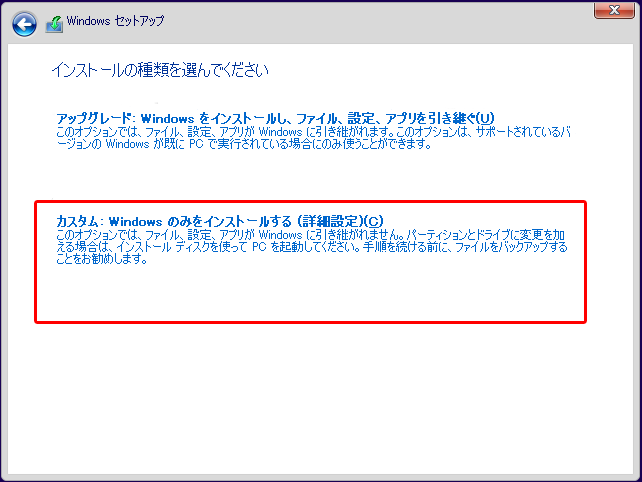
ステップ10:次に、PCを再起動します。「F2」または「F12」「DEL」キーを押してBIOSに入り、起動順序を変更して、ターゲットディスクから起動するように設定します。
方法2:MiniTool Partition WizardでGPTハードドライブを起動可能にする
2 番目の方法は、サードパーティ製のディスク管理ツール MiniTool Partition Wizard を使用することです。この方法を実行すると、データ損失しないでドライブをGPT に変換することができます。最初の方法では、コマンドが適切に操作されないと、エラーが発生したり、データが紛失したりすることがよく発生します。
現在のシステムディスクがMBRである場合MiniTool Partition Wizardの「OSをSSD / HDDに移行」という機能を使用して、オペレーティングシステムGPTディスクに直接移行し、GPTオペレーティングシステムディスクを作成できます。
更に、MiniTool Partition Wizardを使用すると、パーティションの作成、フォーマット、サイズ変更ができるだけでなく、ハードドライブのクローン作成、データ損失なしで MBRからGPTへの変換、ハードドライブからのデータ回復、外付けハードドライブの復元なども行えます。
MiniTool Partition Wizard Pro Demoクリックしてダウンロード100%クリーン&セーフ
以下はMiniTool Partition Wizardを使用して、GPTドライブを起動可能にする方法です。
ステップ1:MiniTool Partition Wizard をダウンロードしてインストールします。次に、メインインターフェイスを起動し、左側のパネルから「OSをSSD/HDDに移行」機能をクリックします。
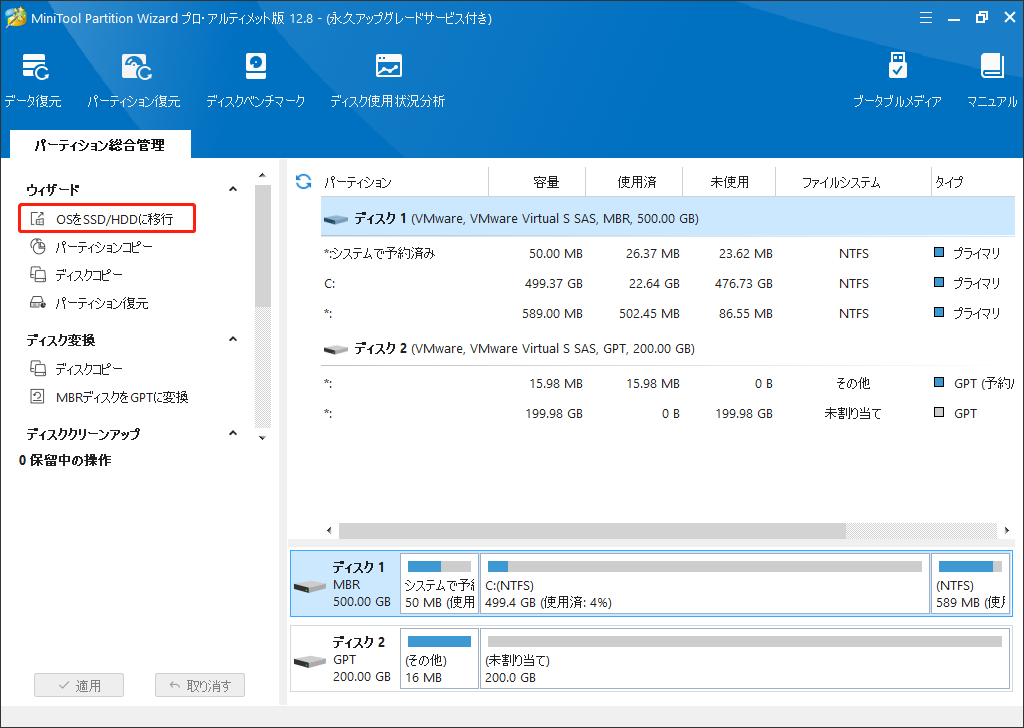
ステップ2:ポップアップウィンドウで、移行方法を選択します。「オプション A」が推奨されます。次に、「次へ」をクリックします。
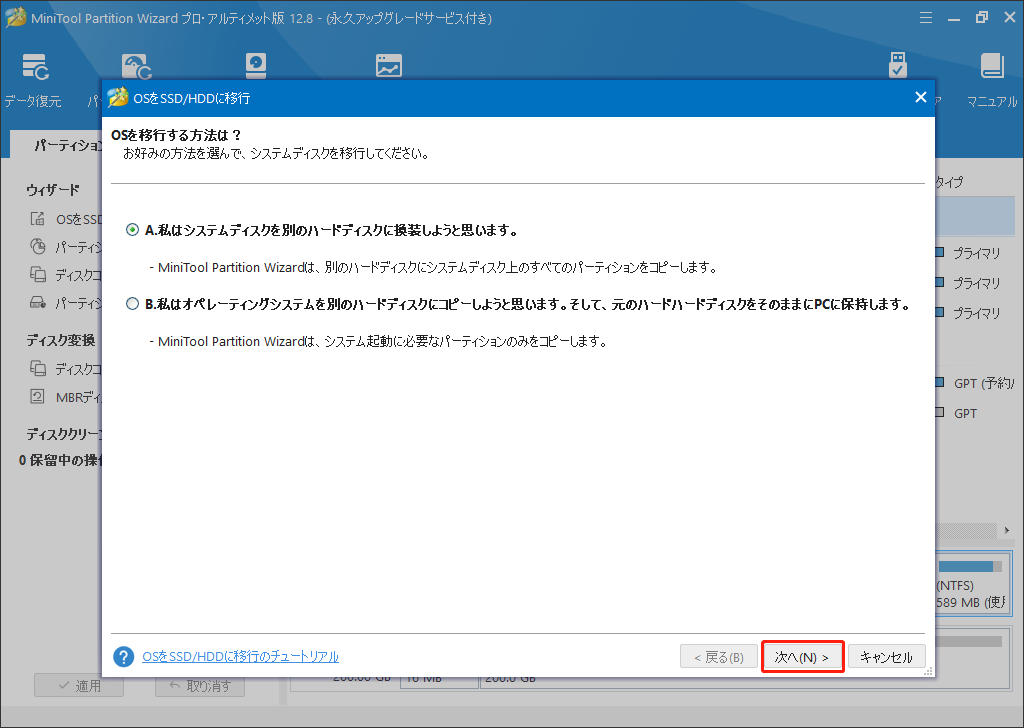
ステップ3:新しいディスクを宛先ディスクとして選択し、「次へ」をクリックします。
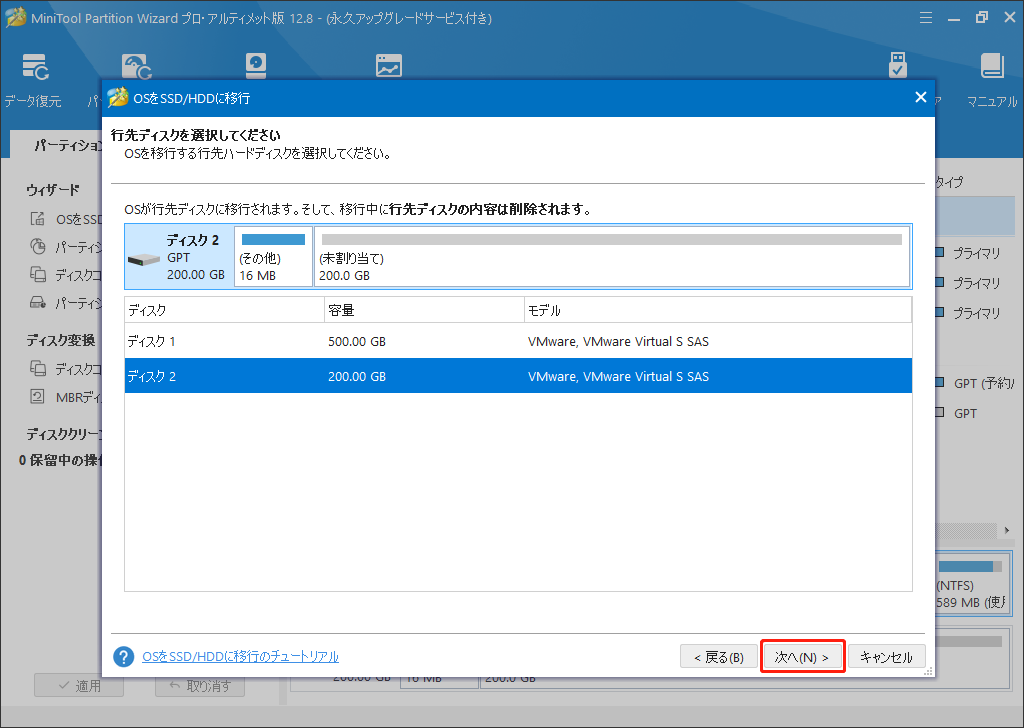
ステップ4:警告メッセージが表示されます。これを読んで、保存先ディスクのデータを破壊することに同意する場合は「はい」をクリックします。
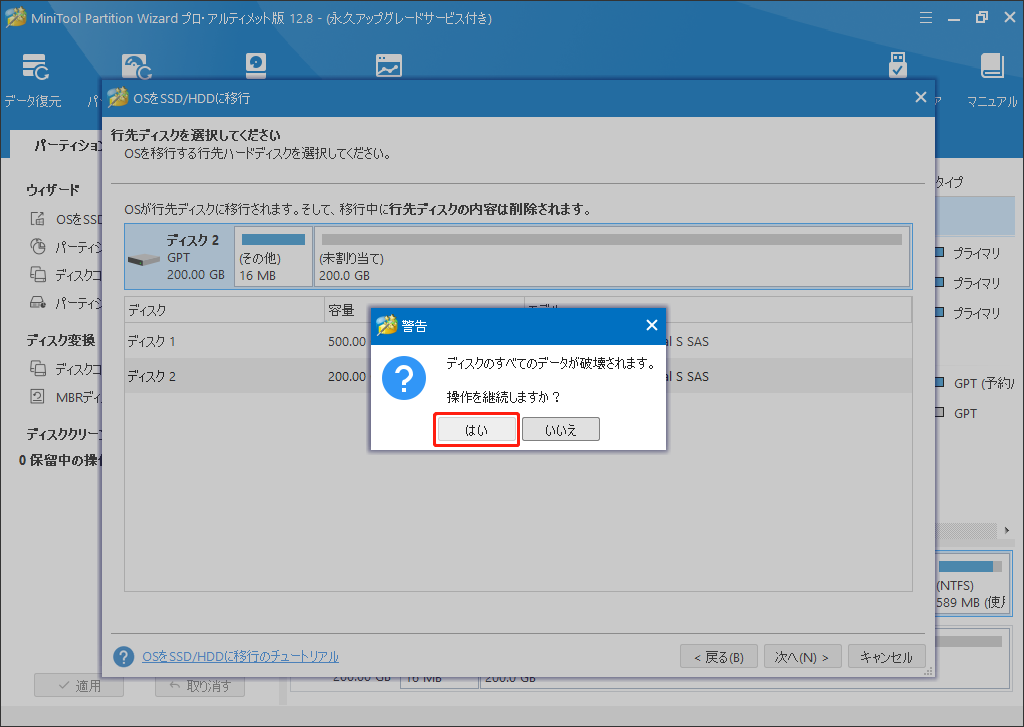
ステップ5:コピーオプションを選択し、「次へ」をクリックします。
- パーディションをディスク全体に合わせる:元ディスクのパーティションサイズに比例して、ターゲットディスク上のすべての領域を使用します。
- パーディションをサイズ変更せずにコピーする:元のパーティションサイズをそのままコピーします。宛先ディスクがソースディスクより大きな場合しか使用できません。
- パーディションを1MBに調整する:これにより、ターゲットディスクがSSDである場合、パフォーマンスが向上します。
- 行先ディスクにGUIDパーディションテーブルを使用する:2TBを超えるディスクをサポートできます。
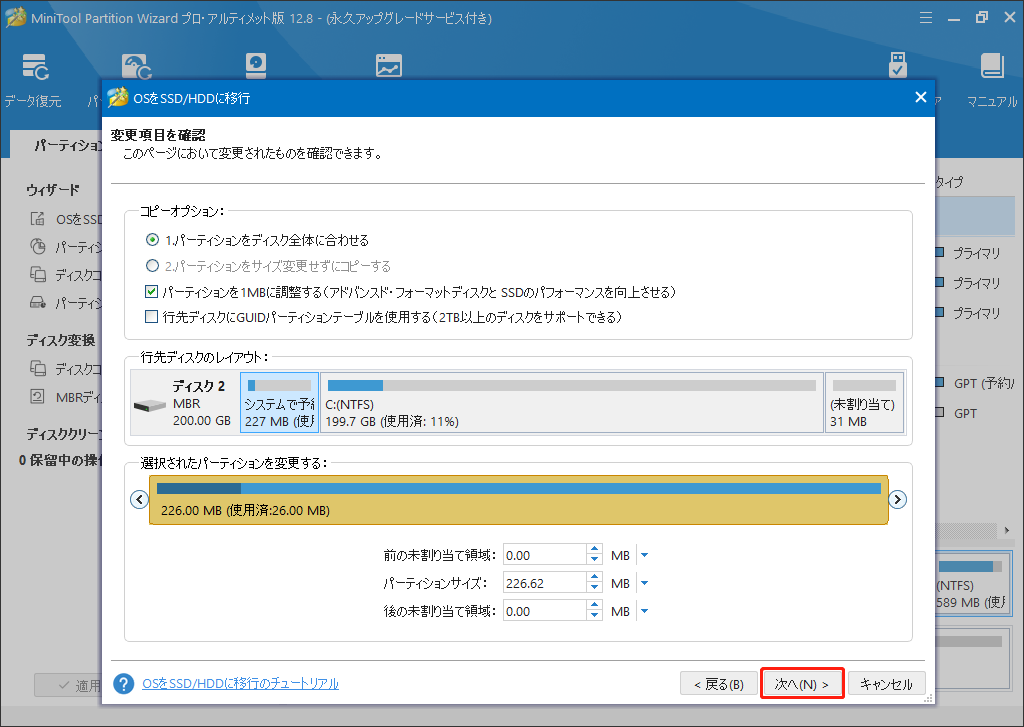
ステップ6:ターゲットディスクから起動する方法を示すメモを読み、「完了」をクリックします。
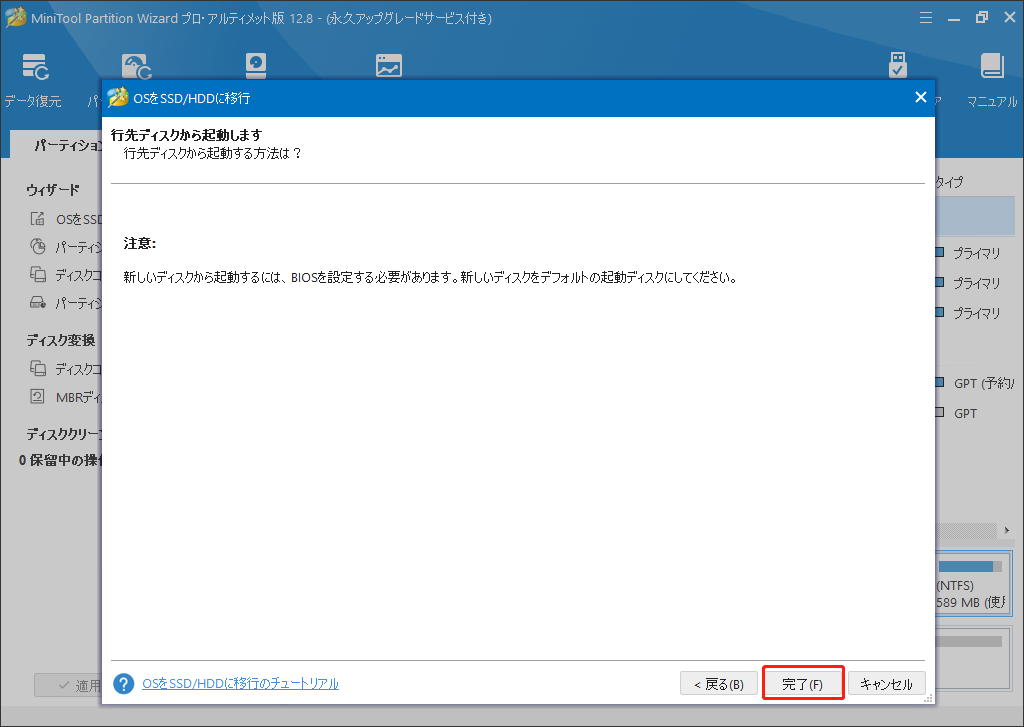
ステップ7:保留中の操作を実行するには、「適用」をクリックします。
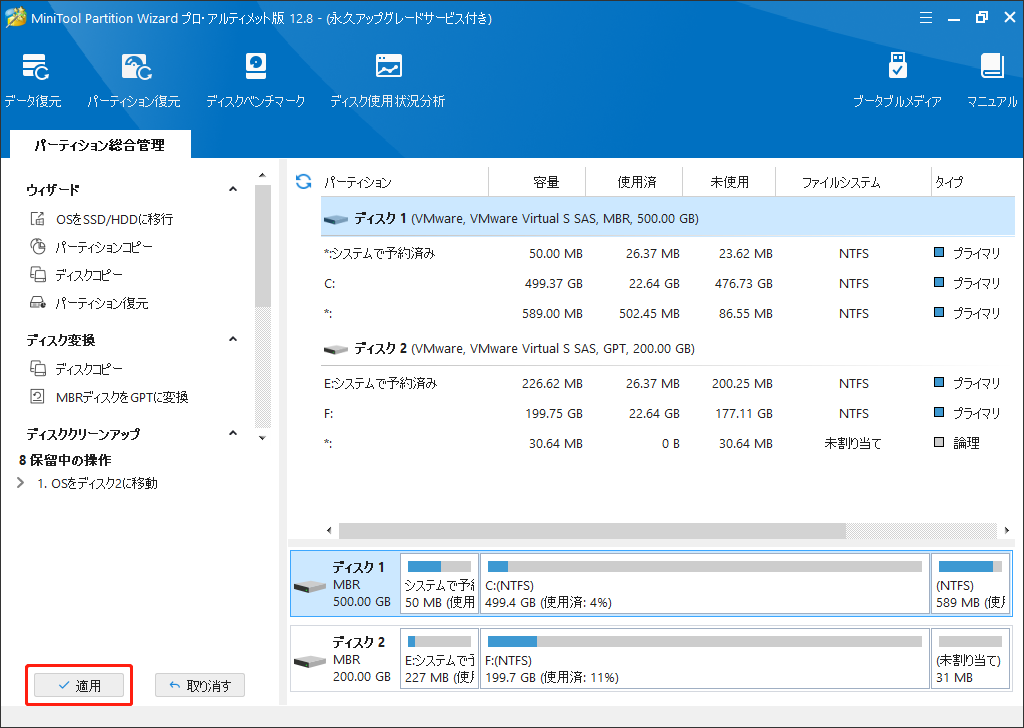
その後、BIOSに移動して、このGPTハードドライブからPCを起動するためのブートモードを設定します。ブート設定の方法がわからない場合は、この記事を参照してください:Windowsデバイスでブート順序を安全に変更する方法
Windows 10でGPT ハードドライブから起動する方法がわからないですが、このMiniTool Partition Wizardの記事に出会いました。とても役に立ちます。Twitterでシェア
結語
この記事はここで終わります。本記事ではGPTハードドライブを起動可能にする2つの方法を紹介しています。データ損失なしでOSをGPTハードドライブに移行するには、ぜひMiniTool Partition Wizardをおすすめします。この記事がお役に立てば幸いです。
MiniTool Partition Wizardの使用中にご質問やご提案がございましたら、[email protected]までお気軽にお問い合わせください。


