Lenovo Migration Assistant は、ユーザーの個人用ファイルや設定を古い PCから新しいPCへ引き継ぐことができる有用なソフトウェアです。MiniTool Partition Wizardのこの記事では、Lenovo Migration Assistantによるファイル転送方法とその代替ソフトをご紹介します。
Lenovo Migration Assistantについて
Lenovoのノートパソコンを使っているユーザーなら、Lenovo が開発したThinkVantage System Migration Assistant(SMA)というソフトウェアを聞いたり使ったりしたことがあるでしょう。これは、作業環境を一台のパソコンから別のパソコンに完璧に移行できる便利なソフトウェアです。
しかし残念ながら、Lenovoは2013年12月1日をもってこのソフトウェアのサービスを終了し、ダウンロードチャネルも提供されなくなりました。また、ソフトウェアに対する新規導入やインストールを一切サポートしないため、多くのLenovoファンが不満を抱いています。
幸いなことに、Lenovo Migration Assistant (LMA) のリリースにより、SMA の機能が完全に置き換えられ、さらに高度な機能がいくつか提供されています。Windows 7 および Windows 10 (ノートブック、デスクトップ、ワークステーション) 用のLenovo Migration Assistantは、2020 年 1 月 16 日にリリースされ、Windows 7 を Windows 10 にアップグレードしたいユーザーに愛用されています。
LMAは、すべてのユーザーファイルと設定をレガシーPCから新しいPCに簡単に移行できると同時に、より幅広いプラットフォームやオペレーティングシステムに対応しています。Lenovo Migration Assistant の公式 Web サイトからの説明を次に示します。
対応システム
- すべてのideaCentre
- すべてのideaPad
- すべてのThinkCentre
- すべてのThinkPad
- すべて ThinkStation
対応OS
- Windows 7(32ビット版、64ビット版)
- Windows 10(32ビット版および64ビット版)
主な機能
- Lenovo IDでログイン
- 最小限のユーザーデータで高速移行
- ユーザー定義のファイル選択による移行
- クラウドベースへの移行(Dropboxドライブからのファイル同期に対応)
前述したように、Lenovo Migration Assistantは、一台のPCから別のPCへファイルや設定をシームレスに移行することができる無料のアプリケーションです。これを試してみたいと思いませんか?次のパートでは、このツールを使用して古いPCから新しいPCにファイルを転送する方法を紹介します。
Lenovo Migration Assistantの使い方
Lenovo Migration Assistant を使用してデータを転送するには、2 つのオプション(同じローカル ネットワークのデータ転送とUSB ドライブによるデータ転送)が利用できます。詳細情報は以下に表示されます。
オプション1:同じローカルネットワークを利用してファイルを転送する
Lenovo Migration Assistant は、同じネットワーク内のファイル転送機能を提供します。 2 台のコンピュータが同じネットワークに接続されている限り、ワイヤレスでファイルを転送できます。この方法では、コードや USB ドライブで PC を物理的に接続する必要がなく、ファイルをすぐに移行できます。詳細手順は以下のとおりです。
ステップ1:両方のコンピュータにLenovo Migration Assistantをインストールし、起動します。
ステップ2:Wi-Fiモジュールを選択し、「次へ」ボタンをクリックして、同じローカルネットワークを使用してデータを転送します。
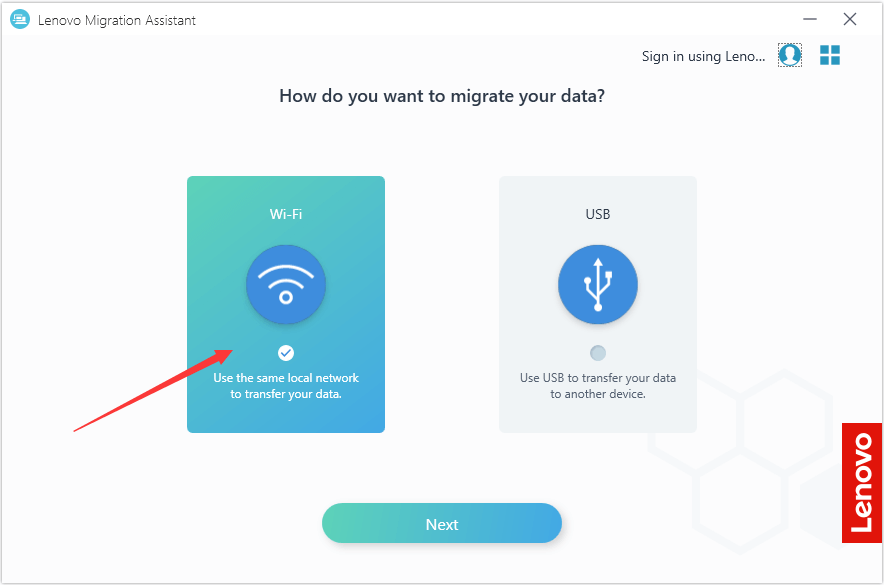
ステップ3:現在使用しているコンピュータを選択し、「次へ」ボタンをクリックします。ソースコンピュータでは「古いコンピュータ」を、ターゲットコンピュータでは「新しいコンピュータ」を選択します。
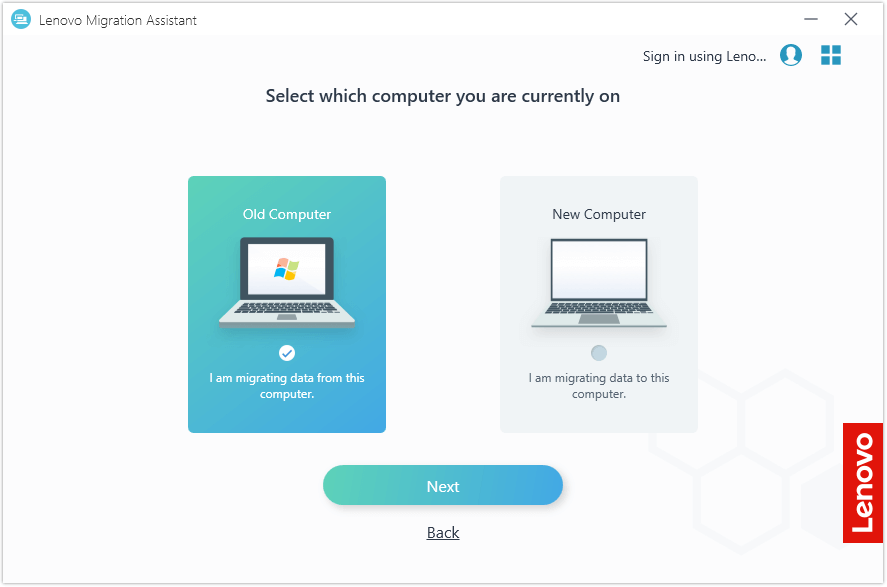
ステップ4:PINコードのセットがソースコンピュータに表示されます。2つのPCを接続するためにターゲットコンピュータに同じコードを記入する必要があります。
注意:2つのデバイスが同じネットワークにあることを確認する必要があります。使用しているネットワークをクリックすると、現在のネットワーク接続を確認することができます。
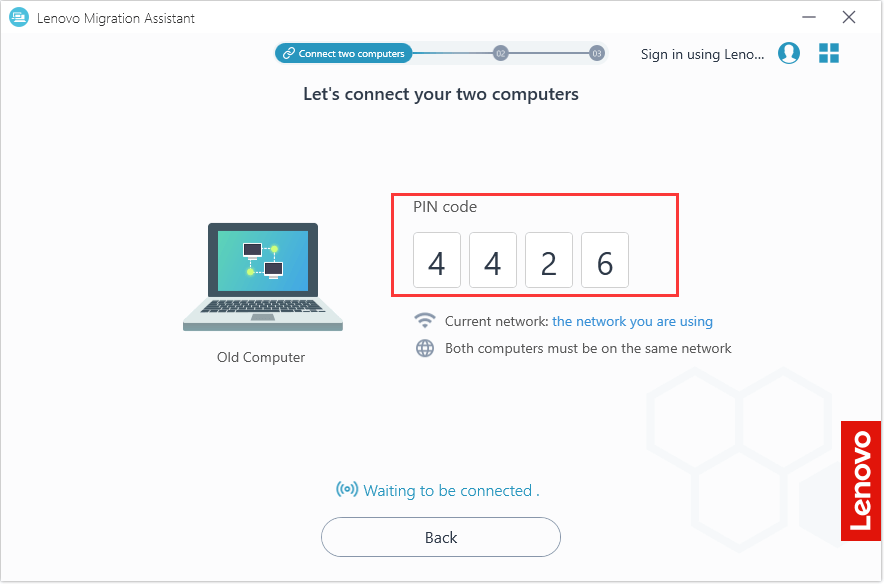
ステップ5:2台のPCを正常に接続したら、ソースPCに「データを転送しています」と表示されます。その後、転送元PCで転送したいファイルを選択してください。
ここで、システム設定を選択し、矢印アイコンをクリックして、より多くの保存データ、さらにはドライブ全体を選択することができます。その後、「移行」ボタンをクリックします。
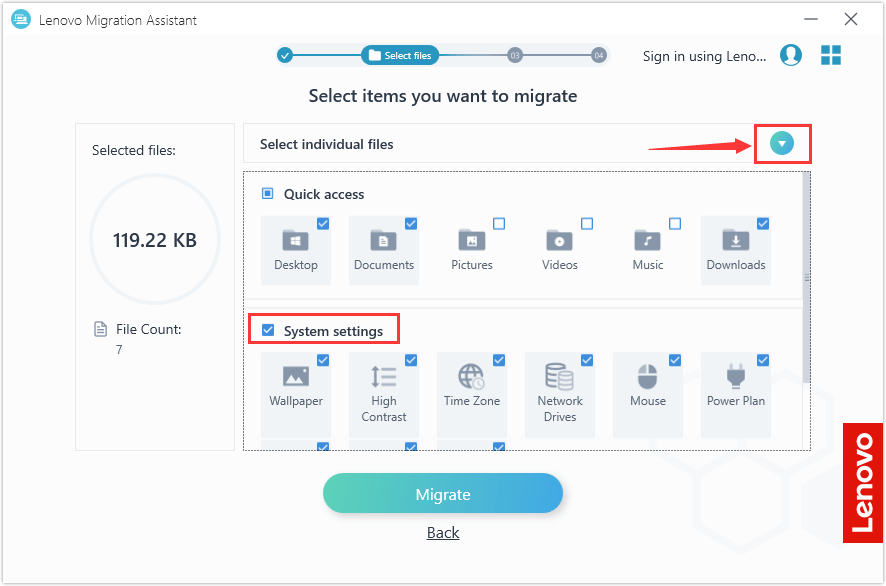
ステップ 6:すると、Lenovo Migration Assistant は選択したファイルの転送を直ちに開始し、かかる時間はファイルのサイズに依存します。処理が完了したら、他のデータを転送するために再度「移行」をクリックするか、直接ウィンドウを終了することができます。
注意:一般的に、転送されたファイルは、新しいコンピュータの同じパス(異なるユーザーアカウント)に保存されます。結果の詳細については、「転送されたファイル」をクリックしてレポートを確認することができます。
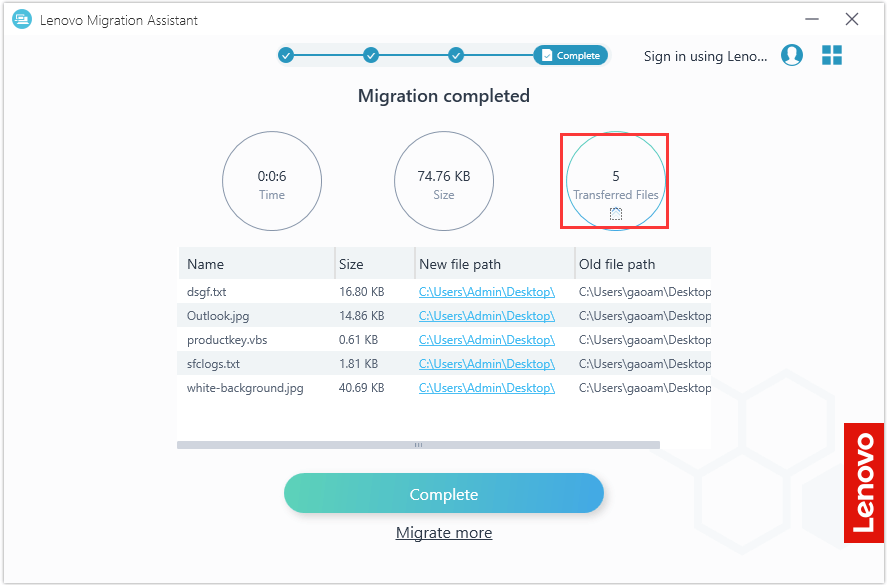
オプション2:USBを使用してデータを転送する
2台のPCが同じローカルネットワークに接続されていない場合は、代わりにUSBドライブを使用してデータを転送することができます。ちなみに、ソース コンピュータにデータのバックアップを取り、後で移行したい場合、USBを利用するのは良い選択でしょう。
USBメモリに直接にファイルをコピー&ペーストするのに比べ、動作が速く、異なるパスのデータを一度に選択し、元のパスにバックアップを復元することができるLenovo Migration Assistantの方がはるかに便利です。それに、転送後にファイルを再調整する必要もありません。
同様に、2台のコンピュータにLenovo Migration Assistantがインストールされていることを確認してください。
ステップ1:十分な空き容量のあるUSBドライブを用意し、ソース コンピュータに接続します。
ステップ2:メインインターフェイスでUSBモジュールを選択します。
ステップ3:「バックアップを作成する」を選択し、「次へ」ボタンをクリックします。
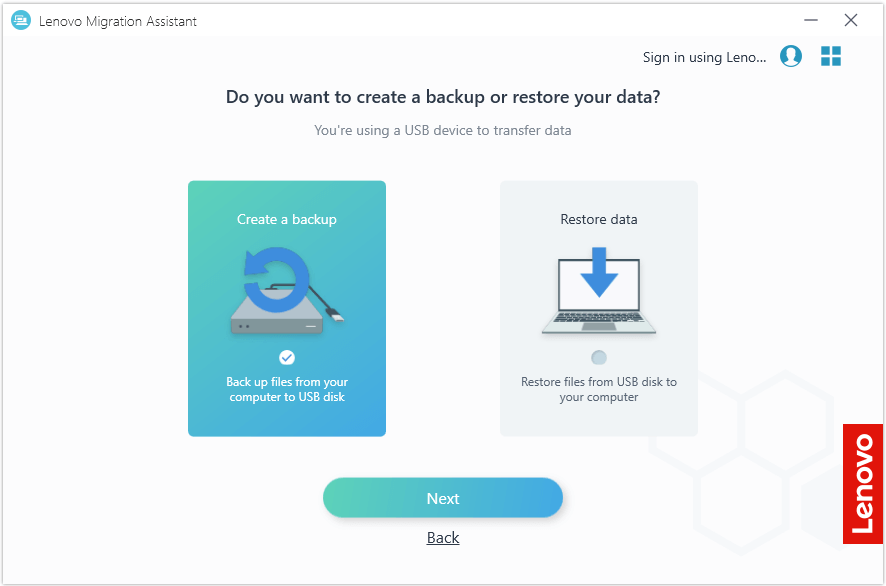
ステップ4:USBドライブがソフトウェアによって検出されたら、「接続」をクリックします。
ステップ5:オプション 1 で述べたように移行したいファイルを選択し、「移行」 をクリックして、ファイルのバックアップを USB に作成します。
注意:ファイルを選択して「移行」をクリックすると、毎回、USBメモリにバックアップファイルが作成されます。
ステップ6:ソフトウェアを終了し、USB ドライブを切断します。
ステップ7:USBをターゲットコンピュータに挿入し、Lenovo Migration Assistantを起動します。今回は、「USB 」> 「データの復元」を選択します。
ステップ8:ソフトウェアによって作成したすべてのバックアップファイルが検出され、画面に表示されます。必要なバックアップを選択し、「移行」をクリックして、データを新しいコンピュータに復元します。
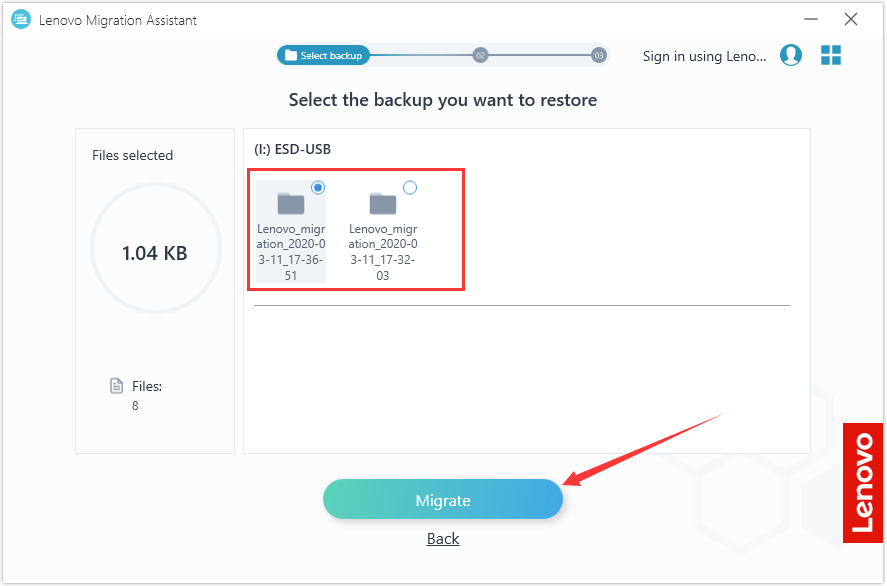
Lenovo Migration Assistantの代替品
一部のユーザーによると、Lenovo Migration Assistant がファイル移行中に動かなくなったり、反応しなくなったりすることがあります。したがって、Lenovo Migration Assistantに加えて、2つのコンピュータ間でデータを転送するための代替ソフトウェアを使用することをお勧めします。
そこで、以下のコンテンツで、4つのLenovo Migration Assistant代替ソフトを紹介します。
Lenovo Migration Assistantの代替品
- クラウドドライブ
- MiniTool Partition Wizard
- 共有フォルダ
- Windows 近距離共有
#1. クラウドドライブ
これはファイルを転送するのに非常に便利な方法です。 OneDrive などのクラウド ドライブを使用して、デバイスの制限なしでファイルを表示、管理、編集できます。
OneDriveにファイルを保存すれば、デバイスを紛失したり破損したりしても、いつでもウェブサイトからファイルにアクセスできます。また、クラウドドライブ上に保存したデータは、いつでも新しいデバイスにダウンロードすることができます。
#2. MiniTool Partition Wizard
Lenovo Migration Assistant のプログレスバーが動かなくなったり、動作しない場合は、他の専門プログラムを試すこともできます。ここでは、MiniTool Partition Wizardをお勧めします。
このソフトウェアは、データを失うことなく、コンピュータ内のハードディスクをより大きなものにアップグレードしたり、一台のコンピュータから別のコンピュータにオペレーティングシステムを移行したりするのに役立ちます。もちろん、バックアップを作成することによって、ドライブ上のすべてのデータを別のコンピュータに転送するために使用することもできます。
MiniTool Partition WizardはLenovo Migration Assistant代替ソフトとして、安全で信頼できます。次のボタンをクリックしてダウンロードしてください。
MiniTool Partition Wizard Freeクリックしてダウンロード100%クリーン&セーフ
ステップ1:十分な容量を持つ 外付けハードドライブを用意し、元のコンピュータに接続します。
ステップ2:MiniTool Partition Wizard を起動してそのメインインターフェイスを表示させます。
ステップ3:ターゲットドライブを右クリックし、コンテキストメニューから「コピー」を選択します。
注意:ディスク上のすべてのデータを新しいパソコンに転送したい場合は、ディスクを選択して「ディスクコピー」機能を使用します。
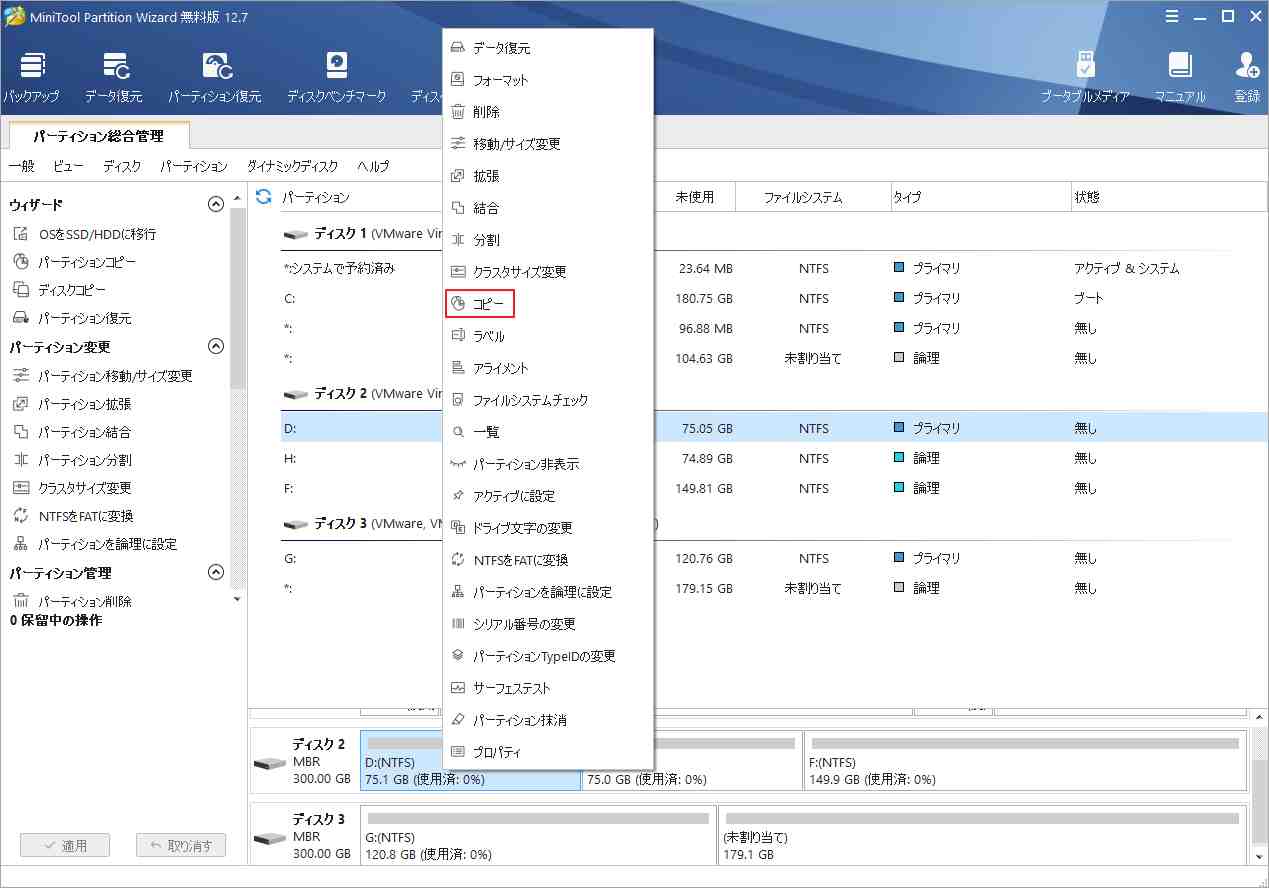
ステップ4:先ほどコンピュータに接続された外付けハードドライブ上の未割り当て領域を選択し、「次へ」をクリックします。
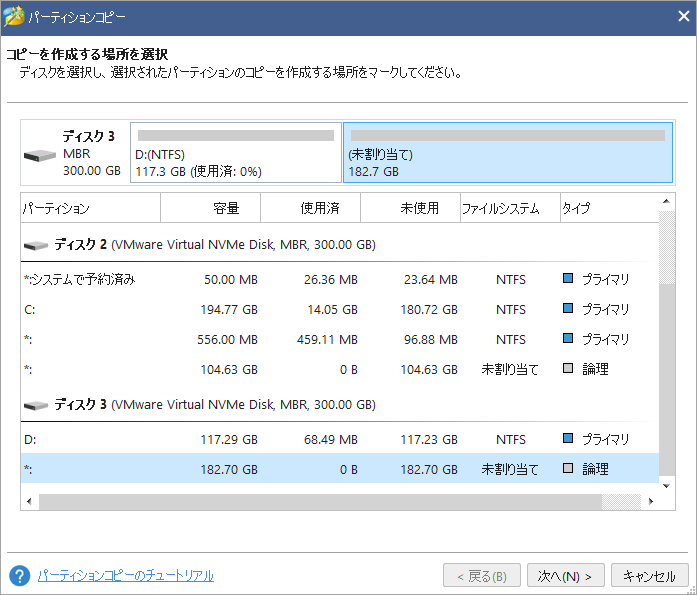
ステップ5:次のページで、新しいパーティションのサイズと場所を指定して「完了」ボタンをクリックします。
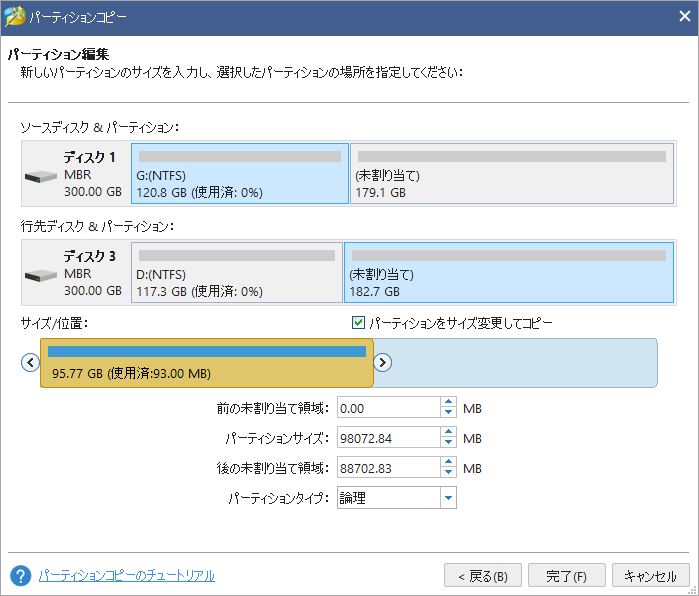
ステップ6:メインインターフェイスに戻ったら、「適用」ボタンをクリックして、操作を実行します。
処理が完了したら、外付けハードドライブをPCから抜いて、新しいパソコンに接続します。その後、上記の手順を参考に、新しいパソコンにデータを転送してください。
#3. 共有フォルダの作成
2つのデバイスが同じローカルネットワークに接続されている場合は、共有フォルダを作成してファイルを転送することも可能です(サードパーティ製のプログラムは必要ありません)。転送するデータが少ない場合は、共有フォルダーが便利です。以下の手順で、ファイルを共有することができます。
ステップ1:共有したいファイルやフォルダを右クリックし、「アクセスを許可する」>「特定のユーザー」の順を選択します。
ステップ2:データを共有したいユーザー名を入力し、「追加」ボタンをクリックします。ユーザー名の横にある矢印をクリックすると、必要に応じて「許可レベル」を調整できます。
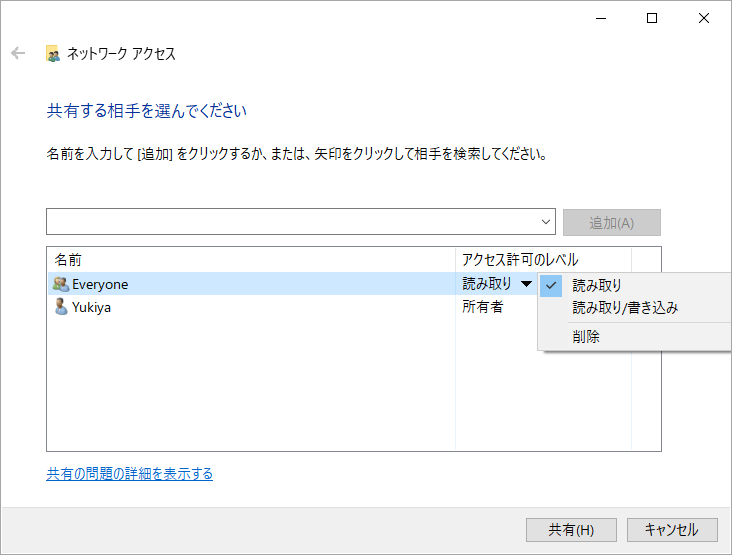
ステップ3:「共有」ボタンをクリックします。
次に、ターゲットコンピュータでファイルエクスプローラーを開き、左ペインからネットワークを選択し、必要な共有フォルダがあるコンピュータを選択します。アクセス許可されたら、共有ファイルにアクセスし、保存することができます。
#4. Windows 近距離共有を利用する
Windows 10 バージョン 1803 以降のバージョンでは、Wi-Fi や Bluetooth を利用して、近くにあるデバイスにワイヤレスで素早くデータを転送できる「近距離共有」機能が利用できます。そのため、関係するコンピューターが条件を満たし、互いに離れていない場合は、この方法を試すことができます。
ステップ1:Windows + Iを押して、設定アプリを開きます。
ステップ2: 「システム」 > 「共有エクスペリエンス」に進みます。
ステップ3: 右ペインで、「近距離共有」機能が有効になっていることを確認し、「近くにいるすべてのユーザー」または「自分のデバイスのみ」からコンテンツを共有または受信することを選択します。また、「変更」ボタンをクリックして、受信したファイルの他のストレージパスを選択することもできます。それから、新しいコンピュータで同じ操作を行います。
ステップ4:共有したいファイルやフォルダを右クリックし、「共有」をクリックします。次に、デバイスリストから別のコンピュータを選択します。
ステップ5: その後、ターゲットコンピュータに通知が届き、共有ファイルの受信を許可するか拒否するかを選択することができます。
結語
この記事は、Lenovoによって開発されたファイルや設定を転送するためのソフトウェアLenovo Migration Assistantの使い方と代替ソフトを紹介しています。このソフトウェアを使ってデータの転送にお役に立てれば幸いです。
また、Lenovo Migration Assistant の代替ソフトであるMiniTool Partition Wizardの使用中に何かご不明な点やご意見がございましたら、お気軽に[email protected]までご連絡ください。
