お使いのLenovo Legion 5のストレージ容量が不足していませんか?Lenovo Legion 5のSSDをアップグレードまたは交換したい場合は、この記事が役立つかもしれません。MiniTool Partition WizardがLenovo Legion 5のSSDをアップグレードする方法をご案内します。
Lenovo Legion 5について
LenovoのLegion 5シリーズは、堅固な構築品質、優れたパフォーマンス、および手頃な価格により、ゲーマーの間で人気があります。これには、15ARH05、15ACH6、15ARH7、15ARH7H、15ARP8、15IAH7、15IAH7H、16IRX9 などのモデルが含まれます。
しかし、ゲームをたくさんインストールすると、すぐに Lenovo Legion のストレージ容量が不足してしまうことに気づくでしょう。そこで、空き容量を増やすには、SSDをアップグレードする必要があります。以下は、そのようなジレンマに遭遇したユーザーによる forums.lenovo.com への投稿です。
こんにちは! Legion 5 15IMH05をアップグレードしたいです。 しかし、ラップトップのアップグレードについてはあまり知りません。私のストレージは512 GB SSD ですが、使用できる容量はあと30 GBしか残っていないので、ラップトップをアップグレードする予定です。私のラップトップが別のm2 SSDをサポートするのか、それとも1 つのSSDと1つのHDDののみをサポートするのかを知りたいのですが... 助けてください。 PS: RAMのアップグレード方法も探しています。教えてください...https://forums.lenovo.com/t5/Gaming-Laptops/Upgrade-Options-for-my-Lenovo-Legion-5-15IMH05/m-p/5213549
Lenovo LegionゲーミングPCの使用可能な容量が不足しており、SSDをアップグレードしたい場合は、以下のガイドをお読みください。
Lenovo Legion 5のSSDはアップグレード可能ですか?
Lenovo Legion 5のSSDはアップグレード可能ですか?答えはイエスです。Legion 5 ラップトップには、SSDのアップグレードまたは追加のための2 つのオプション (M.2 2242とM.2 2280) が用意されています。さらに、一部のLegion 5 ラップトップには、3 つのドライブオプション(2.5 インチSATA HDD/SSD、M.2 2242、および M.2 2280)があります。

Legion 5ラップトップがサポートするSSDのタイプは次のとおりです。
- M.2 2242: PCIe NVMe、PCIe 3.0 x4 | 最大512GB
- M.2 2280: PCIe NVMe、PCIe 3.0 x4 | 最大1TB
- M.2 2280: PCIe NVMe、PCIe 4.0 x4 | 最大1TB
どのSSDタイプがLenovo Legion 5と互換性があるかを確認した上、いくつかの推奨されるSSD製品をご紹介したいと思います。
Lenovo Legion 5に最適なSSDのおすすめ
コンピューターのストレージ容量を増やしながらパフォーマンスを向上させたい場合は、内蔵ソリッド ステート ドライブ (SSD) をアップグレードすることが間違いなく一番正しい選択です。しかしこの操作を実行する前に、お使いのコンピューターでサポートされているSSD製品を選択することが重要です。小容量のSSDを大容量のものに交換する場合でも、HDDからSSDにアップグレードする場合でも、新しいSSD がコンピューター上で機能することを確認する必要があります。
多くの比較と分析を行った結果、Legion 5に適した人気のSSD製品がいくつか見つかりました。
- Samsung 980 PRO SSD 2TB PCIe NVMe Gen 4 ゲーミング M.2 SSD
- SAMSUNG 970 EVO Plus SSD 2TB – M.2 NVMe
- Crucial P5 Plus 2TB PCIe 4.0 3D NAND NVMe M.2 SSD
- Western Digital WD BLACK SN850x NVMe M.2 2280 1TB
- キングストン デジタル NV2 NVMe PCIe M.2 2280 SSD 2TB
- SK Hynix ゴールド P31 PCIe NVMe Gen3 M.2 2280 内蔵 SSD 1TB
Lenovo Legion 5のSSDをアップグレードする方法
適切なSSDを入手したら、Lenovo Legion 5をアップグレードするにはどうすればよいですか?前述したように、ほとんどのLenovo Legion 5パソコンには2 つの SSDスロット(M.2 2242 と M.2 2280)があり、一部のモデルには追加の 2.5 インチ SATA HDD/SSD スロットもあります。
よって、Lenovo Legion 5のSSDをアップグレードするには、次の3つの方案があります。
- HDDをSSDにアップグレードします。Legion 5がM.2 SSD + 2.5 インチSATA HDD を使用している場合は、HDDをSSDにアップグレードしてパフォーマンスを向上させることができます。
- 新しいSSDを増設します。Legion 5に2つのM.2 スロットがあるが、M.2 SSD が 1 つだけ取り付けられている場合は、新しいSSDを追加してストレージを増やすことができます。
- 小容量のSSDを大容量のものに交換します。Legion 5 に 2 つの SSD が取り付けられている場合は、必要に応じてシステムSSDまたはデータ SSD をアップグレードできます。
# 1. HDDをSSDにアップグレードする
Legion 5がM.2 SSD+ 2.5 インチ SATA HDDを使用している場合は、PCの速度を向上させたり、ストレージ容量を増やしたりするために、HDDをSSDにアップグレードしてみることができます。 これを行うには、MiniTool Partition Wizardを使用できます。本ソフトには、データを失うことなくディスク全体を別のディスクにクローンする「ディスク コピー」機能を提供しています。
さらに、多機能のディスク管理ソフトとして、パーティション/ディスクのクローン作成、MBRからGPTへの変換、パーティションの作成/削除、MBRの再構築、ディスクエラーのチェック、ハードドライブからのデータ回復、クラスタサイズの変更、USBのFAT32フォーマットなどを行うのにも役立ちます。
次に、「ディスク コピー」機能を使用して古いディスク全体をコピーする方法をご案内します。
先ずは、以下のボタンをクリックしてMiniTool Partition WizardをダウンロードしてPCにインストールしてください。
MiniTool Partition Wizard Freeクリックしてダウンロード100%クリーン&セーフ
ステップ1:互換性のあるエンクロージャを使用して、新しい SSD をLenovo Legion 5パソコンに接続します。
ステップ2:MiniTool Partition Wizardを起動してメインインターフェイスに入ります。
ステップ3:左側のペインから「ディスク コピー」ウィザードを選択して、ポップアップ ウィンドウの「次へ」をクリックします。
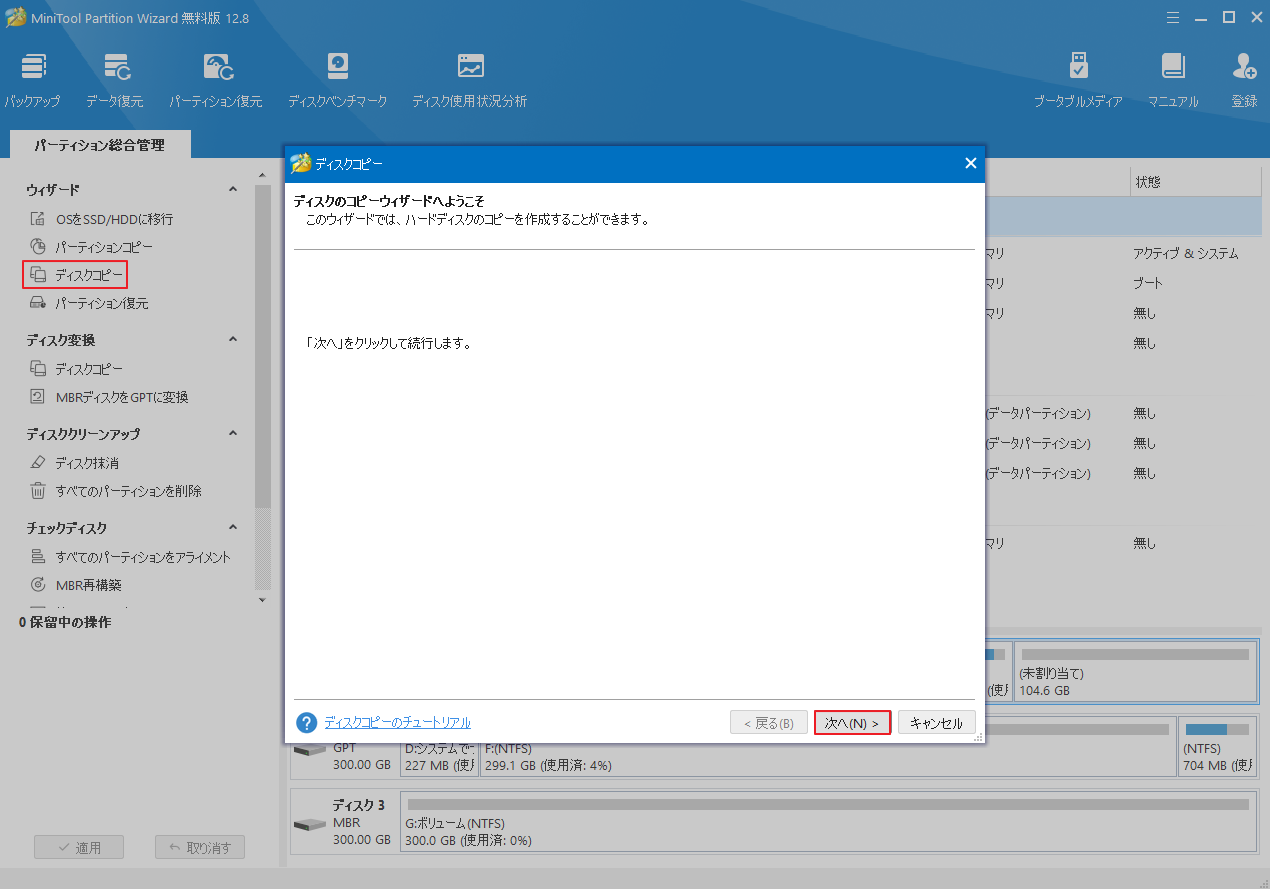
ステップ4:次のウィンドウで、コピーするディスクを選択し、「次へ」をクリックします。
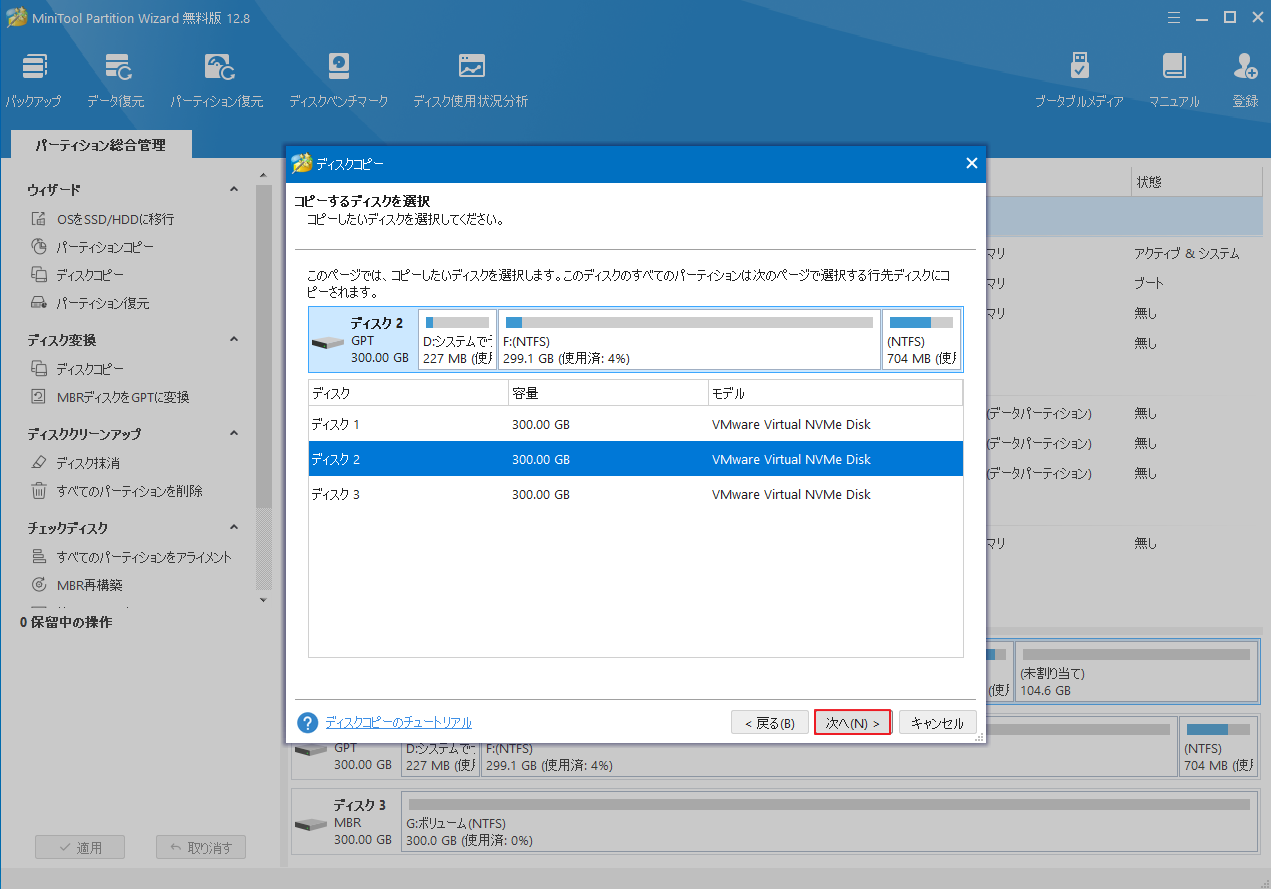
ステップ5:ターゲットディスク(ここは新しいSSD)を選択し、「次へ」をクリックします。ターゲットディスク上のデータが削除破壊されるのを警告するメッセージが現れたら、「はい」をクリックして続行します。
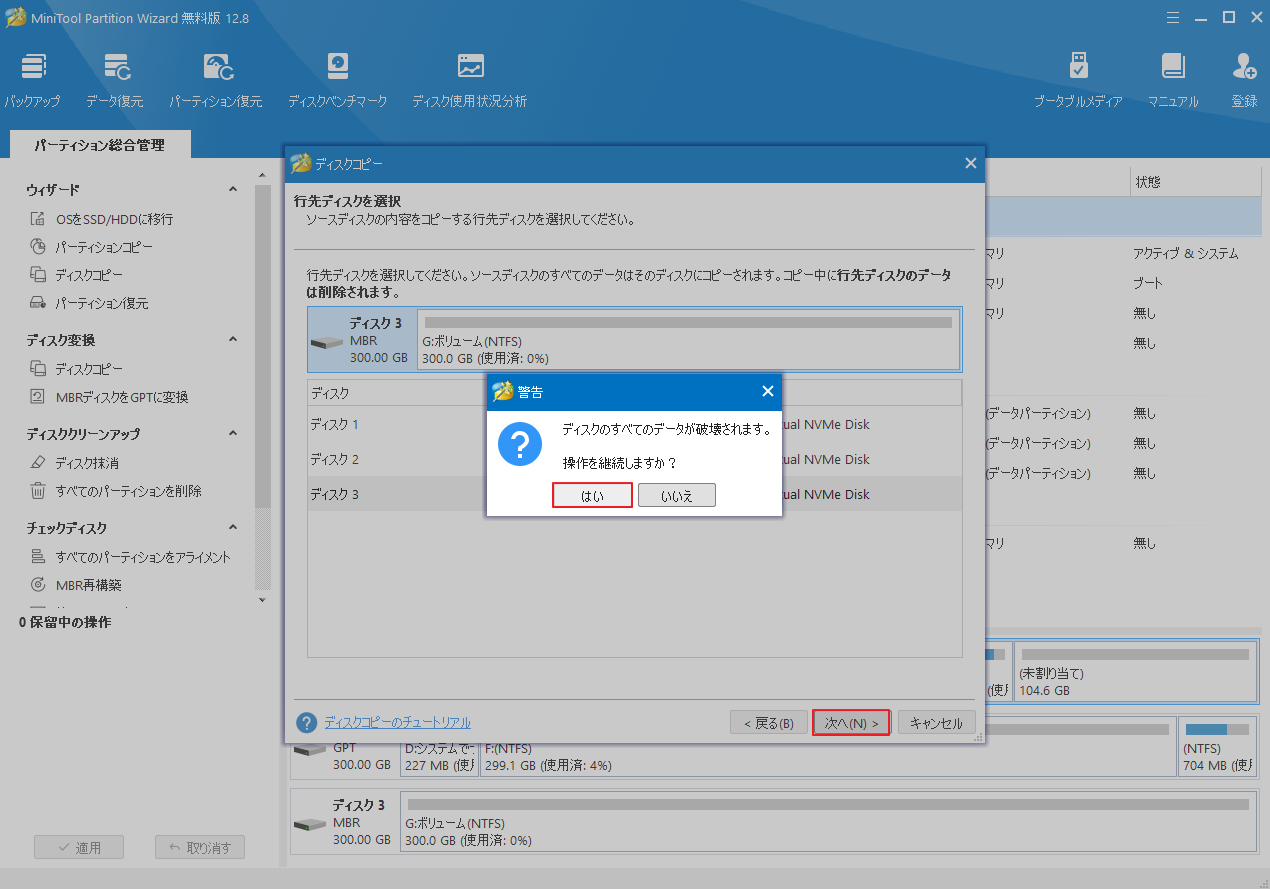
ステップ6:コピー オプションを選択し、ディスク レイアウトを調整して「次へ」をクリックします。
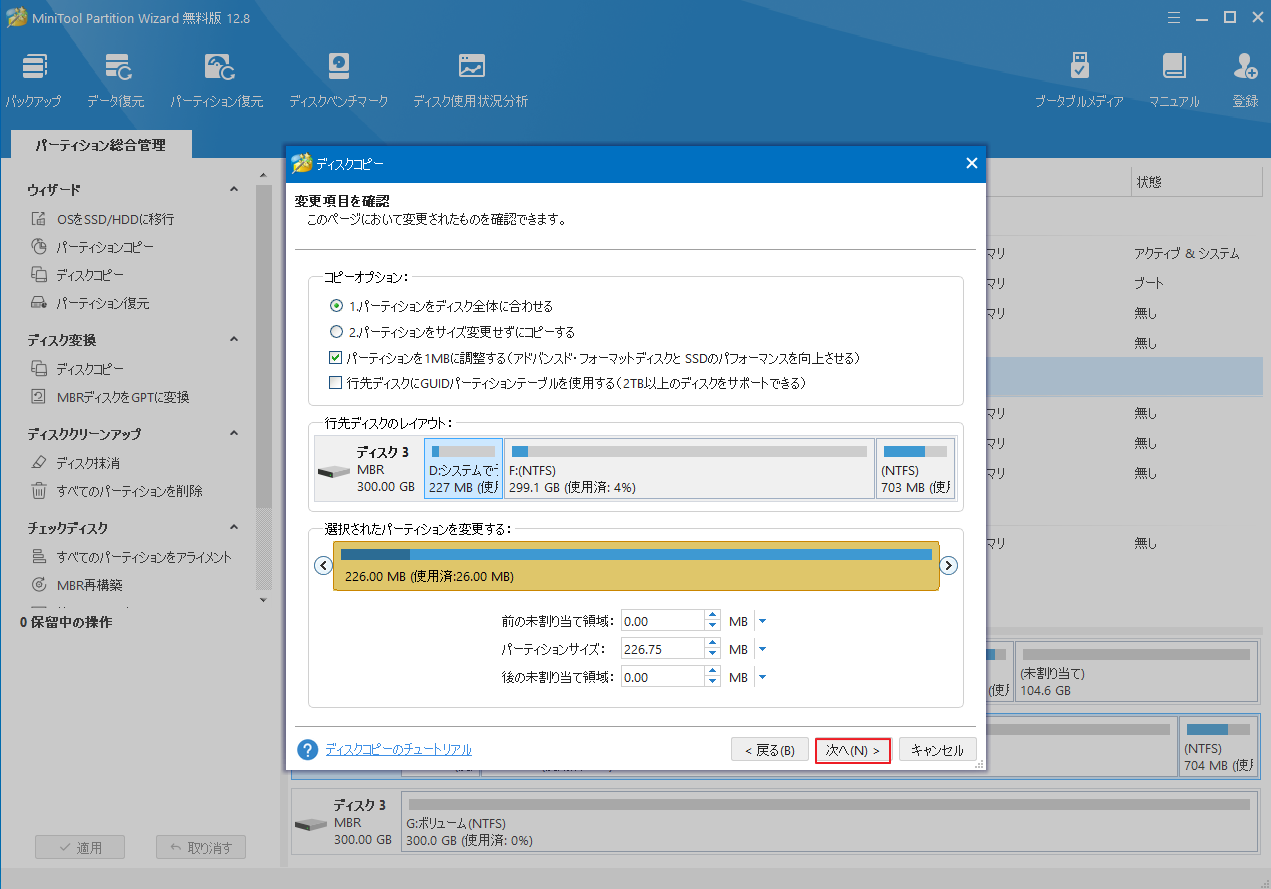
ステップ7:「完了」をクリックしてメインインターフェイスに戻ります。
ステップ8:「適用」→「はい」を順にクリックして変更を実行します。
HDD全体を新しいSSDにしたら、Lenovo Legion5 の背面カバーを開け、古いHDDを新しいSSD と交換できます。 詳細な手順は次のとおりです。
- Lenovo Legion 5 の電源を切り、A/C アダプターを取り外します。
- ディスプレイを閉じて、ラップトップを裏返します。
- プラス ドライバーを使用してラップトップから 10 本のネジを外し、安全な場所に集めます。
- 開口ピックを使用して裏蓋とフレームを開けます。
- 背面カバーを持ち上げて、シャーシから取り外します。
- スパッジャーを使用してバッテリーケーブルを押し出して取り外します。
- 次に、HDD をSATA SSDまたはM.2 SSDに交換します。
- その後、バッテリーケーブルを再度接続し、裏蓋をネジで覆います。
# 2. 別のSSDを増設する
お使いのLenovo Legion 5にM.2 SSDスロットが 2 つあるが、SSDが 1 つだけ取り付けられている場合は、別のSSDを追加してストレージ容量をアップグレードできます。これを行うには、Lenovo Legion 5の背面カバーを開いて、直後に残っているSSDスロットに新しいSSDを追加するだけです。
その後、Lenovo Legion 5 を再起動し、新しく追加した SSD を初期化してパーティションを作成します。 方法は次のとおりです。
ステップ1:Win + X キーを押して「クイック リンク」メニューを開き、「ディスクの管理」を選択します。
ステップ2:「ディスクの初期化」ウィンドウがポップアップ表示されます。ニーズに応じて、MBR (マスター ブート レコード) または GPT (GUID パーティション テーブル) を選択して「OK」をクリックします。
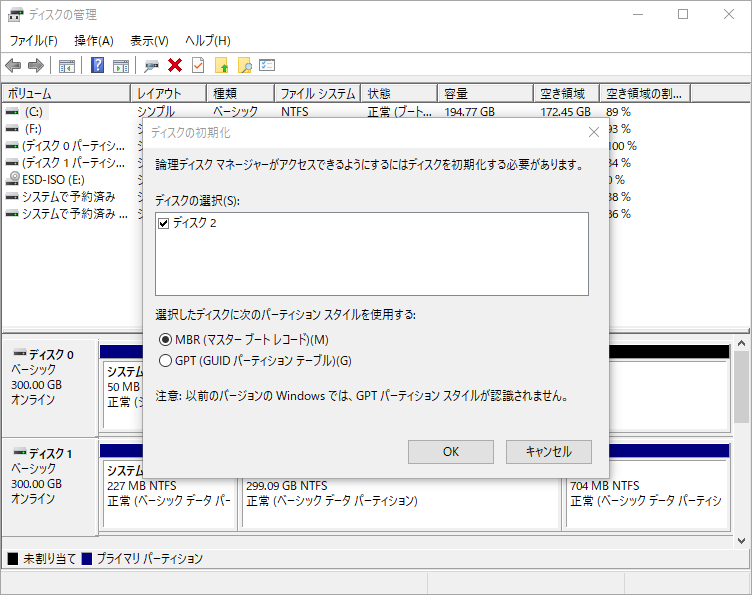
ステップ3:新しく追加されたSSDを右クリックし、「新しいシンプル ボリューム」を選択します。
ステップ4:ウィザードに従って新しいパーティションを作成します。
# 3. 小さい容量のSSD を大容量のものに交換する
Lenovo Legion 5 ラップトップにすでに 2 つの SSD が搭載されている場合は、ニーズに応じてシステム SSD またはデータ SSD をアップグレードし、ストレージ容量と書き込み/読み取り速度を増やすことができます。
データSSDを交換する前に、MiniTool Partition Wizardのディスクコピー機能を使用して、元のSSDから新しいSSDにデータを移行して、データ損失を避けることもできます。一方、システム SSD を交換する場合は、「OSをSSD/HDDに移行」機能を使用して、OSを新しい SSD に移行できます。
「OSをSSD/HDDに移行」機能を使用する方法は次のとおりです。
MiniTool Partition Wizard Pro Demoクリックしてダウンロード100%クリーン&セーフ
ステップ1:SSDをSSDクロージャーに置き、Lenovo Legion 5 に接続します。
ステップ2:MiniTool Partition Wizardを起動してメインインターフェイスに入ります。
ステップ3:左側のパネルで「OSをSSD/HDDに移行」ウィザードを選択します。
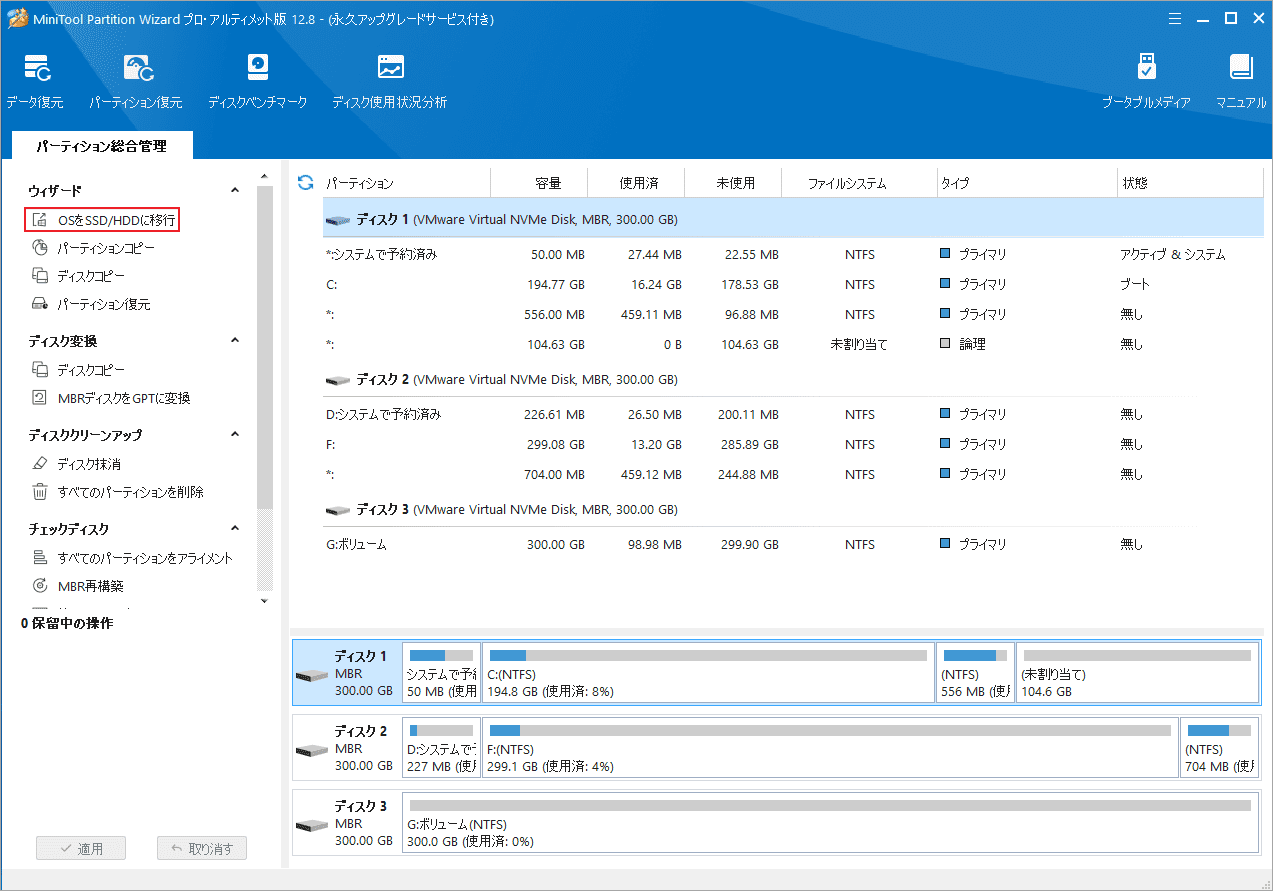
ステップ4:「次へ」をクリックして移行方式の選択画面に入ります。ここでは、システムディスク全体(オプションA)またはOS関連パーティションのみ(オプションB)を選択できます。
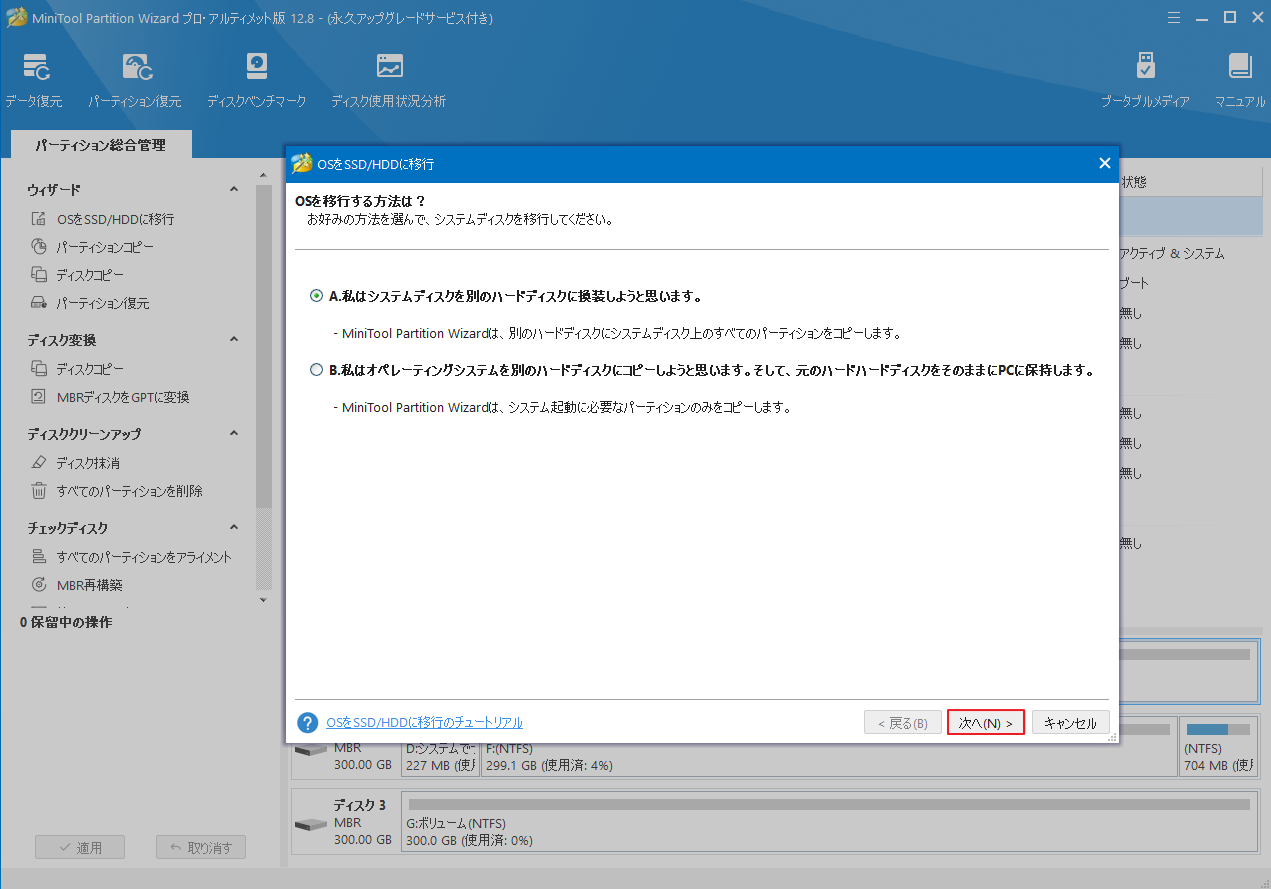
ステップ5:宛先ディスクを選択し、「次へ」をクリックします。ターゲットディスク上のデータを破壊されるのを警告するメッセージが表示されたら「はい」をクリックして続行します。
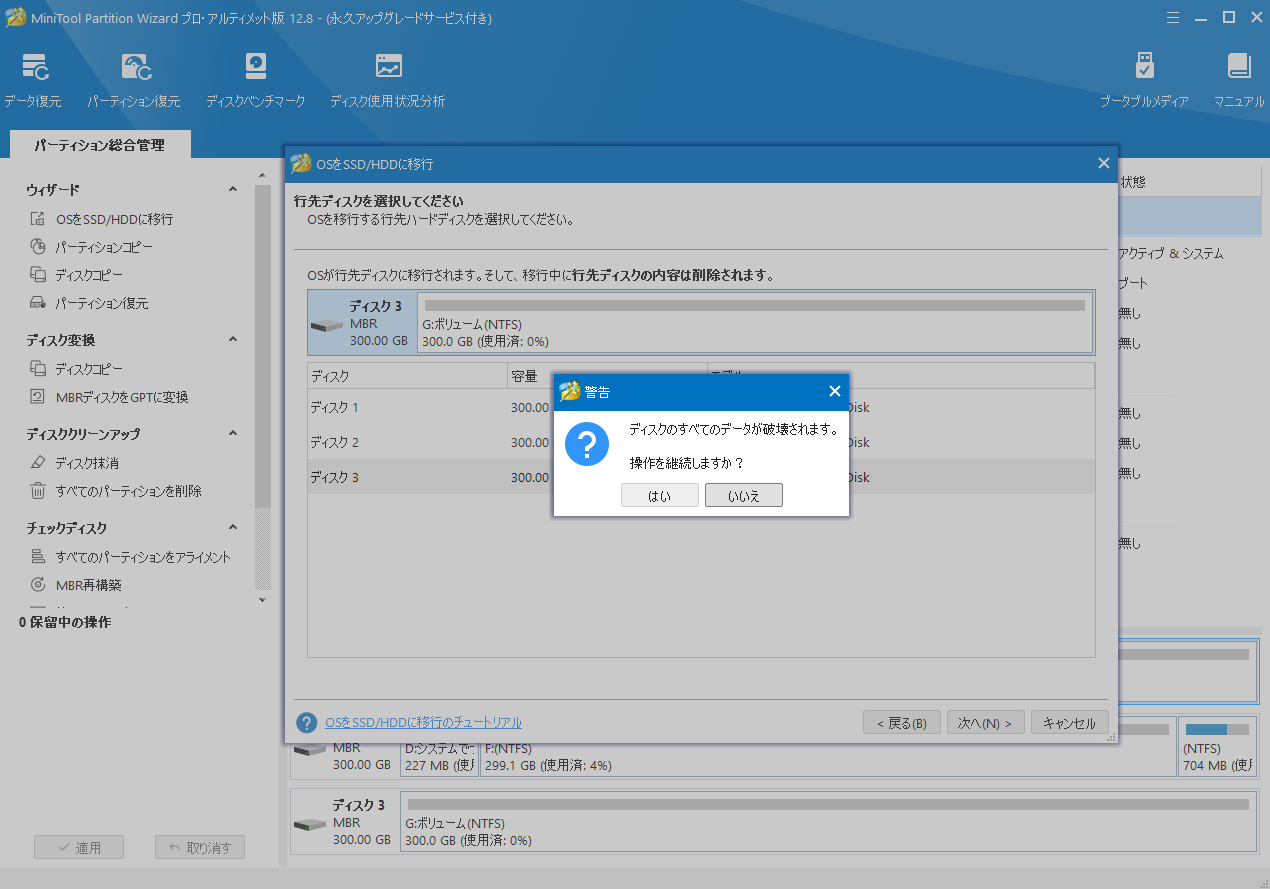
ステップ6:コピー オプションを選択し、ディスク レイアウトを調整して「次へ」をクリックします。
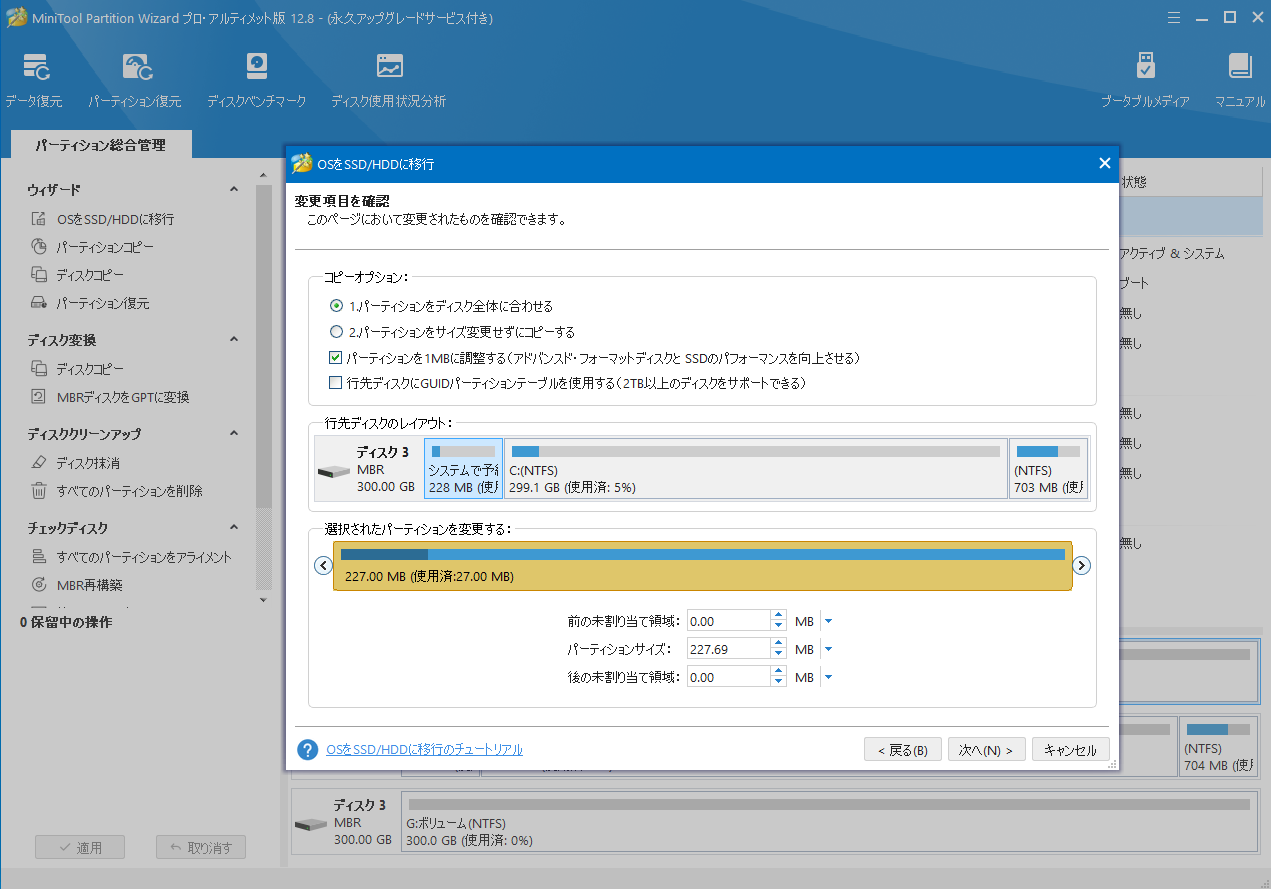
ステップ7:新しい SSD から起動する方法に関する注記を読み、「完了」ボタンを押します。
ステップ8:メイン インターフェイスに戻ったら、「適用」→「はい」の順にクリックして、OSの移行を開始します。
参考情報
SSDの転送速度に気になる場合は、MiniTool Partition Wizardのディスクベンチマークを使用して、SSDのアップグレード前後にPC上のSSDの実際な速度をテスト・比較することができます。詳細手順は以下のとおりです。
MiniTool Partition Wizard Freeクリックしてダウンロード100%クリーン&セーフ
- MiniTool Partition WizardをPCにダウンロードしてインストールします。
- 本ソフトを起動してメインインターフェイスに入ります。
- 「ディスクベンチマーク」をクリックします。
- SSD上のドライブを選択し、「開始」をクリックします。
- 完了すると、SSDの速度を確認できます。
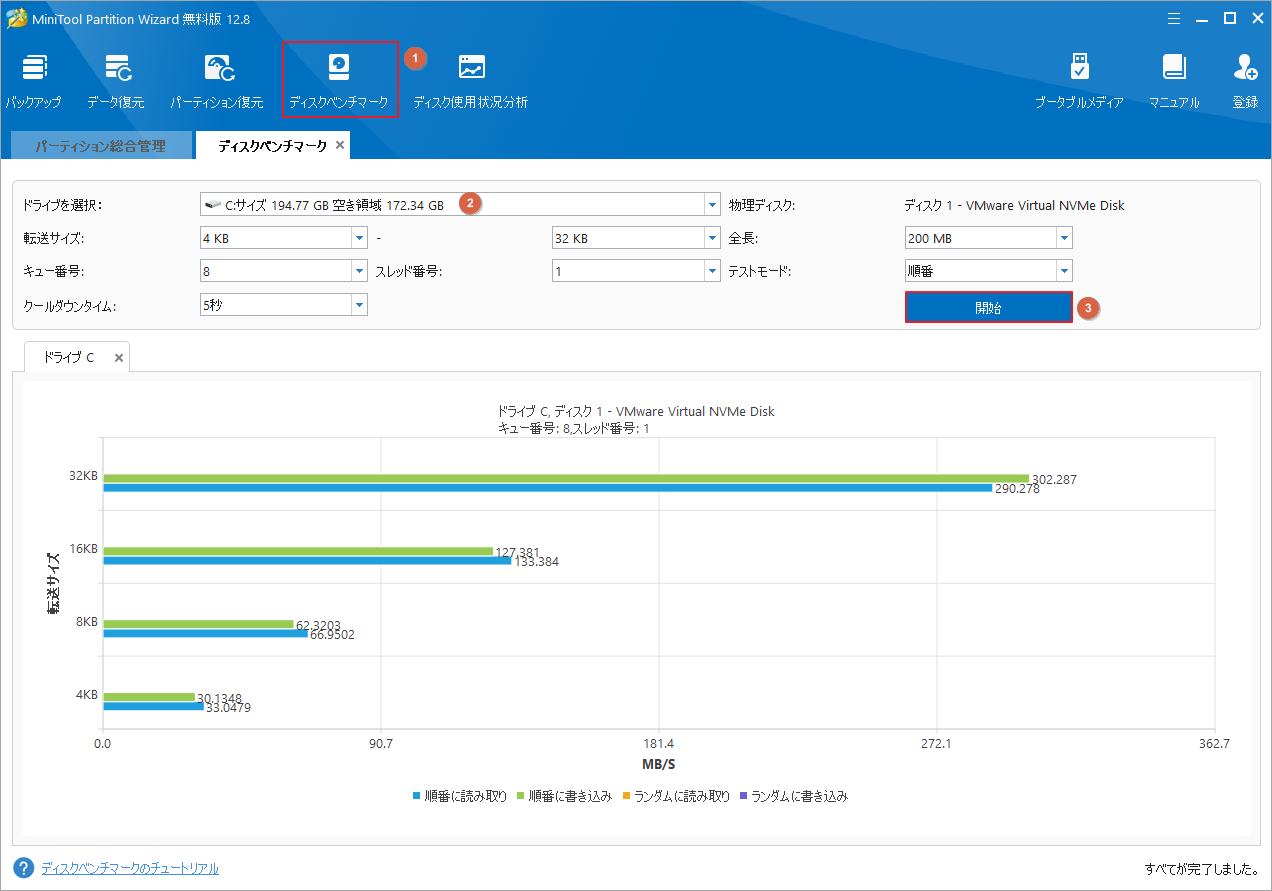
結語
この記事では、Lenovo Legion 5 ラップトップのSSDをアップグレードする方法をご案内します。また、Lenovo Legion 5に最適なSSD製品もいくつか紹介しました。最高のディスク クローン作成ソフトウェアであるMiniTool Partition Wizardを使用して、古いHDD/SSD上のシステムやデータを新しいドライブに転送しましょう。
なお、MiniTool Partition Wizardの使用中に何かご不明な点やご意見がございましたら、お気軽に[email protected]までご連絡ください。
