パソコンの中にはさまざまなデータを処理したり、保存したりするためにハードディスクというものが使われています。ハードディスクの容量により、保存できる写真や動画、音楽などのデータの量が異なります。今回はMiniToolより、パソコンの内蔵ハードディスクの容量についてご紹介いたします。
ラップトップを購入したい場合、その内蔵ハードドライブが最初に考慮すべき要素です。 コンピュータを一定期間使用し、メモリが不足していることが判明した場合、メモリのアップグレードが必要になる場合があります。 このとき、アップグレードする必要のあるハードディスク容量も考慮する必要があります。
では、コンピューターを購入するときに適切なメモリサイズを選択するにはどうすればよいでしょうか。 ここでは、最初に、適切なサイズのラップトップハードドライブを選択する方法と、ハードドライブのスペースを柔軟かつ合理的に管理する方法に関する基本的な知識を理解する必要があります。
ハードドライブの物理サイズ
ハードドライブの物理サイズに関しては、ハードドライブには「3.5インチ」と「2.5インチ」の2つの主要なサイズがあります。これらは、ハードドライブのプラッターの幅を参照する技術的な分類ですが、 ハードドライブユニット自体。
ハードドライブの物理的なサイズに関しては、ハードドライブには「3.5インチ」と「2.5インチ」の2つの主要なサイズがあります。これは、ハードディスク自体のフルサイズではなく、ハードディスクプラッターの幅を指す技術的な分類です。
- 5インチドライブの長さは146mm、幅は6 mm、高さは19または25.4mmです。
- 5インチドライブの長さは100mm、幅は85 mm、高さは5、7、9.5、12.5、15、または19mmです。
一般的に、3.5インチドライブはデスクトップで使用され、2.5インチドライブはラップトップコンピューターで使用されます。 デスクトップで2.5インチのドライブを使用する場合は、通常、3.5インチのドライブベイに取り付けるための特別なブラケットが必要です。
ラップトップのハードドライブの物理的なサイズを知った後、ストレージ容量が私たちの最大の関心事です。 容量の観点からラップトップのハードドライブを選択するにはどうすればよいですか?
ハードドライブは、ユーザーに大量のストレージを提供します。 そして、価格は許容範囲です。 そのため、ラップトップのハードドライブとしてハードディスクを選択するユーザーはまだたくさんいます。 ラップトップのHDD / SSDサイズに関する情報を以下に示します。
ラップトップのHDD / SSDサイズ
ノートパソコンのHDDサイズ
ホームユーザーの場合、ラップトップのハードドライブのサイズは250〜500GBで問題ありません。 また、ほとんどのラップトップユーザーは500 GBのハードドライブを使用しています。これは、標準のラップトップシステムには十分すぎるほどです。 500GBのハードドライブがプリインストールされた古いラップトップを持っています。 今でも動作しており、ハードドライブのスペースは十分です。
このディスクに多くの映画やその他のファイルを保存したいユーザーは、1TBのハードドライブにアップグレードすることもできます。これは、ディスククローン作成ソフトウェアで可能であり、実現可能です。
ノートパソコンのSSDサイズ
SSDは、従来のハードドライブほど大容量ではありません。 一般的な最小のSSDサイズは128GBと言われています。これは、多くの安価なラップトップにある500GBハードドライブの容量の約25パーセントです。 最も一般的なSSDサイズは256GBです。 ソリッドステートドライブが256GBを超えることはめったになく、それらは安価ではありません。
また、どれがより優れているというと、ラップトップで何をするかによって異なります。 したがって、ゲームをあまり頻繁にプレイせず、ラップトップを使用していくつかの公務を処理し、音楽を聴く場合は、256GBのSSDストレージで十分です。
柔軟な予算で作業している場合は、512GBのSSDストレージが最適です。 また、ラップトップのハードドライブのサイズに関係なく、パーティションマネージャを使用して、ハードドライブの容量を合理的かつ簡単に管理することをお勧めします。
ノートパソコンのハードドライブを簡単に管理する方法
ラップトップハードドライブを管理するには、Windowsのディスク管理とサードパーティーソフトウェアMiniTool Partition Wizard 2つの方法をお勧めします。どちらも無料で安全なディスク管理ツールで、1つずつ紹介します。
ラップトップハードドライブの容量には限りがあるため、ラップトップハードドライブのスペースを柔軟に管理する必要があります。
Windows組み込みツール-ディスク管理
ディスクの管理はWindowsに組み込まれているディスクパーティションマネージャーです。ボリュームの作成、ボリュームの削除、ボリュームの拡張/縮小など、いくつかの基本的なディスクパーティション操作を実行するのに役立ちます(「ボリュームの拡張ができない原因と解決策」を参照)。 )。さらに、パーティションのフォーマット、ドライブ文字の変更などもサポートできます。
ラップトップハードドライブのサイズを確認し、そのスペースを柔軟に管理するには、以下の手順に従ってディスク管理にアクセスします。
ステップ1、下記2つの方法からいずれかを利用してディスクの管理にアクセスします。
- Windowsのスタートメニューを右クリックし、リストから「ディスクの管理」を選択します。
- Windows + Rキーを押してから、mscを入力し、Enterキーを押します。
ステップ2、メインインターフェイスでパーティションまたはディスクを選択して右クリックすると、選択できる機能のリストが表示されます。
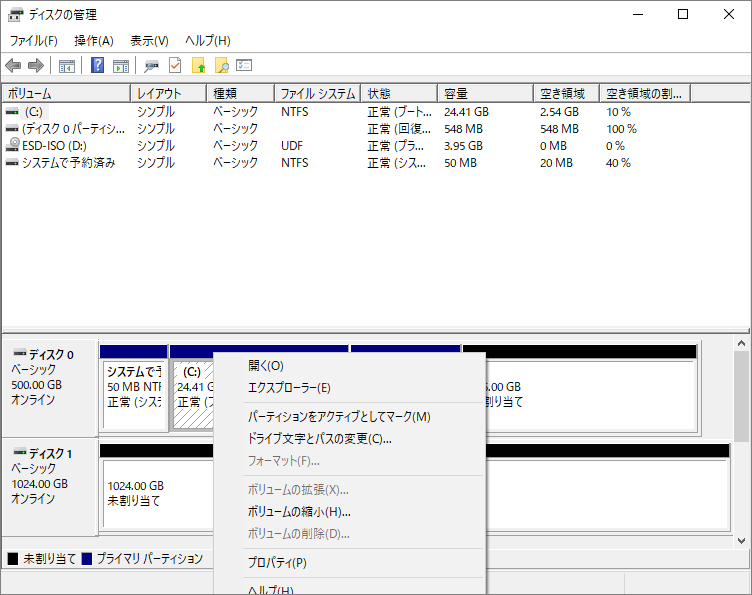
ステップ3、プロンプトに従って操作を完了します。ハードディスクまたはSSD、USBフラッシュドライブ、SDカードを管理する場合は、ディスク全体を選択して右クリックし、対応する機能を選択します。
ディスクの管理を使用すると、ユーザーは基本機能を使用してディスクとパーティションを管理できますが、データを失うことなくMBRディスクをGPTに変換する、クラスターサイズを変更する、FATをNTFSに変換するなど、一部の高度な機能は提供されません。
ディスクの管理にはない高度な機能を備えたラップトップハードドライブを管理する必要がある場合は、無料のパーティションマネージャーMiniTool Partition Wizardをダウンロードできます。
パーティションマネージャー- MiniTool Partition Wizard
MiniTool Partition Wizardは、ラップトップのハードドライブを柔軟に管理するのに役立ちます。パーティションの拡張、パーティションの移動/サイズ変更、ディスク/パーティションのコピー、ファイルシステムの確認、クラスターサイズの変更、パーティションの調整などの機能があります。
ステップ1、次のボタンをクリックして、MiniTool Partition Wizardをダウンロードします。
MiniTool Partition Wizard Freeクリックしてダウンロード100%クリーン&セーフ
ステップ2、メインインターフェイスでパーティションまたはディスクを選択し、左側のアクションパネルから関連する機能を選択します。
- ディスクを管理するには、ディスク全体を選択し、使用可能なすべての機能が左側のアクションパネルに一覧表示されます。
- パーティションを管理するには、ターゲットパーティションを選択し、左側のアクションパネルまたは右クリックメニューから機能を選択します。
ここでは、パーティションの拡張機能を選択して、この無料のパーティションマネージャーの使用方法を示します。
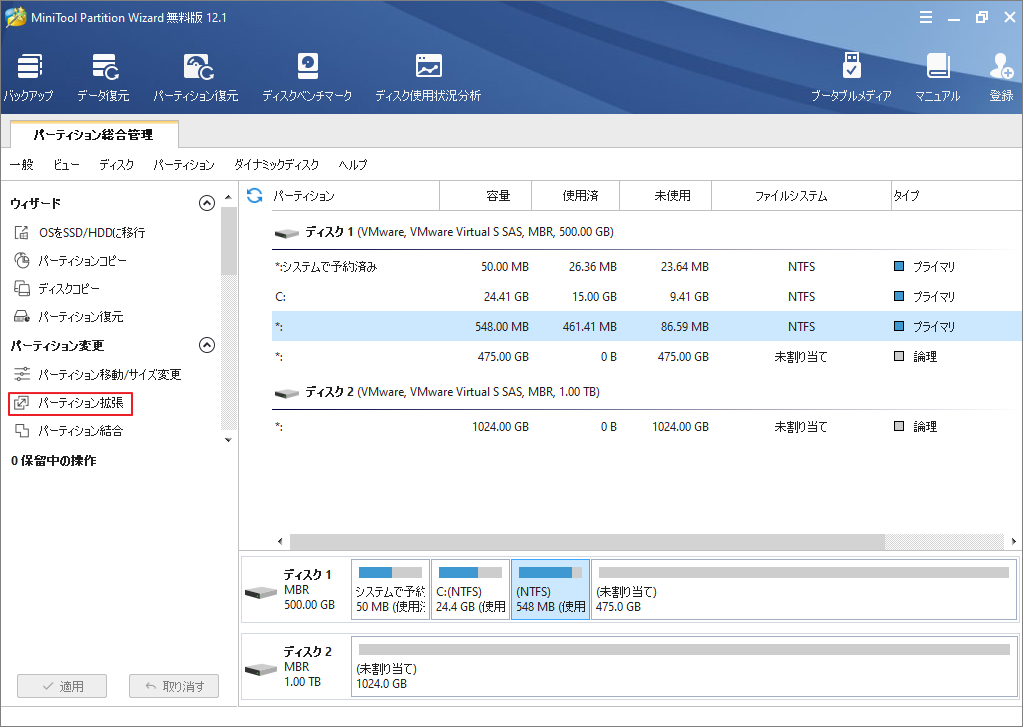
ステップ3、プロンプトに従ってパーティションを選択し、他のパーティションまたは未割り当てスペースから空きスペースを取得し、「OK」をクリックします。
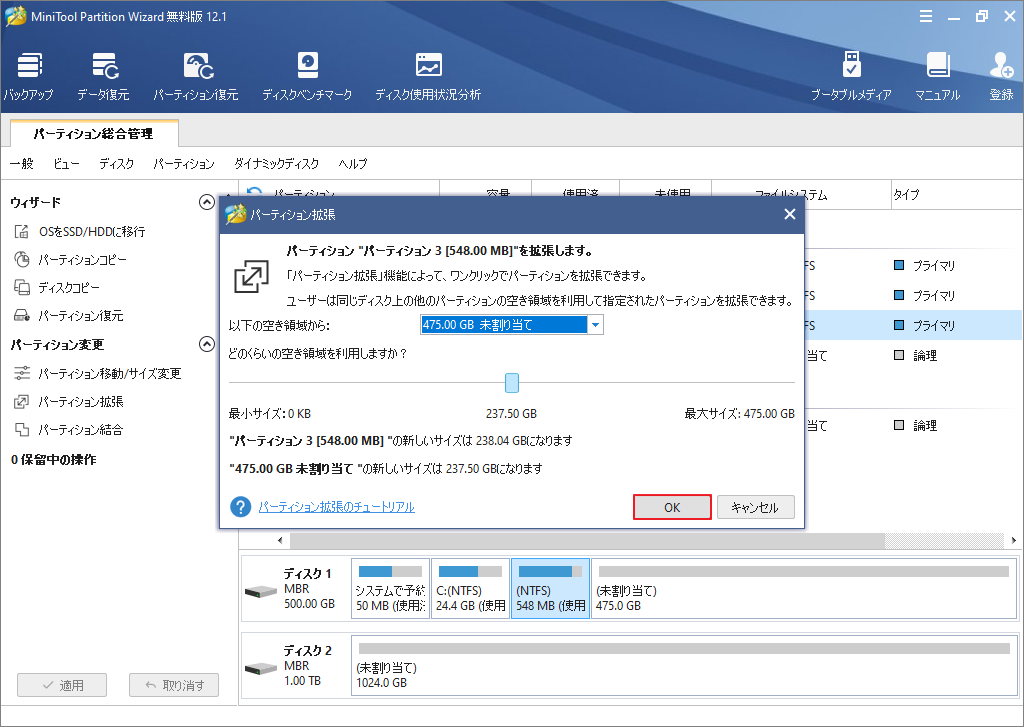
ステップ4、最後に、保留中の操作を実行するため、左下にある「適用」をクリックします。
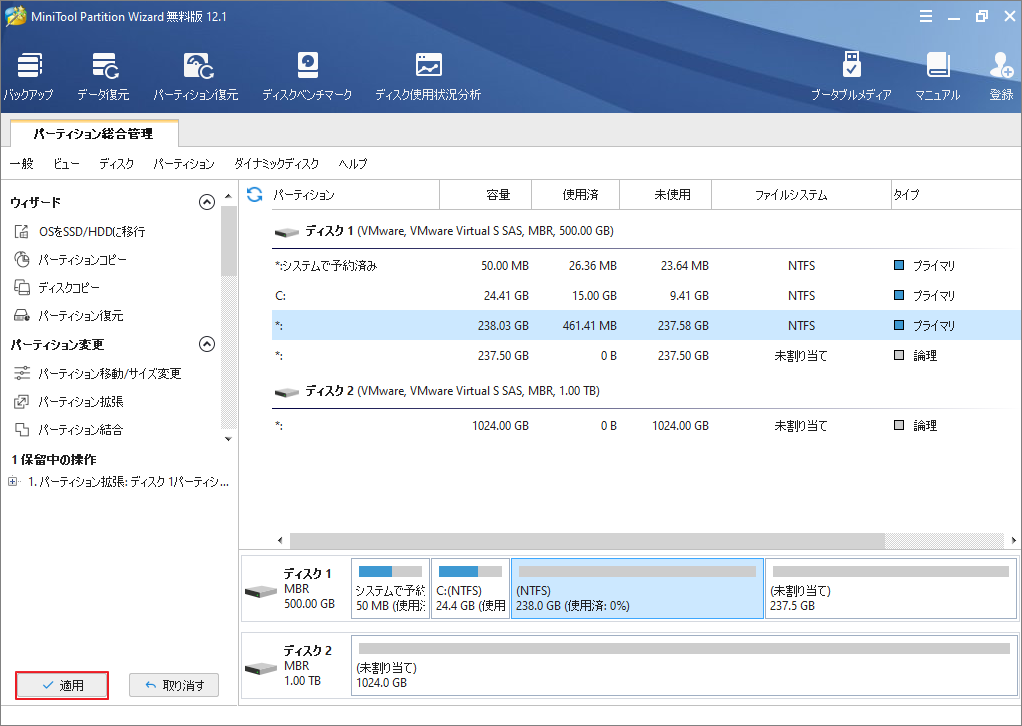
ラップトップハードドライブをアップグレードする
ラップトップのハードドライブ容量が足りない場合は、それをより大きい容量にアップグレードするのが一般的な解決策です。さらに、パフォーマンスと速度を向上させるために多くのラップトップユーザーはハードドライブからSSDに移行することもあります。
ラップトップのハードドライブを高速のSSDまたはより大きなHDDにアップグレードする場合は、以下の手順に従ってください。
MiniTool Partition Wizardを使用してOSの移行を開始する前に、大容量のSSDまたはHDDをラップトップに接続する必要があります。その後、次の手順を実行できます。
ステップ1、MiniTool Partition Wizardプロ版を起動してメインインターフェースに入ります。
ステップ2、画面左側のアクションパネルから「OSをSSD / HDDへの移行」をクリックして続行します。
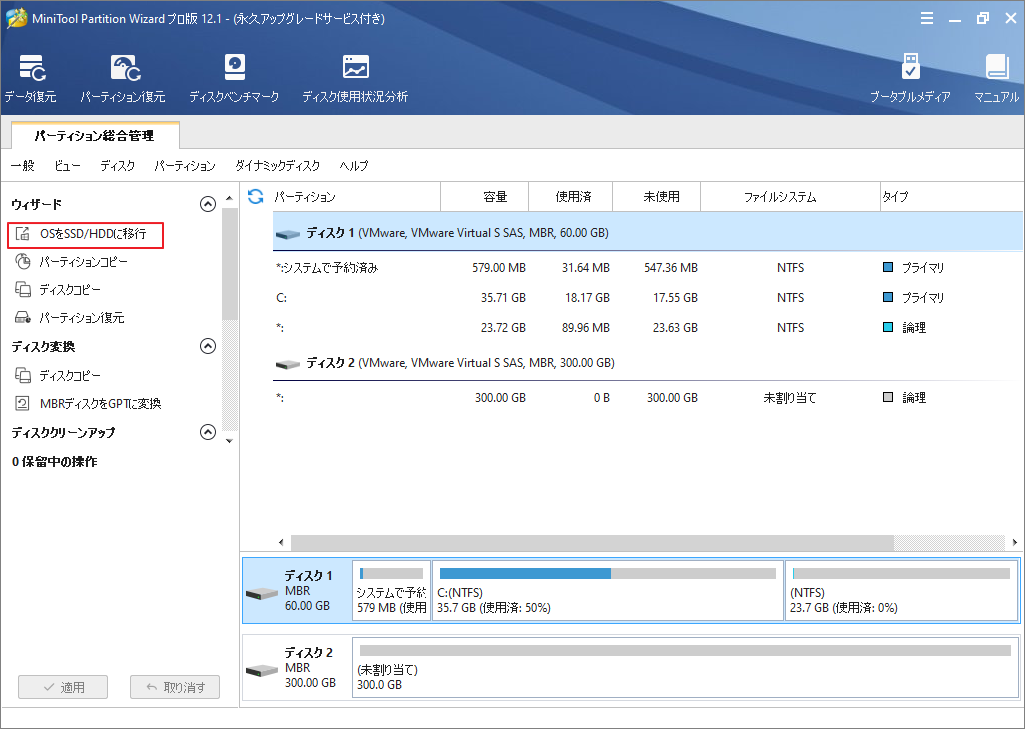
ステップ3、2つのオプションが現れるので、必要に応じて選択して進みます。ここは元のディスク上にある全てデータをまるごと移行するので、オプションAを選択します。また、システムのみを移行したい場合は、オプションBを選択できます。
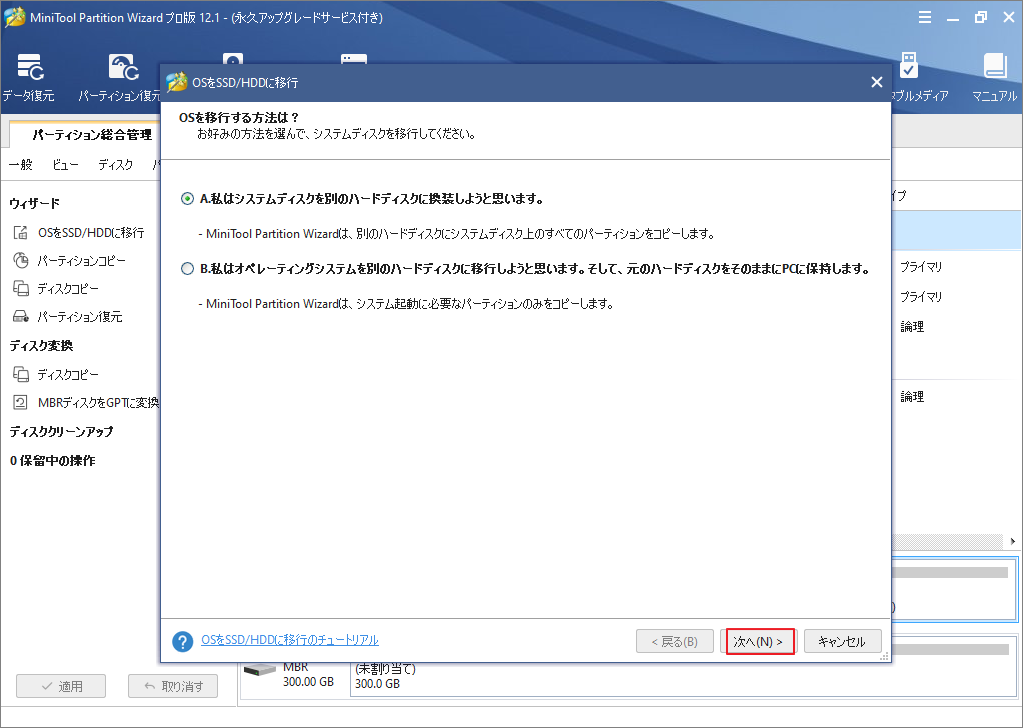
ステップ4、次の画面でターゲットディスク、つまり新しいディスクを選択して「OK」をくりっくします。
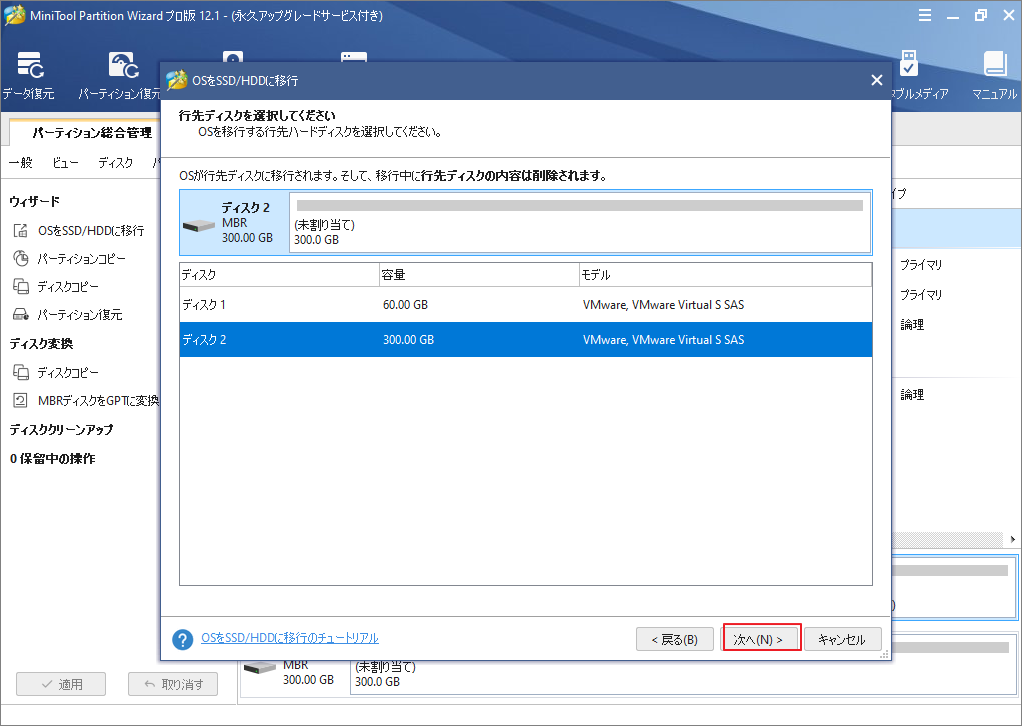
ステップ6、コピーオプションを選択しながら、ターゲットディスクの各パーティションのサイズを調整して「OK」をくりっくします。
- パーティションをディスク全体に合わせる:コピー内容はソースディスクのパーティション割合を基づいて調整してターゲットディスク全体を埋めます。ターゲットディスクの容量がソースディスクより小さい場合に推奨されます。
- パーティションをサイズ変更せずにコピーする:ソースディスク上のすべてのパーティションが、サイズや場所を変更せずにターゲットディスクにコピーされます。
- パーティションを1 MBに調整する:これは4Kアラインメントであり、コンピューターのパフォーマンスを向上させるために推奨されます。
- 先行ディスクにGUIDパーティションテーブルを使用する:MBRは最大で2TBのディスク領域しか認識および使用できません。このオプションはMBRをGPTに変換できるため、ユーザーは2 TBを超えるディスク領域を使用できます。ちなみに、無料ではオプションがありません。
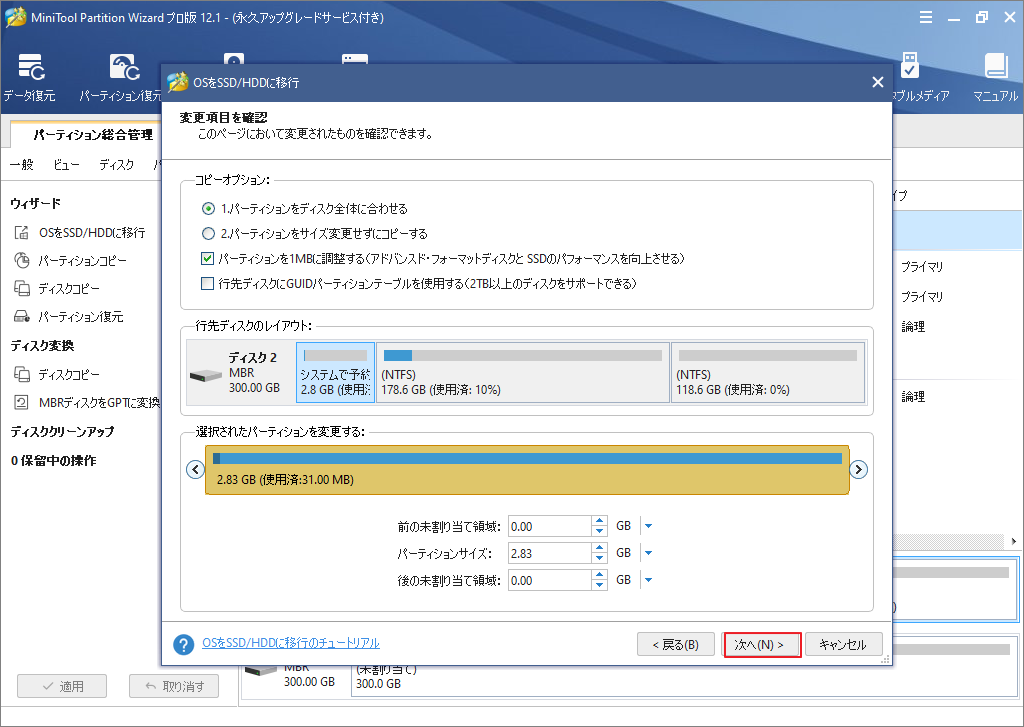
ステップ6、「完了」をクリックして前へ進みます。
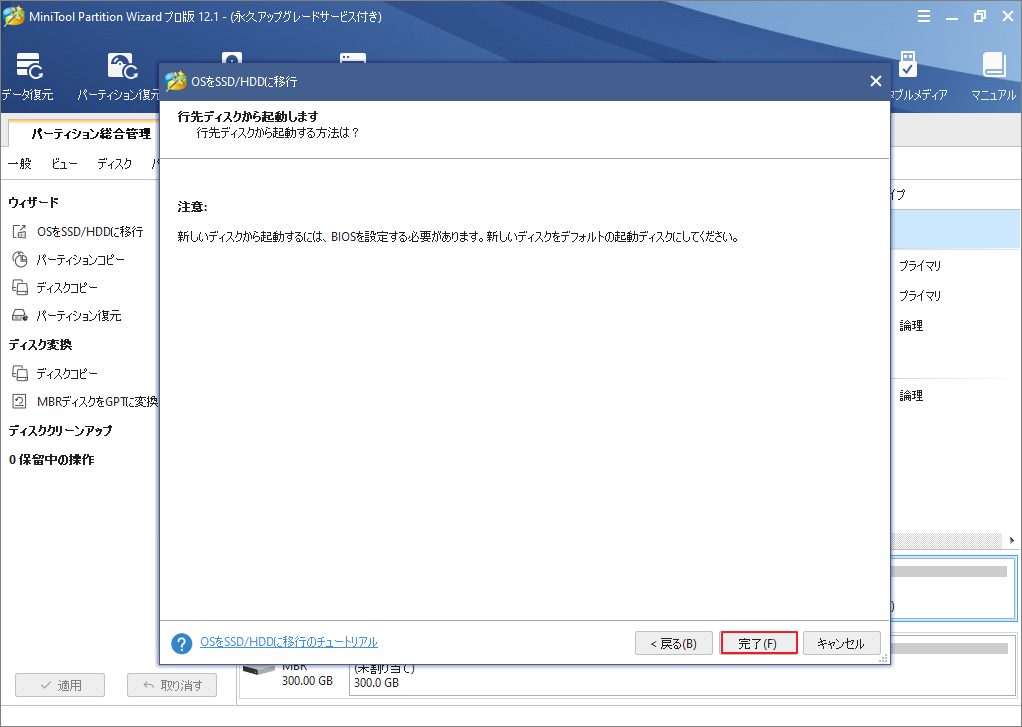
ステップ7、すると、メインインターフェースに戻り、左下の「適用」をクリックします。システムの移行中に、MiniTool Partition Wizardはコンピューターの再起動を求められるので、「今すぐ再起動」をクリックして操作を完了します。
最後に、古いハードドライブを取り出して新しいハードドライブをインストールできます。BIOSに入り、そこから起動するように起動順序を変更する必要があります。
結語
この記事はパソコンの内部ハードディスクに必要な容量とハードドライブをアップグレードする方法紹介しました。少しでもお役に立ちましたら幸いでございます。また、もしMiniToolについて何かご質問/ご意見がありましたら、お気軽に[email protected]までご連絡ください。
