最高のKingston SSD複製ソフトウェアを使用して、ハードドライブをアップグレードし、ディスクデータまたはシステムデータを複製するか、HDDからSSDにOSを移行することによりディスクデータまたはシステムデータをバックアップし、コンピュータのパフォーマンスが向上させます。
2ビットのWindows 7 Home PremiumノートPCを持っています。既存のブートパーティションは266GB(246Gb空き)、回復パーティションは29.9Gb(19.4Gb空き)です。 HDDの回復/復元オプションが付属しているので、新しいKingston 240Gb SSDを購入しました。 理想的には、各パーティションを複製してSSDを元のディスクと同じにするのは最善です。その後、古いHDDをフォーマットし、それを第2ハードドライブとして使用します。容量に合わせるために2つのパーティションを小さくする必要があるので、複製方法を教えてください。また、無料で使いやすい複製ソフトウェアを薦めて頂ければ感謝します。bleepingcomputer
以上のケースが示すように、このユーザーがすべてのパーティションをHDDからSSDに複製するKingston SSD複製ソフトウェアを見つけたいと思っています。
今日はKingstonにとって最高のハードドライブ複製ソフトウェアと、それを使用してディスクを複製したり、OSを移行したりする方法を紹介します。
ディスクをKingston SSDに複製する理由
ハードドライブの複製と言えば、一部のユーザーはなぜディスクを複製するのか、なぜKingston SSDを選ぶのが分かりません。以下にそれぞれ説明します。
なぜハードドライブを複製するのですか?
ディスク複製を作ることが必要ですか?どのような状況でディスクを複製する必要がありますか? 4つの一般的な原因を以下に示します。
1.ディスク容量を増やすために大容量ディスクにアップグレードする:一定期間ディスクを使用した後は、ハードディスクの容量がなくなり、コンピュータの動作が非常に遅くなります。この場合、より容量の大きいディスクにアップグレードするのが良いです。
2.古いHDDをSSDに交換してパフォーマンスが向上する:周知のように、SSDには多くのメリットがあります。したがって、多くの人がディスクデータをSSDに複製します。
3.ディスクのデータをバックアップする:コンピュータは間違った削除、停電、ハードディスクの故障、自然災害などによるデータの損失が発生しやすいです。データの損失を避けるために、バックアップを作成する必要があります。ディスク全体のデータを別のハードドライブにコピーするのが適しています。
4. OSのインストールを回避する:幾つか同じ構成のコンピュータにOSをインストールする必要がありますが、それを1つずつインストールしたくない場合、1つだけをインストールして、専門的なPC複製ソフトウェアでそのディスクを複製します。
Kingston SSDを選ぶ理由
ディスクを複製する前に、このディスクコピーを保存するためにターゲットディスクを用意しなければなりません。Kingston SSDは良い選択と思います。なぜそれを選ぶのですか?前述したように、SSDは低消費電力、雑音なし、防振性能、高速な読み書き速度などのメリットにより、人気のあるハードドライブとなっています。非常に多くの種類のSSDの中で、Kingston SSDは有名なブランドです。したがって、より良いコンピュータパフォーマンスを得るために、Kingston SSDにデータを複製したほうが良いでしょう。しかし、どのようにディスク複製を行いますか? 通常、Kingston SSDソフトウェアは役立ちます。
最高のKingston SSD複製ソフトウェア
Kingston SSDの複製ソフトウェアはさまざまです。どれが最適ですか?ここでは、MiniToolチームによって開発された専門的なKingston SSD複製ツール – MiniTool Partition Wizardをお勧めします。
このパーティションマネージャは、パーティションのサイズ変更/拡張/フォーマット/削除/抹消、基本的なディスク管理機能、ダイナミックディスクの管理、OSをSSD/HDへの移行、ディスクのコピー、パーティションのコピー、紛失したパーティションの復元、MBRの再構築など強力なディスクおよびパーティション管理機能を提供します。OSを移行したり、ディスクファイル全体をHDDからSSDに複製したりする場合は、「OSをSSD/HDに移行」または「ディスクのコピー」機能を使用すると非常に簡単です。豊富な機能を搭載しているため、MiniTool Paritition Wizardは世界中のユーザーから高い評価を得ています。したがって、ほとんどのユーザーにとってそれは最高のKingston SSD複製ソフトウェアです。
注:
①MiniTool Partition Wizardには、無料版、プロ版、プロ・アルティメット版、サーバー版、エンタープライズ版、テクニシャン版の6つのエディションがありますので、Windows 10/8/7、Windows Server 2003/2008/2012/2016でディスクの複製や移行を行うことができます。
②OSディスクの場合、無料版はMBRからGPTにディスクをコピー/OSを移行することはできませんが、MBRからMBR、またはGPTからGPTには問題ありません。幸い、プロ版またはより高度なエディションが利用可能です。エディションの比較はこちらです。
③操作を実行する前に、無料のKingston HDDをSSDに移行するソフトウェアにダウンロードし、またはプロ版を購入してください。
MiniTool Partition Wizard Freeクリックしてダウンロード100%クリーン&セーフ
ディスクを複製、またはHDDからSSDにOSを移行する方法
この記事では、プロ版を例にしてみましょう。
MiniTool Partition Wizardをインストールしてから、そのKingston SSDソフトウェアを使用してディスクを複製するか、またはOSをHDDからSSDに移行してください。
事前準備
1. SSDがコンピュータに接続されていることを確認します。
2. SSDのディスク容量は、ソースディスクのすべてのデータを格納できる十分な大きさでなければなりません。
3.ディスクの複製やOSの移行中にターゲットSSD上のすべてのデータが破棄されるため、空ディスクを用意したがよいです。 SSDに重要なデータがある場合は、データの消失を防ぐためのバックアップがあることを確認してください。
4.「ディスクのコピー」と「OSをSSD / HDに移行」は、セクタ単位で複製モードをサポートしています。
ハードドライブの複製
どのようにMiniTool Partition Wizardでハードドライブを複製しますか?実際、それがとても簡単です。 以下のガイダンスに従ってください。
ステップ1:MiniTool Partition Wizardを起動すると、ディスクとパーティションの管理のための多くの機能があります。Kingston SSDにデータを複製するには、「ディスクのコピー」機能を使用してください。この機能を有効にする方法は3つあります。
1.ツールバーで選択します。
2. OSディスクを右クリックし、「コピー」を選択します。
3.複製するディスクを選択し、[ディスクの変換]メニューからこの機能をクリックします。
ここでは1番目の方法を例にします。
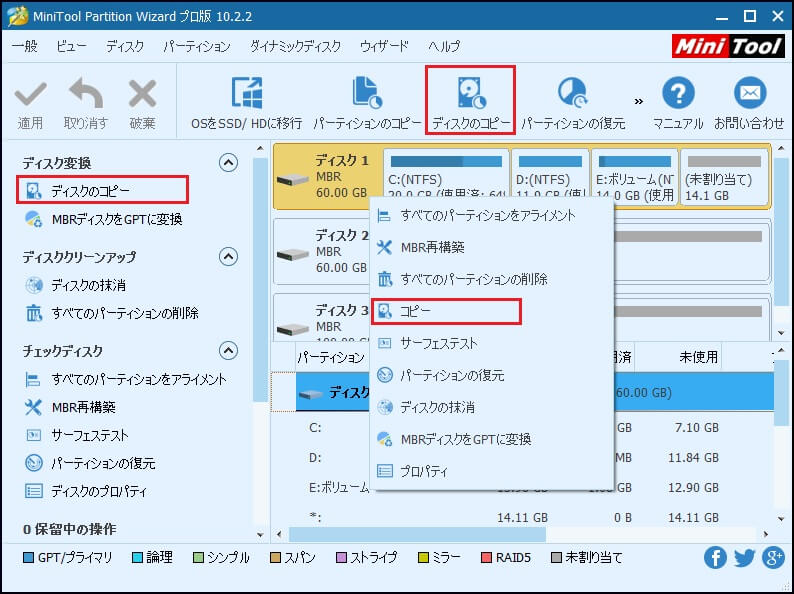
ステップ2:ウィザードを選択すると、この機能でハードディスクのコピーを作成できることを通知するインターフェイスが表示されます。 その後、「次へ」をクリックして続行します。
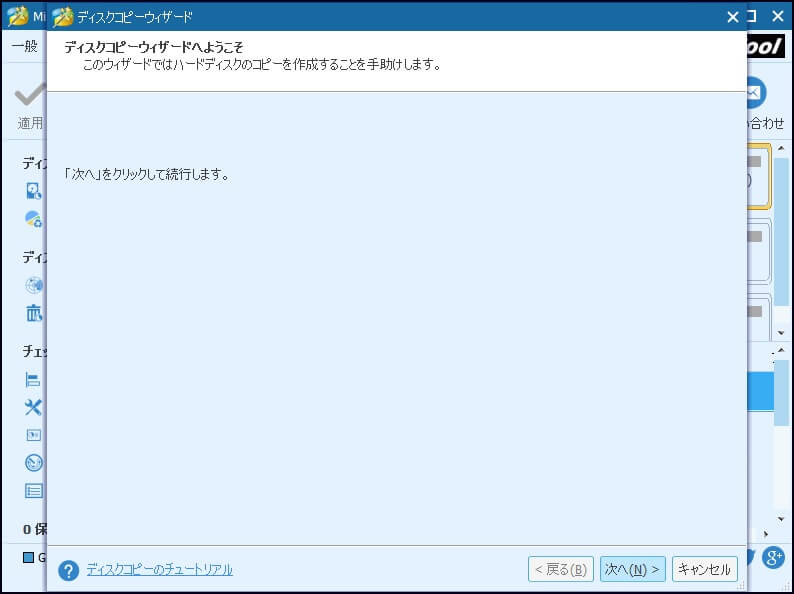
ステップ3:このページで、コピーしようとするディスクを選択します(ここでは、OSディスクを複製します)。このディスクのすべてのパーティションは、次のページで選択するターゲットディスクにコピーされます。右下にある「次へ」ボタンをクリックします。
ステップ4:次に、コピー先ディスクを選択します。ここではSSDを選択します。ソースディスクのすべてのデータがSSDにコピーされ、より良いパフォーマンスが得ます。「次へ」をクリックしてください。
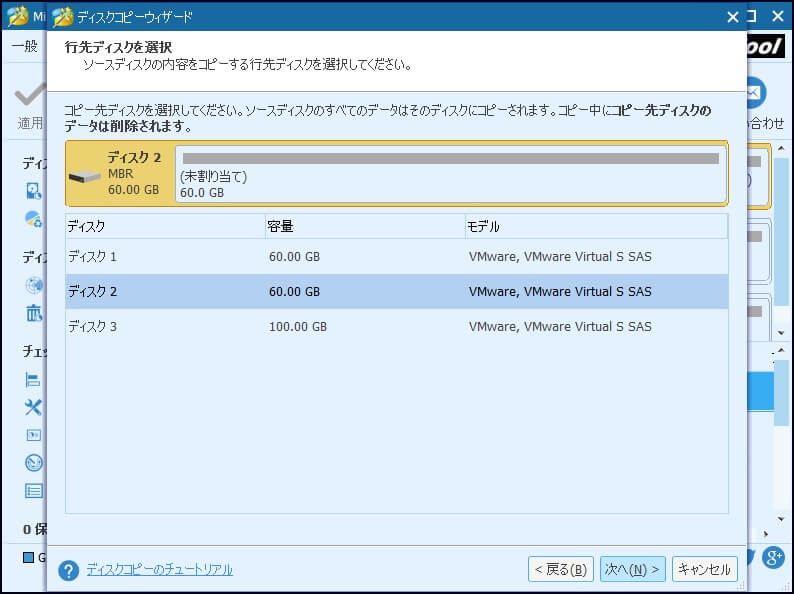
ステップ5: 2つのコピーオプションが選べます。
a)パーティションをディスク全体に合わせる:すべてのパーティションは、SSDのディスクスペース全体を占有します。
b)サイズ変更せずにパーティションをコピーする:SSDのパーティションサイズは変更されません。 (ここではこの方法を例にして選択します)。
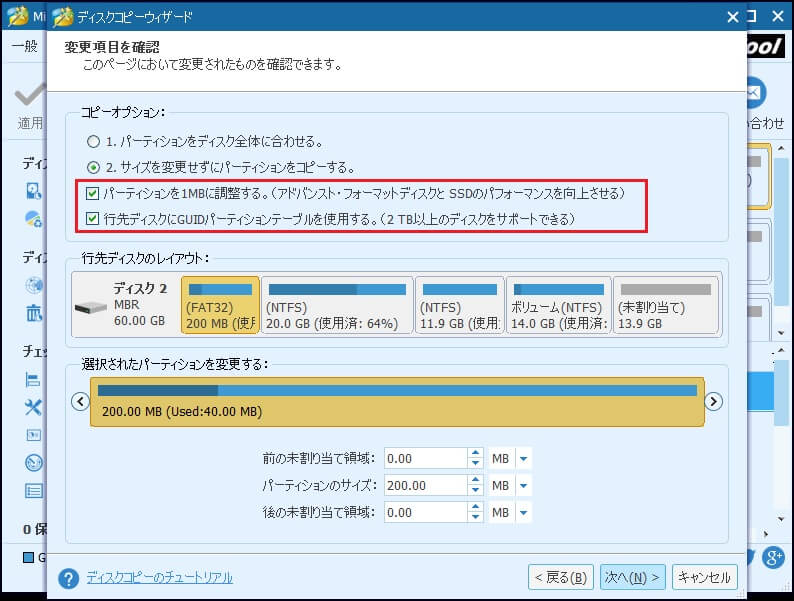
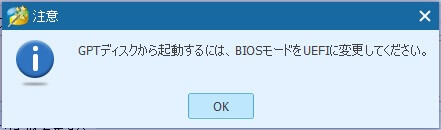
ステップ6:MiniTool Partition WizardはBIOS設定の変更を通知し、新しいディスクがデフォルトブートディスクであることを確認します。「完了」をクリックして、メイン画面に戻ります。
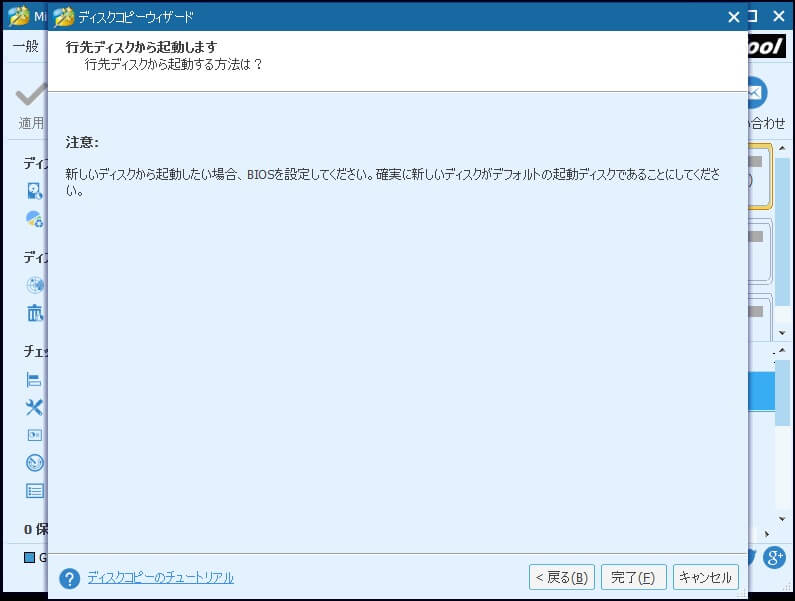
ステップ7:デフォルトでGPTディスクに200MBの予約パーティションが作成されます。ディスクの複製を実行するには、「適用」を押してください。
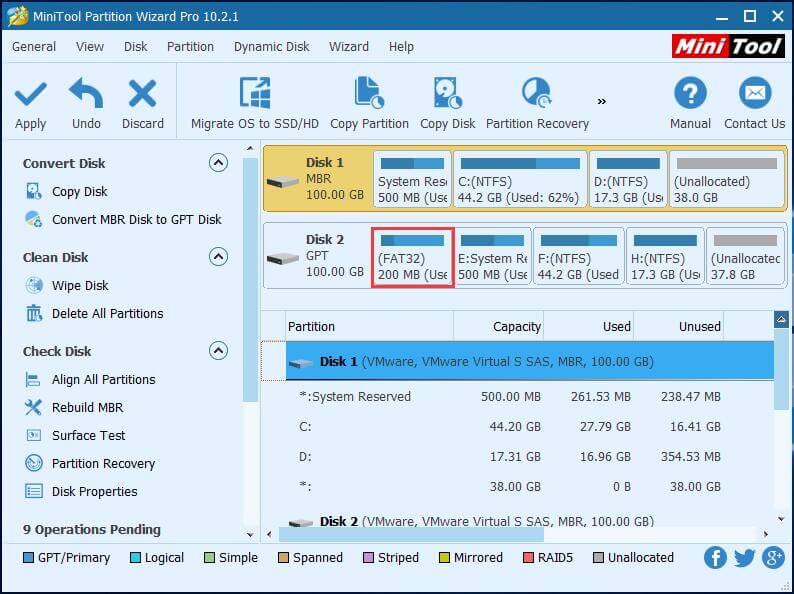
この専門的なKingston SSD複製ソフトウェアのおかげで、HDDからSSDへのデータ移行を効果的に完了できます。WindowsシステムをSSDに移行する場合は、次の部分をお読みください。
OSをSSDに移行する
MiniTool Partition Wizardには「パーティションのコピー」という機能があり、多くの人がそれを使用してシステムパーティションをコピーできると思っています。実際には、一部のシステム起動に関連するファイルをコピーすることができないため、Windowsは複製されたシステムパーティションから起動できません。したがって、コンピュータを正常にSSDから起動するように、ディスクの複製またはOSの移行を選択してください。 ここでは、OSをHDDからSSDに移行する方法を見てみましょう。
ステップ1:最高のKingston SSD移行ソフトウェア – MiniTool Partition Wizardを実行し、ツールバーから「OSをSSD/HDに移行」をクリックします。
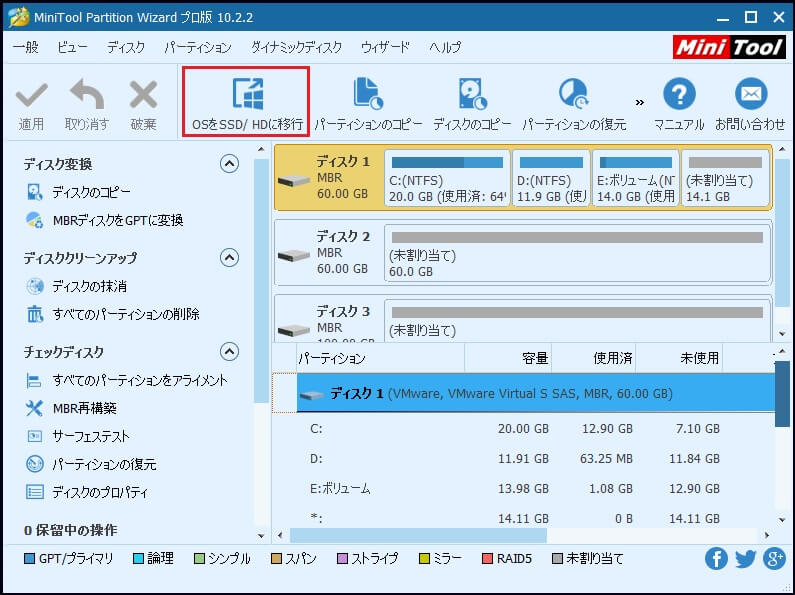
ステップ2: 2つの移行方法が選べます。ここでは、システムに必要なパーティションのみをコピーする方法Bを選択します。方法Aはシステムディスク上のすべてのパーティションを別のディスクにコピーすることができます。その方法は、ディスクの複製と同じです。
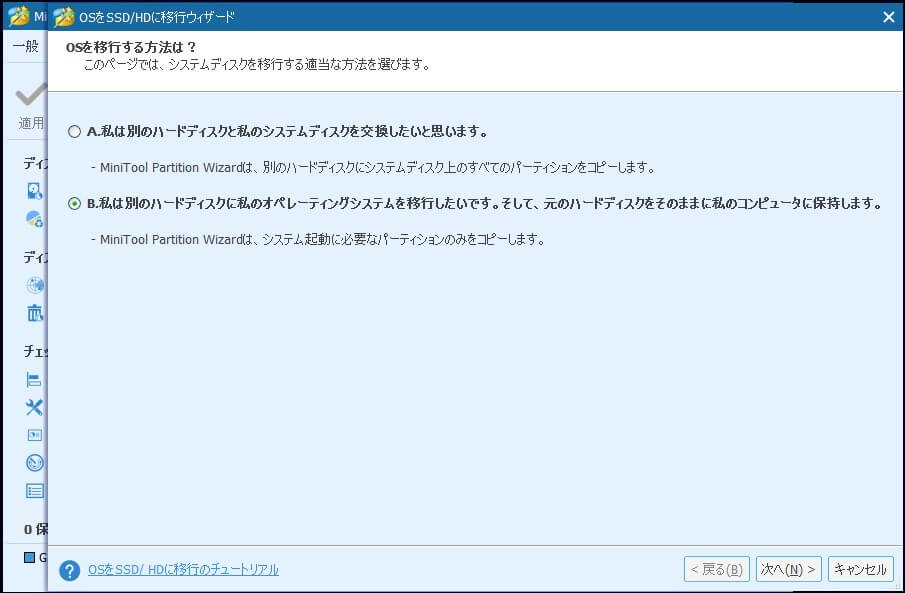
ステップ3:次に、行先ディスクを選択するインタフェースに入ります。重要なデータがSSDに保存されていないことを確認してください。
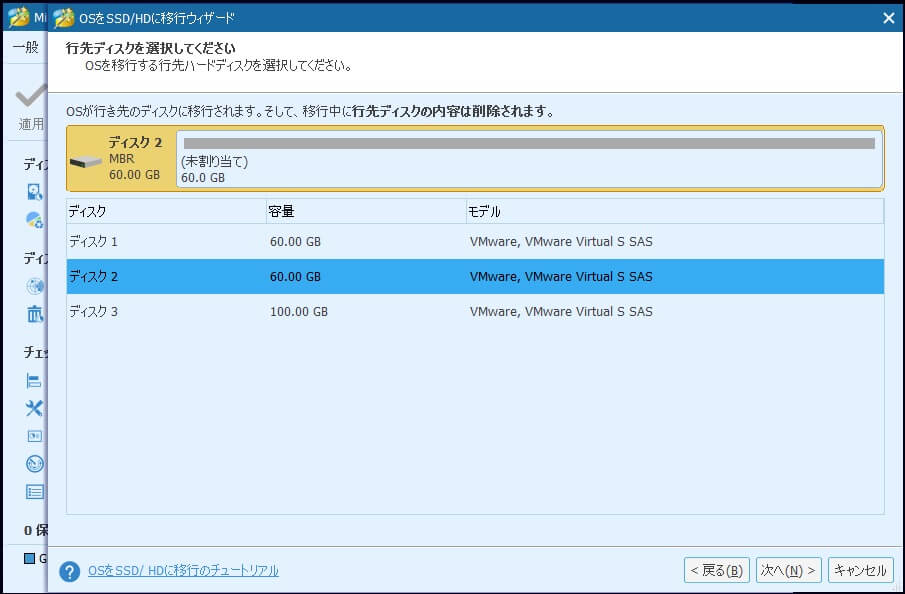
ステップ4:の2つのコピーオプションが選べます。必要に応じて1つを選んでください。「パーティションを1MBに調整する」と「ターゲットディスクにGUIDパーティションテーブルを使用する」にチェックを入れることをお勧めします。
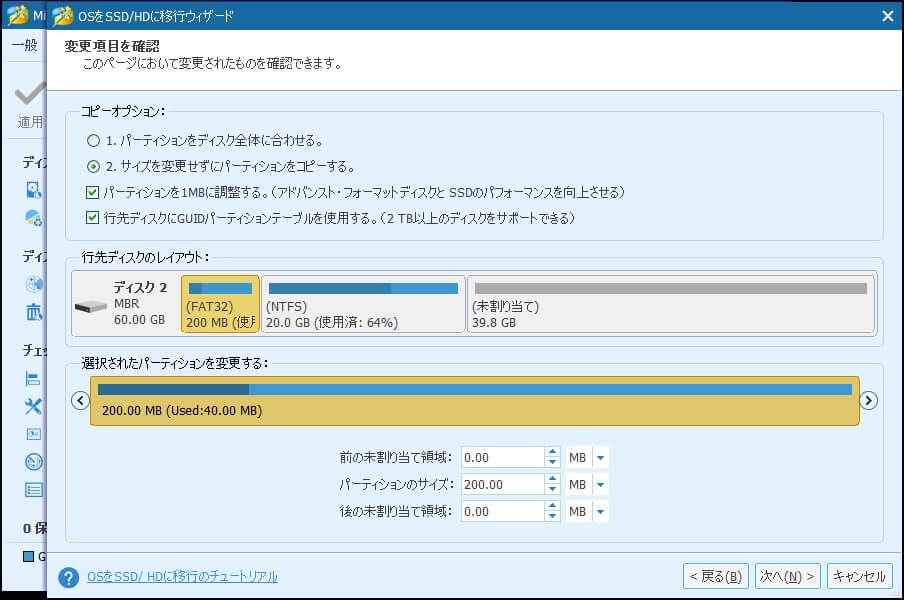
ステップ5:ソフトウェアがBIOS設定を変更するように提示します。SSDからコンピュータを起動しようとする場合は変更を忘れないようにしてください。
ステップ6:最後に、「適用」を押してOSの移行操作を実行します。
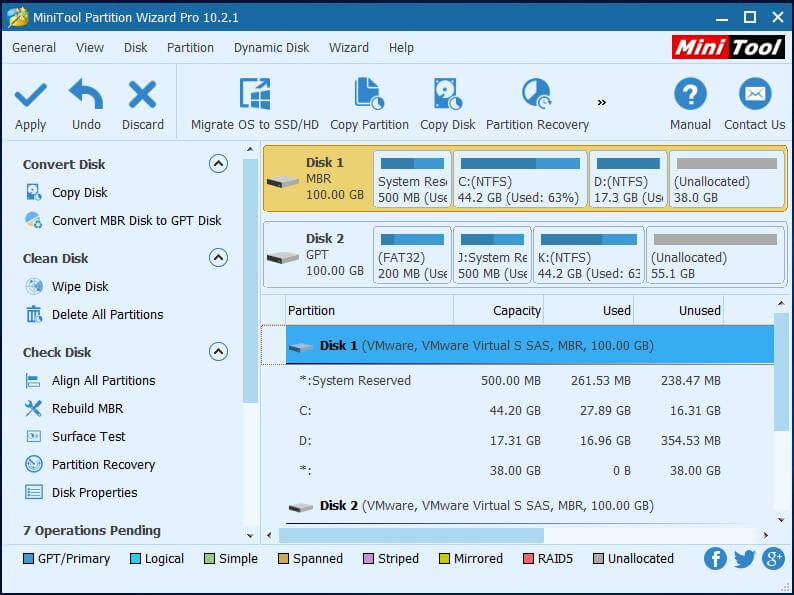
ここまで2つの方法を紹介しました。このソフトウェアに気に入ったら、友達と共有してください。
今すぐKingston SSD複製ソフトウェアを使ってディスクを複製、OSをSSDに移行しましょう !Twitterでシェア
ディスクの複製に関するヒント
ディスクの複製、OSをHDDからSSDに移行する方法を紹介した後、コピー&貼り付けとディスクの複製の区別を詳しく説明します。ディスクの複製と言えば、ハードドライブのすべてのファイルをコピー&貼り付けすることを意味すると思うかもしれません。実際、単純なコピーはすべてのファイルを別のディスクに転送するが、ファイルアロケーションテーブル、マスターブートレコード、およびその他の追加データは含まれません。したがって、新しいハードドライブからコンピュータを起動することに失敗するに違いません。
しかし、ディスクの複製はその目的を達成できます。複製とは、ディスクからセクタ単位で別のディスクにすべてのパーティションデータをコピーすることを意味します。行き先ディスク上のデータはソースドライブと同じになります。これにより、データ全体をコピーし、コンピュータが確実に行き先ディスクから起動できるようになります。したがって、ディスクの複製は良い選択です。 専門的なKingston SSD移行ソフトウェアですべてのデータをSSDに移行するか、OSをSSDに移行してパフォーマンスを改善するやディスクをアップグレードしください。
結語
この記事では、ハードドライブを複製する理由、Kingston SSDにディスクを複製する理由、最高のSSD複製ソフトウェア、ディスクを複製/ HDDからSSDに移行する方法、ディスクの複製のヒントを紹介しました。ディスクを複製したり、OSを移行したりする場合は、この無料のKingston HDDからSSDに移行するソフトウェアにダウンロードしてください。またはMiniTool Partition Wizard プロ版(MBRからGPTへのOSディスク複製または移行をサポート)を購入してください。
MiniTool Partition Wizard Freeクリックしてダウンロード100%クリーン&セーフ
この記事やソフトウェアにご質問やご意見がありましたら、下にコメントを残すか、[email protected]までメールをお送りください。よろしくお願いします。
