USBメディアなしで新しいSSDにWindows 10をインストールする必要がある状況に遭遇したことがありますか?MiniTool Partition Wizardのこの記事では、この状況に応じて、2つの効果的な方法と詳細な手順を説明します。
USBなしで新しいSSDにWindows 10をインストールするケース
HDDに比べ、SSDはノイズが少なく、速度が速く、レイテンシが低いなど、多くの利点があります。そのため、多くのユーザーは、古いコンピュータをアップグレードする際、まずHDDをSSDに交換し、システムディスクとして使用することを検討しています。SSD上でWindowsを実行することは、パフォーマンスの向上と起動時間の短縮に役立つ方法です。
したがって、お使いのシステム(Windows 11/10/8/7)の動作が遅い場合は、新しいSSDに交換してパフォーマンスを向上させることを強くお勧めします。 しかし、ここで重要なのは、新しいSSDにWindowsをインストールする方法です。
現在のシステムに影響を与えないように、新しい SSD をセカンド ドライブとしてPC に追加することができます。参考:SSDとHDDを併用できますか?
新しいSSDにWindowsをインストールするには、ウェブ上で多くの方法を見つけることができます。例えば、公式ISOファイルをダウンロードしてUSBインストールメディアを作成し、それを使ってWindowsシステムをインストールします。または、コマンドプロンプトを使ってCD/DVDからWindows 10をインストールすることもできます。
その中で、USB インストール メディアを使用して Windows をインストールするのが最も一般的な方法です。しかし、USBインストール メディアを作成するためのUSBフラッシュ ドライブが手元にない場合もあります。したがって、他の代替方法が必要になります。この記事では、USBメディアを使用せずに新しい SSD に Windows をインストールする2つの方法を説明します。
インストールを実行する前の準備作業
Windowsのインストールを行う前に、次の準備作業をする必要があります。これは、新しい SSD に Windows をスムーズにインストールするためにすべきことです。
- 新しい SSD を初期化してフォーマットする:新しいSSDを使用するには、通常適切なパーティション スタイルに初期化する必要があります。そして、SSDを初めてPCに接続したら、「ドライブを使うにはフォーマットする必要があります」というメッセージが表示されることがあるので、適切なファイルシステムにフォーマットしておきましょう。
- SATA USB変換アダプタエンクロージャを用意する:SSDをPCに接続するために使用されます。
次に、以下の内容から適切な方法を選択してインストール操作を完了します。
方法1:別のコンピュータ上のOSを直面に新しいSSDに移行する
USBインストール メディアを使用せずに新しい SSD に Windows 10 をインストールする最も簡単で迅速な方法と言えば、別のコンピューターから既存のOSを移行することが挙げられます。この方法には多くのメリットがあります。まず、時間の節約は言うまでもなく、移行されたシステムはすでに使用慣れたものであり、さまざまなユーザー設定を一からやり直す必要がありません。
そこで、この方法を適用するには、システム移行ツールを準備する必要があります。このツールにより、コンピュータ上の既存のOSを簡単に新しい SSDに移行されます。
MiniTool Partition Wizardをお勧めします。その「OSをSSD/HDDに移行」および「ディスクコピー」機能を使用すると、OSを新規インストールすることなく Windows 10 を SSD に簡単に移行できます。また、本ソフトでは、OSの移行やディスクのコピーに加えて、ハード ドライブのエラーチェック、ハード ドライブの速度テスト、ディスク領域の使用状況チェック、FAT と NTFS 間の変換、パーティションの拡張、ディスクのワイプ、およびパーティションに関連するその他の操作を行うことができます。
つまり、MiniTool Partition WizardはSSDクローン作成ソフトウェア、SSDオプティマイザー、USBデータ回復ツール、重複ファイルファインダー、SDカードスピードテスターなどとして使用できます。
では、必要なシステムが含まれるPCにMiniTool Partition Wizardをダウンロードしてインストールします。その後、新しい SSD をそのコンピュータに接続し、以下の手順に従って移行プロセスを完了します。
MiniTool Partition Wizard Freeクリックしてダウンロード100%クリーン&セーフ
ステップ1:MiniTool Partition Wizardを起動してメインインターフェイスに入ります。
ステップ2:画面左側のアクションパネルから「OSをSSD/HDDに移行」ウィザードをクリックして、ポップアップ表示されたウィンドウから移行方式を選択します。
オプションA:システム ディスク上のすべてのコンテンツ(システムと個人用データを含む)が移行されます。
オプション B:システム関連のパーティションのみ移行されます。
ステップ3:「次へ」をクリックします。
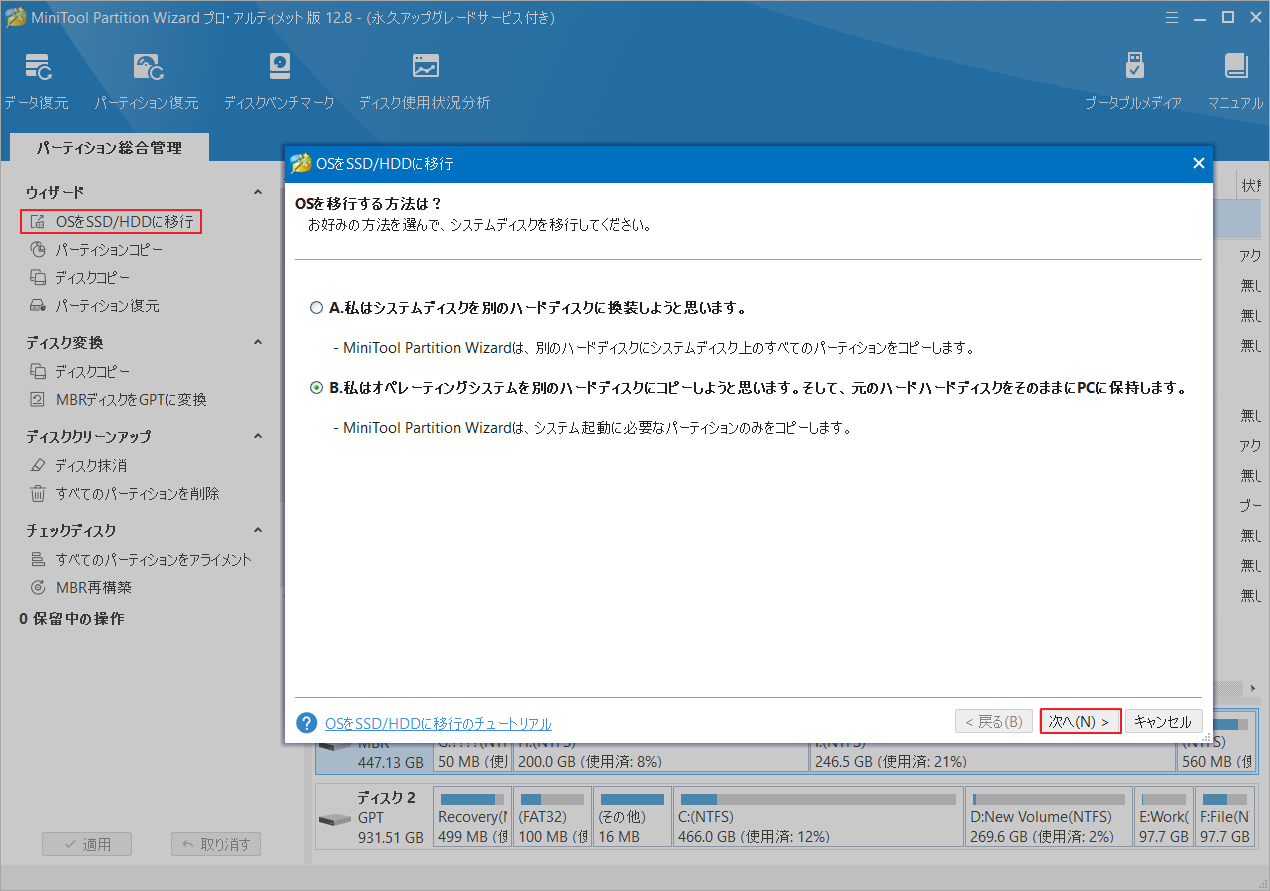
ステップ4:宛先ディスク(先ほどPCに接続された新しい SSD)を選択し、「次へ」をクリックします。
選択されたドライブ上のすべてのデータが破壊されることを知らせる警告ウィンドウが表示されるので、「はい」をクリックして続行します。
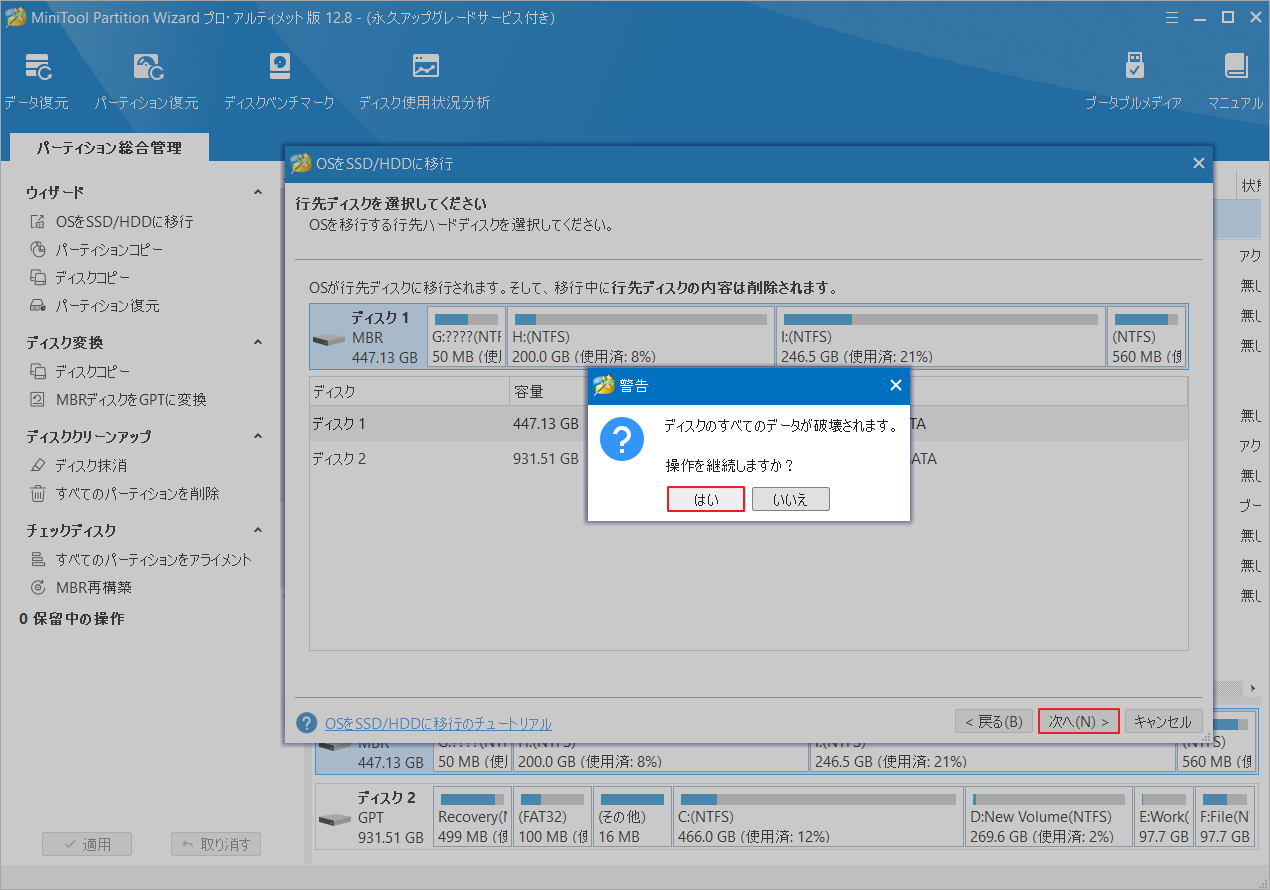
ステップ5:コピー オプションを選択してから、宛先ディスクのレイアウトを調整します。
ステップ6:「次へ」をクリックして続行します。
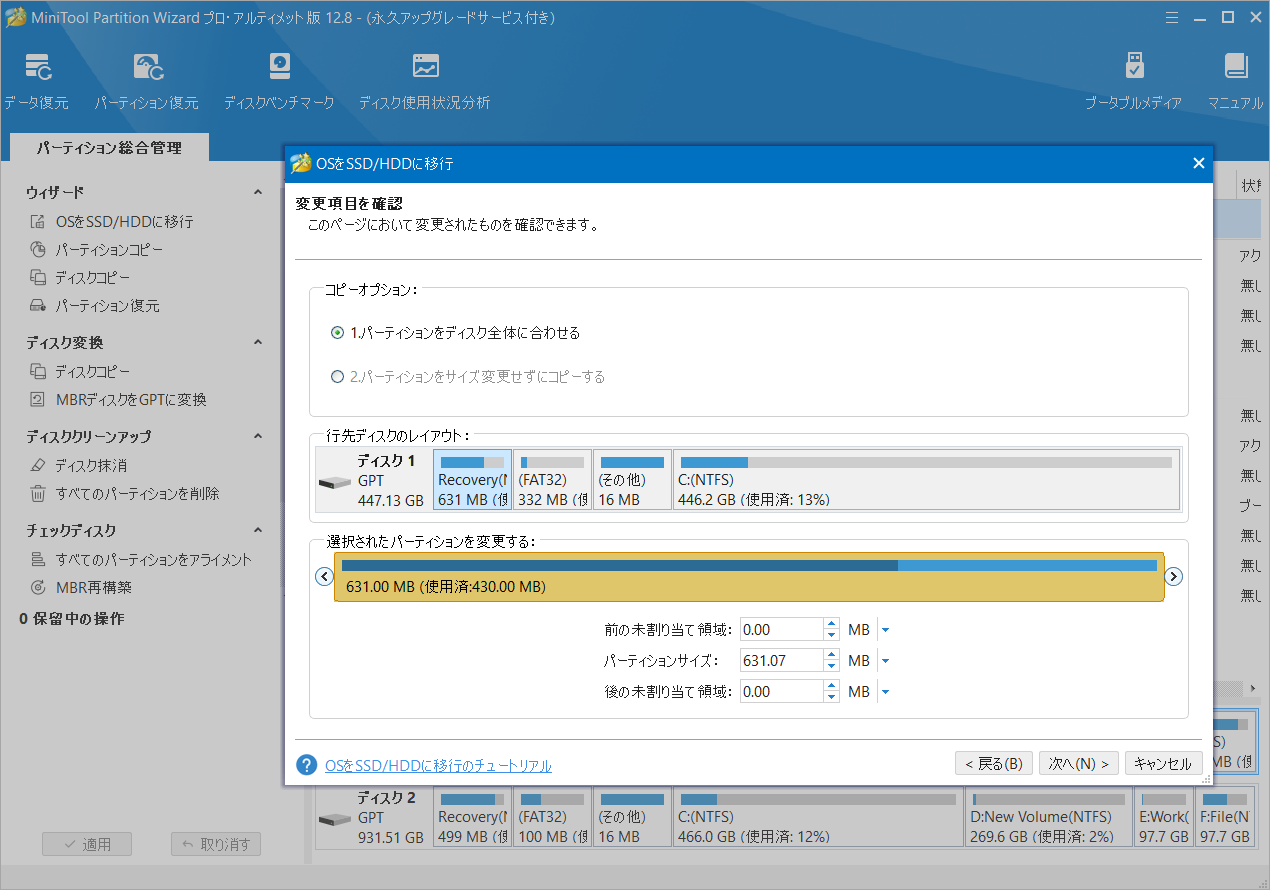
ステップ7:宛先ディスクから起動するためのメモを読み、「完了」をクリックします。
ステップ8:「適用」ボタンをタップして、保留中の操作を実行します。
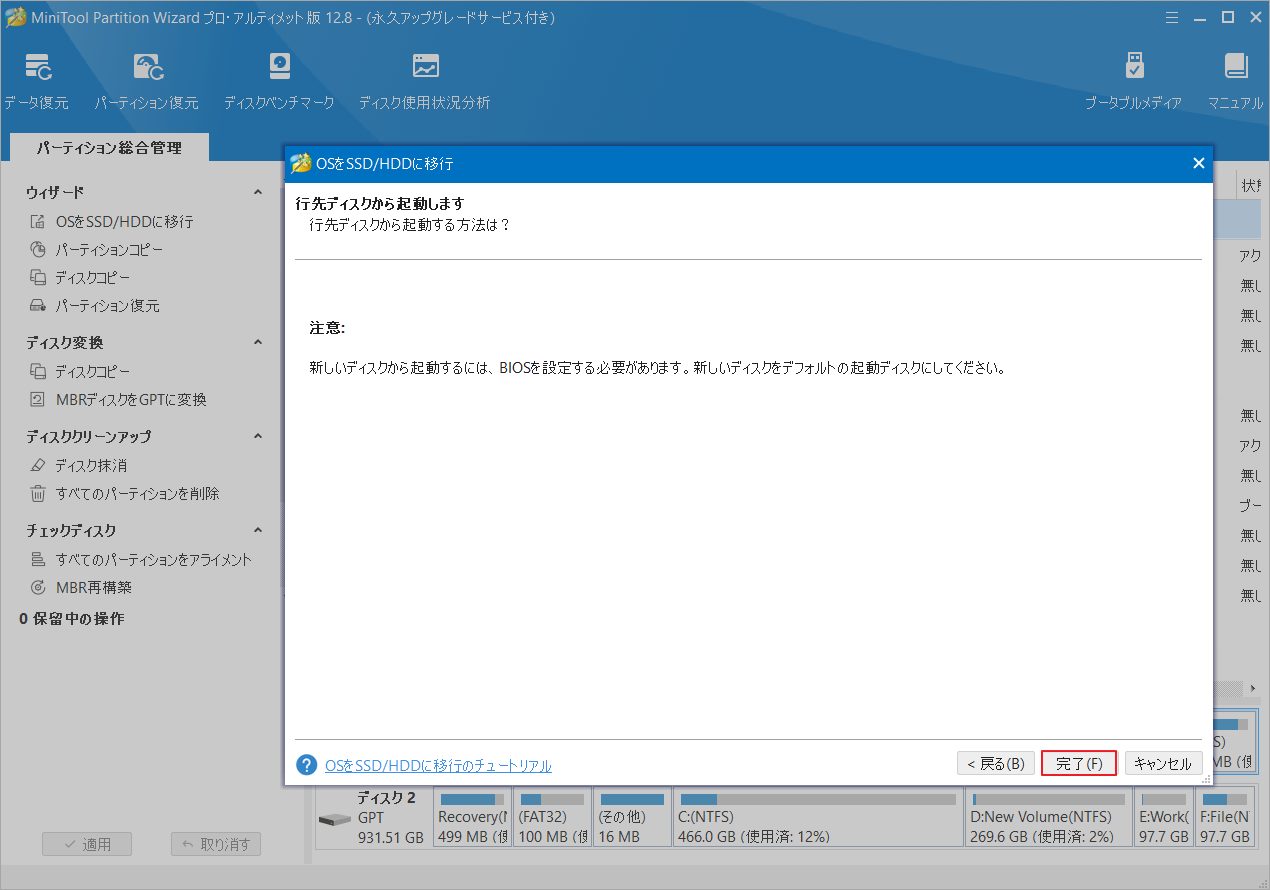
システムの移行処理が完了したら、SSD を元のコンピュータに取り付けます。次に、PC を起動してメーカーロゴが表示されているときにBIOS起動キー(F2、F10、または Esc など)を押し、BIOSを起動します。ブート順序またはブート シーケンス画面に移動し、SSD をリストの先頭に移動します。
最後に、F10 キーと Enter キーを押して変更を保存し、BIOS を終了します。 その後、PC は新しい SSD から自動的に起動します。
方法2:新しい SSD に Windows を最初からインストールする
USB を使用せずに新しい SSD に Windows をインストールするもう 1 つの方法は、クリーン インストールを実行することです。プロセスを開始する前に、準備した SATA USBアダプターを使用して新しい SSD をコンピューターに接続します。次に、以下の手順に従って、Windowsのインストールを行います。
ステップ1:Microsoft の公式 Web サイトにアクセスし、「ツールを今すぐダウンロード」をクリックして Windows Media Creation Tool をダウンロードします。
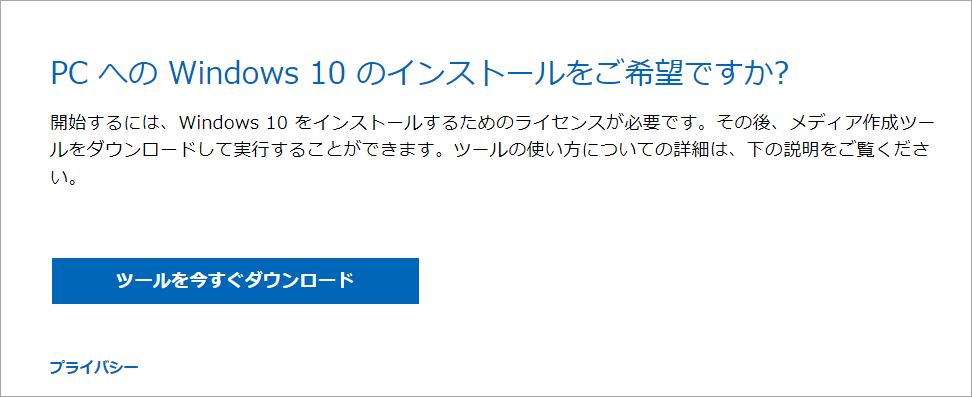
ステップ2:ダウンロードされたツールのセットアップ ファイルをダブルクリックして実行します。
ステップ3:表示された Windows 10 セットアップ ウィンドウで、「同意する」をクリックしてライセンス条項に同意します。
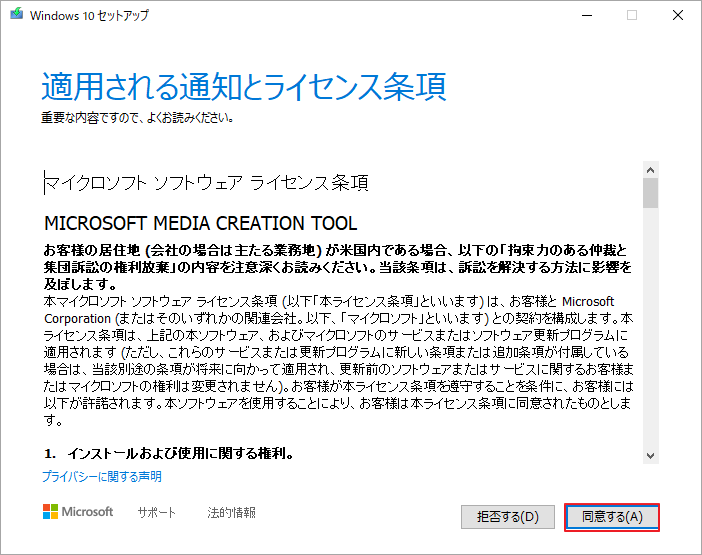
ステップ4:「別のPCのインストールメディアを作成する(USB フラッシュドライブ、DVD、またはISOファイル」オプションを選択して「次へ」ボタンをクリックします。
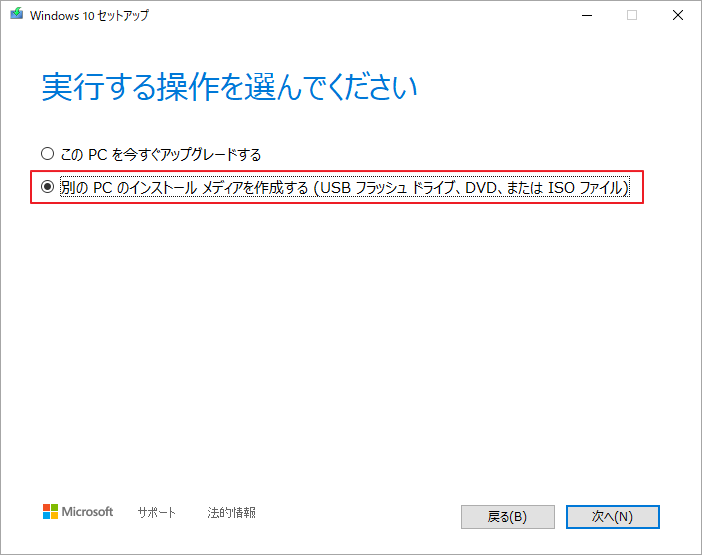
ステップ5:変更を加えたくない場合は、デフォルト設定に従い、「次へ」をクリックします。もしくは、「このPCにおすすめのオプションを使う」オプションのチェックを外してから、システムの言語、アーキテクチャ、エディションをカスタマイズすることもできます。
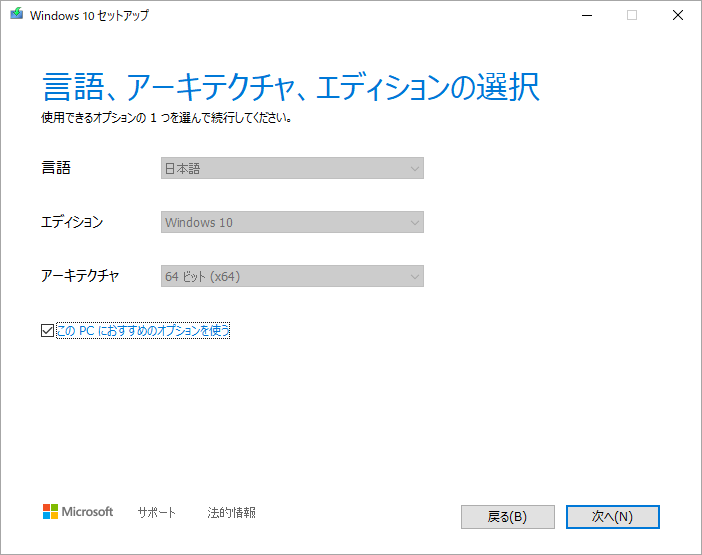
ステップ6:「使用するメディアを選んでください」の「ISO ファイル」オプションを選択し、「次へ」ボタンをクリックします。
ステップ7:ファイルを保存する場所(新しいSSD)を選択して「保存」をクリックします。
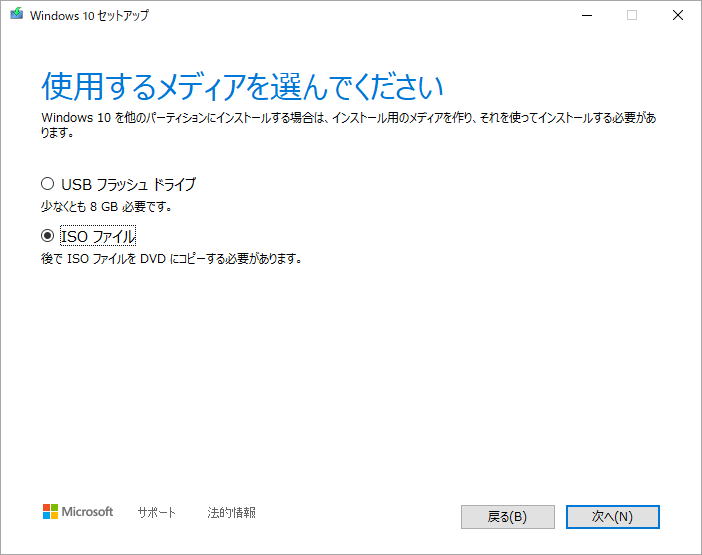
ステップ8:ISOファイルのダウンロード処理が開始されるので、そのまま待ちます。
ダウンロードが終了すると「ISOファイルをDVDにコピーしてください」と表示されます。「完了」をクリックすると、ダウンロードしたISOファイルを保存した状態で、インストールディスクの作成をせず終了します。
次の画面が表示されたら、「Windows セットアップでの更新プログラムのダウンロード方法の変更」→「今は実行しない」→「次へ」の順にクリックします。
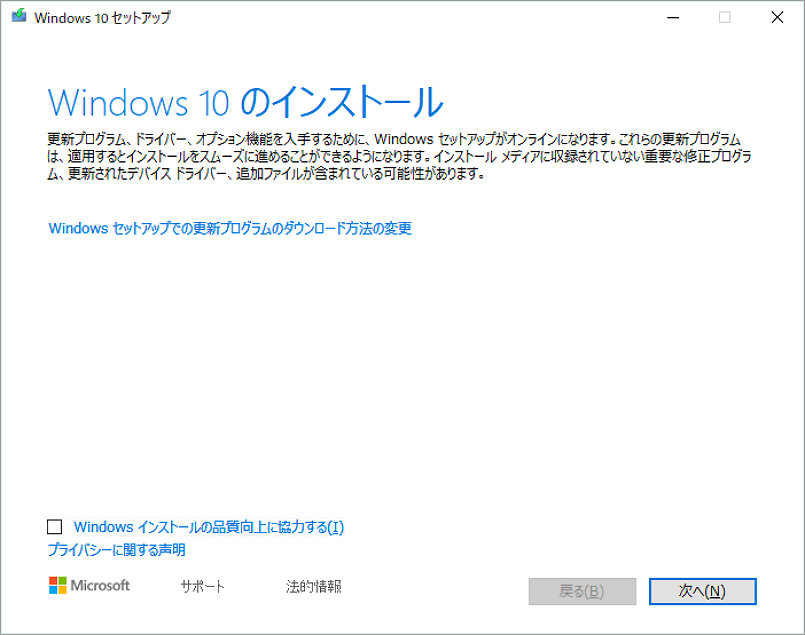
ステップ11:「同意する」ボタンをクリックして、該当する通知とライセンス条項に同意します。
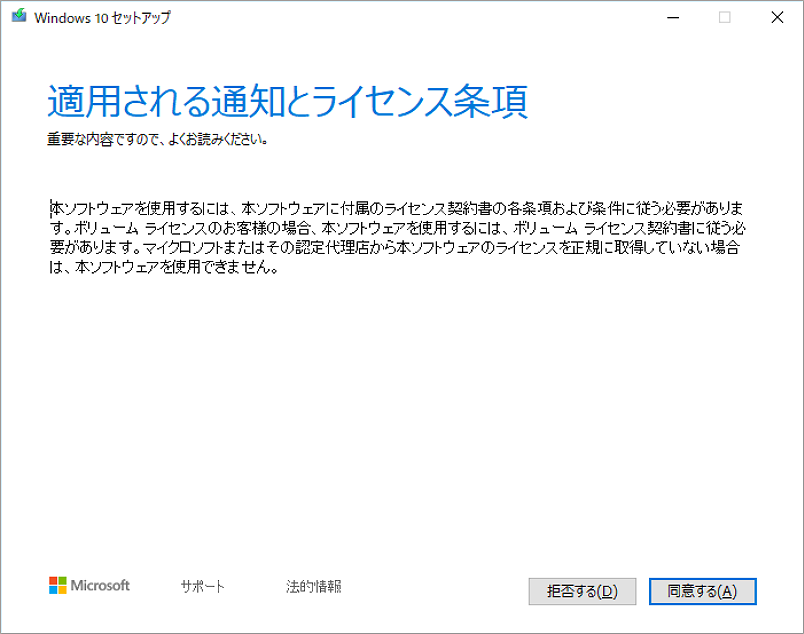
ステップ12:「引き継ぐ項目を選んでください」の画面で保持したいアイテムを選択して「次へ」をクリックします。
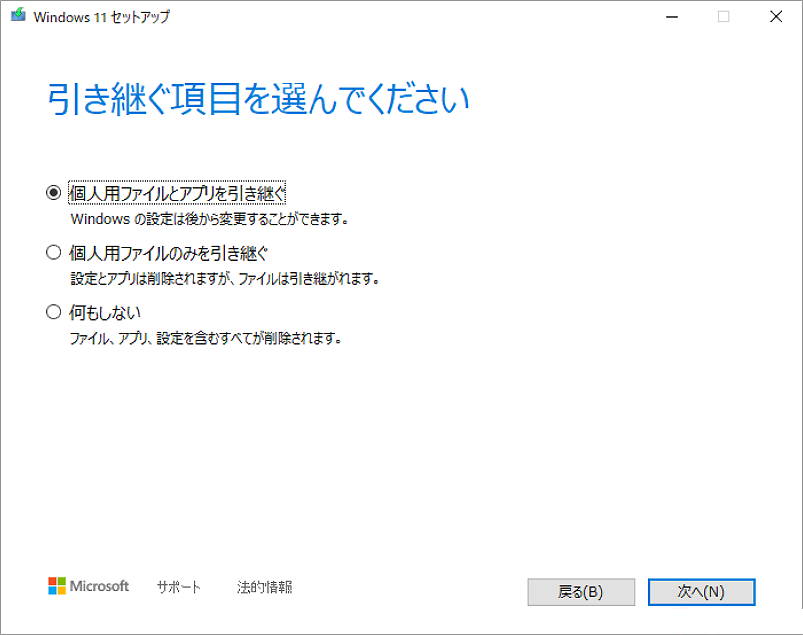
ステップ13:引き続きの手順は画面上の指示に従って行ってください。
ご覧のとおり、クリーン インストールを実行して、USB を使用せずに新しい SSD に Windows 10 をインストールする方法は、時間がかかり、複雑になります。操作を完了するには、一連の手順を実行する必要があります。 それとは異なり、別のコンピュータからシステムを直接移行するのは非常に便利です。
複雑な手順を実行する必要がなく、さらに、システムをインストールしたり、システム設定を一から構成したりする必要はありません。代わりに、移行プロセスの終了後にオペレーティング システムを直接に使用できるようになります。2 つの方法の違いを理解した後、好みに基づいて決定してください。
参考:「Windows 10がSSDにインストールできない」エラーが表示された場合は、こちらの投稿で提供されている方法でトラブルシューティングを試してください。
まとめ
この記事では主に、USB を使用せずに新しい SSD に Windows をインストールする2つの方法について説明します。1つ目の方法は、システム移行ツールであるMiniTool Partition Wizardを使用して、別のコンピュータから目的のシステムを移行することです。
2 番目の方法は、ISO から Windows をインストールすることです。必要なシステムの ISO ファイルを Microsoft からダウンロードし、ISO からシステムをインストールします。状況に応じて、USB を使用せずに新しい SSD に Windows をインストールする適切な方法を選択してください。
USB を使用せずに Windows 10 を新しい SSD にインストールする他の優れた方法がある場合は、次のコメント領域に書き留めて共有してください。なお、MiniTool Partition Wizardの使用中に何かご不明な点やご意見がございましたら、お気軽に[email protected]までご連絡ください。

