バックアップについて
よく知られているように、ランサムウェア攻撃は常に広範囲に広がっています。たとえばWannaCryとBad Rabbitという2017年の2つの厳しいランサムウェアは、多くのコンピュータユーザーに回復不能な損失をもたらします。次の被害者になるのを避けるために、バックアップが最善の方法です。また、誤った操作、突然シャットダウン、ディスク障害なども、データの損失またはシステムの破損を引き起こす可能性があります。これらのような予期しない事態が発生した場合に備えて、復元するためにバックアップも重要です。
簡単に言えば、通常のバックアップが日常的に行われて、定期的に重要なデータのコピーを作成し、最新バージョンのバックアップファイルが使用可能になるようにすることができます。通常、定期バックアップには、完全バックアップ、増分バックアップ、および差分バックアップという3種類があります。
すべてのファイルとフォルダをバックアップする完全バックアップは時間がかかります。増分バックアップと差分バックアップは変更・追加のあった部分のみを自動的にバックアップします。
ホッと記事:3種類のバックアップ:完全、増分、差分
増分バックアップを選ぶ理由
上記の部分から、増分バックアップと差分バックアップの両方が変更されたファイルのみバックアップすることが分かります。なぜ増分バックアップを選択しますか。それは前回のバックアップに基づいて毎回少量のデータだけコピーします。つまり、完全バックアップと差分バックアップとは異なり、増分バックアップにファイルの重複コピーが作成されません。これでバックアップ用のストレージ容量が節約され、バックアッププロセスに必要な時間も最小限に抑えられます。したがって、増分バックアップが最も効率的なバックアップ方式になります。
では、Windows 10/8/7にそのようなバックアップを作成する方法はなんでしょうか。通常、増分バックアップソフトウェアが役立ちます。次の章を見てみましょう。
Windows増分バックアップソフトウェア
増分バックアップを作成するには、適切なバックアップツールが必要です。ここでは、MiniTool ShadowMaker 無料版をお勧めします。優れたバックアップソリューションとして、Windowsオペレーティングシステム、パーティション、およびディスクをバックアップできます。一方、選択されたすべてのデータはイメージに圧縮され、容量が大幅に節約できます。また、Windows 10/8/7の理想的なバックアップソリューションとしては、3種類のバックアップを作成できるようになるはずです。ありがたいことに、この無料の専用バックアップソフトウェアは、増分バックアップだけでなく、完全バックアップと差分バックアップもサポートし、システムとデータを保護します。最も重要なのは、この増分バックアップフリーウェアのScheme/スキーム機能を使用して、特定バージョンのバックアップイメージファイルのを削除できます。さらに、スケジュールバックアップもサポートされています。
コンピュータを保護するためにそのようなバックアップツールをお探しですか?今すぐMiniTool ShadowMaker試用版をダウンロードしてインストールしましょう。
MiniTool ShadowMaker Trialクリックしてダウンロード100%クリーン&セーフ
このWindows増分バックアップソフトウェアを使用してWindows 10/8/7でコンピュータをバックアップする手順は以下に示します。
コンピュータをバックアップするガイダンス
増分バックアップは最新のバックアップに基づいて行われます。したがって、事前に完全バックアップまたは自動バックアップを作成していることを確認してください。
MiniTool ShadowMaker 無料版を初めて使用する場合、どのように増分バックアップを作成しますか? 以下に2つの方法を紹介します。
①管理メニューで増分バックアップを設定する
この方法では、完全バックアップまたは自動バックアップを作成してから増分バックアップの作成を開始する必要があります。
ステップ1:Windows 10/8/7でMiniTool ShadowMaker無料版を実行すると、次の小さなウィンドウが表示されます。ここでは、Local/ローカルセクションの「接続」ボタンをクリックして続行する必要があります。
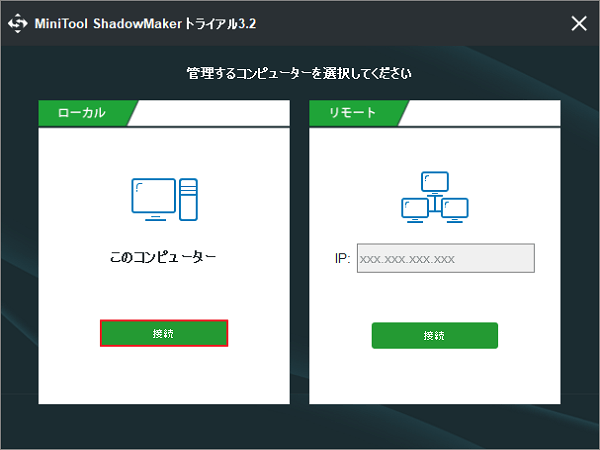
ステップ2:次にこのWindows増分バックアップソフトウェアのホームページに入ります。バックアップがない場合、このツールはデータ保護のためにバックアップを開始するよう指示します。
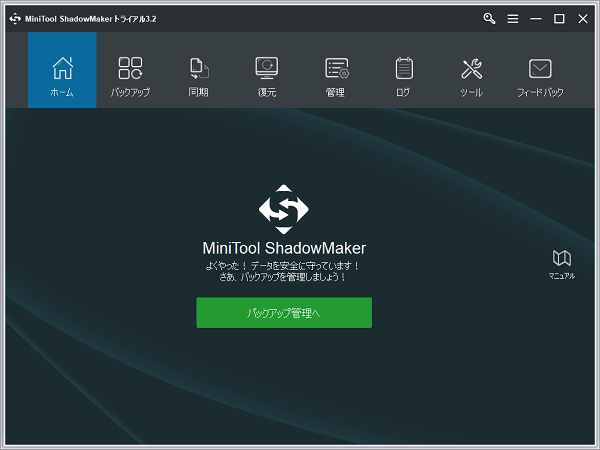
ステップ3:次に、バックアップページに移動します。バックアップ元と保存先を選択するよう求められます。
- このインターフェイスでは、Windows 10/8/7のシステムドライブが既に選択されています。MiniTool ShadowMaker 無料版はデフォルトでWindowsオペレーティングシステムをバックアップします。
- ディスク全体または他のパーティションをバックアップするには、Source/ソースセクションに入ってディスクを選択し、次の図のように必要なパーティションにチェックを入れてください。
- 保存先セクションに入ると、ローカルバックアップとNASバックアップという2種類のストレージパスが表示されます。
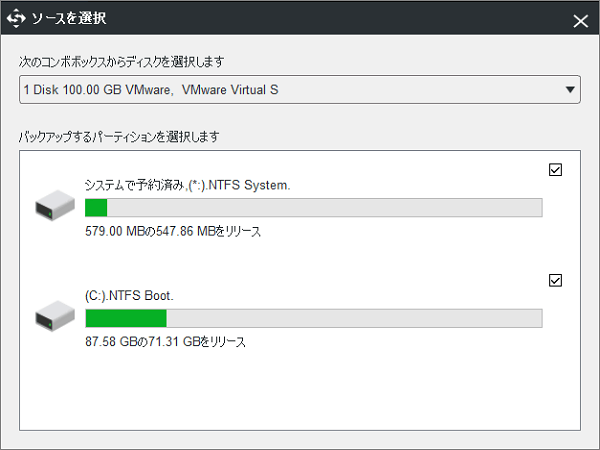
このコンピュータウィンドウには、検出されたすべてのパーティションが表示されます。復元が正常に行われるように、システムまたはディスクをソースディスクのパーティションにバックアップしない方がよいことに注意してください。
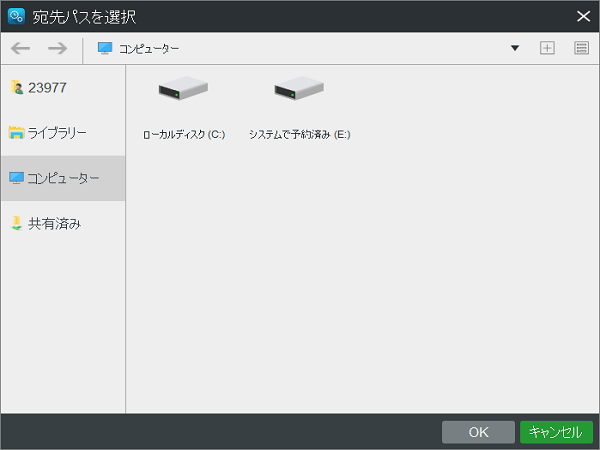
共有フォルダウィンドウでは、ネットワークパス、ユーザー名、およびパスワードを入力して、コンピュータをNASにバックアップできます。
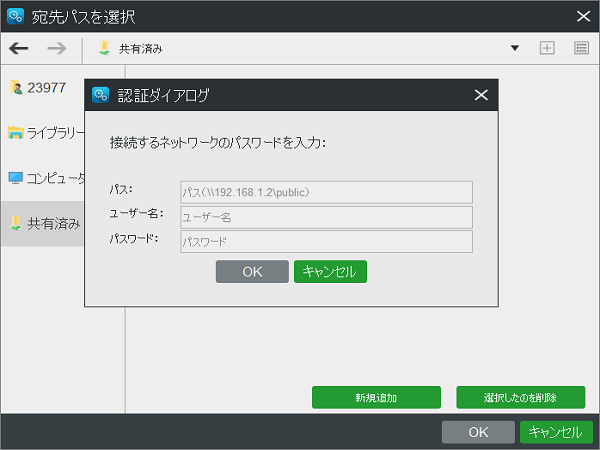
ステップ3:バックアップページでスケジュール機能をクリックします。 次に、この機能をoff から on に切り替えて、定期バックアップを設定します。
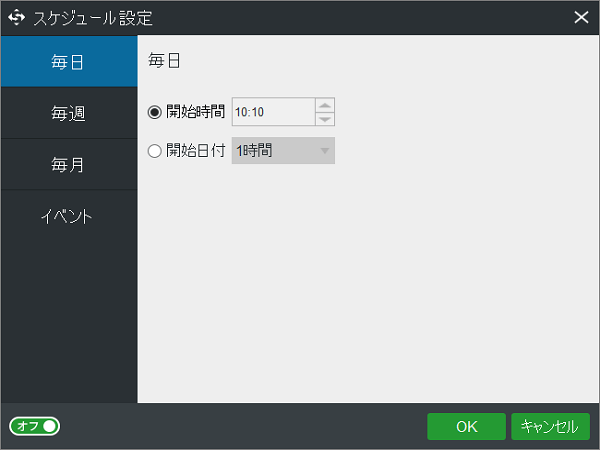
ステップ4:すべてを設定した後、このWindows増分バックアップソフトウェアのバックアップインターフェイスに戻ります。「今すぐバックアップ」ボタンをクリックして、管理ページに入ります。
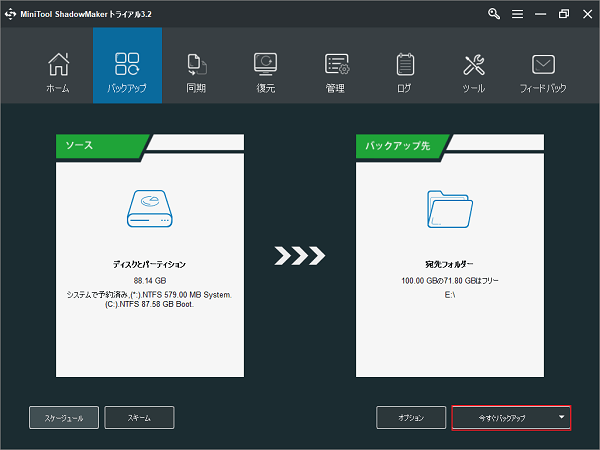
ステップ5:その後、バックアッププロセスが実行されます。バックアップが完了したら、リストメニューから増分機能を選択します。
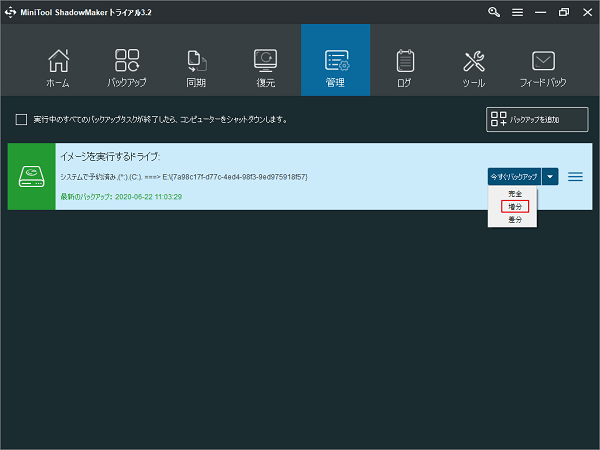
2.自動バックアップ設定が選択されていない場合は、「Incremental/増分」オプションをクリックした後、増分バックアップが1つだけ作成されます。
3.コンピュータを保護するために、定期的なバックアップを設定してから増分バックアップを設定することをお勧めします。
②バックアップページで増分バックアップを設定する
「バックアップ」タブで「スキーム」オプションをクリックします。今はオフになっているのが分かります。
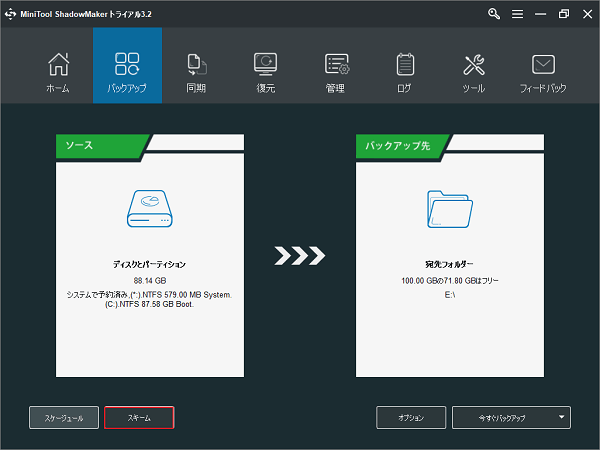
それをオンにしてください。増分バックアップ方式がデフォルトで選択されています。次に「OK」ボタンをクリックしてバックアップページに戻ります。
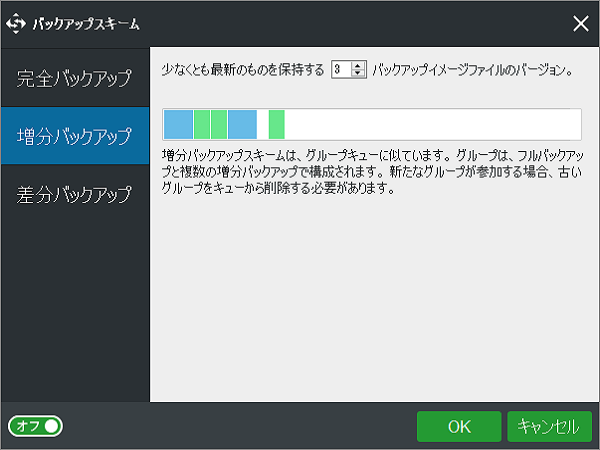
たとえば、最新の3バージョンのバックアップイメージファイルを保持しようとする場合は、バックアップスキームが以下のように実行されます。
完全1→増分1→増分2→完全2→増分3→増分4(完全1、増分1、増分2が削除される)→完全3→増分5→増分6(完全2、増分3、増分4が削除される)…
同様に、定時バックアップを作成することをお勧めします。定期バックアップ以降に変更されたファイルが自動的に増分バックアップされます。すべてを完了したら、「今すぐバックアップ」をクリックして続行してください。
上記の内容により、Windows 10/8/7で増分バックアップソフトウェア-MiniTool ShadowMaker 試用版を使用して増分バックアップを作成する方法を知ります。そのようなWindows増分バックアップのフリーウェアを探しているなら、今すぐダウンロードして試してみてください。または、このツールをTwitterに共有して、より多くの人々に知らせることができます。
MiniTool ShadowMaker Trialクリックしてダウンロード100%クリーン&セーフ
Windowsバックアップと復元ツールで増分バックアップする
MicrosoftがWindows 10/8/7に組み込みのバックアップと復元ツールを提供しています。 これで、現在のシステムディスクにあるオペレーティングシステムとファイルをバックアップできます。上記と違って内蔵のバックアップツールで増分バックアップを作成する人もいるでしょう。それでは、どのようにそれを使ってバックアップしますか?以下に説明します。
ここではWindows 7を例にします。
1. Windows 7では、「コントロールパネル」にアクセスして、「システムセキュリティ」の「バックアップと復元」に入る必要があります。
2. 次のインターフェイスの右側にある増分バックアップを作成できる「バックアップの設定」をクリックします。
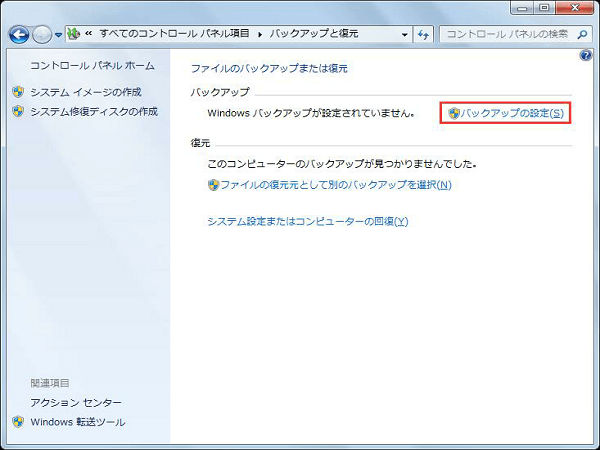
3.バックアップを保存する場所を選択してください。通常、外付けハードドライブにバックアップすることをお勧めします。
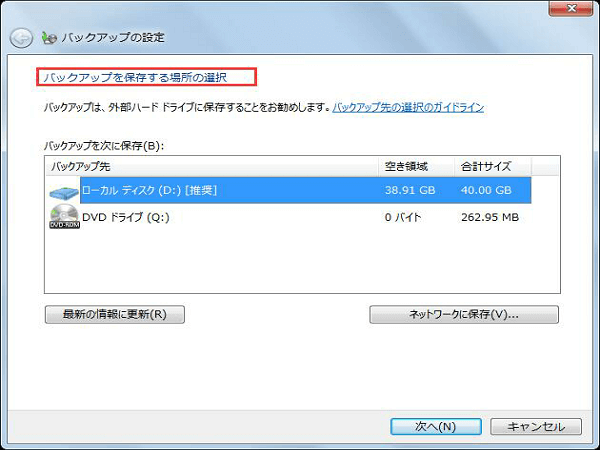
4.バックアップの対象を選んでください。以下に示すように、選択できる方法は2つあります。ここでは、「自動選択」を選択して「次へ」をクリックします。
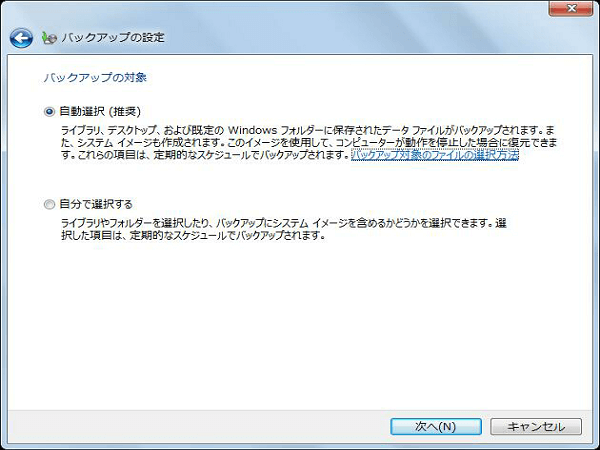
5.設定したすべてのバックアップ設定を確認します。ここでは、デフォルトでスケジュールの設定が行われています。「スケジュールの変更」をクリックして、必要に応じてバックアップする頻度を指定することもできます。最後に、「設定を保存してバックアップを実行」ボタンをクリックしてバックアップを開始します。
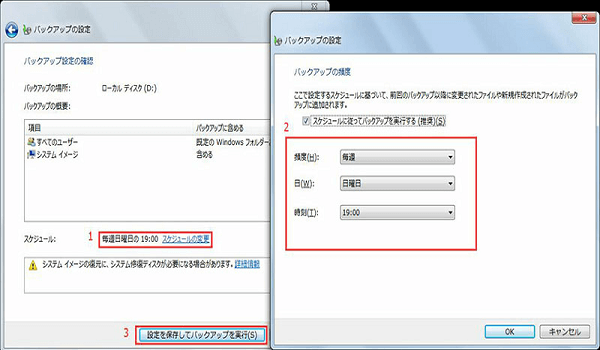
6.このツールのメインインターフェイスに戻り、今すぐバックアップをクリックします。
MiniTool ShadowMakerとWindowsバックアップツール
専門的で無料の増分バックアップソフトウェアとWindowsバックアップツールのどちらが最適ですか?MiniTool ShadowMaker 無料版は、増分バックアップソフトウェアだけでなく、差分バックアップ機能もあります。つまり、完全バックアップ、増分バックアップ、差分バックアップを簡単に作成することができ、お客様のニーズを満たすことができます。
しかし、Windows 10/8/7の組み込みバックアップツールでは、デフォルトで増分バックアップモードが採用されていて、それ以外のバックアップオプションはありません。また、Windowsのバックアップツールでは「Windowsはディスク領域が不足しているため、バックアップに失敗しました(0x80780119)」などのエラーが発生することがよくあります。したがって、MiniToolチームによって開発されたサードパーティ製ソフトウェアを使用することをお勧めします。MiniTool ShadowMakerをダウンロードして試してください。
MiniTool ShadowMaker Trialクリックしてダウンロード100%クリーン&セーフ
さらなる情報:増分バックアップと差分バックアップ
この記事では、完全バックアップ、増分バックアップ、差分バックアップなどのバックアップ種類について言及しました。一般的に、完全バックアップの意味は文字どおりですが、増分バックアップと差分バックアップの違いは分かりにくいです。したがって、それにつけて説明したいと思います。
1.ご存知のように、この2つのバックアップ種類は、新しく追加または変更されたファイルのみをバックアップするようにします。ただし、増分バックアップが前回の完全バックアップから増えた分のみをバックアップしますが、差分バックアップは初回の完全バックアップに基づいて変更を全てバックアップします。
2.増分バックアップは、差分バックアップより必要なディスク容量も少ないし、バックアップ操作がかかる時間も短くなります。
3. 増分バックアップは差分バックアップより復元時間が長くかかります。
4. 増分バックアップモードを選択した場合、復元する際に、完全バックアップとすべての増分バックアップが必要です。いずれの増分バックアップが失われると、復元は失敗します。差分バックアップモードを採用した場合は、完全バックアップと最後の差分バックアップのみが必要です。
結語
この記事では多くの情報を示しています。まず、バックアップの概要とバックアップの種類を簡単に紹介して、増分バックアップを選択する理由を説明しました。次に、専門的で無料の増分バックアップソフトウェア – MiniTool ShadowMaker 無料版と、それを使用して増分バックアップを作成する方法について説明しました。そして、Windows内蔵のバックアップツールで増分アップを作成する方法も言及しました。最後に、増分バックアップと差分バックアップの相違点について紹介しました。
MiniTool ShadowMakerを使用してコンピュータをバックアップする際に疑問がある場合は、下のコメント欄にコメントを残すか、[email protected]までメールを送ってください。どんな提案でも大歓迎です。よろしくお願いします。
